ShopifyでGoogleチャネルを設定する方法
公開: 2022-08-18無料の Shopify マーケティング チュートリアルへようこそ。 Google アナリティクスとGoogle 広告のアカウントを構成する方法、Shopify ストアのコンバージョン トラッキングを設定する方法、 FacebookとGoogle 検索キャンペーンを作成する方法を説明したので、次はオンライン ストアを次のレベルに引き上げます。
Google ショッピング広告を開始する前に、Shopify ストアで Google チャネルを適切に設定する必要があります。 Google チャネルは、Shopify ストアに関する商品や関連情報を Google Merchant Center と自動的に同期できる Shopify アプリです。
その後、Shopify から直接 Google 商品フィードを簡単に更新し、有料の Google ショッピング キャンペーンを作成して、Google が所有するさまざまなプラットフォームや広告フォーマットで商品を宣伝できます。
また、Shopify はこのセットアップ プロセスをできるだけ簡単にしようとしていますが、初歩的なミスを避けるために注意が必要なことがいくつかあります。 いつものように、私たちはあなたをカバーしています。
これは、Shopify ストアで Google チャネルを設定する方法について、Zima Media の簡単なチュートリアルです。
Google チャンネル アプリは何に使用できますか?
以前は、リマーケティング オーディエンスを収集し、Google でショッピング広告を掲載するには、各ウェブサイト ページに手動でコードを追加する必要がありました。Shopify ストアに個別に追加する必要がありました。 Google チャネル アプリの導入により、Google 広告のリマーケティング タグが Shopify ストアに自動的に追加されます。
これで、コード自体に手を加えることなく、Google リマーケティング オーディエンスの優れたメリットをすべて利用できるようになりました。 これにより、カスタマイズされた動的リマーケティング Google ショッピング キャンペーンを作成し、過去のウェブサイト訪問者に最も関連性の高い製品広告を表示することができます。
最終的に、Google チャンネル アプリは次のことに役立ちます。
- 追跡と目標を構成する
- リマーケティング オーディエンスを作成する
- 商品を同期する
Google チャネルがないと、商品の在庫状況や機能に変更を加えるたびにフィードを手動で更新する必要があるため、Google ショッピング キャンペーンが最大限のパフォーマンスを発揮できない可能性があります。
Shopify Googleチャネルの設定方法
設定プロセスを開始する前に、Google アカウントの所有者のみが Shopify のマーケティング機能にアクセスできることに注意してください。ビジネス オーナーが設定を完了していることを確認してください。
また、新しい Google チャネルが機能するには、オンライン ストアが特定の要件を満たしている必要があることにも注意してください。 後で障害が発生しないように、必要な情報をすべて提供してください。
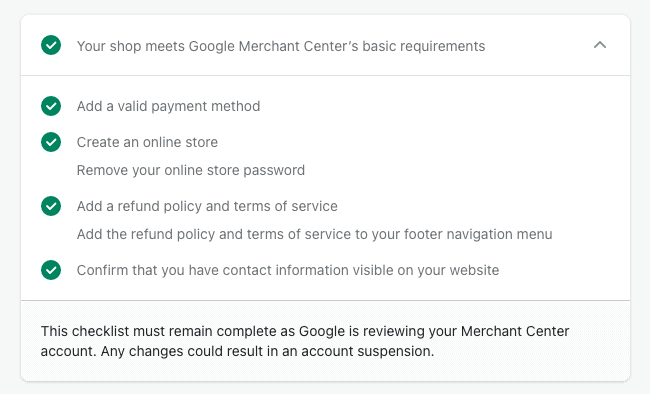
1.Shopify アプリストアから Google チャンネルをインストールする
2. Google アカウントを接続する
Shopify 管理パネルから、販売チャネル → Google に移動します。 [Google アカウントを接続] をクリックし、Google アカウントを選択するか、新しいアカウントを作成します。 Shopify が Google アカウント情報にアクセスできるようにする必要があります。 オンライン ストアの設定要件を確認し、必要な変更を加えます。
Google アカウントに広告アカウントと Merchant Center への管理者アクセス権があることを確認してください。
3. Google Merchant Center に接続する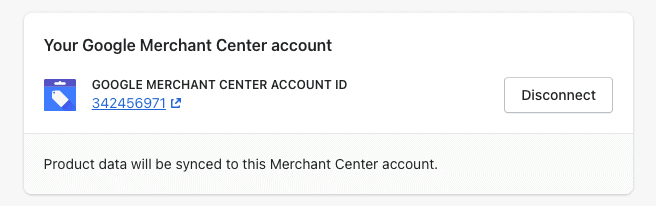
Google → 設定に移動
ドロップダウン リストからマーチャント アカウントを選択します。 リストされている Merchant Center ID は、Google アカウントに関連付けられているものです。 設定ミスを避けるため、Merchant Center ID を再確認し、正しい ID を接続してください。
Merchant Center アカウントをお持ちでない場合は、[新規作成] をクリックし、Google Merchant Center からアカウント作成プロセスを完了してください。
4. Google 広告アカウントを接続する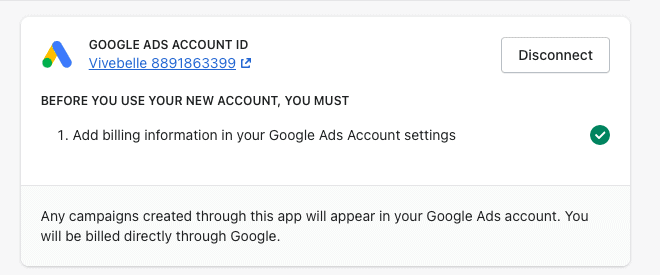

プルダウン リストから [Google 広告] を選択します。 リストされている Google 広告 ID は、Google アカウントに関連付けられているものです。 設定ミスを避けるため、Google 広告 ID を再確認し、正しい ID を接続してください。
Google 広告アカウントをまだお持ちでない場合は、 Google 広告チュートリアルに従って新しいアカウントを作成してください。
5.商品フィード設定の構成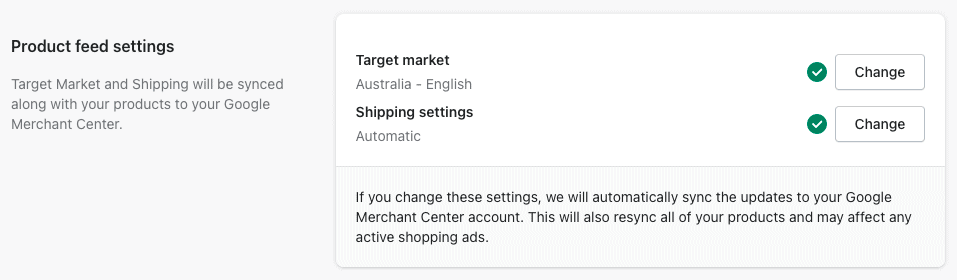
[対象市場] の横にある [選択] をクリックして、製品を販売する場所を設定し、対象市場と言語を選択します。
[配送設定] の横にある [選択] をクリックし、ドロップダウンをクリックして [配送設定を自動的にインポートし、Shopify から配送料を同期する] を選択して、[保存] をクリックします。
6. 製品設定の構成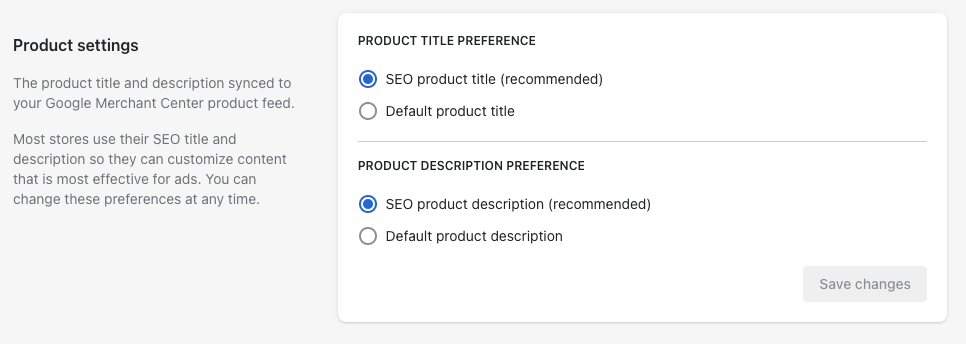
Google と同期する商品のタイトルと説明を設定します。 SEO製品のタイトルとSEO製品の説明を選択することをお勧めします. 無料のチュートリアルで、SEO 向けに製品のタイトルと説明を最適化する方法について詳しく学んでください。
7. Google チャンネル アプリ → 設定 → 概要 に移動し、プログラム オプションのいずれかで [開始する] をクリックします。
- 無料の商品リストを設定する
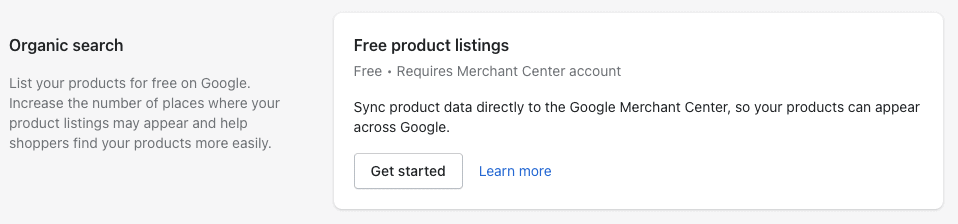
Google ショッピング タブの関連する検索結果に商品を表示します。 このオプションには、商品フィードの同期が含まれます。 - 商品フィードの同期を設定する
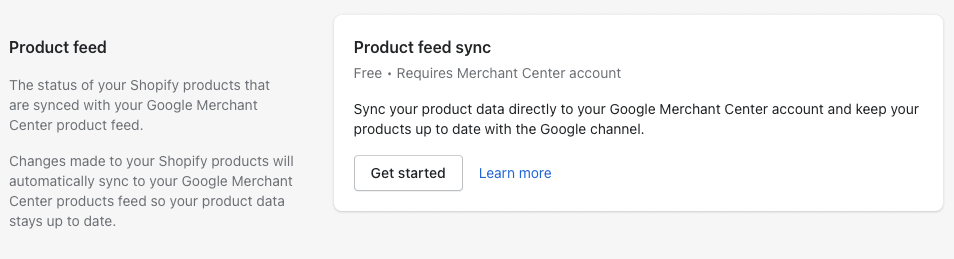
Shopify の商品を Google Merchant Center に同期します。
Google チャネルで Google 広告のコンバージョン トラッキングを確認する
Google チャネルを設定すると、Google 広告アカウントにコンバージョン トラッキング イベントが自動的に追加されます。 ただし、 Shopify ストアの適切なコンバージョン トラッキングの設定については既に説明したので、データ レポートの重複を防ぐために、新たに表示されたコンバージョン イベントを一時停止する必要があります。
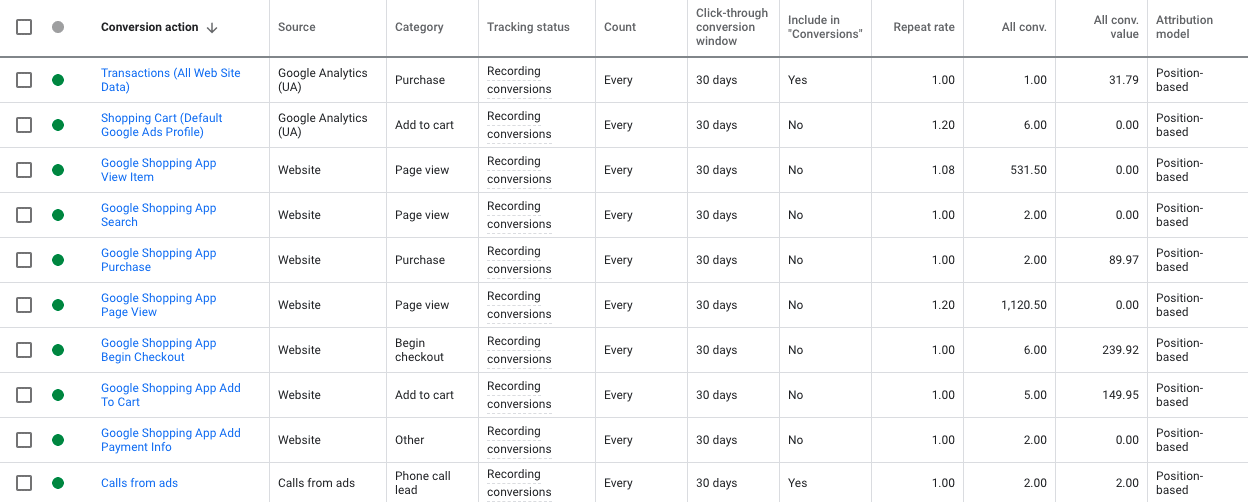
Google 広告アカウントにログイン → ツール → 測定 → コンバージョン → 各コンバージョン アクションの設定に移動し、Google アナリティクス (UA) ソースとのトランザクションと該当する場合は通話を除いて、すべてのコンバージョン アクションを [コンバージョンに含める] から除外します。
また、すべてのコンバージョン アクションが同じアトリビューション モデルであることを確認してください。 位置ベースのアトリビューション モデル、さらにはデータドリブン アトリビューション モデルの使用をお勧めします。
Google 広告のオーディエンス ソースを確認する
有効なパラメータは、リマーケティングの Google 広告ショッピング P-MAX キャンペーンを成功させるために不可欠です。 アカウントがウェブサイトでのユーザーの行動に関するすべての重要な情報を確実に受け取るようにするには、Google 広告タグがこれらの必須パラメータを適切に送信していることを確認する必要があります。
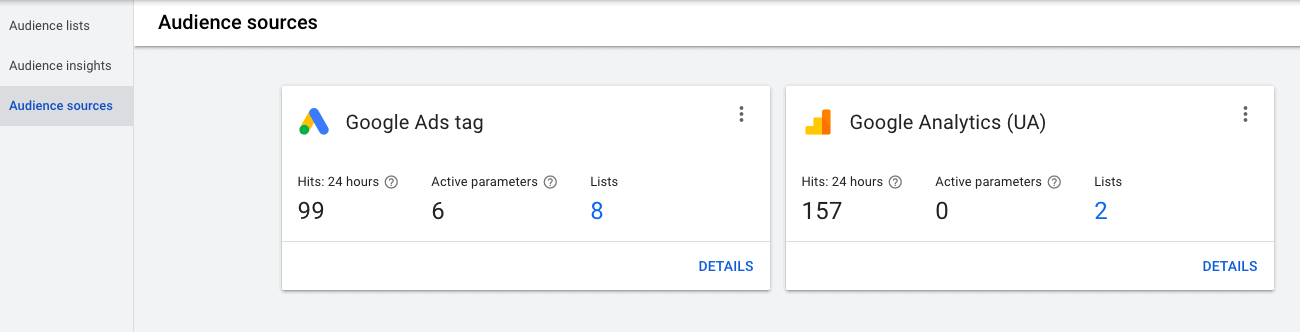
Google 広告アカウントにログイン → [ツールと設定] → [共有ライブラリ] → [オーディエンス マネージャー] → [オーディエンス ソース] に移動します
Google 広告タグと Google アナリティクス (UA) のオーディエンス ソースにエラー メッセージは表示されません。 何かに気付いた場合は、ウェブサイトを見直して、Google チャネルに接続し、Google アナリティクス トラッキングを正しくインストールしたかどうかを再確認する必要があることを意味します。
これで準備完了です。 おめでとう! Web サイトの訪問者が表示した商品、ショッピング カートに追加した商品、または購入した商品に基づいて、パーソナライズされたリマーケティング広告を実行できるようになりました。 もちろん、収益性の高い広告キャンペーンの設定と開始についてさらにサポートが必要な場合は、お気軽にお問い合わせください。
