Hostinger に WordPress をインストールするには? (ステップバイステップガイド)
公開: 2023-10-11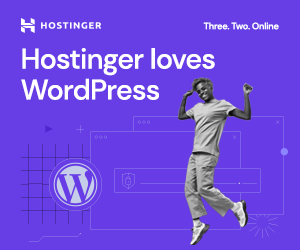
Hostinger で素晴らしい Web サイトを作成するための最初の一歩を踏み出す準備はできていますか? WordPress のインストールが鍵ですが、それは思ったよりも簡単です。 このガイドで概説されている簡単な手順に従うことで、すぐに WordPress サイトを立ち上げて実行できるようになります。 では、なぜ待つのでしょうか? ウェブの旅を始めましょう! ここをクリックして、Hostinger に WordPress をインストールし、オンラインの可能性を今すぐ解放する方法を学びましょう。
最高の Web ホスティング ソリューションをお探しの場合は、Hostinger がニーズに合った最適な選択肢であるため、もう探す必要はありません。 無料のドメインを取得できるだけでなく、独自のビジョンに合った WordPress サイトを簡単に作成することもできます。 Web ホスティング プロバイダーは数多くありますが、hostinger は Web サイト ホスティングの推奨プラットフォームとして一貫して際立っており、数多くのホスティング レビューで高く評価されているシームレスなエクスペリエンスを提供します。
高速で信頼性の高い WordPress ホスティングをお探しですか? 手頃な価格のプランと組み込みの WordPress 最適化機能を備えた Hostinger を使用すると、WordPress サイトの立ち上げが簡単になります。
このステップバイステップのガイドでは、わずか数分で Hostinger に WordPress をインストールする方法を説明します。 手順に従って、簡単な方法でサイトを立ち上げて実行してください。
このチュートリアルでは以下について説明します。
- Hostinger ホスティングにサインアップする
- ドメインを登録する
- WordPress のインストール
- サイトのセットアップ
- WordPress の主要な設定を構成する
コーディングや技術的な専門知識は必要ありません。 Hostinger のユーザーフレンドリーなインターフェイスを使用すると、わずか数分で WordPress サイトを立ち上げることができます。
目次
なぜホスティンガーなのか?
Hostinger は、世界中で 2,900 万人以上のユーザーを抱える人気の Web ホスティング プロバイダーです。 機能豊富な共有ホスティングを月額わずか 1.99 ドルから提供しています。
Hostinger には、WordPress サイトに役立つ多くの機能が含まれています。
- 簡単な自動インストーラー
- 無料のドメイン名
- CDN とキャッシュ
- WordPress の自動更新
- シームレスな Git デプロイメント
- WordPress ステージング サイト
旅を始めるには、Hostinger ダッシュボードにログインし、ドメイン名を選択します。 Hostinger は、新しい WordPress Web サイトを作成するかどうかを尋ねます。または、すでに Hostinger を購入している場合は、既存のドメインに接続して WordPress を手動でインストールできます。
プラットフォームのインターフェースはプロセスをできるだけ簡単にするように設計されており、数回クリックするだけで Hostinger アカウントに WordPress をインストールできます。
Hostinger は、ウェブサイトをセットアップする際の WordPress インストールに信頼できる選択肢です。 ウェブホスティングプランでは無料のドメインを取得できますが、Hostinger への WordPress のインストールは簡単でユーザーフレンドリーです。
経験豊富な Web サイト所有者でも、初心者でも、Hostinger は、Hostinger で Web サイトを作成しようとしている人に最適なシームレスなエクスペリエンスを提供します。
Hostinger の最適化された WordPress ホスティングを使用すると、高速で信頼性の高い WordPress ウェブサイトを作成できます。 彼らのプランでは、従量制の帯域幅、SSD ストレージ、無料の SSL 証明書も提供されます。
Hostinger WordPress ホスティングを入手するにはどうすればよいですか?
Hostinger には、基本的な共有ホスティングからプレミアム オプションまで、ニーズに合わせたプランがあります。 新しい Web サイトを作成する場合でも、既存の Web サイトを移行する場合でも、Hostinger は Web ホスティングとドメイン管理に最適な選択肢です。 Hostinger は、WordPress が確実にインストールされ、ホスティングを簡単に管理できるようにするための最高の Web ホスティング サービスです。
まず、Hostinger ホスティング プランに登録する必要があります。 低コストの共有ホスティングは、ほとんどの WordPress サイトで優れた機能を発揮します。
ステップ 1: Hostinger にアクセスする
まず、ここからホスティング会社の割引リンクにアクセスする必要があります。 75% 以上の大幅な割引が受けられます。 ホスティンガーの割引ページにリダイレクトされたら、 「取引の請求」ボタンを押します。
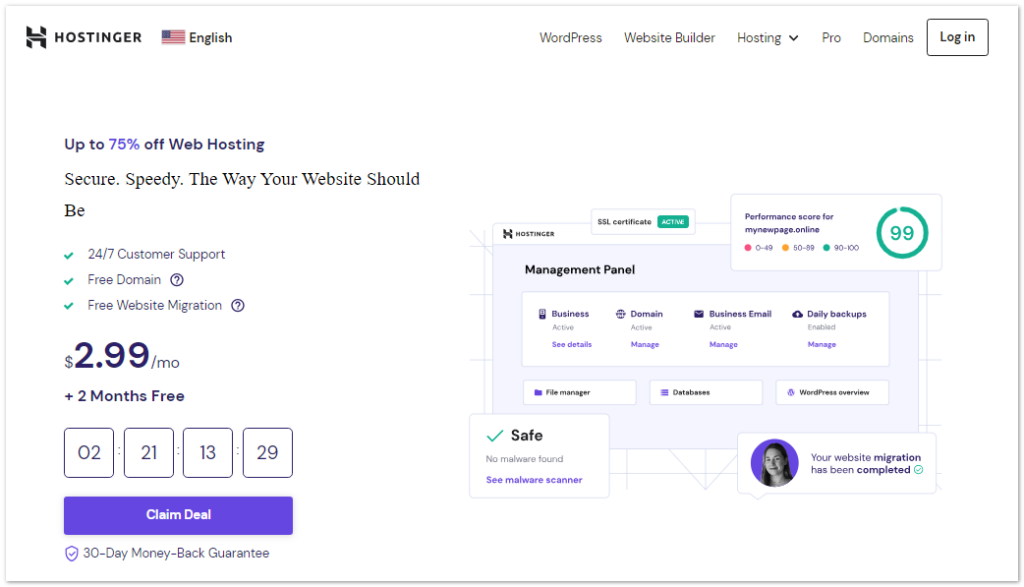
ステップ 2: プランを選択する
次に、ニーズに応じて最適なプランを選択し、「カートに追加」をクリックします。 Hostinger は、初心者と上級ユーザー向けに 3 つの異なる共有ホスティング プランを提供しています。
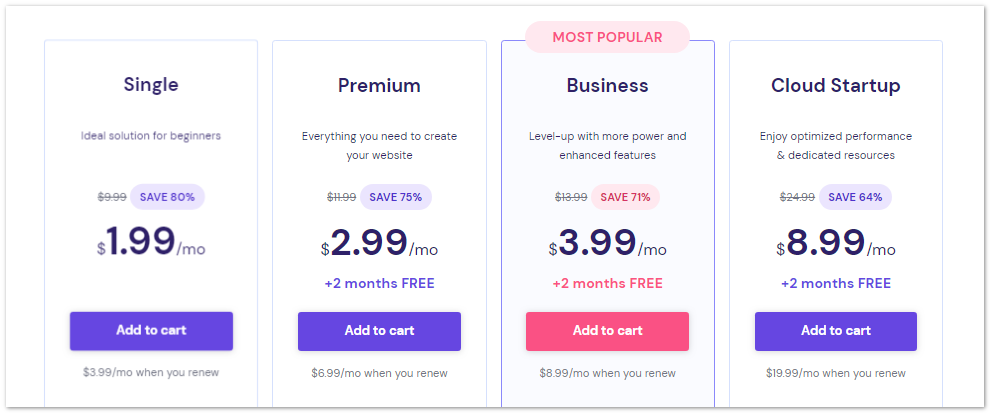
彼らです
- シングル:このプランの料金は月額 1.99 ドルで、50 GB の SSD ストレージを備えた単一の Web サイトのホスティングが含まれます。
- プレミアム:このプランは月額 2.99 ドルから始まり、100 GB の SSD ストレージで最大 100 の Web サイトをホスティングできます。
- ビジネス:このプランは月額 3.99 ドルから始まり、5 倍のパフォーマンスと 100 GB の SSD ストレージで最大 100 の Web サイトをホスティングできます。
すべてのプランには、無料の SSL 証明書、電子メール ホスティング、CDN サービス、無制限の帯域幅とトラフィックが含まれています。
提供されているホスティング プランのいずれかを選択できます。 ただし、より多くの機能などの追加特典を利用し、高額な更新料を避けるために、1 年以上の Business プランを選択することをお勧めします。
ステップ 3: 詳細を入力します
ここで、オプションを含むメインページにリダイレクトされます。
1. 期間を選択します。
年間プランナーを選択します。 より多くの月を選択すると、月額料金が安くなります。 12 か月または 24 か月を選択します。
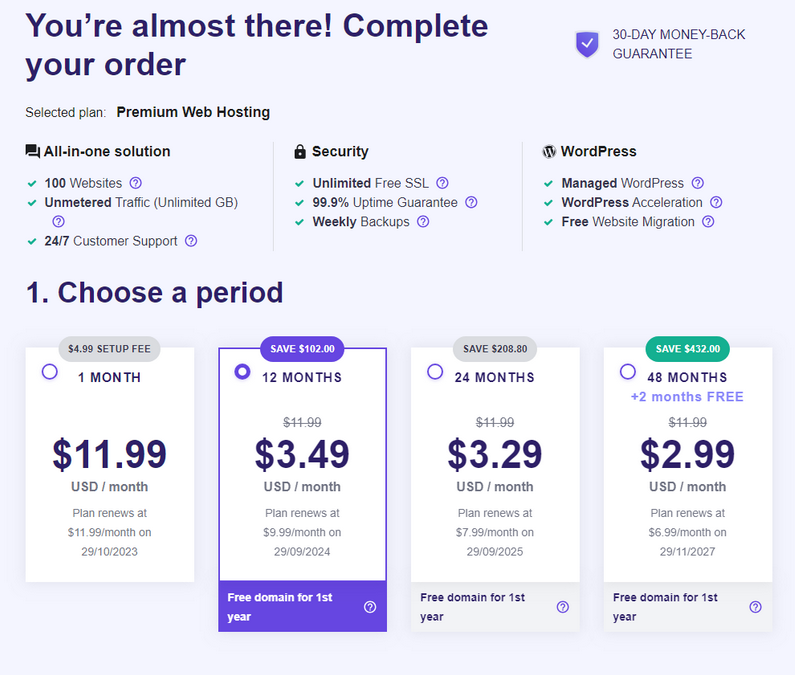
2. アカウントを作成します。
Google、Facebook、または電子メールを介してアカウントを作成できます。
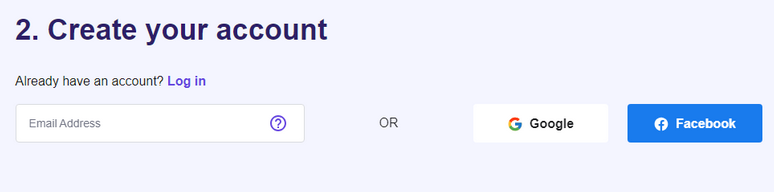
3. 支払いを選択します。
クレジット カード、PayPal、Google Pay、Alipay、または Coingate のオプションからお好みの支払い方法を選択してください。 支払いプロセスを完了するには、次のいずれかの方法を選択できます。 Google Pay はインドのユーザーにとって良い選択肢です。
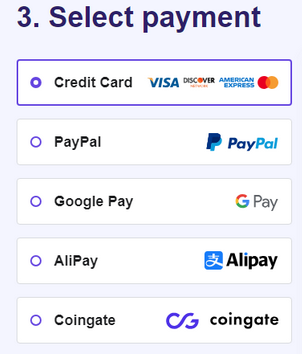
名前、電話番号、住所、クーポンコードなどの基本的な詳細もフォームに記入する必要があります。
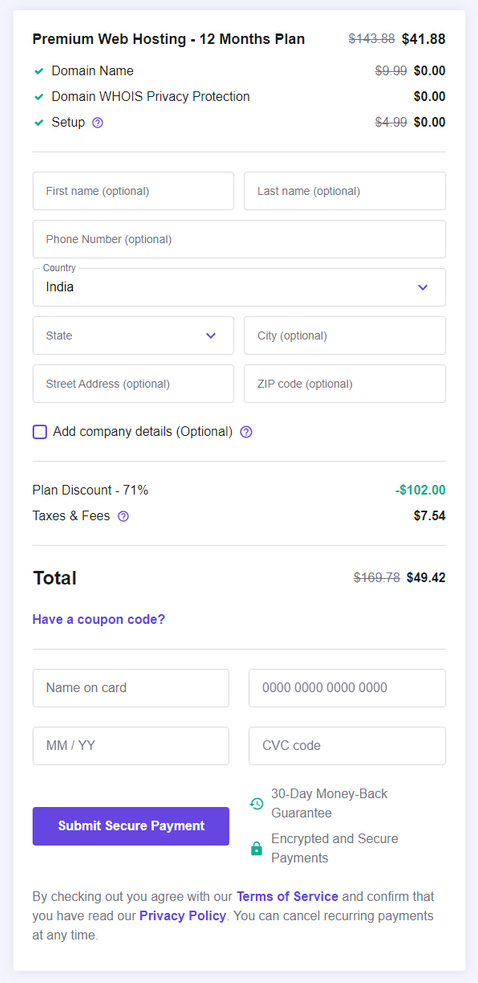
上記の詳細を完了したら、「安全な支払いを送信」をクリックして支払いプロセスを完了する必要があります。
上記の詳細を完了したら、「安全な支払いを送信」をクリックして支払いプロセスを完了します。
新しいホスティング アカウントの準備が完了すると (通常は数分で)、WordPress のインストール プロセスを開始するためのログイン詳細が記載されたウェルカム メールが Hostinger から届きます。
さらに、Hostinger は、ウェブサイトのセキュリティを確保するための WordPress バックアップの追加特典が付いたプレミアム共有ホスティング プランなど、さまざまなプランを提供しています。 したがって、新しい WordPress Web サイトをセットアップする場合でも、別のホスティング サービスから移行する場合でも、Hostinger は Web サイトを迅速かつ自信を持って作成するための最良のオプションの 1 つです。
ドメインの登録:ドメインを WordPress サイトに接続する
次のステップは、WordPress サイトの新しいドメイン名を登録することです。 Hostinger のサインアップ中、またはホスティング ダッシュボードを通じてドメインを作成できます。
ドメインの空き状況を確認して登録を完了する方法は次のとおりです。
Hostinger アカウントで、アカウント アクション セクションから [ドメインの要求] をクリックし、希望のドメイン名を入力します。 (または)
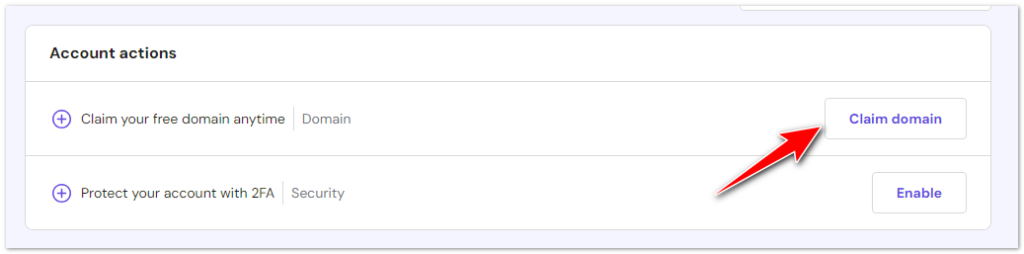
TLD 拡張子 (.com、.net、.org など) を選択します。 Hostinger では、年間 9.99 ドルから拡張機能を提供しています。
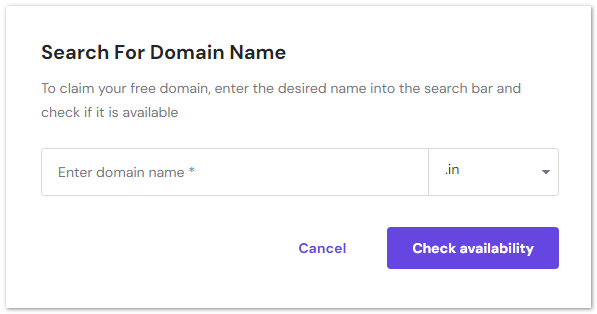
必要に応じて、ドメインのプライバシー保護を選択します。 あなたの連絡先情報を公の場から隠します。
Whois レコードの連絡先の詳細を入力して、ドメインの登録を完了します。
今すぐ支払いを行う必要はなく、追加のドメイン料金もかかりません。 Hostinger は、新規ホスティング選択者に 1 年間無料のドメインを提供します。
登録すると、新しいドメインが自動的に Hostinger アカウントに割り当てられます。 これで、このドメインを使用して WordPress をインストールできるようになります。
Hostinger でドメインを WordPress インストールに接続するプロセスを探索できます。
Hostinger アカウントには、Hostinger に WP を簡単に選択してインストールできるユーザーフレンドリーなインターフェイスがあります。 Hostinger を選択すると、単に Web ホスティング サービスを選択するのではなく、ビジョンを実現する力を与える WordPress プラットフォームを選択することになります。 Hostinger の WordPress は最高の選択肢であるだけでなく、Web サイトを作成したい人なら誰でも無料でアクセスできます。
自動インストーラーを使用して Hostinger Web ホスティングに WordPress をインストールする方法?
まず、Hostinger アカウントにログインするだけで、Web サイトとホスティング設定に簡単にアクセスできます。 WordPress をインストールしたい場合は、数回クリックするだけでインストールが完了します。 このプラットフォームの共有 Web ホスティング オプションにより、ニーズに合った WordPress サイトを迅速にインストールできます。
Hostinger の自動インストーラー ツールを使用すると、WordPress を迅速かつ簡単にインストールできます。 クリックするだけで、数秒で WordPress がアカウントに設定されます。
WordPress をすばやくインストールするには、ワンクリック インストールを提供する Web ホスティング プロバイダーを探してください。 Hostinger などの一部のホスティング プロバイダーがこのサービスを提供しています。
CMS を確実に使用する場合は、共有ホスティングではなく WordPress を探すことをお勧めします。
Hostinger の WordPress ホスティング プランはすべてこのコンテンツ管理システム用に最適化されており、数回クリックするだけでインストールできます。
ホスティンガーの自動インストーラーの使用方法は次のとおりです。
ステップ 4: hPanel に移動します
- 新しい WordPress を利用した Web サイトを管理するには、ホスティング アカウントにログインし、メイン メニューから [Web サイト] を選択します。
- 次に、Web サイトのドメイン名の横にある [管理] ボタンをクリックします。

ステップ 5: 自動インストーラーを選択する
hPanel ダッシュボードの [Web サイト] セクションで [自動インストーラー] ボタンを見つけます。

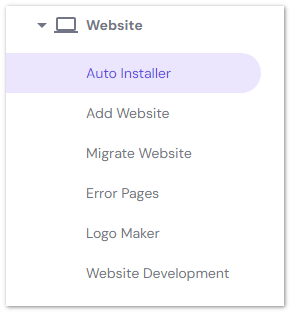
ステップ 6: インストール アプリケーションを選択する
次に、「選択」ボタンをクリックして WordPress セクションを選択します。
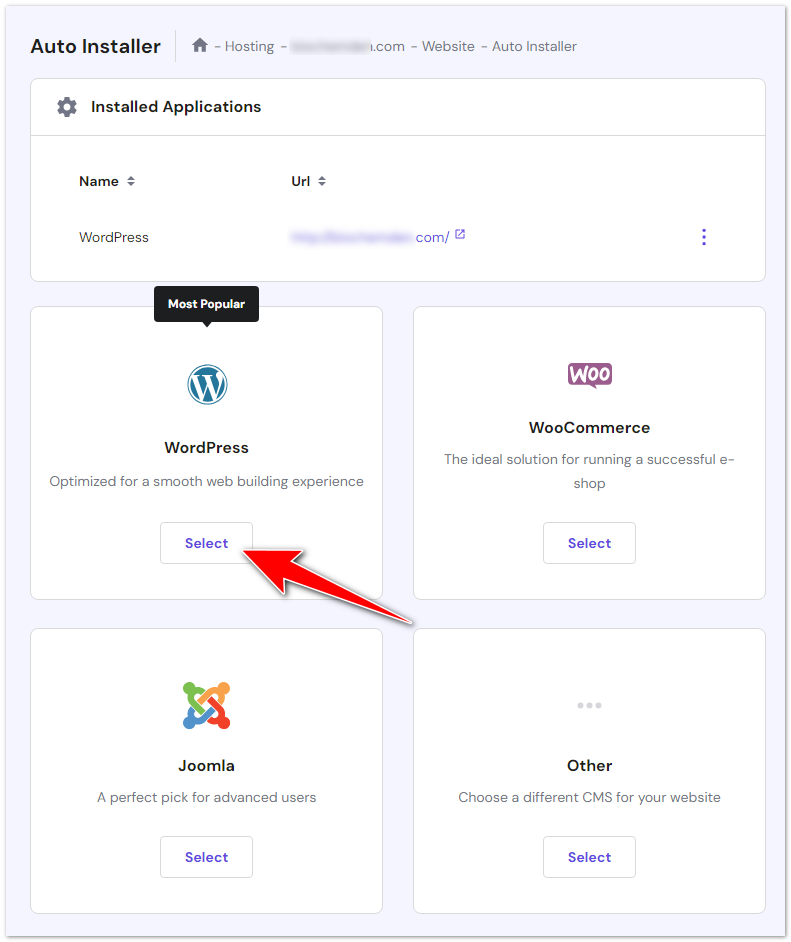
ステップ 7: 詳細を入力します
次に、WordPress のインストール フォームに記入します。
- Web サイトのタイトルセクションにタイトルを追加します。
- WordPress ログイン用の管理者のユーザー名、パスワード、電子メールを入力します。 Web ホスティングのログイン情報は、他のアカウントのログイン情報と同じである必要はありません。 セキュリティ侵害を防ぐために、必ず強力なパスワードを選択してください。
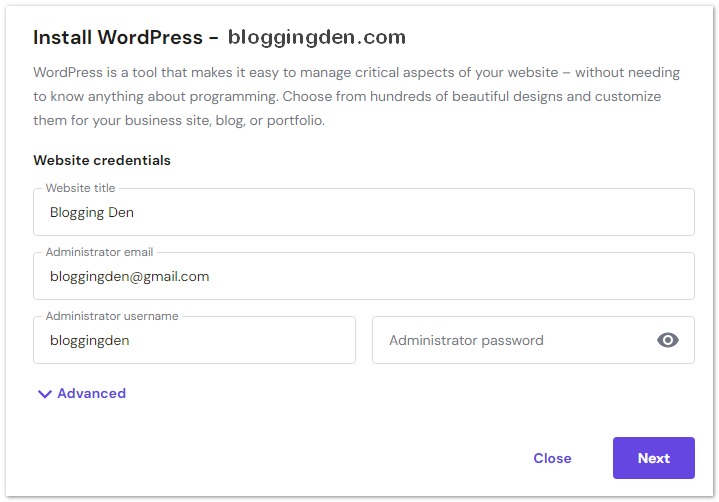
強力なパスワードは 12 文字以上で、大文字、小文字、数字、記号が混在しています。 また、パスワードに名前、誕生日、住所などの個人情報を使用しないようにすることも重要です。
- 言語とアプリケーションのバージョンを選択します。
- [常に利用可能な最新バージョンに更新する] オプションを選択します。
- フォームに記入したら、「インストール」ボタンを押します。
- WordPress ダッシュボードにアクセスするには、Hostinger の [インストールされているアプリケーション] リストで WordPress URL の横にある 3 つのドットをクリックし、[管理] を選択します。
- Web サイトダッシュボードの「Web サイトの編集」ボタンをクリックして、WordPress 管理ダッシュボードにアクセスします。
選択内容を確認したら、「インストール」または「送信」ボタンをクリックして、インストールプロセスを開始します。 Hostinger の自動インストーラーは、選択したドメインで WordPress をセットアップする技術的な側面を処理します。
Bluehost とは異なる Web ホスティング サービスを探している場合は、それぞれ独自の機能と利点を備えた、最も評価の高いBluehost の代替サービスを検討してみるとよいでしょう。
インストールが完了すると、確認メッセージが表示されます。 これには、新しく作成した WordPress Web サイトにアクセスするための URL と、WordPress 管理パネルのログイン詳細が含まれます。
これらの手順に従うと、Hostinger コントロール パネル (hPanel) に正常にアクセスし、WordPress のインストールが開始されます。 WordPress がインストールされたら、WordPress を設定し、Web サイトをカスタマイズし、コンテンツを公開して世界と共有することができます。
インストール後に WordPress サイトをセットアップする方法
Hostinger のホームページにあるホスティング セクションに移動すると、Web サイトのセットアップが簡単であることがわかります。 開始するには、Hostinger ダッシュボードにログインします。すでに Hostinger に登録している場合は、そこからドメインに接続できます。
WordPress を手動でインストールする必要はありません。 Hostinger を使用すると、WordPress のセットアッププロセスが簡単になります。 共有ホスティング オプションを使用すると、Hostinger の堅牢なインフラストラクチャを利用して、Web サイトをスムーズに実行できます。
Hostinger ホスティング アカウントに WordPress を正常にインストールしたら、次のステップはいくつかの基本設定をカスタマイズして Web サイトをパーソナライズし、期待どおりに動作することを確認することです。 これは、Web サイトのコントロール パネルである WordPress ダッシュボードを通じて行われます。
これらの基本設定を構成する方法に関する詳細なガイドは次のとおりです。
a. WordPress ダッシュボードへのアクセス
- ログイン: Web ブラウザを開いて、「yourdomain.com/wp-admin」などの Web サイトの URL に移動します。 WordPress のログイン画面が表示されます。
- 資格情報の入力:インストール時に設定した管理者のユーザー名とパスワードを使用してログインします。 ログインすると、WordPress ダッシュボードが表示されます。
B. 基本設定の構成:
A. サイトのタイトルとキャッチフレーズ
- [設定] に移動します。WordPress ダッシュボードの左側のメニューで、[設定] を見つけてクリックします。 サブメニューが展開されます。
- 一般設定:サブメニューから「一般」をクリックします。 ここでは、Web サイトに必要な設定を見つけます。
- サイトタイトル: 「サイトタイトル」フィールドに、Web サイトの名前を入力します。 Web ブラウザのタイトル バーと検索エンジンの結果に表示されます。
- キャッチフレーズ: Web サイトの目的を要約した簡単な説明またはスローガンを「キャッチフレーズ」フィールドに追加します。 訪問者がサイトの内容を理解するのに役立ちます。
- タイムゾーン: [タイムゾーン] セクションまで下にスクロールし、ドロップダウン メニューから Web サイトのタイムゾーンを選択します。 投稿やコメントのタイムスタンプが正確であることが保証されます。
- 日付と時刻の形式: 好みに合わせて日付と時刻の形式をカスタマイズできます。
- 変更を保存:ページの下部にある [変更を保存] ボタンをクリックして設定を適用することを忘れないでください。
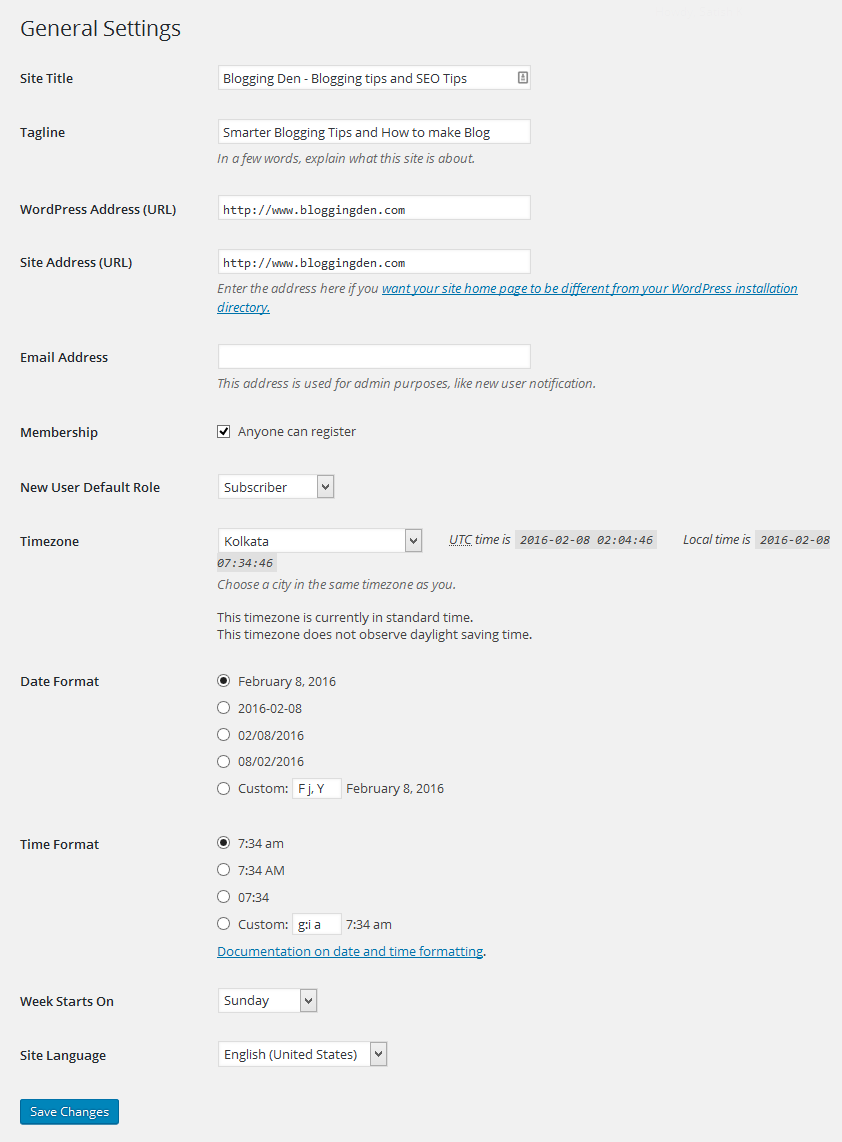
B. パーマリンクの構造
- パーマリンクに移動します。左側のメニューで「設定」を再度クリックしますが、今回はサブメニューから「パーマリンク」を選択します。
- 標準設定:さまざまなパーマリンク構造のオプションが表示されます。 通常はデフォルト設定が「プレーン」ですが、「投稿名」や「曜日と名前」など他のオプションを選択することをお勧めします。 ウェブサイトの URL がよりユーザーフレンドリーで SEO に適したものになります。
- 変更を保存:希望のパーマリンク構造を選択した後、「変更を保存」ボタンをクリックして設定を保存します。
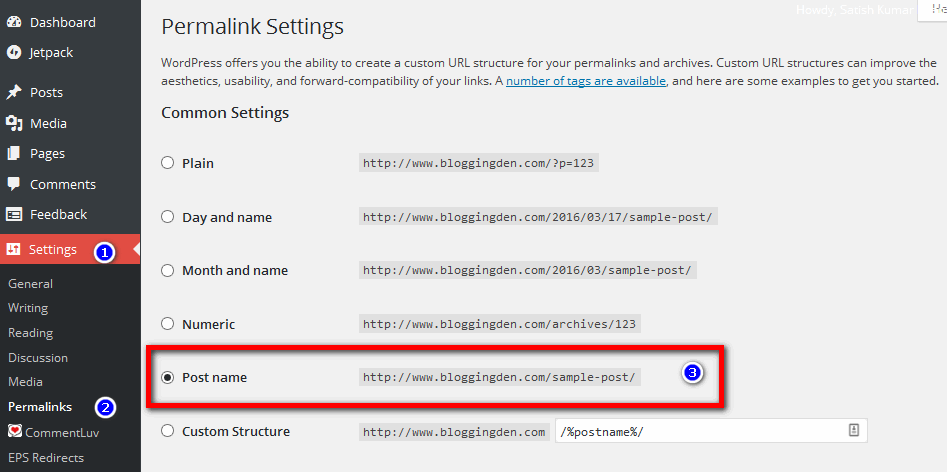
C. 読み取り設定
- ホームページの表示: Web サイトのホームページの表示方法を設定するには、「設定」に移動し、「閲覧」を選択します。
- フロント ページの表示:最新のブログ投稿をホームページに表示するか、静的ページをホームページとして設定し、別のページをブログ ページとして設定するかを選択します。
- 変更を保存:変更を保存して、Web サイトのホームページの表示設定を更新します。
Hostinger の共有ホスティング オプションを使用すると、さまざまな WordPress テーマにアクセスして、好みに応じて Web サイトをカスタマイズできます。 さまざまなアプリケーションやプラグインをインストールして、サイトの機能を強化することもできます。
- 始める前にブログに推奨される基本的な WordPress 設定は何ですか?
- 2023 年にゼロからブログを始めるには? (完全ガイド)
Hostinger はシンプルさと使いやすさを重視しているため、WordPress のインストール方法がわからない人にとっては最適な選択肢となっています。
これらの手順により、サイトのデザイン、コンテンツ、設定を完全にカスタマイズできます。 これで、ドメインを訪問した訪問者には、空白のページではなく、ライブ Web サイトが表示されるようになります。
WordPress サイトを公開する準備が整いました。 次に、パフォーマンスを最適化するための重要な設定を見ていきます。 Hostinger は、WordPress サイトを高速化するためにキャッシュをすでに有効にしています。
予算に余裕がない方、または費用対効果の高いホスティング ソリューションをお探しの方には、経済的に負担をかけずに信頼性の高いパフォーマンスを提供する、安価な Web ホスティング オプションが多数見つかります。
同様に、SiteGround の代替手段を検討している場合は、堅牢なホスティング サービスを提供する最適な SiteGround 代替手段を検討できます。
Hostinger を使用する利点の 1 つは、WordPress が無料であり、Web サイトに WordPress を柔軟に選択できることです。 Hostinger は、ホスティングを簡単に管理するためのツールと機能を提供します。 Hostinger アカウントを使用すると、WordPress を簡単にインストールしてアクセスできます。
WordPress の一般的な問題のトラブルシューティング
セットアップ中に、次のような小さな問題が発生する場合があります。
- インストール後の白い画面:ページを更新します。これは通常、セットアップ中に一時的なものです。
- プラグインの競合:すべてのプラグインをオフにし、個別に再アクティブ化して一致を特定します。
- プラグインまたはテーマを更新できません: ファイルのアクセス許可がフォルダーに対して 755、ファイルに対して 644 に設定されていることを確認してください。
- サイトのダウン: Hostinger のステータス ページで、報告されている停止がないか確認してください。 問題が解決しない場合は、サポートにお問い合わせください。
- 電子メールを送信できません: SMTP などの別のメール転送プロトコルを試すか、ファイアウォール設定を確認してください。
Hostinger のサポート チームは、WordPress のインストールやサイトの公開に問題がある場合に非常に迅速に対応します。 彼らの Web サイトには、参考となる豊富な WordPress チュートリアルもあります。
なぜWordPressなのか?
WordPress は無料のプラットフォームであり、ホスティングの共有ホスティングを選択すると、数回クリックするだけで Web サイトに WordPress CMS をインストールできます。 Hostinger は、Web サイト管理の初心者でも非常に簡単に操作できます。 Hostinger は、ホスティングを効果的に管理するのに役立つだけでなく、WordPress をインストールする必要があるユーザーにシームレスなエクスペリエンスを提供します。
WordPress は 6,000 万を超える Web サイトで利用されており、ブログや Web サイトを作成するための頼りになるプラットフォームになっています。 WordPress が最高のブログ プラットフォームとして傑出しているのには、多くの優れた理由があります。
a. 使いやすく、メンテナンスも簡単
WordPress は、最小限の技術スキルしか持たない人でも簡単に使用できる、ユーザーフレンドリーなコンテンツ管理システム (CMS) です。 直感的なダッシュボードと使いやすいインターフェイスにより、Web サイトのカスタマイズ、メディアの追加、コメントの管理と同様に、投稿やページの作成が簡単になります。 バックエンド エディターにより、コンテンツの作成と書式設定が簡単になり、更新とメンテナンスも簡単になります。
b. カスタマイズ可能なデザインと機能
WordPress は、ニーズにぴったり合ったブログを作成できる、高度にカスタマイズ可能なプラットフォームです。 何千もの無料テーマとプレミアムテーマを使用して、ブログの外観と雰囲気を簡単にカスタマイズできます。 さらに、SEO からセキュリティ、電子商取引まであらゆるものにプラグインが用意されているため、ブログを成功させるために必要な機能を追加できます。
c. 組み込みの SEO 最適化
ブログへのトラフィックを増やすには検索エンジン最適化 (SEO) が不可欠ですが、WordPress を使用するとそれが簡単になります。 サイトマップ、メタタグ、SEO に適した URL、画像の代替テキスト、スキーマ マークアップなどの機能が組み込まれています。 SEO プラグインを使用すると、最適化をさらに向上させることができます。
d. 強力なコミュニティとサポート
WordPress はユーザーベースが大きいため、最も広範なオープンソース コミュニティを持っています。 膨大な量のドキュメント、フォーラム、ユーザーを支援するユーザー、開発者がサポートを受けることができます。 あらゆる問題の解決策を見つけることができます。
e. モバイルレスポンシブデザイン
レスポンシブデザインにより、WordPress サイトがすべてのデバイスで見栄えよく表示されます。 モバイルの使用は増え続けているため、使いやすさと検索エンジンの最適化には、あらゆる画面サイズに合わせてブログを最適化することが不可欠です。 WordPress サイトはデフォルトでレスポンシブになっています。
f. ブロガーにとってのトップチョイス
WordPress はプロフェッショナルなブログを立ち上げるための頼りになるプラットフォームであり、このプラットフォームを利用した何百万ものサイトがあります。 The New York Times、Microsoft、PBS、TechCrunch などの業界リーダーはブログに WordPress を使用しており、その信頼性と柔軟性の証拠です。
WordPress は、ブランド、ビジネス、情熱のあるプロジェクトを推進するための影響力のあるブログを作成するための比類のないプラットフォームです。 使いやすく、カスタマイズ可能で、SEO、レスポンシブデザイン、堅牢なコミュニティが組み込まれており、トップのブログプラットフォームです。 上記の利点は、市場の他のオプションよりも優れている理由を示しています。
個人のブロガー、中小企業、大企業を問わず、Hostinger のプランはさまざまなニーズや要件に応えます。 Hostinger のように、WordPress のインストール プロセスを簡素化し、さまざまなホスティング プランを提供する Web ホスティング プロバイダーを市場に求めている場合は、Web サイトの将来にとって正しい選択をしていることになります。
よくある質問 (FAQ)
それでも、WordPress サイトでの Hostinger の使用についていくつか質問がありますか? よくある 5 つの質問への回答を次に示します。
Hostinger は WordPress ホスティングを管理していますか?
はい、Hostinger は、WordPress ユーザー向けに特別に最適化されたフルマネージドの WordPress ホスティングを提供します。 彼らのマネージド WordPress プランには、ステージング、自動移行、サイトの復元、および優れたオンボーディングが含まれます。 プレミアム サポートは 24 時間年中無休でご利用いただけます。
Hostinger で WordPress マルチサイトを使用できますか?
Hostinger を使用すると、WordPress マルチサイト機能を使用して、単一の WordPress インストールから複数の Web サイトを実行できます。 1 つの共有ホスティング アカウントから多数のサイトを管理できるようになります。
Hostinger は無料のバックアップを提供しますか?
Hostinger は、すべての共有ホスティング プランに対して毎週自動バックアップを実行します。 毎日のバックアップは追加料金で利用できます。 マネージド WordPress ホスティングの場合、毎日のバックアップが含まれます。
Hostinger で自分のドメイン名を使用できますか?
はい、サインアップ後にネームサーバーを Hostinger に指定することで、Hostinger でドメイン名を使用できます。 サポート チームは、ドメインと DNS 設定の移行を支援します。
Hostinger は WordPress にとって Bluehost より速いですか?
並列テストでは、通常、ページの応答時間に関して、Hostinger は Bluehost よりも速く WordPress サイトを読み込みます。 Hostinger のグローバル CDN とフルページ キャッシュにより、Hostinger は最も低予算の WordPress ホストの 1 つとなります。
2023 年、Hostinger の WordPress は無料であるだけでなく、手間もかかりません。 Hostinger が Web ホスティングとドメイン登録の最有力候補の 1 つと考えられるのも不思議ではありません。 Web ホスティング サービスとして Hostinger を選択すると、WordPress をインストールして Web サイトを作成するのは簡単な手順です。
結論
2023 年にホスティングのニーズを管理し、Hostinger に WordPress をインストールするのに最適なウェブホストをお探しなら、ここが最適な場所です。
Hostinger はトップの Web ホスティング プロバイダーの 1 つとして知られており、Web サイトの作成と保守のプロセスを簡素化するユーザーフレンドリーなプラットフォームを提供します。 Hostinger Web ホスティングを使用すると、無料のドメインを取得し、Web サイトに WordPress CMS を簡単にインストールできるようになります。
Hostinger の自動インストーラーと最適化された構成を使用すると、わずか数分で Hostinger ホスティングに WordPress をインストールできます。 このガイドの手順に従って、サイトをすぐに公開します。
Hostinger は手頃な価格のプラン、スピーディなパフォーマンス、使いやすいツールにより、WordPress ホスティングの第一の選択肢となっています。 専門家によるサポートもあり、問題があれば解決できます。
「Hostinger に wordpress をインストールする方法」に関するこのガイドは、デジタル アドベンチャーを開始して自信を持ってホストするのに役立つと思います。
Hostinger の最適化された WordPress インフラストラクチャを使用すると、高速で信頼性の高い WordPress サイトをすぐに起動できます。
