Contabo VPSにWordPressをインストールする方法(cPanelなし)
公開: 2020-10-04このガイドでは、cPanelまたはWebminを使用せずにLAMPを使用してContaboVPSサーバーにWordPressをインストールする方法を説明します。 このようにして、cPanelの月額費用と不要なWebminリソースを節約できます。
WordPressは、インターネット上で最も人気のあるCMS(コンテンツ管理システム)です。 柔軟なブログやウェブサイトを簡単に設定できます。
なぜ、そしてContabo VPSとは何ですか?
WordPressはWebアプリケーションであるため、明らかにどこかで公開されている必要があります。 ホスティングとはどういう意味ですか?
WebサイトまたはWebアプリケーションをホストするということは、ファイルとデータベースをパブリックサーバーにアップロードして、インターネット経由でオンラインでアクセスできるようにすることを意味します。
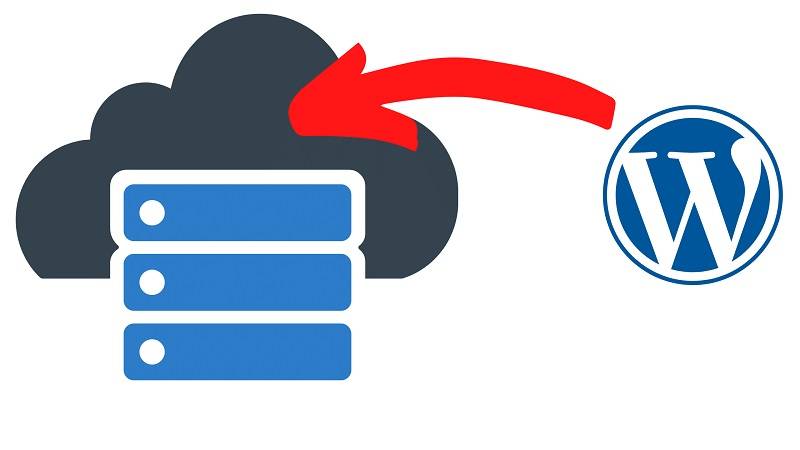
ホスティングオプション。
Webアプリケーション(このシナリオではWordPress)をホストする場合、主に2つのオプションがあります。
共有ホスティング:
つまり、Godaddy、Bluehost、HostingerなどのホスティングサービスでWebサイトを公開することを意味します。この場合、Webサイトは同じサーバー上の他の何百ものWebサイトでホストされます。
VPSホスティング
この設定では、自分のサーバーでWebサイトをホストするため、自分専用のサーバーが作成されます。 これは、VPSまたは仮想プライベートサーバーと呼ばれます。
どちらがいいですか?
ここでは詳しく説明したくありませんが、いくつかの作業では、完全な管理性とパフォーマンスを備えた独自のサーバーを使用できる場合、VPSの方が確実に優れています。
そして、シュレッドホスティングがはるかに安いと思うなら、あなたは間違っています。ContaboVPSサービスと同様に、月額3.99€から始めることができます。これは、共有ホスティングサービスのほぼ90%と同じ価格です。
ここでの唯一の欠点は、セットアップと構成にさらに技術的なスキルが必要なことですが、幸いなことに、ここではステップバイステップガイドを使用して、物事が本当に簡単になる方法を確認できます。
ContaboにWordPressをインストールする:始めましょう!
これで、ContaboVPSにWordPressをインストールする準備が整いました。
ちょっとしたメモ:Contabo以外にも多くのVPS企業があり、WordPressのインストール方法に関するチュートリアルをすでに作成しました。 例デジタルオーシャン。
完全なチュートリアルはここで確認できます。
とにかく、仕事を始めましょう!
ドメイン名を取得します。
ドメインの取得は、チョコレートケーキを食べるのと同じくらい簡単です。 Godaddy、Enom、Freenom、Namecheapなどのドメインレジストラ会社に行く必要があります…。 ドメイン名を購入すると、年間1ドルでドメイン名を取得することもできます。
あなたのビジネスを反映した.comドメインを取得することをお勧めします。 すでにお持ちの場合は、私が思うに、これをスキップして、VPSサーバーを引き続き入手できます。
この3分間のビデオを見て、Godaddyからドメイン名を取得および購入する方法を確認してください。
独自のSMTPを作成し、無制限の電子メールを送信します
ContaboからVPSサーバーを入手します。
1:ContaboWebサイトを開きます。
Webブラウザーを開き、ContaboVPSページに移動します。
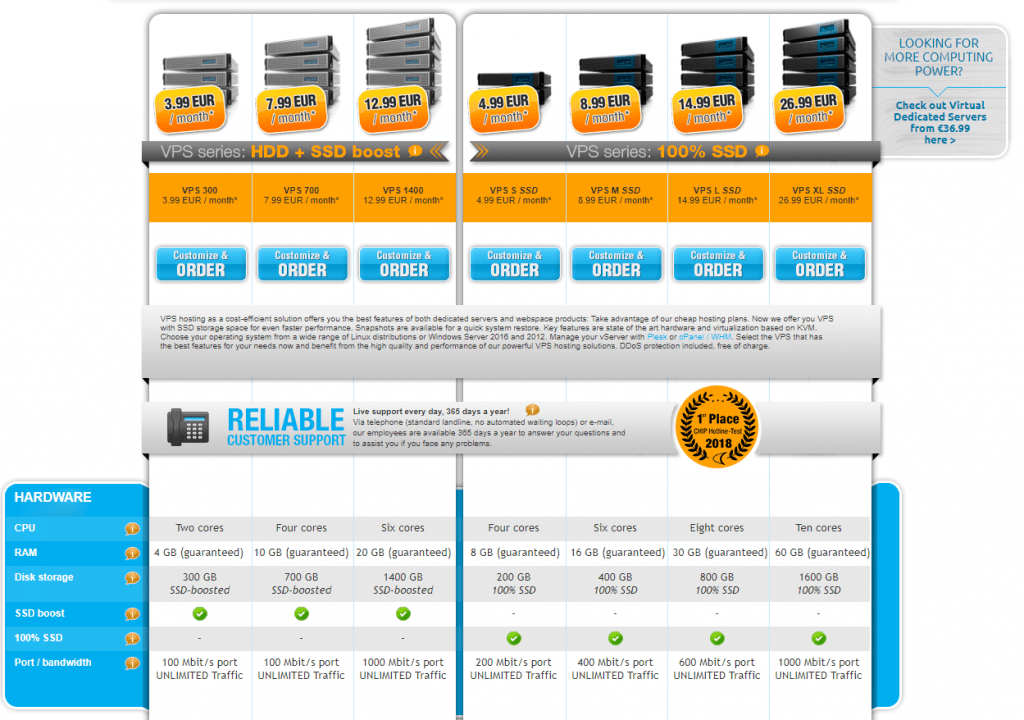
最初に複数のVPS構成が表示されます。 WordPressをインストールするための最も安価なオプションから始めることができます。それで十分です。
後でビジネスを成長させると、スケールアップして、より高いリソースでより強力なVPSを取得できます。
2:VPSオプションを設定する
次のページで、いくつかのオプションを選択する必要があります
オペレーティングシステムオプションで、Ubuntu18.04を選択します
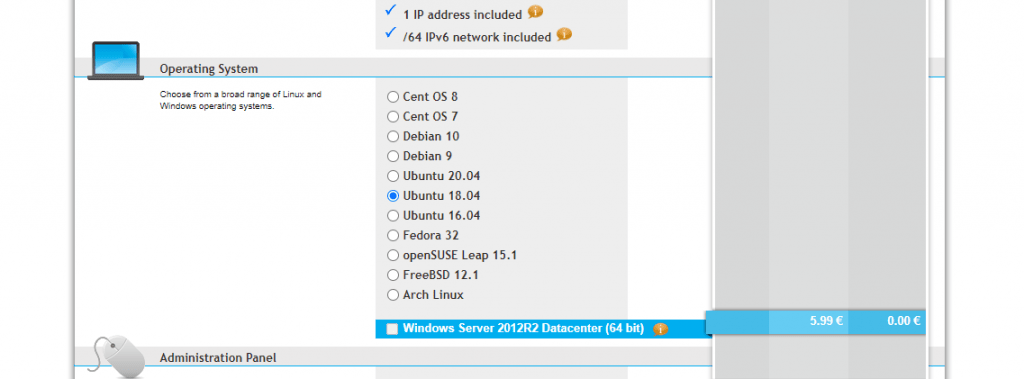
次に、管理パネルで[ランプ]を選択します
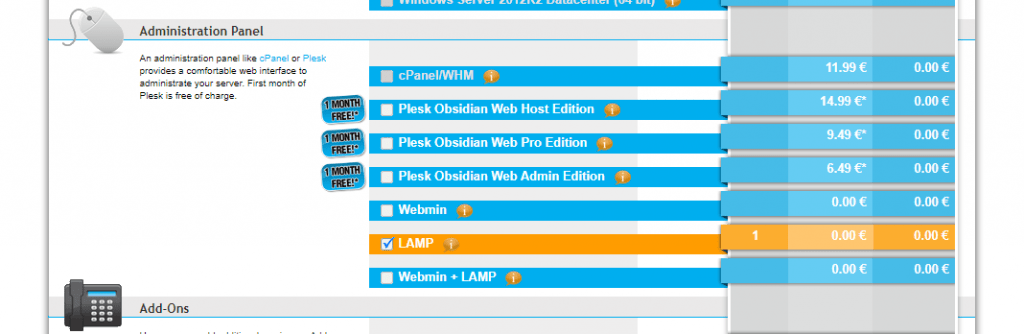
そして最後のオプション、アドオンで、「個別の逆引きDNS」をチェックします
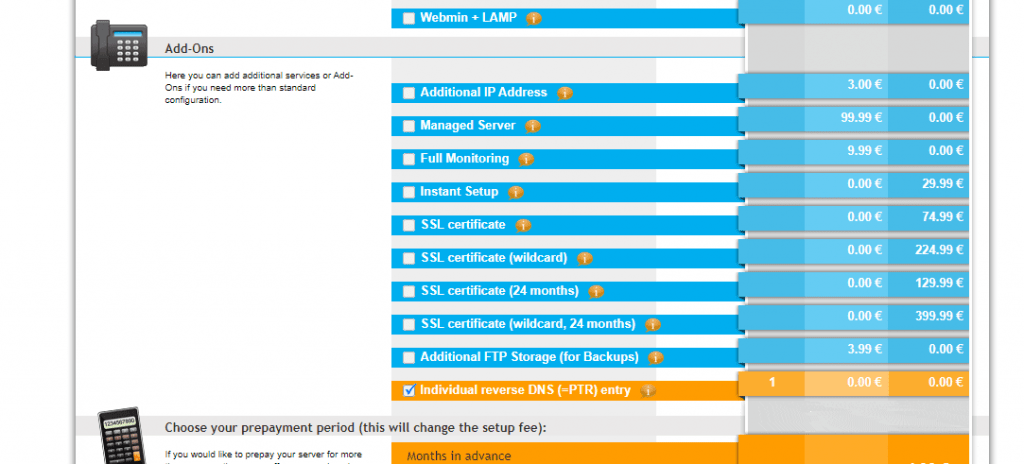
PTRレコードの入力に昇格した場合は、ドメイン名を入力してください。それだけです。
次に、請求ページに進み、注文を確認します。 他のステップは単純で自明だと思います。
24時間以内に、Contaboチームはサーバーをセットアップし、次のように詳細を電子メールに送信します。
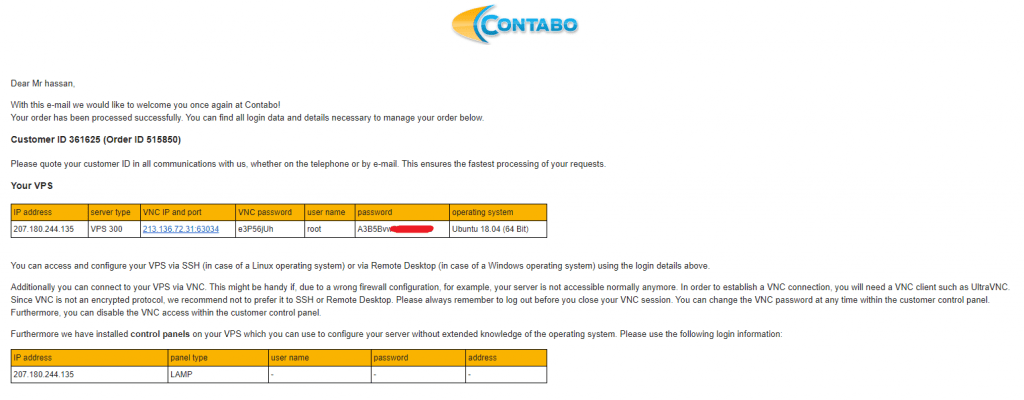
すごい! あなたはあなたのサーバーを手に入れました。 ️
ドメイン名をVPSサーバーにマップします。
OK Friend、これでドメインとVPSサーバーができました。 しかし、それらは接続されていません!
これで、Contaboチームから電子メールで送信されたIPアドレスを介してVPSサーバーにアクセスできます。 もちろん、IPを介してWordPressのWebサイトにアクセスしたくはありません。 ドメイン名を使用します。
簡単に言うと、ドメイン名をVPS IPにマッピングするので、ドメインとIPの両方を介してVPSとWordPressWebサイトにアクセスします。
DNSレコードを構成します。
ドメインプロバイダー(私の場合はGodaddy)でDNS管理ゾーンを開き、メインのAレコードを次のように編集します。
ホスト: @ポイント:サーバーIP 。
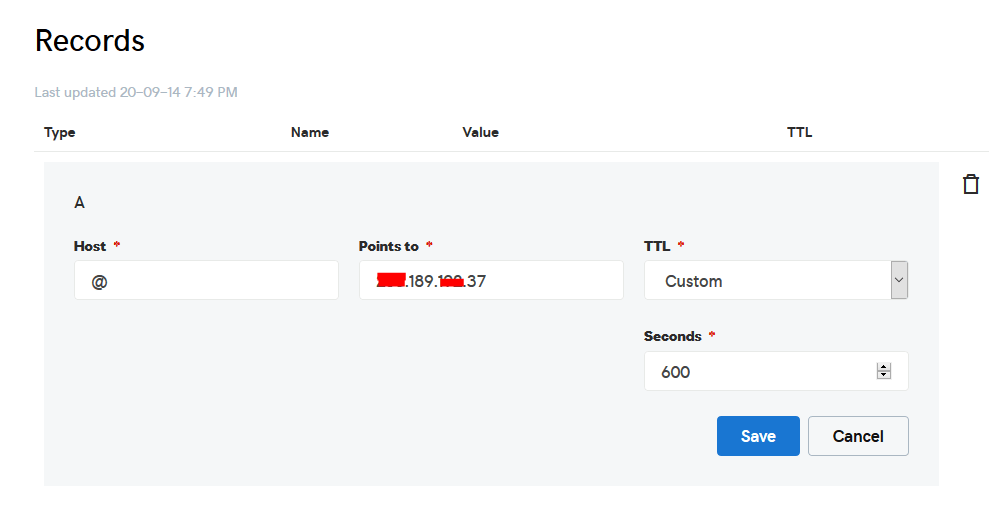
終わり? すごい! ️
VPSにWordPressをインストールします。
これで、サーバーをインストールする準備が整いました。 ほら、それほど複雑ではありません
サーバーに接続して作業を開始しましょう。
パテなどのSSHクライアントを使用してVPSサーバーに接続します。 始めましょう!
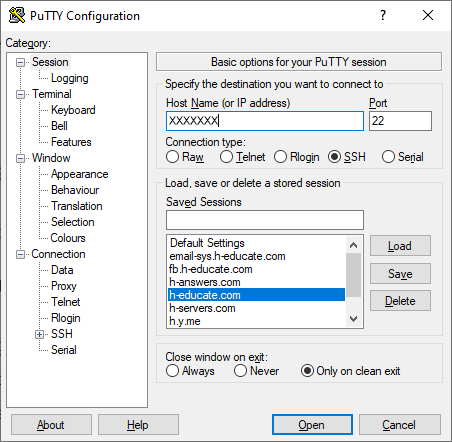
Puttyを開き、サーバーのIPまたは名前を入力して、[開く]を押します。
ログインを求められます。ユーザーとして「root」と入力し、メールで送信されたパスワードを入力してください。
注:パスワードを入力している間、セキュリティ上の理由からパテに表示されるようになりましたが、そこにあるので、入力するだけです。
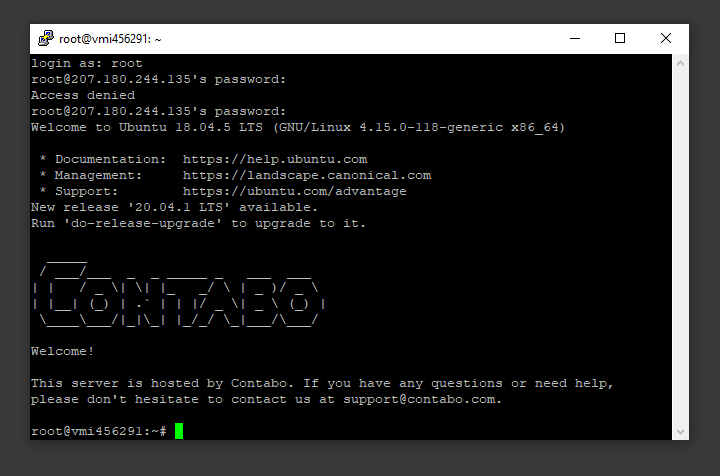
そして、あなたは入っています! ️
ステップ1-WordPress用のMySQLデータベースとユーザーを作成する
WordPressはMySQLを使用して、サイトとユーザーの情報を管理および保存します。 MySQLはすでにLAMPスタックの一部としてインストールされていますが、WordPressで使用するデータベースとユーザーを作成する必要があります。
開始するには、次のコマンドを発行してMySQLルート(管理)アカウントにログインします。
mysql -u root -p
ルートパスワードの入力を求められます。パスワードを書き込むか貼り付けて、Enterキーを押してください。
まず、WordPressが制御する別のデータベースを作成します。 これは好きなように呼び出すことができますが、このガイドでは簡単にするためにワードプレスを使用します。 次のコマンドを実行して、WordPressのデータベースを作成します。
CREATE DATABASE wordpress DEFAULT CHARACTER SET utf8 COLLATE utf8_unicode_ci ;
注:すべてのMySQLステートメントはセミコロン(;)で終了する必要があります
次に、新しいデータベースを操作するためだけに使用する別のMySQLユーザーアカウントを作成します。 管理とセキュリティの観点から、1つの機能を持つデータベースとアカウントを作成することをお勧めします。 このガイドでは、 wordpressuserという名前を使用します。 必要に応じて、これを自由に変更してください。

このアカウントを作成し、パスワードを設定して、作成したデータベースへのアクセスを許可します。 これを行うには、次のコマンドを入力します。 ここで、データベースユーザーの強力なパスワードを選択することを忘れないでください。
CREATE USER'wordpressuser' @'localhost' IDENTIFIED BY'Enter_Your_Password_Here';
GRANT ALL ON wordpress.* TO 'wordpressuser'@'localhost' IDENTIFIED BY 'enter_a_custom_password_here';これで、データベースとユーザーアカウントができました。それぞれ、WordPress用に特別に作成されています。 MySQLの現在のインスタンスが最近行った変更を認識できるように、特権をフラッシュする必要があります。
FLUSH PRIVILEGES;次のように入力してMySQLを終了します。
EXIT;終わり! ️
ステップ2–追加のPHP拡張機能をインストールします。
WordPressとそのプラグインの多くは、追加のPHP拡張機能を活用しています。
次のように入力することで、WordPressで使用する最も人気のあるPHP拡張機能のいくつかをダウンロードしてインストールできます。
sudo apt updateそれで:
sudo apt install php-curl php-gd php-mbstring php-xml php-xmlrpc php-soap php-intl php-zip
次のセクションでは、Apache Webサービスを再起動して、これらの新しい拡張機能をロードします。 ここに戻って追加のプラグインをインストールする場合は、次のように入力してApacheを再起動できます。
sudo systemctl restart apache2ステップ4–WordPressをダウンロードする
サーバーソフトウェアが構成されたので、WordPressをダウンロードしてセットアップできます。 特にセキュリティ上の理由から、サイトから最新バージョンのWordPressを入手することを常にお勧めします。
次のコマンドを実行して、現在のディレクトリを/htmlに変更します。
cd / var / www / html
WordPressファイルのダウンロード:
curl -O https://wordpress.org/latest.tar.gz
圧縮ファイルを抽出して、WordPressディレクトリ構造を作成します。
tar xzvf latest.tar.gzこれでWordPressのダウンロードが完了し、サーバーが構成されました。シンを一緒に接続する必要があります。
ここにはいくつかの小さなタスクがありますので、これを小さなビデオで紹介する方が良いと思いました。ビデオで使用されるすべてのコマンドはガイドに添付されていますので、フォローアップしてください。
また、チェック:PHPスクリプトをオンラインで10分でホストする方法は? 例:CodecanyonのXerochat
ステップ5–Apacheの構成を調整する
これでWordPressがインストールされました。ドメイン名を使用してウェブサイトにアクセスできるように、apacheを設定する必要があります。 これを行うには、 WinSCP(ビデオで説明)を再度開き、次のディレクトリに移動します: / etc / apache2 / sites-available /
次に、新しい空のファイルを作成し、「 domain.conf 」という名前を付けます(「 domain 」を自分のドメインに変更します)
domain.confを開き、以下の内容をコピーしてファイルに貼り付けて保存します。
<VirtualHost *:80>
ServerAdminadmin@ドメイン
DocumentRoot / var / www / html /
ServerNameドメイン
ServerAliasドメイン
<ディレクトリ/var/ www / html />
オプション+FollowSymlinks
AllowOverride All
付与されたすべてを要求する
</ディレクトリ>
ErrorLog $ {APACHE_LOG_DIR} /error.log
CustomLog ${APACHE_LOG_DIR}/access.logの組み合わせ
</ VirtualHost>重要:「ドメイン」を自分のドメインに置き換えてください
apacheで構成を有効にして、サービスを再起動します。
ここで、次のコマンドを実行してセットアップを完了します。
sudo a2ensite domain.conf
sudo a2enmod rewrite
sudo systemctl restart apache2.service
素晴らしい! ほぼ完了です
ステップ6–WordPressディレクトリの設定
ブラウザでWordPressを開いてインストールを完了する前に、WordPressディレクトリのいくつかの項目を調整する必要があります。
所有権と権限の調整
達成する必要のある大きなことの1つは、適切なファイルのアクセス許可と所有権を設定することです。
まず、すべてのファイルの所有権をwww-dataユーザーとグループに付与します。 これは、Apache Webサーバーを実行するユーザーであり、Apacheは、Webサイトにサービスを提供し、自動更新を実行するために、WordPressファイルの読み取りと書き込みができる必要があります。
chownで所有権を更新します:
sudo chown -R www-data:www-data /var/www/html 次に、2つのfindコマンドを実行して、WordPressのディレクトリとファイルに正しい権限を設定します。
sudo find /var/www/html/ -type d -exec chmod 750 {} \; sudo find /var/www/html/ -type f -exec chmod 640 {} \;これらは、最初に設定された妥当な許可である必要があります。 一部のプラグインと手順では、追加の調整が必要になる場合があります。
WordPress構成ファイルの設定
次に、メインのWordPress構成ファイル(上のビデオで説明されているwp-config)にいくつかの変更を加える必要があります。
ファイルを開くとき、最初の作業は、インストールにセキュリティを提供するためにいくつかの秘密鍵を調整することです。 WordPressは、これらの値の安全なジェネレーターを提供するため、自分で適切な値を考え出す必要はありません。 これらは内部でのみ使用されるため、ここで複雑で安全な値を使用してもユーザビリティが損なわれることはありません。
WordPressの秘密鍵ジェネレーターから安全な値を取得するには、次のように入力します。
curl -s https://api.wordpress.org/secret-key/1.1/salt/次のような一意の値が返されます。
Outputdefine('AUTH_KEY', '1jl/vqfs<XhdXoAPz9 DO NOT COPY THESE VALUES c_j{iwqD^<+c9.k<J@4H'); define('SECURE_AUTH_KEY', 'E2N-h2]Dcvp+aS/p7X DO NOT COPY THESE VALUES {Ka(f;rv?Pxf})CgLi-3'); define('LOGGED_IN_KEY', 'W(50,{W^,OPB%PB<JF DO NOT COPY THESE VALUES 2;y&,2m%3]R6DUth[;88'); define('NONCE_KEY', 'll,4UC)7ua+8<!4VM+ DO NOT COPY THESE VALUES #`DXF+[$atzM7 o^-C7g'); define('AUTH_SALT', 'koMrurzOA+|L_lG}kf DO NOT COPY THESE VALUES 07VC*Lj*lD&?3w!BT#-'); define('SECURE_AUTH_SALT', 'p32*p,]z%LZ+pAu:VY DO NOT COPY THESE VALUES C-?y+K0DK_+F|0h{!_xY'); define('LOGGED_IN_SALT', 'i^/G2W7!-1H2OQ+t$3 DO NOT COPY THESE VALUES t6**bRVFSD[Hi])-qS`|'); define('NONCE_SALT', 'Q6]U:K?j4L%Z]}h^q7 DO NOT COPY THESE VALUES 1% ^qUswWgn+6&xqHN&%');これらは、安全なキーを設定するために構成ファイルに直接貼り付けることができる構成行です。 今受け取った出力をコピーします。
次に、WordPress構成ファイルをWinSCPで開き、次の画像のように行を置き換えます。
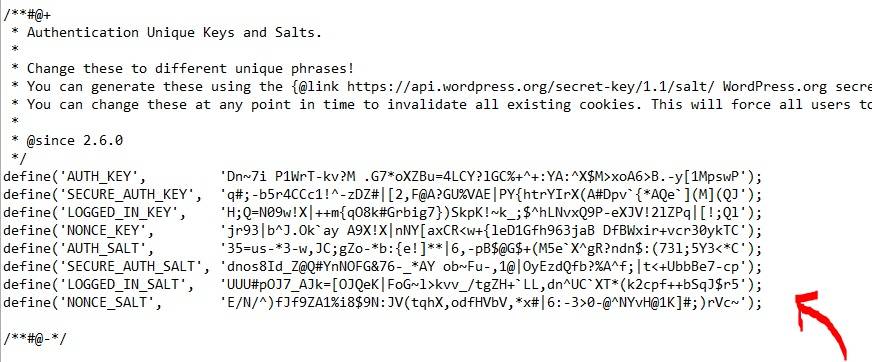
ステップ7(最後のステップ)–Webインターフェイスを介したインストールの完了。
サーバーの構成が完了したので、Webインターフェイスを介してインストールを完了できます。
Webブラウザーで、サーバーのドメイン名またはパブリックIPアドレスに移動します。
http://server_domain使用する言語を選択します。
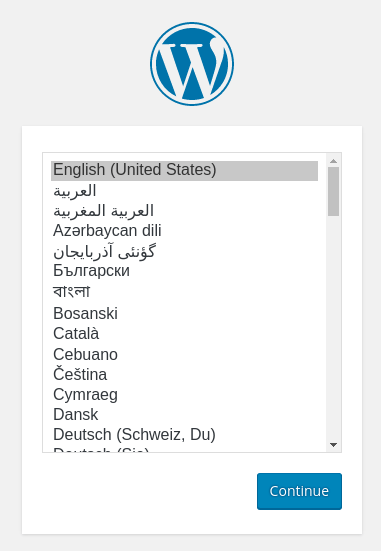
すごい! これはWordPressがインストールされ、ContaboVPSにインストールされています。
コメント欄でお気軽にご質問ください。
