Mautic 3Eメールマーケティングシステムのインストール方法[ステップバイステップガイドを更新)
公開: 2020-04-10モーティックとは何ですか?
Mauticはオープンソースのマーケティング自動化システムであり、主にセルフホストの電子メールマーケティングソリューションとして使用されます。
セルフホストのEメールマーケティングソリューションとはどういう意味ですか?
メールマーケティングの決定的なテクニカルガイドで説明したように、
Eメールマーケティングシステムは、次の2つの部分で構成されています。
- 送信者: (SMTPサービス)これは技術的な部分です。 それはあなたがインターネットを介して電子メールを送信することを可能にします。
- 管理アプリケーション。ここでは、メーリングリスト、マーケティングキャンペーンの構成と管理、結果の監視と分析、送信サーバーの管理などを行うことができます。
したがって、両方を接続して、Eメールマーケティングシステムを取得します。
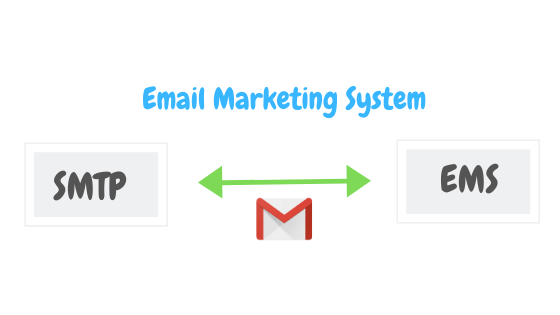
この場合、管理アプリケーションはMauticになります。
このガイドでは、Mauticをセットアップおよび構成する方法を段階的に説明します。
また、実際の動作を確認するのに役立つ、ガイドに記載されているすべての手順をカバーするビデオもあります。
モーティックインスタレーション
Mauticをセットアップするには何が必要ですか?
必要なのは単純です。
- MauticをインストールするVPSサーバー。
- セットアップで使用するドメイン名。
ドメイン名を取得します。
ドメインの取得は、チョコレートケーキを食べるのと同じくらい簡単です。 Godaddy、Enom、Freenom、Namecheapなどのドメインレジストラ会社に行く必要があります…。 ドメイン名を購入すると、年間1ドルでドメイン名を取得することもできます。
あなたのビジネスを反映した.comドメインを取得することをお勧めします。 すでにお持ちの場合は、私が思うに、これをスキップして、VPSサーバーを引き続き入手できます。
この3分間のビデオを見て、Godaddyからドメイン名を取得および購入する方法を確認してください。
独自のSMTPを作成し、無制限の電子メールを送信します
VPSサーバーを入手してください。
それでは、VPSサーバーでMauticをセットアップしてみましょう。
どの会社を使うべきですか?
VPSサーバーを購入したい会社なら何でも使用できます。このガイドでは、 Contaboサービスを使用します。
お好きなVPS会社をお気軽にご利用ください。それはあなた次第です!
以下のクーポンリンクからDigitalOceanにサインアップして、 100ドル無料ですべてを無料でテストすることもできます。
したがって、Digital Oceanまたはその他のVPS会社にサインアップした後、次の仕様でサーバーを作成するだけです。
- オペレーティングシステムとしてのUbuntu16/18x64。
- 1 CPU / 1 GB RAMから始めることができます(後でサイズを変更できます)。
ドメインをVPSにポイントします。
続行する前に、ドメインまたはサブドメインをVPSIPアドレスにポイントする必要があります。
私の場合、サブドメイン「mautic.xmailing.me」を作成し、それをContaboVPSIPアドレスにポイントします。
終わり? すごい! ️
これで、ドメインとVPSサーバーができました。インストールを開始しましょう。
パテなどのSSHクライアントを使用してVPSサーバーに接続します。
そして、mauticのようなPHPアプリケーションをホストするための事前リクエストであるApache、PHP、およびMySQLをインストールしましょう。
ステップ1:UbuntuにApache2Webサーバーをインストールする
以下のコマンドを実行して、VPSサーバーにApacheWebサーバーをインストールします。
sudo apt update sudo apt install apache2
インストールが完了するまで数秒待ってから、次のコマンドを実行してApacheサービスをテストして有効にします。
sudo systemctl restart apache2.service sudo systemctl enable apache2.service
Apacheがサーバーで機能しているかどうかをテストするには、任意のWebブラウザーを開き、VPS IPアドレス(http:// Your_IP_Address)を参照します。
次のようなApacheのデフォルトページが表示されます。
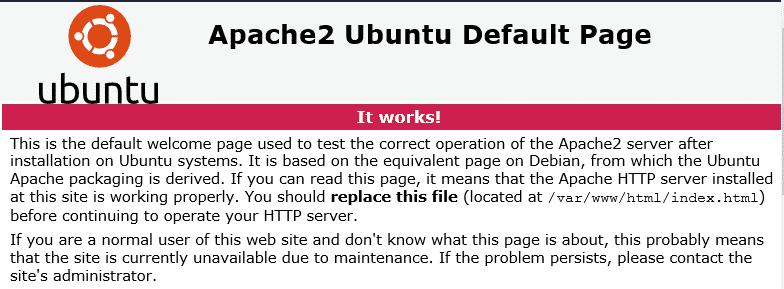
Apacheをインストールしましたか? すごい! ️
ステップ2:MariaDB(MySQL)データベースサーバーをインストールする
Mauticは、データを保存するためにデータベースを必要とする他のPHPシステムと同様です。 したがって、この目的のためにMariaDBMysqlデータベースシステムを使用します。
MariaDBをインストールするには、以下のコマンドを実行します(Ubuntu 16,18から選択します)。
これらをUbuntu16LTSで実行します。
sudo apt-get install software-properties-common gnupg-curl
sudo apt-key adv --fetch-keys'https://mariadb.org/mariadb_release_signing_key.asc'
sudo add-apt-repository'deb [arch = amd64、arm64、i386、ppc64el] http://mirrors.piconets.webwerks.in/mariadb-mirror/repo/10.5/ubuntu xenial main'
sudo apt update
sudo apt-get install mariadb-server
これらをUbuntu18LTSで実行します。
sudo apt-get install software-properties-common
sudo apt-key adv --fetch-keys 'https://mariadb.org/mariadb_release_signing_key.asc'sudo add-apt-repository'deb [arch = amd64、arm64、ppc64el] http://mirrors.piconets.webwerks.in/mariadb-mirror/repo/10.5/ubuntu bionic main'
sudo apt update
sudo apt-get install mariadb-server
以下のコマンドを使用して、MariaDB MySQLサービスを停止、開始、および有効にして、サーバーの起動時に常に起動することができます。
これらをUbuntu16LTSで実行します
sudo systemctl stop mysql.service sudo systemctl start mysql.service sudo systemctl enable mysql.service
これらをUbuntu18LTSで実行します
sudo systemctl stop mariadb.service sudo systemctl start mariadb.service sudo systemctl enable mariadb.service
その後、以下のコマンドを実行して、rootパスワードを作成し、リモートrootアクセスを禁止することでMariaDBサーバーを保護します。
sudo mysql_secure_installation
プロンプトが表示されたら、以下の質問に答えてください。
- ソケットパスワード: N
- ルートの現在のパスワードを入力します(なしの場合はEnterキーを押します):Enterキーを押すだけです
- ルートパスワードを設定しますか? [Y / n]: Y
- 新しいパスワード:新しいパスワードを入力します(安全なパスワードを作成します)
- 新しいパスワードを再入力する:新しいパスワードを繰り返します
- 匿名ユーザーを削除しますか? [Y / n]: Y
- rootログインをリモートで禁止しますか? [Y / n]: Y
- テストデータベースを削除してアクセスしますか? [Y / n]: Y
- 今すぐ特権テーブルをリロードしますか? [Y / n]: Y
MariaDBMysqlサービスを再起動します
MariaDBがインストールされているかどうかをテストするには、以下のコマンドを入力してMariaDBサーバーにログオンします
sudo mysql -u root -p
次に、上記で作成したパスワードを入力してログインします。成功すると、MariaDBのウェルカムメッセージが次のように表示されます。
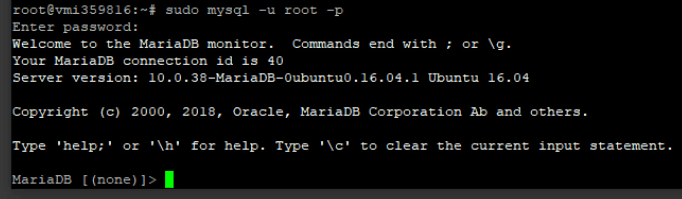
インストールされたDB? すごい! ️
ステップ3:PHPおよび関連モジュールをインストールする
MauticはPHPベースのスクリプトであるため、サーバーにPHPといくつかのモジュールをインストールする必要があります。 このガイドではPHP7.4をインストールしますが、コマンドで「7.4」を「7.X」に変更するだけで、任意のバージョンを自由に使用できます。
以下のコマンドを実行して、PHP7.4をインストールするためのサードパーティリポジトリを追加します
sudo apt-get install software-properties-common sudo add-apt-repository ppa:ondrej / php
次に更新します。
sudo apt update
次に、以下のコマンドを実行して、PHP7.4および関連モジュールをインストールします。 (注:1つのコマンドとしてコピーして貼り付けます)
sudo apt install php7.4 libapache2-mod-php7.4 php7.4-common php7.4-gmp php7.4-curl php7.4-intl php7.4-mbstring php7.4-xmlrpc php7.4-mysql php7.4-bcmath php7.4-gd php7.4-xml php7.4-cli php7.4-zip php7.4-imap
次に、次のコマンドを実行します。
sudo apt install php7.4-pcov
PHPをインストールした後、WinSCPを開いてphp.iniファイルを編集します。
WinSCPは、SSH経由で動作する無料のリモートビジュアルファイルマネージャーであり、パテを使用してファイルを管理および編集するのがはるかに簡単になります。
WinSCPを開き、サーバーのIP/名前とルートクレデンシャルを使用してサーバーに接続します。 次に、次のディレクトリに移動します:「 /etc/php/7.X/apache2/ 」。ここに「php.ini」構成ファイルがあります。
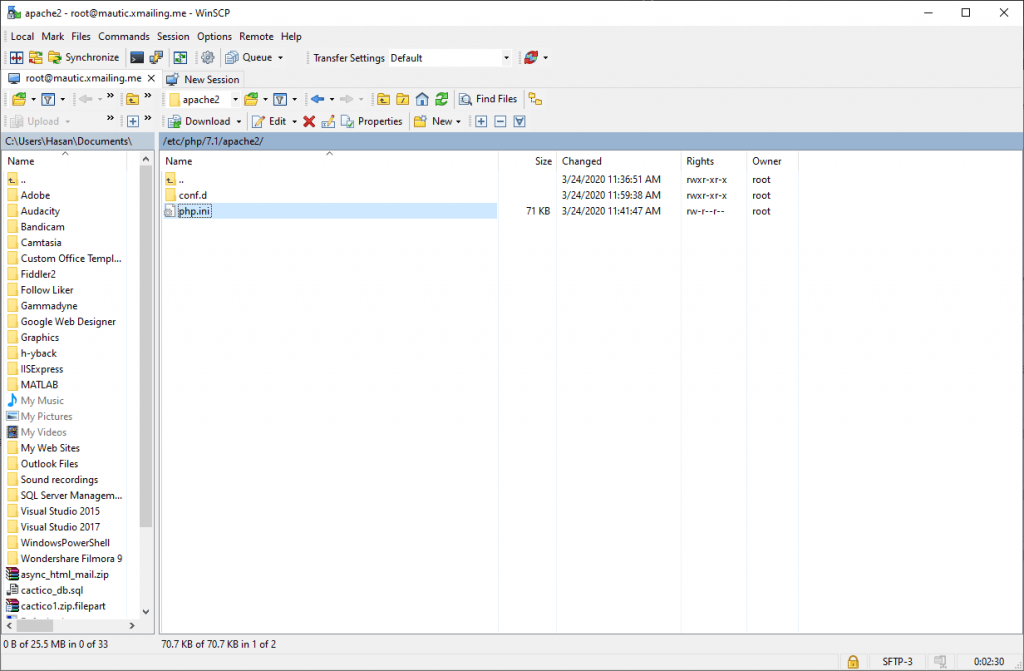
「php.ini」を右クリックして、「編集」をクリックします。
次に、ファイルの以下の行に変更を加えて保存します。
file_uploads=オン allow_url_fopen=オン short_open_tag=オン memory_limit = 256M //サーバーが処理できる場合は、これを増やすことができます upload_max_filesize = 100M max_execution_time = 360 date.timezone = America /NewYork //ここでタイムゾーンを設定します
上記の変更を適用した後、ファイルを保存して閉じます。 次に、もう一度Puttyに移動し、apacheサービスを再起動します。
sudo systemctl restart apache2.service
PHPをインストールしましたか? すごい! ️
ステップ4:Mauticデータベースを作成する
これで、すべての前提条件のインストールが完了し、サーバーをインストールする準備が整いました。MariaDBでMauticのデータベースを作成する必要があります。

MariaDB MySqlデータベースサーバーにログインするには、以下のコマンドを実行します。
sudo mysql -u root -p
次に、 mautic (または任意の名前)というデータベースを作成します
CREATE DATABASE mautic;
新しいパスワードでmauticというデータベースユーザーを作成します
CREATE USER 'mautic'@'localhost' IDENTIFIED BY 'Enter_Your_Password_Here';
次に、ユーザーにデータベースへのフルアクセスを許可します。
GRANT ALL ON mautic.* TO 'mautic'@'localhost' IDENTIFIED BY 'Enter_your_password_here' WITH GRANT OPTION;
最後に、変更を保存して終了します。
フラッシュ特権; 出口;
Mauticデータベースを作成しましたか? すごい! ️
ステップ5:Mauticをダウンロードしてインストールします。
Mauticの最新リリースを入手するには、Githubリポジトリを使用することをお勧めします…次のコマンドを実行して、Composer、Curl、およびその他の依存関係をインストールします。
#最初のコマンド: sudo apt install curl git #2番目のコマンド: curl -sS https://getcomposer.org/installer | sudo php --- install-dir = / usr / local / bin --filename = composer --version = 1.10.13
操作が終了したら、次のコマンドを実行してディレクトリを「/ var / www/html」に変更します。
cd / var / www / html
次に、Mauticパッケージをダウンロードします。
sudo git clone https://github.com/mautic/mautic.git
次のコマンドを実行して、Mauticをインストールします。
cd / var / www / html / mautic sudocomposerインストール
インストールが完了したら、次のコマンドを実行してファイルのアクセス許可を設定する必要があります。
sudo chown -R www-data:www-data / var / www / html / mautic / sudo chmod -R 755 / var / www / html / mautic /
Mauticをインストールしましたか? すごい! ️
ステップ6:Apache2Webサーバーを構成する
これでMauticがインストールされました。ドメイン名を使用してMauticにアクセスできるように、apacheを構成する必要があります。 これを行うには、WinSCPを再度開き、次のディレクトリに移動します: / etc / apache2 / sites-available /
次に、新しい空のファイルを作成し、「 mautic.xmailing.me.conf 」という名前を付けます(ドメインに変更します)
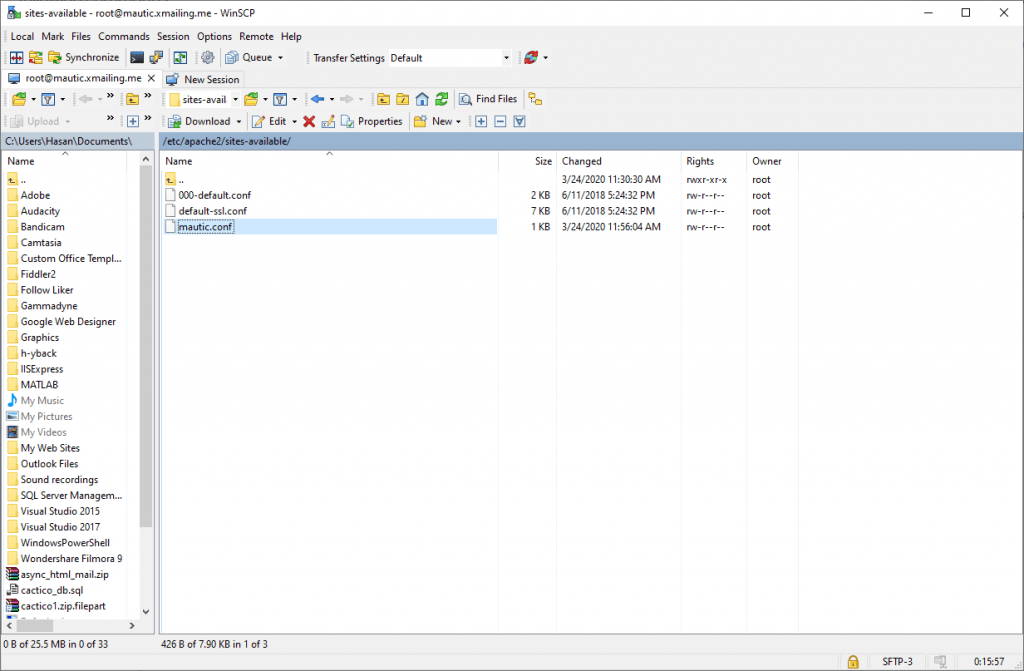
mautic.confを開き、以下の内容をコピーしてファイルに貼り付けて保存します。
<VirtualHost *:80>
ServerAdmin [email protected]
DocumentRoot / var / www / html / mautic
ServerName mautic.xmailing.me
ServerAlias mautic.xmailing.me
<ディレクトリ/var/ www / html / mautic />
オプション+FollowSymlinks
AllowOverride All
付与されたすべてを要求する
</ディレクトリ>
ErrorLog $ {APACHE_LOG_DIR} /error.log
CustomLog ${APACHE_LOG_DIR}/access.logの組み合わせ
</ VirtualHost>自分のドメイン、私の場合は「mautic.xmailing.me」に置き換えます
apacheでモーティック構成を有効にして、サービスを再起動します。
ここで、次のコマンドを実行してセットアップを完了します。
sudo a2ensite mautic.xmailing.me.conf sudo a2enmod rewrite sudo systemctl restart apache2.service
素晴らしい! ほぼ完了です
今すぐWebブラウザーを開き、次のようにサーバー名に移動します。
http://mautic.xmailing.me
以下のセットアップ完了ウィザードが表示されます。
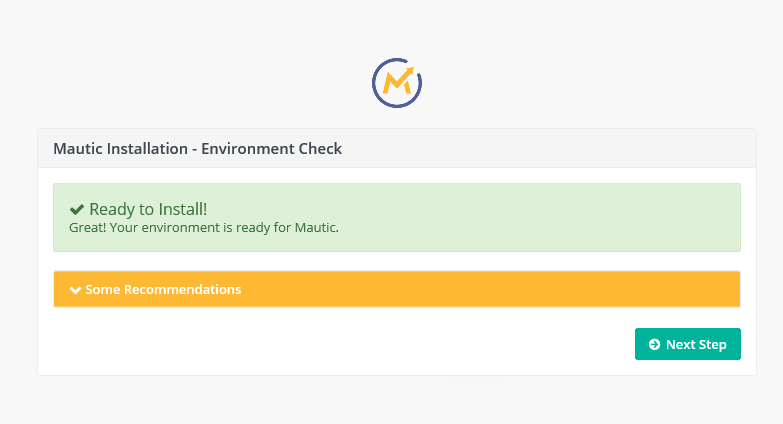
データベース情報と管理者ログイン情報を入力して、セットアップを続行します。 問題がある場合は、このガイドの最後にあるビデオをご覧ください。
終わり? すごい! ️
ステップ7:cronジョブを構成する
おめでとう! これでインストールプロセスが終了し、Mauticが稼働しています。 cronジョブを設定するだけで済みます。
Cron Jobsとは何ですか?
単にcronジョブは、スケジュールに従って自動的に実行されるスケジュールされたタスクです。
たとえば、毎週自動的に実行される電子メールキャンペーンを作成したとします。 このキャンペーンをトリガーするには、バックグラウンドで自動的に実行するタスクが必要です。これはCronジョブの役割なので、設定しましょう。
MauticにはいくつかのCronジョブがあり、いくつかは必須で、いくつかはオプションです。ここですべてのMauticCronジョブのリストを確認してください。
作業を簡単にするために、以下のジョブをコピーしてサーバーに貼り付けるだけです。
#2分ごとのセグメント * / 2 * * * * root / usr / bin / php / var / www / html / mautic / bin / console mautic:segments:update * / 3 * * * * root / usr / bin / php / var / www / html / mautic / bin / console mautic:import #キャンペーン(1分ごと) * * * * * root / usr / bin / php / var / www / html / mautic / bin / console mautic:campaigns:update * * ***ルート/usr/ bin / php / var / www / html / mautic / bin / console mautic:campaigns:trigger * * * * * root / usr / bin / php / var / www / html / mautic / bin / console mautic:messages:send #5分ごとにメールキューを処理する * / 5 * * * * root / usr / bin / php / var / www / html / mautic / bin / console mautic:emails:send #10分ごとに監視対象の電子メールを取得して処理する * / 10 * * * * root / usr / bin / php / var / www / html / mautic / bin / console mautic:email:fetch #5分ごとにメールキューを処理する * / 5 * * * * root / usr / bin / php / var / www / html / mautic / bin / console mautic:emails:send #10分ごとに監視対象の電子メールを取得して処理する * / 10 * * * * root / usr / bin / php / var / www / html / mautic / bin / console mautic:email:fetch
それらをどこに貼り付けますか?
WinSCPを開くと、「 /etc 」ディレクトリに「crontab」ファイルがあります。 それを編集し、内部にジョブを貼り付けてから保存します。
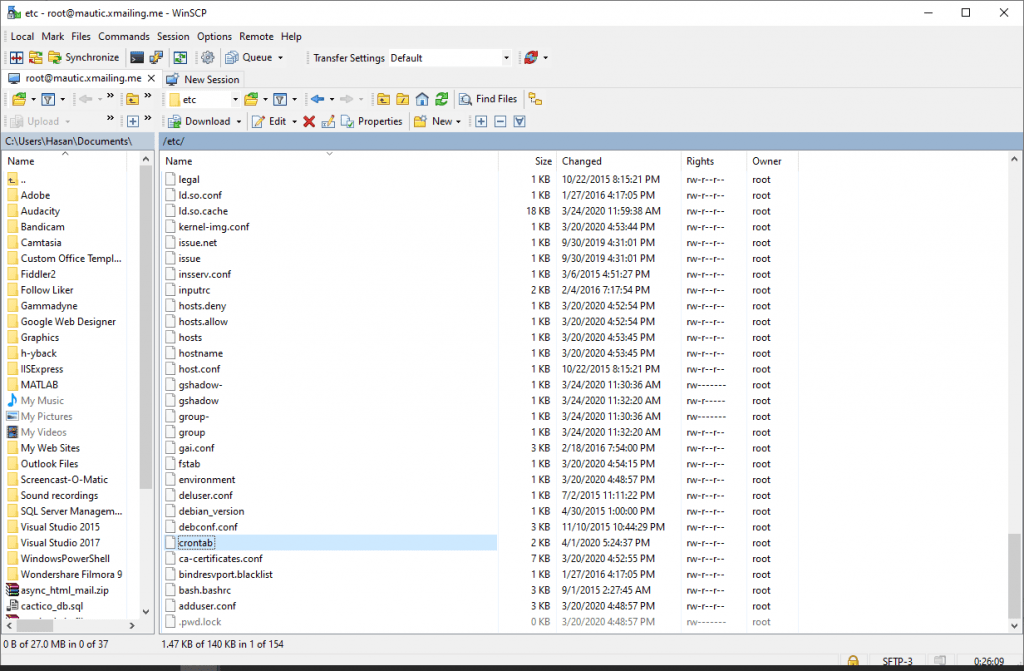
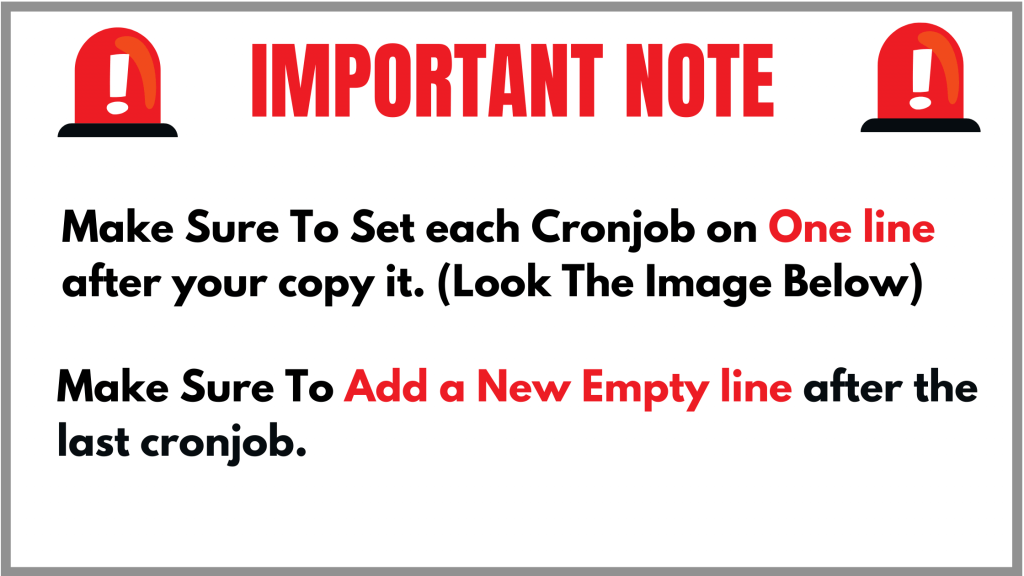
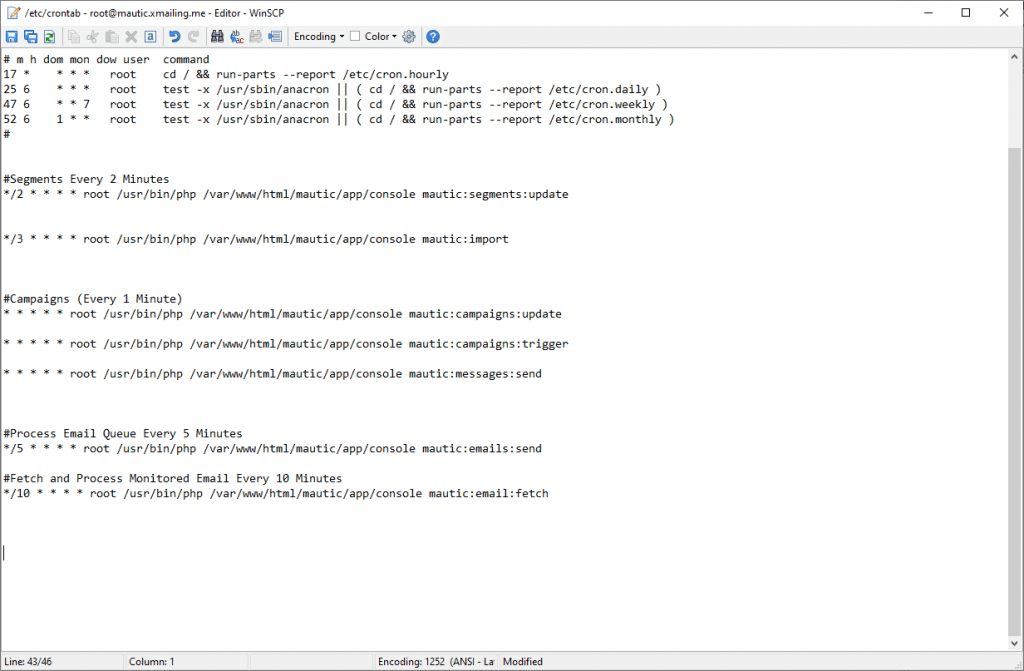
cronジョブが正しく構成されているかどうかを確認します。
cronジョブを貼り付けて保存した後(それぞれ1行に、最後の行の後に新しい空の行を追加します)、ファイルの構文が正しいかどうかをテストすることをお勧めします。
これは、パテで次のコマンドを実行するだけで実行できます。
crontab / etc / crontab
出力が空(何もない)の場合、すべてがOKです!
それでおしまい! Mauticをお楽しみください。
モーティックインスタレーションビデオ:
オプション:無料のSSLで保護します。
SSL証明書は、サーバーとクライアント間のトラフィックを暗号化するためにWebサーバー内で使用され、アプリケーションにアクセスするユーザーに追加のセキュリティを提供します。 Let's Encryptは、信頼できる証明書を無料で取得してインストールする簡単な方法を提供します。
PuttySSHクライアントを使用してサーバーに接続します。 そして始めましょう!
ステップ1—Let'sEncryptクライアントをインストールする
Let's Encrypt証明書は、サーバーで実行されているクライアントソフトウェアを介して取得されます。 公式クライアントはCertbotと呼ばれます。
まず、Certbotをインストールするためのリポジトリを追加します。
sudo add-apt-repository ppa:certbot / certbot
受け入れるには、 ENTERを押す必要があります。
次に、パッケージリストを更新して、新しいリポジトリのパッケージ情報を取得します。
sudo apt-get update
CertbotのApacheパッケージをインストールします。
sudo apt install python-certbot-apache
これで、 Certbotを使用する準備が整いました。
ステップ2—SSL証明書を設定する
Certbotを使用してApacheのSSL証明書を生成するのは非常に簡単です。 クライアントは、パラメータとして提供されたドメインに有効な新しいSSL証明書を自動的に取得してインストールします。
次のコマンドを実行するだけです:(ドメインを変更する)
sudo certbot --apache -d mautic.xmailing.me
紛失したキーの回復と通知用の電子メールアドレスを提供するように求められ、 httpアクセスとhttpsアクセスの両方を有効にするか、すべての要求をhttpsにリダイレクトするかを選択できます。 暗号化されていないhttpトラフィックが特に必要な場合を除いて、通常はhttpsを要求するのが最も安全です。
それでおしまい! ️
今すぐ私たちのウェブサイトをテストしてください、私のために、私は「https://mautic.xmailing.me」を開きます
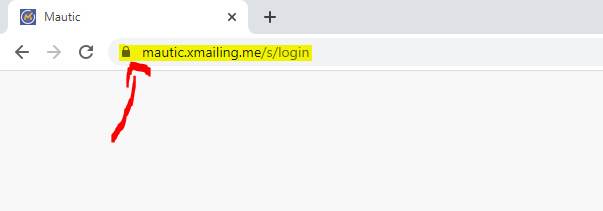
幸運を!
