Magento 2で製品をインポートするための4つの基本的な手順(Magentoインポート製品ガイド)
公開: 2022-05-17Magento 2.0は在庫管理のための効果的なプラットフォームであり、インポートプロセスを簡素化して時間を節約し、エラーやデータの損失を回避します。 Magentoインポート機能を使用すると、製品、製品イメージ、高度な価格設定データ、顧客データ、顧客アドレスデータを含むすべての製品データをインポートできます。 [インポート]セクションでは、製品を追加または更新したり、既存のデータを置き換えたり、エンティティを削除したりできます。 この記事では、4つの簡単なステップでMagento2に製品をインポートする方法を紹介します。
- 1.CSVファイルの構造
- 2.Magento2で製品をインポートする方法
- 3.インポート履歴を表示する方法
- 4.商品画像のインポート方法
CSVファイルは、 Magento 2で製品をインポートするための唯一のファイル形式です。プロセスを効果的に実行するには、以下の点に注意する必要があります。
1.CSVファイルの構造
Magento 2では、インポートファイルのデフォルトサイズは最大2Mです。 ファイルを正確に更新するには、CSVファイル構造の列の詳細な説明を知っている必要があります。
- sku –Magento2コアで主要な製品属性として使用されるID。 製品ごとに異なります。 SKUには、スペースを含まない数字と文字を含めることができ、アンダースコア(_)とエンダッシュ(-)で区切ります。
- store_view_code –関連付けられたストアビューコード。 関連するストアまたはWebサイトに単一のサブアイテムがある場合、列にはデータがありません。
- attribute_set_code –特定の属性セットまたは製品テンプレートに製品を定義します。 製品をインポートする前に、属性セットを作成して配置する必要があります。
- update_attribute_set –Magento2のインポート/エクスポート製品中に製品セットが製品に対して更新されるかどうかを定義します。
- product_type –インポートされた製品のタイプ。 小文字のみを使用してください(単純、構成可能、グループ化など)。 初心者向けのチュートリアルで、Magentoの製品タイプについて明確に学ぶことができます。
- カテゴリ–Magento2の製品カテゴリはMagento1の製品カテゴリとは異なります。 このシステムでは、コンマ区切りのカテゴリIDが使用され、フルパスを含む割り当てられたカテゴリのフルネームが必要です。
- product_websites –関連する製品のWebサイトコード。 小文字のみを使用してください(例:「ベース」)。
- 名前–製品名
- 説明–色、形、サイズなどの製品説明
- short_description –製品の簡単な説明。 説明と簡単な説明には、有効なHTMLタグを含めることができます。
- 重量–製品の重量。 常に次の形式1.00000を使用してください。
- product_online –製品を有効または無効にします。 それぞれ1または0を使用します。
- tax_class_name –製品税クラス。 Magento 2バックエンドのように、大文字とスペースを使用できます(例:「課税対象商品」)
- 可視性–製品の可視性。たとえば、「カタログ、検索」、「個別に表示されない」など。
- 価格–製品の価格。例:。 36.000。
- special_price –特別な製品価格
- special_price_from_date –特別価格が適用される開始日。例:「2022-01-0211:22:30」。
- special_price_to_date –特別価格が適用される最後の日付。例:「2022-05-0211:22:30」。
- url_key –製品のURLキー。 空のフィールドがある場合、値は製品名に基づいて自動的に設定されます。
- meta_title –製品のメタタイトル
- meta_keywords –製品のメタキーワード
- meta_description –製品のメタ記述
- base_image –主要製品の画像。 / pub / media/importにアップロードする必要があります。 たとえば、/ sample_data / a / b/ab02-gray-0.jpgのパスの構造は/pub/media/import/sample_data/a/b/ab02-gray-0.jpgです。 さらに、http://site.com/images/some_image.jpgなどの画像の直接URLを使用できます。
- base_image_labe l –基本商品画像のラベル
- small_image –小さな商品画像に関連する名前とパス。 / pub / media/importにもアップロードする必要があります。
- small_image_label –小さな商品画像のラベル
- thumbmail_image –サムネイル製品画像に関連付けられた名前とパス。 画像は/pub/ media/importにもアップロードする必要があります。
- qty –在庫のある製品の数量を示します。
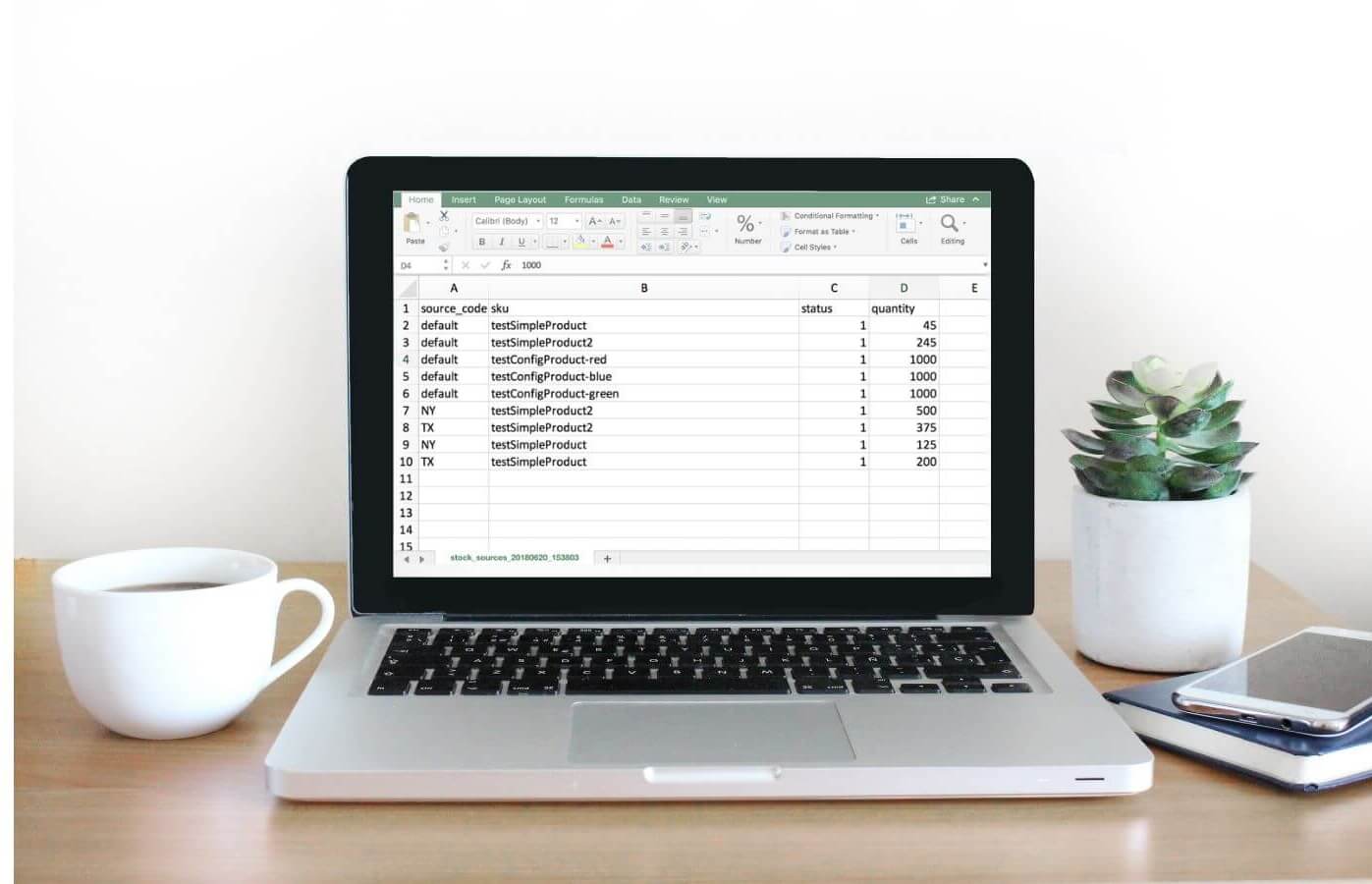
CSVファイルのデフォルトサイズは最大2Mです。
2.Magento2で製品をインポートする方法
2.1。 ステップ1:データを準備する
製品をインポートするには、次の手順でデータの準備ができていることを確認してください。
- 管理ツールバーで、[システム] >[データ転送] >[インポート]を選択します
- [インポート設定]ウィンドウで、[エンティティタイプ]を[製品]に設定します
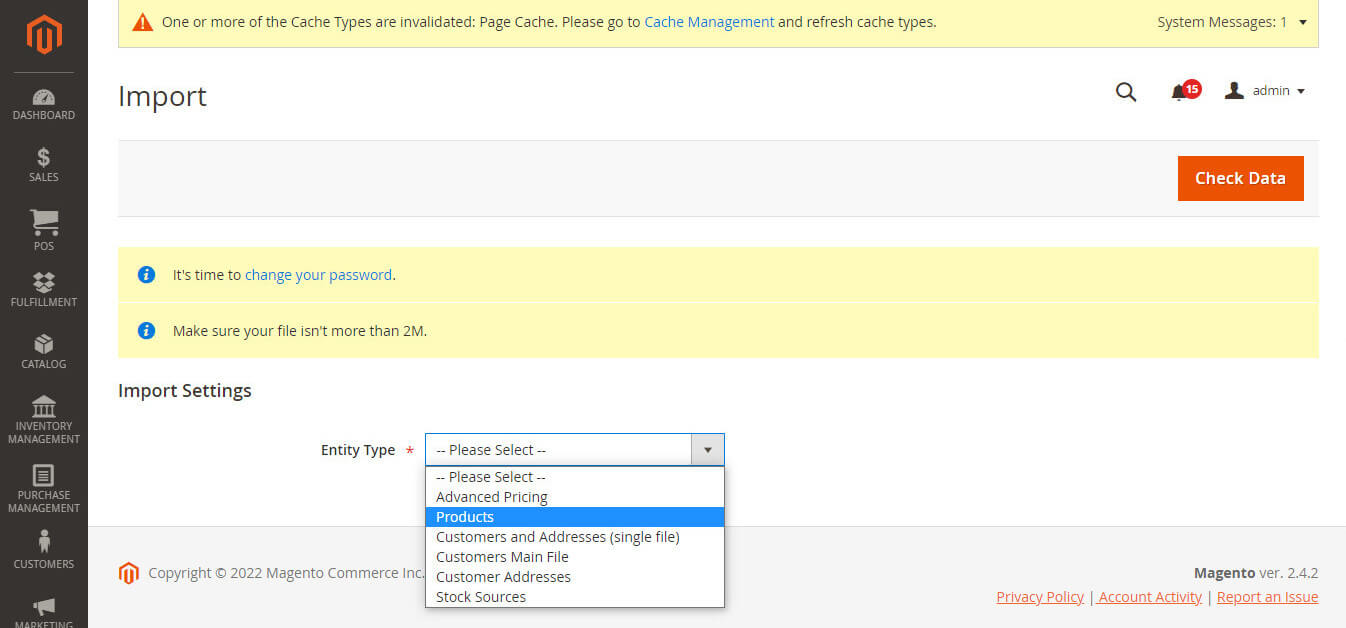
[設定のインポート]ウィンドウで、[エンティティタイプ]から[製品]を選択します
3.製品のエンティティタイプを選択したら、[サンプルファイルのダウンロード]をクリックします。
4.PCでサンプルファイルを開きます。 ファイルのレイアウトは以下のとおりです。

インポートファイルのレイアウト
5.構造を注意深く確認し、それに従って独自の製品ファイルを正しく完成させます。 パート1で構造の説明を確認できます。インポートファイルのサイズが2Mを超えていないことに注意してください。
6.インポートデータに製品画像へのパスが含まれている場合は、画像を適切な場所にアップロードする必要があります。 Magentoサーバーのデフォルトの場所はpub/media/importです。 画像が外部サーバーにある場合は、画像を含むディレクトリへの完全なURLを使用する必要があります。
2.2。 ステップ2:インポート動作を構成する
- [動作のインポート]ウィンドウで、次のいずれかのアクションを選択します。
- 追加/更新、
- 既存の複雑なデータを置き換え、
- エンティティを削除します。
- データのインポート中に発生したエラーを特定するには、[エラー時に停止]または[エラーエントリをスキップ]を選択します。
- [許可されたエラー数]フィールドに、インポートプロセスを一時停止するエラーの数を入力します。 デフォルトの番号は10です。
- CSVファイルのデフォルトの区切り文字はカンマであるため、[フィールド区切り文字]フィールドと[複数の値の区切り文字]フィールドでは、デフォルトを「、」として使用します。 別の文字を使用する場合は、CSVファイルのデータが指定した文字と一致していることを確認してください。
- エスケープシーケンスとして検出される可能性のある特殊文字を囲む場合は、[フィールドの囲み]チェックボックスにチェックマークを付けます。
![[フィールドエンクロージャ]チェックボックスにチェックマークを付けます](/uploads/article/49905/LE3i9JxnNkBvF5gY.png)
[フィールドエンクロージャ]チェックボックスにチェックマークを付けます
2.3。 ステップ3:製品のCSVファイルをインポートする
次の手順に従いましょう。
- [インポートするファイル]ウィンドウで、[ファイルの選択]ボタンをクリックし、PCでCSVファイルを選択し、[開く]をクリックします。
- [画像ファイルディレクトリ]フィールドで、2つのオプションを使用してアップロードされた画像を含むCommerceサーバーまたはMagentoサーバー上の場所への相対パスにアクセスします。
- タイプ「ローカルサーバー」の場合、<Magentoルートディレクトリ> / var / import / imagesへの相対パスを使用します(例:product_images、import_images / batch1)。 たとえば、product_imagesの場合、ファイルは<Magentoルートディレクトリ> / var / import / images/product_imagesフォルダーに配置する必要があります。
- リモートストレージがオンの場合、product_imagesの場合、ファイルは<リモートストレージ> / var / import / images/product_imagesフォルダーに配置する必要があります。
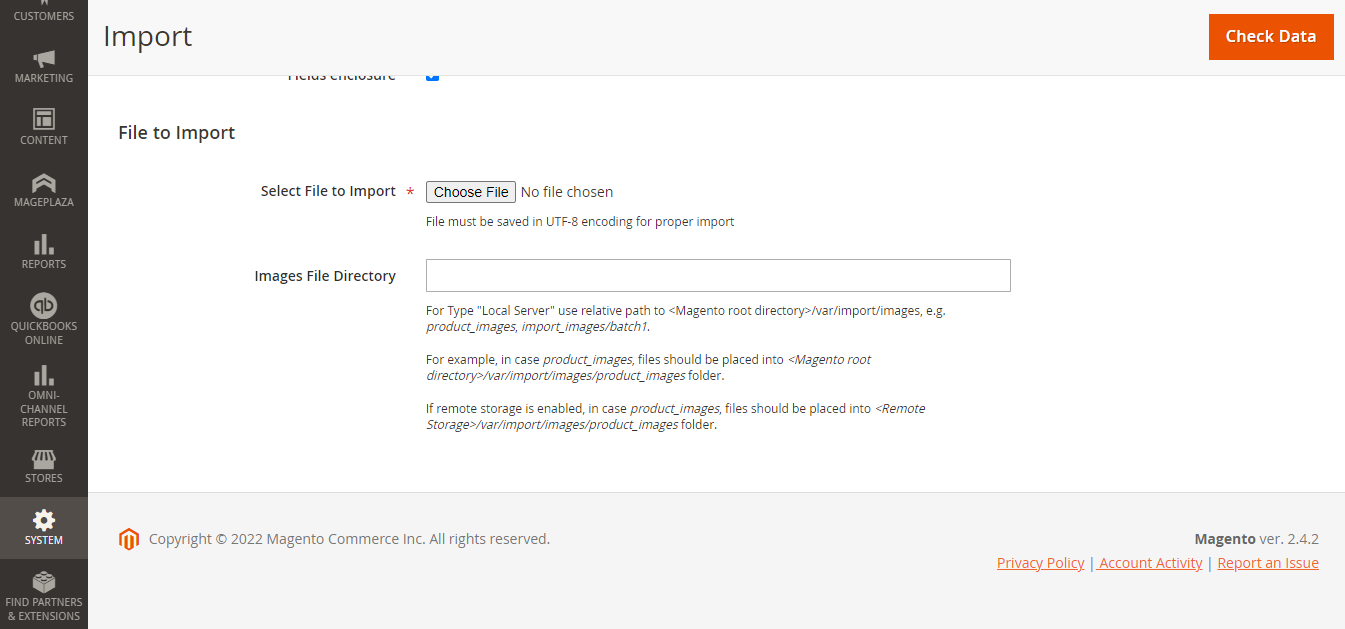
Magento2でファイルIDをインポートします

2.4。 ステップ4:データのインポートを完了する
Magentoの製品のインポートプロセスを完了するには、再確認が必要です。
- 右上の[データを確認]ボタンをクリックします。
- 検証プロセスが完了するまでしばらく待ちます。
- インポートデータが有効な場合は、確認メッセージが表示されたら、[インポート]をクリックします。
- インポートファイルが無効な場合、問題のリストがメッセージで通知されます。 インポートステータスを有効に変更するには、すべてのエラーを修正する必要があります。 Magentoの人気のある問題の記事を参照して、最適な解決策を見つけることができます。
- インポートが成功すると、完了を通知するメッセージが表示されます。 そして、インポートプロセスが終了します。
![[データの確認]ボタンをクリックして、プロセスを完了します-magento2に製品をインポートする方法](/uploads/article/49905/87uJoYUZORPj9Lcj.png)
[データの確認]ボタンをクリックして、プロセスを完了します
3.インポート履歴を表示する方法
次に、インポート履歴を確認します。 このパスをたどってデータを開きましょう。
管理ツールバーで、 [システム]>[データ転送]>[インポート履歴]を選択します。
インポート履歴の詳細テーブルには、インポートまたはエクスポートのすべてのアクションが表示されます。
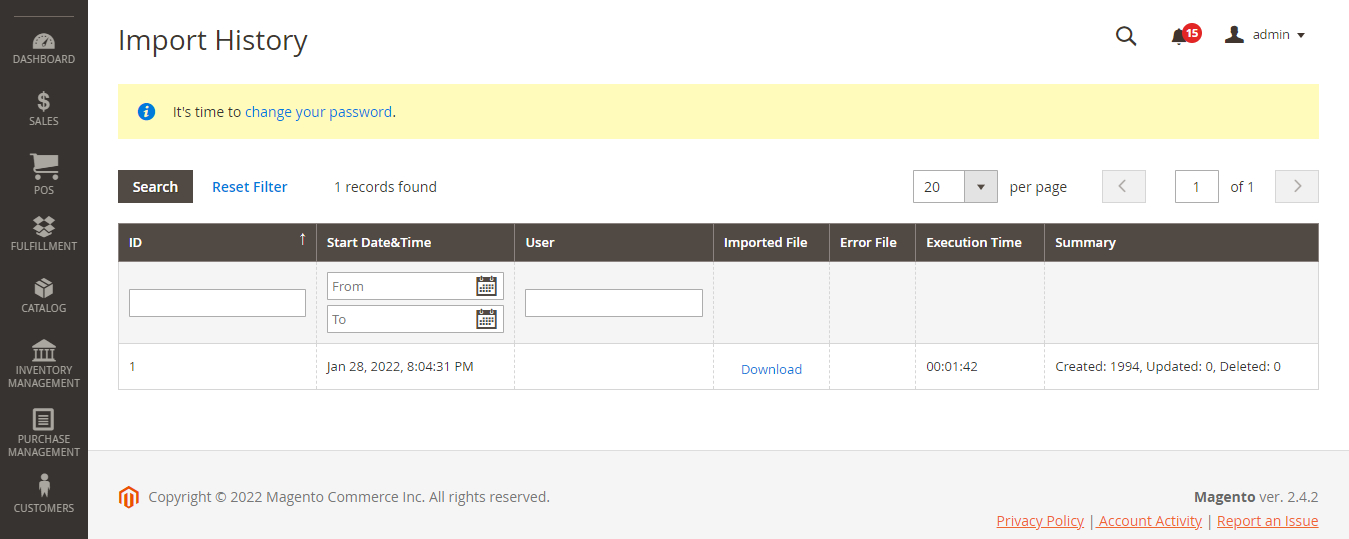
4.商品画像のインポート方法
画像をアップロードするには、ログイン資格情報と適切なフォルダにアクセスするための正しい権限が必要です。
- Adobe Commerceユーザーの場合:サーバー上のCommerceフォルダーにアクセスする必要があります。
- Magentoオープンソースユーザーの場合:サーバー上のMagentoフォルダーにアクセスする必要があります。
適切な資格情報があれば、任意のSFTPユーティリティを使用して、PCからサーバーにファイルをアップロードできます。
各製品イメージのパスとファイル名がCSVファイルに入力され、イメージファイルがMagentoサーバー、Commerceサーバー、または外部サーバーの対応するパスにアップロードされます。 商品画像をインポートするには、次のいずれかの方法を参照してください。
4.1。 ローカルサーバーから画像をインポートする
1. MagentoサーバーとCommerceサーバーのどちらを使用している場合でも、画像ファイルをvar / import/imagesフォルダーにアップロードできます。 ただし、Commerceサーバーでは、 var / import / images/product_imagesなどのサブフォルダーに画像を挿入できます。 これは、製品イメージをインポートするためのデフォルトのルートフォルダーです<Magentoルートフォルダー> / var / import/images。
AdobeCommerceとMagentoOpenSource 2.3.2がリリースされたとき、ImagesFileDirectoryで指定されたパスがインポートとimagesベースディレクトリを接続します。パスは<Magento-root-folder>/var / import/imagesです。 以前のAdobeCommerceおよびMagentoOpenSourceバージョンでは、Commerceサーバー上の別のフォルダーを選択できます。 インポートプロセス中に、フォルダへのパスが指定されていることを確認してください。
2. CSVデータで、画像の種類( base_image 、 small_image 、 thumbnail_image 、またはadditional_images )に応じて、正しい行、 sku 、および正しい列にインポートする各画像ファイルの名前を作成します。
1つのSKUに複数の画像をインポートするには、コンマで区切って、additional_imagesという名前の列に画像を挿入します(存在しない場合は列を追加します)。 例:image02.jpg、image03.jpg。
3.インポートファイルを選択した後、画像ファイルディレクトリに続く相対パスを入力できます:var / import/images。 AdobeCommerceおよびMagentoOpenSource 2.3.2の場合、これは画像のベースディレクトリをインポートするためのデフォルト設定です。
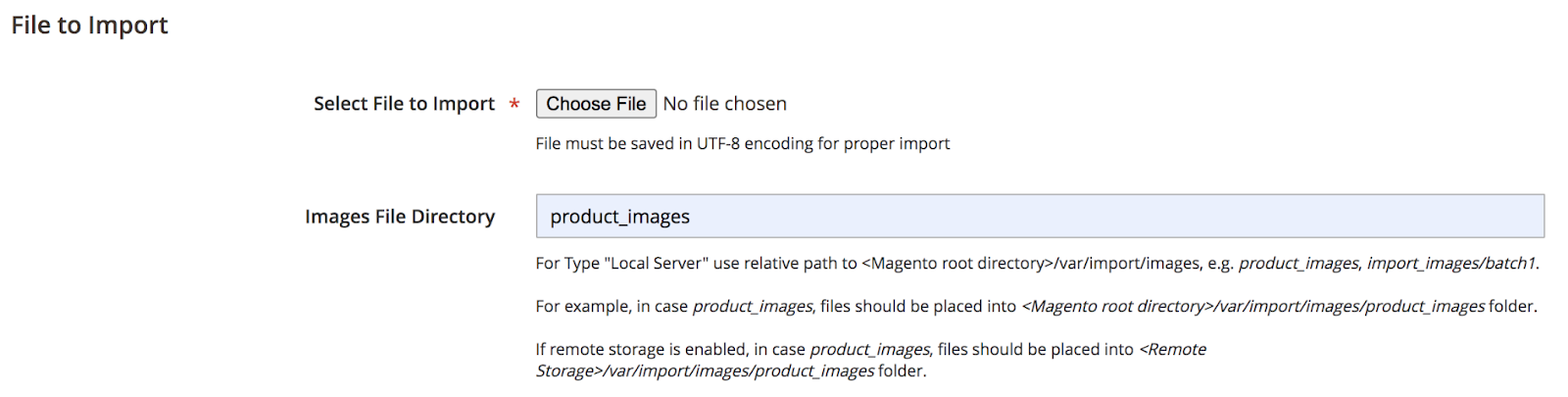
4.2。 外部サーバーから画像をインポートする
これは、AdobeCommerceユーザーとMagentoオープンソースユーザーの両方に適用される別の方法です。 実行できる手順は次のとおりです。
- インポートに使用した画像を外部サーバーの指定したフォルダにアップロードします。
- CSVデータで、各画像ファイルの完全なURLを画像タイプ( base_image 、 small_image 、 thumbnail_image 、またはadditional_images )ごとに正しい列に入力します。 例:http://example.com/images/image.jpg
- 手順2–インポート動作の構成に従ってプロセスを完了します。

4.3。 リモートストレージで画像をインポートする
この方法は、AdobeCommerceユーザーに対してのみ機能します。
リモートストレージモジュールでは、画像ファイルをこれは、製品イメージをインポートするためのデフォルトのルートフォルダーです。
CSVデータで、インポートする各画像ファイルの名前をskuで正しい行に設定し、画像の種類( base_image 、 small_image 、 thumbnail_image 、 additional_images )に応じて正しい列に設定します。
リモートストレージモジュールの有効化と管理の詳細については、「リモートストレージの構成ガイド」を参照してください。
5.結論として
CSVファイルを使用してMagento2.0にデータをインポートするプロセスは、手動構成と比較して多くの時間を節約するのに役立ちます。 その時間を最大限に活用して、他の在庫管理機能を改善したり、販売計画を作成したり、顧客との関係を強化したりできます。
在庫管理に関するその他の関連記事については、レポートの成功:Magento2在庫レポートを参照してください。
