iPhoneでシステムデータを削除する7つの簡単な方法:写真、ビデオ、その他のファイル!
公開: 2023-04-17スマートフォンは、さまざまな目的でスマートフォンに依存しているコミュニケーションやエンターテイメントに限らず、生活に欠かせないものです。 ただし、スマートフォンを使用すればするほど、スマートフォンがいっぱいになるシステム データなど、より多くのデータが蓄積されます。
iMore のレポートによると、iPhone のシステム データがクリーンアップされると、電話が最適化され、パフォーマンスが向上します。 ストレージやパフォーマンスの問題にも直面している場合は、iPhone のシステム データを削除する方法を知っています。
この記事では、iPhone のシステム データを消去する最も簡単な方法について説明します。 さらに、iPhone のシステム データとは何か、またそれを確認して消去する方法についても説明します。
それでは、始めましょう。
目次
iPhoneのシステムデータとは?
iPhone のオペレーティング システムとアプリケーションが正常に動作するために使用するデータは、システム データと呼ばれます。 このデータは、電話が正しく機能するために必要であり、さまざまなファイルや設定で構成されている場合があります。
キャッシュ ファイルは、アクセス時間を高速化するために、Web サイト データ、アプリ データ、マルチメディア ファイルなどの頻繁に使用されるデータを格納するために使用される一種のシステム データです。
一時ファイルは、データを一時的に保存するために使用される別の種類のシステム データであり、プログラムを閉じてストレージ スペースを解放するときに頻繁に消去されます。
ログ ファイルもシステム データの一部であり、トラブルシューティングのためにシステム アクティビティと障害を記録するために使用されます。
iPhoneでシステムデータを削除する7つの方法
システムデータは一種類だけではありません。 iPhone からシステム データを削除するには、さまざまな方法に従う必要があります。 そのため、以下にiPhoneのシステムデータを削除する7つの方法を詳細な説明とともにリストしました.
1.Safariのキャッシュと履歴をクリアする
iPhone からシステム データを削除する最も簡単な方法の 1 つは、Safari のキャッシュと履歴をクリアすることです。 Safari ブラウザーは、Cookie、Web サイト データ、閲覧履歴などの多くの情報を保持しており、時間の経過とともに重要なストレージ スペースを消費する可能性があります。
iPhone で設定アプリを開き、[Safari] を選択してから、[履歴と Web サイトのデータを消去] を選択します。 その結果、すべての閲覧履歴、Cookie、および Safari に関連するその他のデータが削除されます。
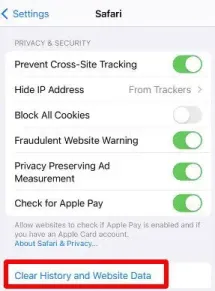
画像ソース: Apple サポート
特定の Web サイト データを削除するには、[詳細設定] をクリックし、[Web サイト データ] を選択します。 Safari から定期的にキャッシュと履歴を削除すると、iPhone の容量が増え、より効率的に動作するようになります。
2. 使わないアプリの削除
iPhone のシステム データをすばやく簡単に消去するもう 1 つの方法は、未使用のアプリをアンインストールすることです。 アプリを頻繁に使用しない場合でも、端末にアプリをダウンロードしてインストールすると、貴重なストレージ スペースが使用される場合があります。
ホーム画面でアプリのアイコンを押したままにして、バウンスし始めるまで削除します。 次に、「X」アイコンをクリックしてアプリケーションを削除します。 設定アプリで一般を選択することもできます。
[iPhone ストレージ] を選択して、インストールしたすべてのアプリのリストと、それらが占有している容量のリストを取得します。 不要なアプリを定期的に削除すると、iPhone の動作が改善され、空き容量が増える可能性があります。
3. 未使用のアプリのオフロード
不要なアプリケーションをオフロードすると、スマートフォンからプログラムが削除されますが、再インストールが必要になった場合に備えて、そのデータとドキュメントは保持されます。
アプリをアンロードするには、iPhone で設定アプリを開き、[一般]、[iPhone ストレージ] の順に選択してから、目的のアプリをタップします。 その後、[アプリのオフロード] をクリックします。
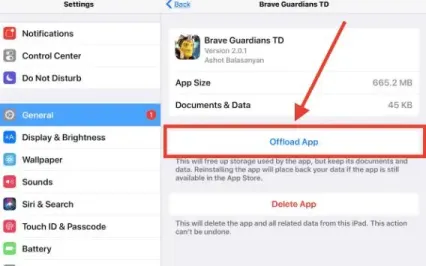
画像ソース: OSXDaily
さらに、しばらく使用されていないプログラムを即座にオフロードする [未使用プログラムのオフロード] オプションを有効にすることもできます。
これは、将来アプリを利用する機能を維持しながら、iPhone のスペースを空けるための実用的な方法かもしれません。
4. 古いメッセージと添付ファイルの削除
iPhone のシステム データを削除するもう 1 つの方法は、古いテキストや添付ファイルを削除することです。 特に写真やビデオなどの添付ファイルがある場合、メッセージはすぐに多くのストレージ スペースをいっぱいにする可能性があります。
iPhone のメッセージ アプリに移動し、削除するディスカッションを左にスワイプし、[削除] をタップして古いメッセージと添付ファイルを削除します。 設定アプリにもアクセスできます。
メッセージと添付ファイルがどのくらいの容量を占めているかを確認するには、[一般]、[iPhone ストレージ] の順に選択し、[メッセージ] をタップします。 古いメッセージや添付ファイルを定期的に消去すると、iPhone の動作が改善され、空き容量が増えます。
5. アプリの自動ダウンロードをオフにする
この機能が有効になっている場合、1 つのデバイスにダウンロードしたアプリは、同じ Apple ID にログインしているすべてのデバイスにすぐにダウンロードされます。
これは実用的かもしれませんが、iPhone の重要なストレージ容量を使用することにもなります。 すべてのデバイスですべてのアプリを必要としない場合は、アプリの自動ダウンロードをオフにすると、容量を節約できます。
iPhone の設定アプリに移動して、アプリの自動ダウンロードを停止します。 下にスクロールして App Store を選択します。 「自動ダウンロード」セクションが表示されます。

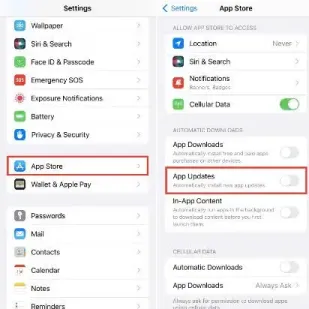
画像ソース: iDownloadBlog
アプリオプションをオフにします。 これにより、iPhone でアプリが自動的にダウンロードされなくなります。
6.システムキャッシュのクリア
iPhone のシステム データを削除するもう 1 つの効率的な方法は、システム キャッシュをクリアすることです。 iPhone は一時データをキャッシュに保持して、アプリをよりスムーズに実行できるようにします。
ただし、時間の経過とともに、このキャッシュが蓄積され、重要なデバイス ストレージ スペースが占有される可能性があります。 PhoneClean や CleanMyPhone などのサードパーティ プログラムを使用して、iPhone のシステム キャッシュを削除できます。
これらのアプリケーションは、システムをチェックして余分なキャッシュ ファイルを削除できます。 iPhone で設定アプリを開き、[一般] > [iPhone ストレージ] を選択してから、特定のアプリをタップしてキャッシュを手動で消去します。 次に、[アプリのオフロード] を選択して、そのオプションをタップしてキャッシュを消去できます。
7. サードパーティ ツールの使用
iPhone では、サードパーティのツールを使用してシステム データを削除することもできます。 App Store には、PhoneClean、iMyFone Umate、CleanMyPhone など、ストレージ スペースの管理に役立つサードパーティ製アプリが多数あります。
これらのアプリは、iPhone をスキャンして未使用のデータやファイルを見つけることがあります。これらのデータやファイルは後で消去して、デバイスに空きを作ることができます。
不要なアプリをダンプしたり、古いメッセージや添付ファイルを消去したり、サードパーティ プログラムを使用してキャッシュを消去したりすることもできます。
個人データのセキュリティを維持するには、認定された開発者のアプリのみを使用することが重要です。 サードパーティのツールをダウンロードする前に、必ずレビューを読み、権限を確認してください。
写真やビデオが iPhone でかなりの容量を占めるのはなぜですか?
iPhone では、写真やムービーが大量のストレージ容量を消費することがあります。 スマートフォンのカメラの画質向上に伴い、写真や動画のサイズも拡大しています。
たとえば、iPhone で 1 つの 4K ビデオを再生するには、数ギガバイトのストレージ容量が必要になる場合があります。
画像とビデオの数は、メディア ファイル自体のサイズに加えて、メディア ファイルが占めるストレージ容量に影響を与える可能性があります。
多数のユーザーが大量の写真やビデオを撮影するため、それらはすぐに蓄積され、多くのストレージ スペースを占有します。 iPhoneのストレージスペースを管理するには、余分な写真や動画を常にチェックして削除することが重要です.
カメラの設定を利用して、キャプチャした画像やビデオを圧縮したり、iCloud や Google フォトなどのサービスを使用してメディア資産をクラウドに保存したりすることもできます。
iPhoneのシステムデータを消去するすべての方法がうまくいかない場合はどうすればよいですか? (ファクトリーリセット)
iPhoneのシステムデータを削除するためのあらゆるオプションを試しても、まだストレージスペースに問題がある場合は、工場出荷時設定へのリセットが解決策になる可能性があります. iPhone を出荷時設定にリセットすると、すべてのデータが削除され、デフォルト設定に戻ります。
実際にすべてのシステムデータを削除し、デバイスに空きを作ります。 設定アプリに移動し、一般を選択してiPhoneを工場出荷時設定にリセットします。 スクロールダウン メニューから [リセット] を選択した後、すべてのコンテンツと設定を消去します。
パスコードを入力してリセットを確認するポップアップが表示されます。 リセットが完了すると、iPhone が再起動して工場出荷時の設定に戻ります。 ただし、工場出荷時設定にリセットするとすべてのデータが消去されることに注意してください。
テキスト、画像、ビデオ、およびその他の個人データも含まれています。 そのため、工場出荷時設定へのリセットを実行する前に、iPhone をバックアップすることが重要です。
工場出荷時設定へのリセットを実行した後、iCloud または iTunes を使用して iPhone のデータをバックアップし、復元することができます。
さらに、出荷時設定へのリセットを実行するときは、iPhone が完全に充電されているか、電源に接続されていることを確認することが重要です。 これにより、プロセスが中断されて iPhone のソフトウェアが破損するのを防ぐことができます。
iPhoneでシステムデータを削除する方法のまとめ
iPhone のシステム データを削除すると、パフォーマンスとストレージが向上する可能性があります。 より良い結果を得るには、すべての方法を実装することをお勧めします。
システム データを削除すると、問題が発生する場合もあります。 これは、システム データは、システムを実行するために使用されるデータも意味するためです。 そのため、システムからデータを削除するときは常に注意する必要があります。
この投稿が貴重なものであることを願っています。 iPhoneでシステムデータを削除する方法に関連する問題や問題に直面した場合は、親切にコメントしてください.
FAQ: iPhoneでシステムデータを削除する方法
インターネットでこのトピックを調査しているときに、回答されていない人々からの多くの質問を見つけました. また、頭の中にいくつかの質問があるかもしれないので、これらのいくつかを解決するには、次のように読んでください.
