iPhone から Chromecast する方法: 初心者向けのステップバイステップ ガイド!
公開: 2023-04-11一般に、Chromecast デバイスは最高のストリーミング エクスペリエンスの 1 つを提供します。 Chromecast は Google によって作成されたデバイスで、携帯電話からテレビにコンテンツをストリーミングできます。 多くの人にとって、これはストリーミング ドングルの最有力候補の 1 つです。
ただし、Apple 製品は通常、Apple 以外の製品ではうまく動作しないため、iOS ユーザーは、iPhone から Chromecast にキャストできるかどうか疑問に思うかもしれません。
この記事では、映画やテレビ番組を iPhone からテレビに簡単にストリーミングし、より大きな画面でより良いサウンドで視聴できるように、iPhone から Chromecast を行う方法について順を追って説明しました。
目次
iPhoneからChromecastすることは可能ですか
iPhone は Google Chromecast ドングルでは正しく動作しないと思われるかもしれませんが、実際にはうまく動作します。
iPhone を使用してコンテンツを Chromecast デバイスにストリーミングできます。また、Google Home アプリを使用して iOS デバイスで Chromecast をセットアップすることもできます。
このプロセスは、Android デバイスとほぼ同じです。 ただし、iPhone が少なくとも iOS 14 以降を実行している必要がある、HDMI 入力を備えたテレビ、および両方のデバイスがアクセスするための安全な Wi-Fi 接続が必要であるなど、いくつかの要件があります。
また、iPhone と Chromecast デバイスが同じネットワークに接続されていることを確認する必要があります。 ただし、iPhone が正式にできなかった唯一のことは、画面全体を Chromecast にミラーリングすることです。 ただし、サードパーティのアプリでこれを行う方法はいくつかあります。
iPhone で Chromecast に接続する方法: 初心者向けの説明
iPhone または Android デバイスを使用している場合は、最も簡単な方法の 1 つである Google Home アプリを使用して Chromecast をセットアップする必要があります。 iPhone で Chromecast に接続する手順は次のとおりです。
- まず、App Store から Google Home アプリをダウンロードして開く必要があります。
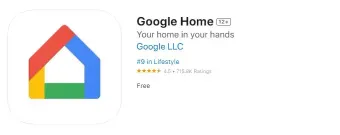
- その後、プラス アイコンをタップし、 [デバイスのセットアップ]をクリックします。
![プラス アイコンをタップし、[デバイスを iPhone から Chromecast にセットアップ] をクリックします。](/uploads/article/70302/B0tBHSPZyLZAsvYT.jpg)
画像ソース: iphonelife.com
- 次に、 [新しいデバイス] をタップする必要があります。 ただし、Google Home アプリの位置情報サービスを有効にしていない場合は、この手順を完了する必要があります。
- これで、デフォルトの[ホーム]オプションを使用するか、 [別のホームを作成]をタップして、 [次へ]をクリックできます。
- Chromecast が iPhone の 20 フィート以内にあり、正しく接続されていることを確認する必要があります。
- ただし、自動的に検出されない場合は、 Chromecast / Google TVオプションを選択する必要がある場合があります。
- 最後に、画面の指示に従ってセットアップ プロセスを完了します。
これで、Google Home アプリを使用して、iPhone からテレビに Chromecast を送信できるようになります。 ただし、直接キャストすることはできませんでしたが、実際には YouTube や Netflix などのアプリを使用してキャストできます。 ただし、Chromecast TV 用の Streamer などのサードパーティ アプリを使用して直接キャストすることはできます。
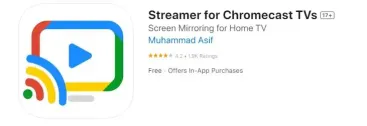
Chromecast を使用して iPhone からテレビにストリーミングするための段階的なプロセス: お気に入りのコンテンツをストリーミングする
Google Home アプリを介して Chromecast のセットアップ プロセスを完了した場合、同じネットワークに接続された iPhone は、YouTube や Netflix などの互換性のあるアプリからテレビにコンテンツをキャストできます。 ここでは、iPhone から Chromecast を使用してお気に入りのコンテンツをストリーミングする方法について順を追って説明します。
- まず、ストリーミング元の YouTube または別の Chromecast 互換ストリーミング アプリを開く必要があります。
- 次に、キャストするビデオを見つけます。
- 次に、キャスト アイコンをタップします。 ただし、アイコンが表示されない場合は、ほとんどのアプリでビデオをタップして見つけることができます。
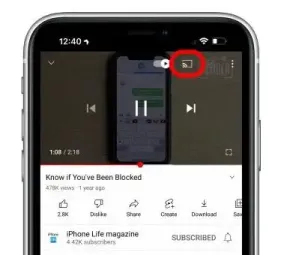
画像ソース: iphonelife.com

- その後、使用しているアプリのローカル ネットワーク アクセスを有効にするように求められる場合があります。 したがって、YouTube を使用している場合は、 [設定に移動]をクリックし、 [ローカル ネットワーク]スイッチをオンに切り替えます。 次に、左上隅にあるYouTubeをタップして YouTube に戻ります。
- 最後に、Chromecast デバイスを選択する必要があります。ビデオがテレビで再生されます。 これがiPhoneからテレビにキャストする方法であり、互換性のあるすべてのストリーミングアプリはほぼ同様のプロセスを持っています.
Chromecast を使用して iPhone から Netflix やその他のアプリをキャストする方法
Netflix アプリまたは他のアプリを iPhone から Chromecast にキャストできるかどうかを検討している場合は、それが可能であることを知っておく必要があります。 Netflix を iPhone から Chromecast にキャストする方法は次のとおりです。
- まず、Netflix アプリを開き、プロファイルを選択して、右上隅にある Chromecast アイコンをタップするだけです。
- ここで、キャスト先の Chromecast デバイスを選択する必要があります。Netflix アプリが Chromecast に接続されている場合、アイコンは赤になります。
- Netflix アプリが Chromecast に接続されたら、映画またはテレビ エピソードを選択するだけで、Chromecast デバイスで再生が開始されます。
ただし、一部の人々は、iPhone で Netflix をキャストしているときにいくつかの問題を経験しています。 したがって、これらの問題を解決できない場合は、サードパーティのアプリを試す必要があるかもしれません.
Chromecast を使用してストリーミングできる iPhone 用アプリのリスト
Chromecast を使用して iPhone からテレビにストリーミングする方法を既に学習したので、キャストできる iPhone 用の Chromecast 互換ストリーミング アプリをいくつか知っておく必要があります。
また、これらのアプリのほとんどは通常無料でダウンロードできますが、ストリーミングするには有料のサブスクリプションが必要な場合があります。 iPhone 向けの Chromecast 互換ストリーミング アプリのリストは次のとおりです。
- ネットフリックス
- Google Play ムービー& TV
- Spotify
- Hulu
- YouTube と YouTube TV
- ディズニー+
- けいれん
- HBO Now、HBO Go、HBO Max
- プライムビデオ
- ディスカバリー+
これらは、多くの Chromecast 互換アプリの一部です。 また、これらのアプリのほとんどは、Google Home アプリを介して Chromecast の初期セットアップが完了すると、テレビに直接キャストできます。 ただし、有料サービスの一部のキャスト アプリでは、さらに多くの機能を利用できます。
iPhone の画面を Chromecast にミラーリングする方法: 知っておくべきこと!
PC を Chrome または Android デバイスで使用している場合は、画面を Chromecast デバイスに簡単にミラーリングできます。 ただし、iPhone を使用して Chromecast で公式に実行できないのはこれだけです。
ただし、コンテンツを Chromecast デバイスにミラーリングするのに役立つ多くのアプリが Apple App Store で入手できます。これを行うための最も人気のあるアプリの 1 つは、Screen Mirror – Smart View Cast です。
このアプリは本当に使いやすく、うまく機能し、基本的な機能は無料で使用できるためです。 アプリでこれを行う方法は次のとおりです。
- まず、Apple App Store から Screen Mirror – Smart View Cast アプリをダウンロードして、アプリを起動する必要があります。
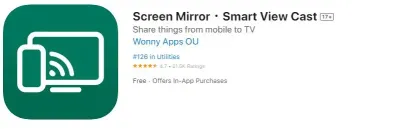
- その後、設定プロセスを完了する必要があります。これは、一目瞭然です。
- ここで、 [スクリーン ミラーリング]ボタンを選択して選択する必要があります。 また、Chromecast アイコンをタップして、正しい Chromecast デバイスに接続されていることを確認する必要があります。
- 次に、画面の下部にある録画ボタンをタップするだけで、画面のミラーリングが開始されます。
その後、画面ブロードキャスト ポップアップ ウィンドウが表示されます。ここで、 [ブロードキャストの開始]を選択する必要があります。
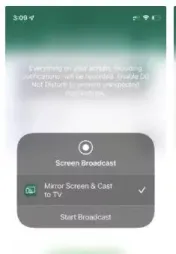
画像ソース: androidauthority.com
- これで、iPhone の画面が Chromecast に接続されたテレビに表示され始めます。 完了したら、 [ブロードキャストの停止]を選択できます。
iPhoneをChromecastに接続する際に直面する可能性のある問題は何ですか?
iPhone を Chromecast にキャストする際に直面する可能性のある問題がいくつかあります。 iPhone を Chromecast にキャストできない最も可能性の高い理由は、ネットワークの問題です。
ここでは 2 つの異なるデバイスが連携しているため、相互に接続する最も便利な方法の 1 つは、同じネットワークを使用することです。 また、携帯電話の設定に問題がある可能性もありますので、それも確認してください。
ただし、Chromecast が携帯電話を検出できなかった場合は、接続によって iPhone を Chromecast にキャストできない可能性があります。 そのため、新しいモバイル デバイスに Google Home をインストールして、セットアップ プロセスをもう一度試すことができます。
iPhoneからChromecastする方法のまとめ
これで、Chromecast を使用して iPhone からスマート TV にビデオ コンテンツをキャストする方法がわかりました。
iOS デバイスに Google Home アプリをインストールし、デバイスで Chromecast に接続し、視聴したいビデオを選択した後、ストリーミング アプリで Chromecast アイコンをタップするだけです。
iPhone からコンテンツをキャストする最も簡単な方法の 1 つは、Chromecast が組み込まれた多くのアプリのいずれかを使用することです。 また、iPhone にはこれらのストリーミング アプリが既にあるかもしれません。
詳細なガイドが、手間をかけずに簡単にiPhoneからChromecastを行う方法を知るのに役立つことを願っています. このプロセス全体について疑問がある場合は、以下のコメントでお知らせください。
FAQ: iPhone から Chromecast する方法
iOS デバイスで Chromecast を使用する方法について多くの人が混乱しているため、いくつかの疑問が頭に浮かびます。 ここでは、よく寄せられる質問のいくつかを選択し、FAQ セクションでそれらに回答しようとしました。
