Mac でスクリーンショットを撮る 3 つの方法: 仕事を楽にしましょう!
公開: 2022-11-29Mac book は、すべての働く人にとって優れた選択肢になりました。 多くの人が、プロフェッショナルなレイアウトを求めて Windows から Mac book に移行しました。 しかし、Mac を使用している間は、画面上でさまざまなショットをキャプチャすることが非常に重要になります。
ウィキペディアのレポートによると、デスクトップとラップトップの場合、Mac は市場で 2 番目に大きいシェア (16%) を持っています。 ラップトップおよびデスクトップ ユーザーの 16% が Mac を使用しているため、ユーザーが画面上のあらゆるものをキャプチャできるように、Mac でスクリーンショットを撮る方法を知ることが非常に必要になります。
ただし、Mac でスクリーンショットを作成するのはたいした作業ではなく、技術的な知識が少し必要です。 そのため、この記事では、Mac でスクリーンショットを撮るための最良の 3 つの方法を共有しました。また、Mac でスクリーンショットを撮ることに関連するいくつかの機能の手順も示しました。
それでは、始めましょう。
目次
Macでスクリーンショットを撮るのは難しいですか?
Mac でスクリーンショットを撮るプロセスは、Windows やその他のデバイスよりも難しいと思うかもしれません。 しかし、実際にはそうではありません。Windows には、このプロセスを簡単にする「PrtSc」という専用のボタンがあります。
ただし、Mac には専用のキーはありませんが、この記事で紹介するいくつかのキーボード ショートカットを利用できます。
キーボード ショートカットは常に少し複雑なので、これにアドオンを追加すると、Mac でスクリーンショットを撮るさまざまな方法が組み込まれています。
macOS には、ユーザーが画面をキャプチャする際に問題に直面しないように、スクリーンショットを撮るためのさまざまな機能が組み込まれています。
そのため、サードパーティのアプリをダウンロードする必要はありませんが、それでも外部アプリをダウンロードしたい場合は、以下のガイドを読んでください.
組み込み関数を使用して Mac でスクリーンショットを撮る 3 つの方法
前に共有したように、Mac でスクリーンショットをキャプチャする方法はたくさんあります。これらの方法では、互いに異なる 3 つの最適な組み込み関数を絞り込み、それぞれの方法で以下の手順を示しました。
1. 組み込みコマンドを使用して Mac でスクリーンショットを撮る
さまざまなメニューやアプリを使用する複雑なシステムに入ることなく、キーボードのキーを使用するだけで、Mac でスクリーンショットをキャプチャすることもできます。 この方法は、キーボードの 3 つのキーを使用する必要があるショートカット コマンドです。
キーボードの 3 つのキーは、Shift キー、Command キー、数字キーです。 これらのキーを与えられたのと同じ順序で使用するだけでよく、ユーザーの選択に従って画面のスクリーンショットを撮るために、これらのキーの 3 つの異なる組み合わせがあります。
Shift+Command+3を使用して、表示されている画面全体をスクリーンショットとしてキャプチャし、Mac のストレージに保存します。 他の部分を非表示にするために 1 つの部分だけをキャプチャする場合は、 Shift + Command + 4の組み合わせを使用し、十字線のマウス ポインターを使用します。
特定の Mac ウィンドウまたはアプリケーションをスナップするには、 Shift + Command + 4と同じキーボード ショートカットの組み合わせを使用する必要があります。唯一の違いは、クロスヘア ポインターを使用する代わりに、キーボードのスペースを押す必要があることです。

2.Macでタッチバーを使用してスクリーンショットを撮る
すべてのショートカットを覚えて、必要に応じて組み合わせを使用するのは簡単ではありませんが、この場合、タッチバーは非常にアクセスしやすく、すべての重要なオプションをここから非常に簡単に使用できるため、最も好ましいオプションです.
スクリーンショット オプションをタッチ バーに追加するには、簡単な手順に従う必要があります。 まず、画面の右上隅にある「Apple ロゴ」をクリックします > 「システム環境設定」をタップします > 2 行目で「キーボード」オプションをクリックします。
このウィンドウの下部にある [コントロール ストリップのカスタマイズ] ボタンをクリックし、[カメラ アイコン付きのスクリーンショット オプション] をクリックしてタッチ バーにドラッグし、[完了] をタップします。 アクセスするには、スクリーンショット アイコンをタップします。さまざまなオプションが表示されます。
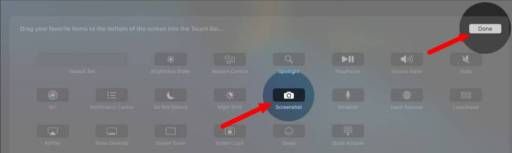
3 つの異なるスクリーンショット ツールに加えて、画面全体または選択した部分を記録するオプションもあります。 ドロップダウンと「オプション」をクリックして、スクリーンショットのオプションをカスタマイズすることもできます。
3.サードパーティのソフトウェアと拡張機能を使用してMacでスクリーンショットを撮る
3 部構成のソフトウェアまたはアプリは、特定のものを提供することに重点を置いており、それらにアドオンを提供するため、特定のプロセスを実行するのに常に役立ちます。 Apple Store でオンラインで入手できるさまざまなソフトウェアがあります。
Capto、Snap It、Yac、iScreen Shotter、record it などなど。 これらはすべて、アプリのレビューを読むと理解できるさまざまな機能を提供します。 すべてのデスクトップおよびラップトップで、最も一般的なアプリケーションはブラウザーです。
誰もがブラウザを使用しているため、ブラウザ画面のスクリーンショットを作成するためのブラウザ用のさまざまな拡張機能さえありますが、それらのほとんどはクロムをサポートしています。
拡張機能ストアでスクリーンショットという用語を検索するだけで、Awesome Screenshot、GoFullPage などの多くのものが見つかります。
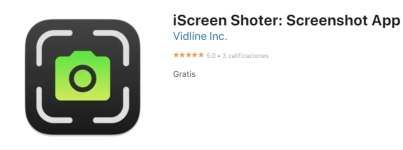
Macで選択した領域のみスクリーンショットを撮る
Mac で画面をキャプチャする最初の方法で、いくつかのキーボード ショートカットを共有したので、詳しく見ていきましょう。
Mac で選択した領域のスクリーンショットを作成するには、キーボード ショートカットのShift + Command + 4を一緒に押して使用する必要があります。
スペースバーを押しながら十字ポインタをドラッグして、キャプチャする画面の部分を選択します。中止する場合は、キーボードの「Esc」キーを押します。 部分を選択したら、マウスを離すとスクリーンショットが保存されます。
Mac のウィンドウ全体をキャプチャする方法
ウィンドウ全体をキャプチャするには、選択した領域のスクリーンショットに使用したのと同じショートカット キーを使用する必要がありますが、唯一の違いは最後に数字キーを使用することです。
そのため、Mac でウィンドウ全体のスクリーンショットを作成するには、キーボードのShift+Command+3キーを同時に押したままにします。ここでは、スペース バーを押したままにしたり、クロスヘア セクションのマウス ポインターをドラッグしたりする必要はありません。
カメラのシャッター音が聞こえて数秒待つと、スクリーンショットがキャプチャされ、Mac のストレージに自動的に保存されます。
Mac でのスクリーンショットへのキーボード ショートカットのカスタマイズ
Apple のデフォルトのキーボード ショートカットは、画面をキャプチャするのがそれほど簡単ではない可能性があります。 そのため、Mac には、Apple の設定に移動して、Mac のデフォルトのショートカット キーを変更するオプションもあります。
まず、画面の左上隅にある Apple ロゴをクリックします > 次に、[システム環境設定] メニューをクリックします > できない場合は、さまざまなアイコンのリストで [キーボード] オプションをタップします検索するには、3 つのドットのアイコンをクリックし、[すべて表示] をクリックします。
上部の [ショートカット] オプションをクリックします > 左ペインで [スクリーン ショット] をタップします > 右パネルで、キーボード ショートカットを変更するオプションが表示されます。
最初のオプションは、「画面ファイルの画像を保存する」です。これは、画面全体のスクリーンショットを保存するためのショートカットです。
2 番目のオプションは、画面全体をクリップボードにコピーすることです。 3 番目のオプション「選択した領域の画像をファイルとして保存」は、選択した領域のスクリーンショットを保存できるキーボード ショートカットです。
4 番目のオプションは、画像の選択領域をクリップボードにコピーするためのショートカット キーです。 キーボード ショートカットは一意である必要があり、Shift、Option、Command、Capslock、Control、Fn などの修飾子で始まる必要があります。
Macで保存されたスクリーンショットを見つけて変更する場所は?
スクリーンショットをクリックして保存した後、最も重要なステップは、保存したファイルにアクセスして簡単に共有することです。 デフォルトでは、Mac はクリックされたすべてのスクリーンショットを「デスクトップ」に保存するので、保存した画像に簡単にアクセスできます。
画像が多数ある場合は、すべての画像を選択してフォルダーに移動することをお勧めします。 1 つのヒントは、スクリーンショットをキャプチャした後、それが画面全体であろうと選択領域であろうとです。
キーボードの Control ボタンを押すと、画像がクリップボードにコピーされます。
これで、キーボードの Control + V (貼り付け) を押すだけで、誰にでも送信できます。 スクリーンショットを保存する場所を変更する場合は、ショートカット「Command + Shift + 5」を押して「オプション」をクリックします。
[保存先] メニューの下で、事前定義された場所を選択してスクリーンショットを保存するか、[その他] をクリックしてデバイス上の別の場所を選択します。
Mac でスクリーンショットを撮る
この投稿は実用的で有益でした。 スクリーンショットを撮った後、それを編集する必要がある場合があります。そのため、Mac で撮影したスクリーンショットを編集するデフォルトの機能さえあるので、オンラインに接続したり、外部ソフトウェアをダウンロードしたりする必要はありません。
各スクリーンショットをクリックすると、シャッター音が鳴り、クリックして編集できるスクリーンショットのサムネイルが表示されます。
この投稿が非常に役に立ったことを願っています。 Mac でスクリーンショットを撮る方法について質問や問題がある場合は、コメント ボックスに使用するコメントを書いてください。すぐに返信いたします。
FAQ: Mac でスクリーンショットを撮る
インターネットでこのトピックを調査して、Mac でのスクリーンショットに関する問題を解決するための最良の方法を提供しているときに、人々からよく寄せられる質問をたくさん見つけたので、以下のいくつかに回答しました:-
