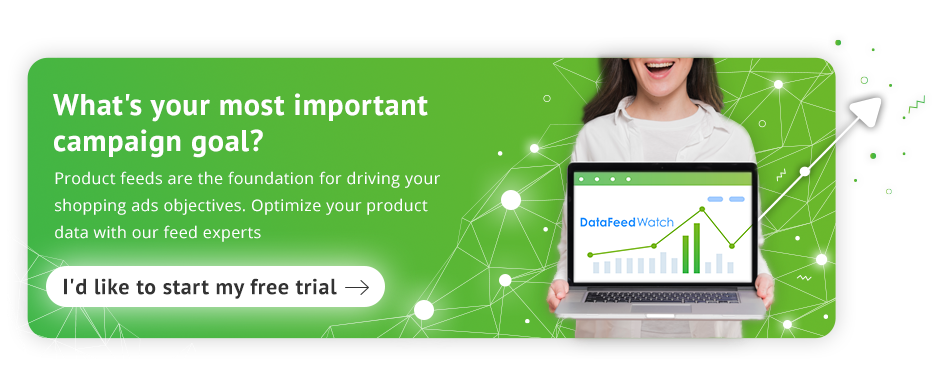FTP接続とGoogle Merchant Center【かんたんガイド】
公開: 2022-09-01FTP ファイル転送とは何ですか?
FTP 接続によるファイル転送について聞いたことがないかもしれませんし、聞いたことはあるかもしれませんが、プロセス全体が複雑すぎて理解できませんでした。 基本から始めて、PPC の世界の外にある FTP について調べてみましょう。
FTP はファイル転送プロトコルの略です。 可能な限り簡単に言えば、2 つ (またはそれ以上) のシステムが相互に通信し、ファイルを転送できるようにします。
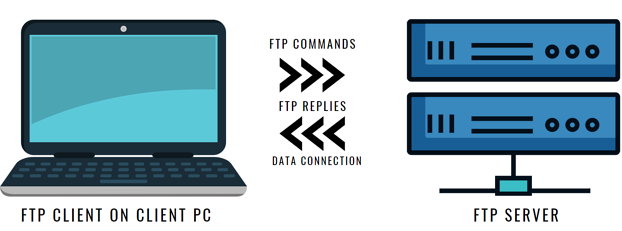
コンテキストとして、ブラウザの検索バーに完全な URL を入力していると想像してください。 通常、http:// で始まり、その後に www が続くほとんどの Web サイトにアクセスします。 HTTP は「Hypertext Transfer Protocol」の略で、システムが World Wide Web 上で通信できるようにします。
FTP も同じロジックに従います。 ただし、' http:// ' で始まる代わりに、次のような行が表示されます: ftp:// uploads.google.com. また、Web ブラウザーを介してインターネットにアクセスする代わりに、コンピューターのコマンド プロンプトを使用してファイルを他のシステムに転送できます。
データフィードと FTP
データ フィードにアクセスするには、URL を使用してフィードをアップロードする場合は「http://」接続を使用し、FTP 経由でアップロードする場合は「ftp://」接続を使用します。 これは、システムが互いに通信するもう 1 つの方法です。
この通信方法を使用してファイルを Google のサーバーに送信し、メイン フィードを 1 日 4 回まで更新できるようにします。
要件: 開始するために必要なもの
FTP とは何かを理解したところで、一般的な要件を次に示します。
- コンピューターにFTP クライアント* をインストールするか、コンピューターのコマンド ラインの使用に慣れている必要があります。 または、DataFeedWatch を使用している場合は、これら 2 つのオプションのいずれかが不要になります。
*FTP クライアントは、コンピューターのコマンド プロンプトに手動で入力しなくても FTP 接続を使用できるサードパーティ ソフトウェアです。 - FTP アドレス: これは上で示した「url」の例ですが、一連の数字にすることもできます。 ftp://uploads.google.comを使用してデータ フィードを送信します。
- FTP アカウント: 匿名で接続しない場合は、ユーザー名とパスワードが必要です。 この場合、FTP アカウントを Google Merchant Center で直接セットアップし、そこでアカウントの詳細を取得します。
接続モードに関する注意事項
接続には、アクティブまたはパッシブと呼ばれる 2 つの異なるモードがあります。 以下のトラブルシューティング セクションで説明するように、パッシブ接続を使用することをお勧めします。 「アクティブ モード」は常にデフォルトであるため、「パッシブ モード」を使用するには手動で選択する必要があります。 以下の各方法について、その方法を説明します。
トップに移動 または
FTP 接続を使用してフィードをアップロードする利点
FTP 接続を使用してデータ フィードをアップロードする理由を見てみましょう。
- 複数の毎日のアップロードを許可します
データ フィードは 1 日に 1 回更新することをお勧めしますが、その回数を 1 日に複数回に増やすことにはどのような利点がありますか?
- キャンペーン全体のパフォーマンスを向上させるのに役立ちます。
- 在庫切れの広告について心配する必要はありません。
- 広告を見ている人により良い体験を提供します。
全体として、広告で最新のデータを使用することが常に最善です。 Merchant Center で不承認になる可能性を減らします (
価格設定エラー)、在庫切れの製品で広告予算を浪費するのを防ぎます。
加えられた変更は、フィードを 1 日に 1 回 (または少ない頻度で) 更新する場合よりも早く広告に反映されます。
- セットアップが簡単
FTP アカウントを設定し、それを使用してフィードを Google Merchant Center に送信するのは複雑ではなく、時間もかかりません。 小売業者にとって、時間と労力は最も貴重なリソースです。
トップに移動 または
DataFeedWatch と FTP 接続
DataFeedWatch を使用している場合は、フィードをアップロードする次の 2 つの方法に慣れているかもしれません。コンピューターからファイルを直接使用する方法と、Google スプレッドシートなどの URL を使用する方法です。
FTP の使用は、あまり知られていない可能性があるもう 1 つのオプションです。 最初の 2 つよりもいくつかの追加の手順が必要ですが、これらの手順を知っていれば簡単に実行できます。 上で述べたように、FTP ルートを使用する利点の 1 つは、メイン フィードを 1 日 4 回までアップロードできることです (これは Google の制限であるため)。
フィードが DataFeedWatch で更新されるたびに、FTP 経由で Google Merchant Center に送信されます。 したがって、これらの更新を最大限に活用するには、DataFeedWatch でスケジュールされた更新が、通常オンライン ストアに変更を加える時間と一致していることを確認してください。 DataFeedWatch で店舗が更新されるたびにフィードが更新され、更新されたフィードが Merchant Center に送信されます。
次の手順に従って、DataFeedWatch を使用して FTP 経由でデータ フィードをアップロードします。
Google Merchant Center で FTP アカウントを作成すると (詳細は後述)、DataFeedWatch アカウントに接続できるようになります。
- アカウントにログインし、[ショップ] をクリックします。
- ショップ名を選択してください
- 「チャンネルの編集」に移動します
- 「FTP オプション」を選択し、情報を入力します
トップに移動 または
FTP アカウントを設定して Google に接続する方法
一般的に言えば、FTP アカウントを作成するには多くの方法があります。 ただし、製品フィードを Google にアップロードする目的で、Google Merchant Center で直接作成することができます。 一緒に手順を進めましょう。
Google Merchant Center で FTP アカウントを作成する
- Google Merchant Center アカウントにログインします
- 3 つのドットがあるドロップダウン メニューを見つけて、[SFTP/FTP/GCS] > [SFTP/FTP] を選択します。
- ここでは FTP を使用しているため、[FTP アカウントを作成する] オプションを選択し、そこにある手順に従います。
- ユーザー名が自動的に作成されます。[パスワードを生成] をクリックすると、パスワードが作成され、アカウントが有効になります。
- 次に、このパスワードを含むポップアップ ウィンドウが表示されます。 このパスワードは、ポップアップが閉じられるとアクセスできなくなるため、安全な場所に保管してください。
アカウントにすぐにログインするのに問題がありますか? これは正常な動作であるため、動作を開始するまで数時間かかる場合があります。
FTP を使用して商品フィード ファイルをアップロードする
では、FTP 経由でのファイルのアップロードは実際にはどのように機能するのでしょうか? これには主に 2 つの方法があります。
- 1 つ目は、サードパーティのプログラムまたはクライアントを使用することです。 これは最も簡単な方法で、すべての初心者に適しています。
- 2 つ目は、コンピューターでコマンド ラインを使用する方法です。この手順は、コンピューターのオペレーティング システムによって異なります。
DataFeedWatch ユーザーへの注意:この手順をスキップして、DataFeedWatch アカウントにログインしているときに FTP アカウントを接続するだけでかまいません。
それぞれについて詳しく見ていきましょう。
サードパーティ クライアント
コンピューターのコマンド ラインを使用してフィードをアップロードするという考えが難しいと思われる場合は、サード パーティ製のソフトウェアを使用するのが最適です。 FTP クライアントとも呼ばれます。

いくつかの一般的なものは次のとおりです。
- FileZilla : これは Windows ユーザー向けで、無料のオープン ソース ソリューションです。 Web サイトからクライアントをダウンロードし、最新のアップデートを確認して、その他の役立つ情報を入手できます。 (Linuxユーザーにも機能します)
- WinSCP : これは、Windows ユーザー専用の無料のオープン ソース クライアントです。 1 億 5000 万を超えるダウンロードと更新があり、新機能と改善が含まれています。
- Fetch : この Mac 固有のソフトウェアは、15 日間の無料試用版で使用でき、その後 29 ドルで購入できます。
- Cyberduck : Windows ユーザーと Mac ユーザーの両方で機能します。 これは、定期的に更新と改善が公開されているリブレ サーバーおよびクラウド ストレージ ブラウザーです。
コマンドラインの使用
コマンド ラインを使用してファイルを FTP で送信する方法は、ファイルの動作についてより高度な知識を持っている人にとっては適しているかもしれません。 しかし、チュートリアルの助けを借りて、誰でもそれを管理できるはずです. Windows、Mac、または Linux コンピューターを使用しているかどうかに応じて、これを行う方法が異なります。
それぞれについて、Merchant Center のヘルプ セクションに詳細な手順が記載されています。
スケジュールされたフェッチに関する注意
FTP を使用してスケジュールされたフェッチでフィードをアップロードすることもできますが、動作が少し異なります。 この場合、独自のサーバーを使用してファイルをホストし、ユーザー名またはパスワードを持つことはオプションになります。 このため、Google Merchant Center の [SFTP / FTP /GCS] セクションに表示されるユーザー名情報は、お客様のサーバーではなく、Google のサーバーにアクセスするためのものです。
トップに移動 または
6 一般的な問題とそのトラブルシューティング方法
FTP の設定は非常に簡単ですが、いくつかの障害に遭遇する場合があります。 ここでは、解決策とともに最も一般的なものを示します。
- サーバーが見つからない
まず、正しい URL でログインしていることを確認してください: ftp://uploads.google.com
'。
ただし、FTP クライアントを使用している場合は、URL から「ftp:// 」を取得して、「 uploads.google.com 」のみを使用する必要があります。 - ログインの問題 (ユーザー名/パスワードが見つからない)
ログインに問題がある場合は、いくつかの理由が考えられます。 このリストを使用して、それらを絞り込むことができます。- アカウントを作成したばかりですか? 有効になるまで数時間待ってから、再試行する必要がある場合があります。
- 正しいユーザー名を使用していますか? 点が 3 つあるメニュー > [SFTP / FTP /GCS] > [ユーザー名] をクリックすると、Merchant Center アカウントの内容を再確認できます。
- パスワードを忘れた? セキュリティ対策として、パスワードは Google Merchant Center のどこにも保存されないため、この場合は新しいパスワードを作成する必要があります。 これを行うには、アカウントにログイン > ツール アイコンをクリック > SFTP/FTP/GCS タブに移動 > 設定 > 新しいパスワードを生成 > 確認します。
- 「接続が拒否されました」というメッセージが表示されましたか? 接続できないファイアウォールを使用している可能性があります。 ここにある IP アドレスがファイアウォールで許可されていることを確認します。
これらの解決策をすべて試してもログインの問題が続く場合は、より高度な技術的な問題が発生している可能性があります。 その場合は、Google のサポートに連絡して、どのように役立つかを確認してください。
- アカウントを作成したばかりですか? 有効になるまで数時間待ってから、再試行する必要がある場合があります。
- 「データ接続を構築できません」や「FTP フォルダ エラー」などのエラーが表示される
アクティブな FTP 接続とパッシブな FTP 接続があることは前述しました。 これらのエラーのいずれかが表示された場合は、アクティブな FTP 接続ではなくパッシブ FTP 接続を使用してみてください。- コマンドライン: パッシブ モードを有効にするには、ファイルをアップロードする前に見積もり PASVを入力してください
- FTP クライアント: 使用しているすべての FTP クライアントでパッシブ モードをオンにするオプションがあるはずです。
- インターネット ブラウザ: インターネット ブラウザの設定 (または高度なツール) を調べて、FTP パッシブ モードをオンにするオプションを探します。
- コマンドライン: パッシブ モードを有効にするには、ファイルをアップロードする前に見積もり PASVを入力してください
- 「ファイル名は許可されていません」というエラーが表示される
このエラーが表示された場合は、次の 2 つのことを確認してください。- ファイル名にスペースを含めないでください。スペースがある場合は削除してください。
- ファイル名は、アカウントに登録したものと正確に一致する必要があります。
これら 2 つのことを修正すると、エラーが処理されます。
- ファイル名にスペースを含めないでください。スペースがある場合は削除してください。
- データ フィードは、使用している名前に登録されていません
前のエラーと同様に、ファイル名が登録したものと完全に一致していることを確認する必要があります。 - 「ピアによる FTP 接続のリセット」エラーが表示される
この場合の「ピア」は Google であり、フィードをアップロードしようとしたときにインターネット接続が失われたことを意味します。 再試行する必要があります。 ファイル サイズが 200 MB を超える場合は、小さいファイルに分割してからもう一度試すとよいでしょう。
トップに移動 または
結論
FTP 接続とは何かについての詳細がわかったので、商品フィードをアップロードする新しい方法として FTP 接続を使用することを検討できます。 あらゆる小売業者や商人に適しています。コンピュータのコマンド ラインの使用に慣れていない場合は、この目的のために作成されたソフトウェアがあります。
トップに移動 または
よくある質問
FTPは何の略ですか?
FTP はファイル転送プロトコルの略です。FTP の使用は安全ですか?
FTP はデータ暗号化を使用せず、安全な形式で情報を転送するように構築されていません。 より安全な方法を探している場合は、SFTP (Secure File Transfer Protocol) が暗号化されています。ログイン情報が必要ですか?
はい、 Google Merchant Centerを使用して FTP アカウントを作成し、パスワードを生成できます。 ユーザー名は後でアクセスできるようになりますが、パスワードは安全な場所に保管する必要があることに注意してください。