グーグルアナリティクス4対ユニバーサルアナリティクス:GA4がより良い5つのこと
公開: 2022-06-29ゲーム・オブ・スローンズの本とそれに続く(レットダウン)テレビシリーズ全体の冬のように、 GoogleAnalytics4が公式の分析ツールとして登場します。 聞いたことがない場合は、 Googleは2023年7月1日にUniversal Analyticsを正式に廃止し、GoogleAnalytics4を使用して分析とデータの新しい領域を先導します。
当然のことながら、Google Analytics 4(GA4)とUniversalAnalyticsをめぐって議論が高まっています。 多くの人が、新しいダッシュボードレイアウト、検索に慣れているデータの検索の難しさ、新しいツールの学習に注意を払うことへの不満を表明しています。
しかし、私はあなたにあなたの熊手を置き、希望を持っているようにあなたに言うためにここにいます。 Google Analytics 4は、その外縁が粗いにもかかわらず、実際には(ささやく前に周りを見回して)前任者よりも多くのことを上手く行っています。 GA4が提供する最高のもののいくつかに飛び込みましょう。
注:GA4は進化するツールであり、完全にリリースされるまで定期的に更新と調整が行われます。 このブログの画像や情報は異なる場合があります。
1.変換の設定が簡単
Google Analyticsのコンバージョンを設定することは、サイト所有者にとって必須です。 ページビューとセッションを追跡することは重要ですが、電子書籍のダウンロード、製品の購入、およびウェビナーのサインアップを追跡することは、それほど重要ではないかのように重要です。
変換の設定に入る前に、UAとGA4の主な違いの1つに注意することが重要です。 UAでは、ページビューなど、多くのメトリックが「ヒット」として追跡されていました。 GA4では、すべてがイベントとして追跡されます。
GA4は、いくつかのイベントをGA4ダッシュボードに自動的にロードします。 これらのプリセットイベントを表示するには、次の4つの簡単な手順に従います。
- 左下のアカウントホイールに移動します。
- 中央の列の[データストリーム]をクリックします。
- あなたのウェブサイト名をクリックしてください。
- 強化された測定の下を見てください。
そこから、6つのユニークなイベントが表示されます。 それらのいくつかはページビューのように基本的なものですが、ファイルのダウンロードのようにもう少し興味深いものもあります。 これらを使用すると、ページの宛先、ダウンロード、さらにはアウトバウンドクリック(アフィリエイトWebサイトに役立つ可能性があります)に基づいてコンバージョンを簡単に設定できます。 すべてがすでにイベントとして追跡されているため、特定のイベントを見つけてコンバージョンに変換する方が簡単です。
ページの宛先変換を設定する方法
最も人気のあるイベントの1つは、ページの宛先変換です。 これは、ユーザーが「ありがとう」または「注文確認」ページに到達するなど、目的地を中心にコンバージョンを行うためのものです。 これには、UAよりもGA4の方が数ステップ多く必要ですが、それでも非常に簡単です。
左側の列の[構成]タブに移動します。
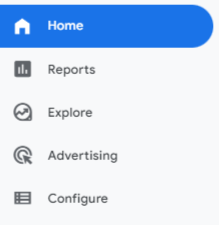
イベントに移動します。
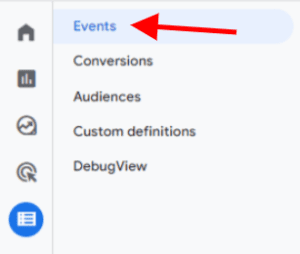
右隅にある[イベントの作成]をクリックします。
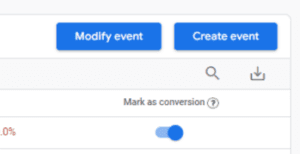
中にいるときに、[作成]をクリックします。
次に、イベントに名前を付ける必要があります。 Googleの基準では、「thank_you_page」や「confirmation_page」などの単語の間に小文字のテキストとアンダースコアを付ける必要があります。 スペースは使用しないでください。
event_nameパラメーターを使用して、Operatorが「equals」に設定されていることを確認し、Valueをpage_viewに変更します。
[条件の追加]をクリックして、page_locationを選択します。 次に、「含む」または「等しい」と言って、URLパラメータを入力します。
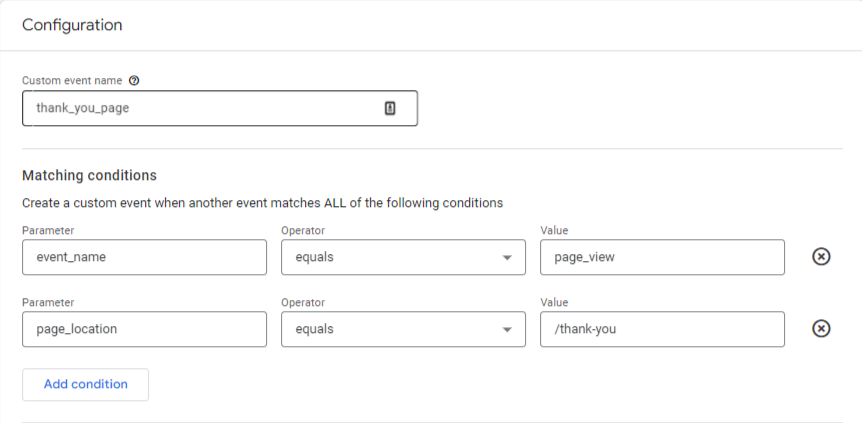
終了したら、右上の[作成]をクリックします。これで完了です。 誰かがサンキューページにアクセスすると、イベントが適切にトリガーされ、GA4で追跡が開始されます。
追跡が完了したら、[イベント]に戻り、スイッチを切り替えて、コンバージョンとしてこのイベントの追跡を開始できます。
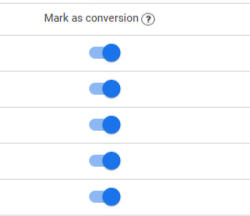
「もっと多くのステップを踏んだら、なぜ簡単なのか」と自問するかもしれません。
その質問への答えは簡単です。GA4では非常に多くの異なるイベントが追跡されているため、ダッシュボード内で数回クリックするだけで、クリック、ダウンロード、ビデオの再生などのコンバージョンをすばやく設定できます。 UAでは、このような変換を設定することは不可能であるか、GoogleTagManagerではるかに多くの作業が必要でした。
2.トラフィックインサイトの改善
トラフィックの獲得に関しては、UniversalAnalyticsは少し裸でした。 一方、Google Analytics 4を使用すると、ユーザーがどのようにサイトにアクセスするかを詳しく知ることができます。
GA4には、次のような新しいトラフィックソースがたくさんあります。
- 有料ソーシャル
- オーガニックソーシャル
- 有料ビデオ
- オーガニックビデオ
- プッシュ通知
複数のキャンペーンを実行している場合、これによりすべてを1か所で簡単に確認できます。 UAを使用すると、参照トラフィックまたはその他の設定を介してこの情報をフィルタリングする必要があります。 ここGA4では、すべてを一度に見ることができます。
GA4は、サイトをチェックアウトするときにユーザーが持っている技術に関する追加の洞察も提供します。 UAでは、これは[オーディエンス]タブのいくつかのセクション(テクノロジー、モバイル、クロスデバイス)に分割されていました。
現在、これはすべて、[レポート]タブの[Tech]という単一のセクションにあります。 ユーザーのブラウザ、デバイス、プラットフォーム、さらにはオペレーティングシステムや画面解像度を確認できます。
画面の解像度は、コンバージョンファネルの特定の部分でユーザーが離脱していることに気付いた場合や、目標の低下に気付いた場合に特に役立ちます。 これは、開発者に渡すことができる特定の画面サイズの問題である可能性があります。 さらに、スマートTVを使用してサイトを閲覧したユーザーを追跡できるようになりました。
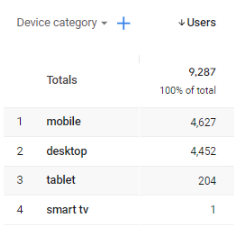
アプリを持っている人にとって、この新しいセクション(GA4は元々 App + Webプロパティと呼ばれていました)は、Webプロパティでできるのと同じ分析アプローチでアプリのアクティビティを追跡できるため、特に便利です。
3. DebugViewにより、イベントと変換のテストが簡単になります
ボタンのクリック、フォームの送信、メールの登録など、GA4で自動的に追跡されないイベントを追跡する場合はどうなりますか? UAもGA4もこのようなイベントを作成する機能がないため、GoogleTagManagerを使用する必要があります。
Google Tag Manager(これはまったく異なるツールです)の使用方法については説明しませんが、GA4とGTMは非常に密接に関連しており、UAとGTMが以前よりも緊密に統合されています。
DebugViewは[構成]タブにあり、イベントと変換が正しくトリガーされているかどうかを知るのに役立ちます。
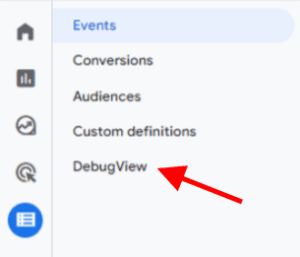
誰かがあなたのサイトのボタンをクリックするたびに発生するイベントを設定したとしましょう。 GTMでパラメータを設定し、GA4で正しく起動されていることを確認したいとします。 どこから始めますか?
これを行うには、DebugViewに移動して開きます。
別のタブで、Google Tag Managerコンテナを開き、右上隅にある[プレビュー]をクリックします。
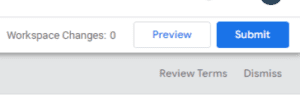
そこから、DebugViewに戻り、GTMが接続するのを待ちます。 その場合、左側に次の通知が表示されます。
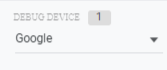
DebugViewを振り返ると、フィードにいくつかのイベントがポップアップ表示されていることに気付くでしょう。
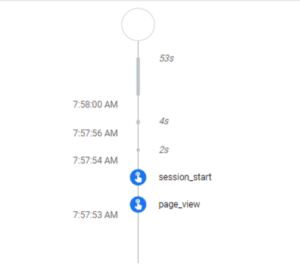

これは良い兆候です。つまり、Webサイトが適切に設定され、イベントを追跡しているということです。 では、変換をテストしたい場合はどうなりますか?
変換プロセスを実行します。
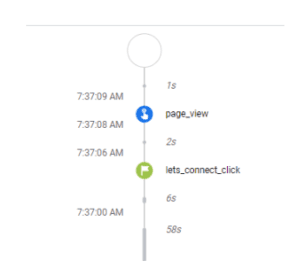
適切に設定すると、緑の旗が表示されます。 それでおしまい! 次に、GTMのプレビューモード、GA4のDebugViewを終了して、よりエキサイティングなことを実行できます。
このプロセスは、リアルタイムビューに移動し、どのセッションが自分のものであるかを見つけて、クリックして変換がトリガーされるのを待つ必要がある場合、UAよりもはるかに簡単です。 これにより、物事が即座に、はるかに効率的なペースで起こっているのを見ることができます。
4.ダッシュボードの完全なカスタマイズ
Universal Analyticsは、プラットフォーム内でいくつかのカスタマイズオプションを提供しましたが、GA4はそれをまったく新しいレベルに引き上げます。 GA4内では、UIをカスタマイズし、一意のレポートをコレクションに保存して、いつでも表示できるようにし、各ダッシュボードを本当に一意にすることができます。
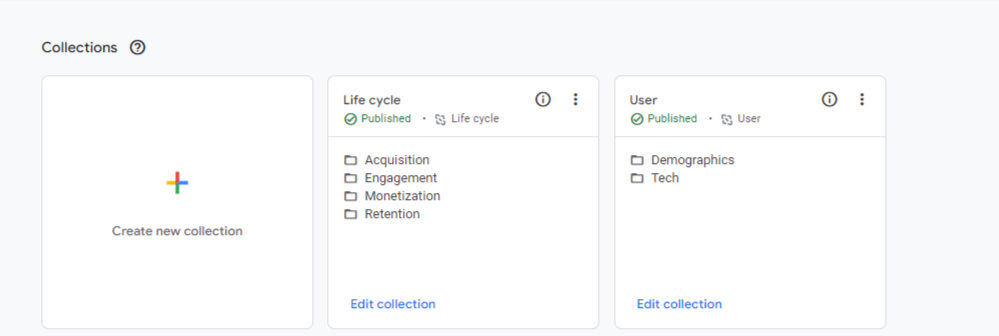
オーガニックトラフィックのみを表示したい場合は、ランディングページセッションを中心としたレポートを作成できます。 Webサイトの特定の領域へのソーシャルトラフィックに焦点を合わせたい場合は、カスタムレポートを作成して、必要なときに表示することもできます。
オプションは無制限であり、必要なビューを取得するために設定やパラメーターを絶えず変更する必要はありません。 このダッシュボードでわかるように、ランディングページとセッションのカスタムレポートを作成しました。
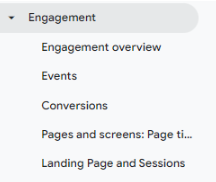
特定のレポートをダッシュボードに固定するか、コレクションに保存して後日プルアップすることができます。 これらの固有のレポートは、ライブラリの[レポート]タブにあります。 そこから、新しいレポートの作成、既存のレポートの編集、およびダッシュボードのカスタマイズに取り掛かることができます。
5.じょうごの作成
目標到達プロセスは、特にeコマースサイトや販売目標到達プロセスを使用しているユーザーにとって、非常に強力なツールです。 UAでは、目標到達プロセスを見つけるのは少し難しく、解読するのがさらに難しい場合もありました。 コンバージョンファネルの設定はトリッキーで少し面倒でした。 GA4では、目標到達プロセスの設定は簡単で無制限です。
[探索]タブを使用すると、追跡するあらゆる種類の目標到達プロセスを設定し、レポートを作成する際の手順とアクティビティをより細かく制御できます。
[探索]タブに移動すると、レポートのいくつかのオプションが表示されます。 最も簡単な方法は、空白のレポートを作成し、レポート内でテクニックを目標到達プロセスの探索に変更することです。
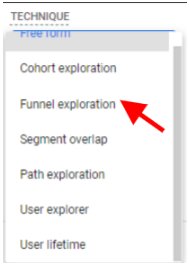
ここから、必要なものに合わせて目標到達プロセスを構築し始めることができます。 目標到達プロセスの視覚化ははるかにクリーンです。 UAで複数ページの目標到達プロセスを設定したユーザーは、読みにくく、解読しにくい長い垂直のトンネルに出迎えられることがよくありました。
これらは現在、水平ファンネルと追加の統計に置き換えられています。
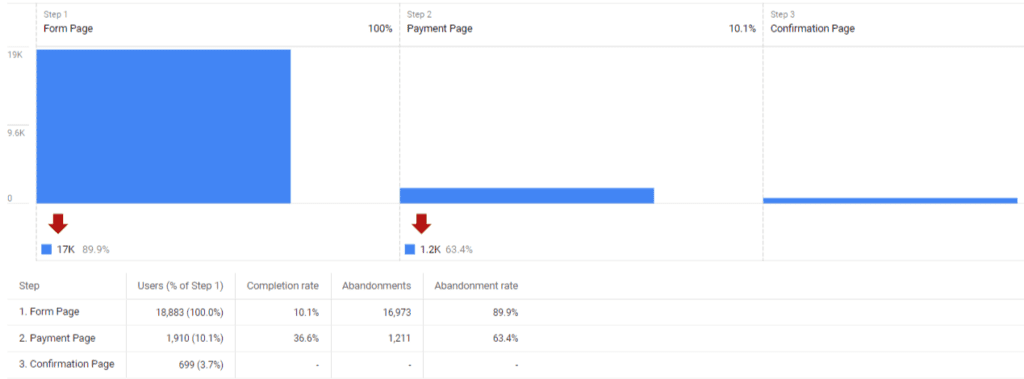
ページに名前を付けたり、URLパラメータを設定したり、目標到達プロセスを開いたり(ユーザーはどのステップからでも目標到達プロセスに入ることができます)または閉じた(ユーザーは最初のステップからのみ目標到達プロセスに入ることができます)、直接ページと間接ページを設定したりできます。パス。
まとめ
GA4に慣れるまでには少し時間がかかりますが、新しい分析プラットフォームには、以前のプラットフォームに比べてすでに多くの利点があります。 時間をかけてダッシュボードの違いを調べ、追跡するコンバージョンと作成を開始するカスタムレポートについて考えてください。 そこから、GA4を強力な分析ツールに変えて、Webアクティビティとユーザーの行動を追跡することができます。
GA4を理解し、Universal Analyticsから移行するためのサポートが必要ですか? お気軽にご連絡ください!
受信トレイに直接ニュースを検索
*必須
