Google高度な画像検索–ガイドに移動
公開: 2022-07-05Googleで画像を検索するのはとても簡単です。 簡単なGoogle画像検索を実行することで、私たちのほとんどは、探しているアイテムのスナップショットをすばやく見つけることができます。 Googleは、ユーザーをオーガニック検索結果に導く前に、結果部分の最初に無限の写真と広告を表示します。 私たち全員は、オンラインで画像を検索する際のデフォルトの画像検索オプションとしてGoogle画像検索を利用することに慣れています。 次に、Googleの高度な画像検索があります。 簡単な検索では、探している写真の正確な種類や種類が見つからない場合があります。 このような状況では、Googleの高度な画像検索が役立ちます。
Google画像検索で画像をランク付けする場合は、画像SEOを実行することが重要です。 それはあなたのウェブサイトの画像を最適化し、結果ページで上位にランク付けします。 あなたはまたあなたのビジネスのためにこのタスクを達成するために中小企業のSEOサービスを選ぶことができます。
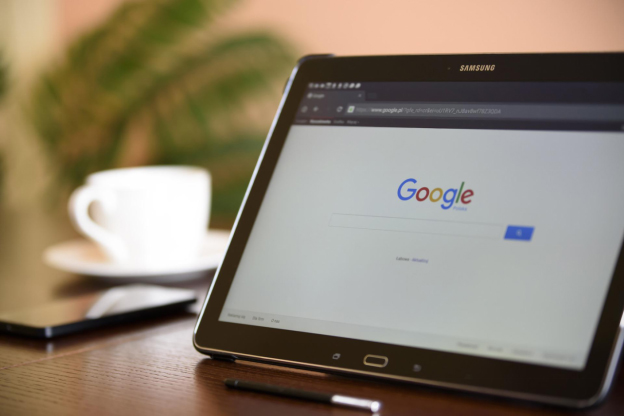
しかし、Googleの高度な画像検索とは正確には何ですか?
これは、最も人気のあるプログラムの1つであるGoogle高度な画像検索への簡潔で素晴らしいガイドです。 ただし、このツールについて詳しく知る前に、画像検索の基本と、フィルターを使用してGoogle画像検索の結果を改善する方法を理解しましょう。
Google高度な画像検索でフィルターを利用する方法は?
次の方法は、Googleで適切な画像検索を実行するのに役立ちます。 まず、 Google画像検索で「ピンクのドレス」などを検索します。
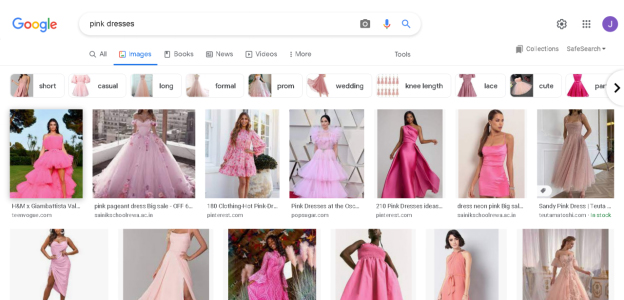
[ツール]ボタンをクリックします。 検索バーの下にあります
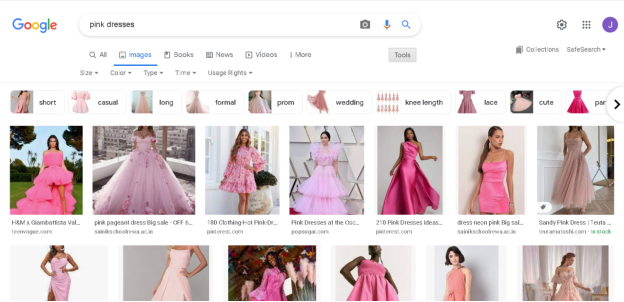
ボタンをクリックすると、次のオプションを含むドロップダウンメニューが表示されます。
サイズ
このオプションから、探している画像サイズ(デフォルト、大、中、アイコン)を選択できます。 これを選択すると、Googleはそれらのサイズで利用可能な画像のみを表示します。 大きい画像の平均サイズは1280x720、中程度の画像は600 x 400、アイコンは256x256です。
色
このオプションを利用して、色に基づいて画像をフィルタリングできます。 これを選択すると、Googleは指定されたカラーテーマの画像のみを表示します。
選択できるカラーオプションは次のとおりです。
- 黒と白
- 透明
- 任意の色(デフォルト)
このドロップダウンメニューで使用できるカラーパレットから、お気に入りの色を選択することもできます。
タイプ
このオプションを使用すると、検索する画像形式を選択できます。 デフォルトの選択に加えて、3つの異なる画像タイプから選択できます。 使用可能な3つの形式は次のとおりです。
- クリップ・アート
- 線画
- GIF
時間
このフィルターは、設定された時間枠で投稿された画像を特に探しているジャーナリストなどの専門家にとって非常に便利です。 過去24時間、過去1週間、過去1か月、または過去1年間に投稿された関連画像を見つけることができます。
使用権
写真を個人的に使用する前に、写真の使用権を確認することが重要です。 このオプションはそれを達成するのに最適です。 これにより、著作権を侵害することなく合法的に使用できる写真を見つけることができます。 通常、このような画像は個人的または商業的な要件に使用できます。 メニューが提供する2種類のライセンスは次のとおりです。
- クリエイティブコモンズライセンス
- 商用およびその他のライセンス
基本について説明したので、Googleの高度な画像検索オプションに移りましょう。
Google Advanced Image Searchの使い方は?
Googleの高度な画像検索を使用すると、結果をスクロールするのに多くの時間を無駄にすることなく、特定の画像を見つけることができます。 これがあなたがそれをすることができる方法です:
ステップ1: Google画像検索を開く
まず、ブラウザのアドレスボックスにwww.google.comと入力し、その横にあるボタンをクリックします。 ホームページが読み込まれたら、[画像]を選択します。 検索クエリを直接入力して、結果ページで画像を選択することもできます。

ステップ2: Google高度な画像検索に切り替えます
[Google画像]タブが表示されたら、画面の右上隅にある[設定]アイコンを選択します。 ドロップダウンメニューが表示されます。 メニューから[高度な検索]を選択すると、高度な検索オプションを含む新しいタブが開きます。
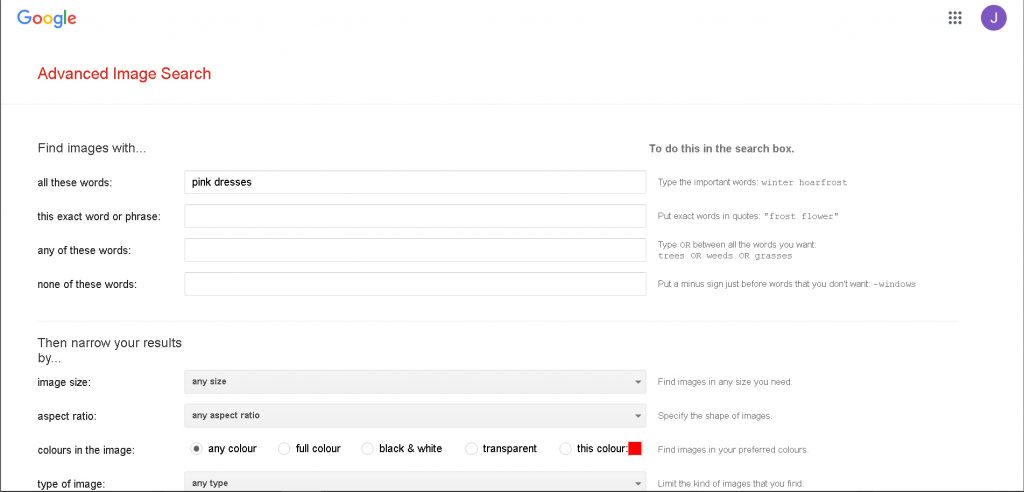
ステップ3:対応するキーワードを入力する
検索する対象に応じて、タグ、名前、説明、およびその他のオプションを入力します。
「これらすべての単語」は、入力したすべての用語を含む画像を検索しますが、必ずしもこの順序である必要はありません。
「この正確な単語またはフレーズ」は、入力したすべての用語が、入力した正確な順序でラベル付けされた写真を提供します。 見積もりや特定の情報をお探しの場合は、非常に役立ちます。
「これらの単語のいずれか」は、入力した単語またはフレーズに関連する画像をチェックします。 したがって、使用したフレーズの一部は、調査結果として表示される画像に関連している可能性がありますが、すべてが関連しているわけではありません。
「これらの単語のどれも」は、あなたが望まない用語でラベル付けされた画像が検索結果に表示されるのを防ぐことができます。
ステップ4:高度な画像検索を完成させる
いくつかのパラメータによって高度な画像検索を絞り込むための手法を以下に示します。 これらのフィルターを使用すると、検索結果を絞り込んで多くの時間を節約できます。
- 画像サイズ
特定のサイズまたはさまざまなサイズや露出の写真を検索できます。 - アスペクト比
アスペクト比は、幅の広い写真、長方形の写真、航空写真など、特定の形状の画像を検索するのに役立ちます。 - 画像の色
このツールを使用して、カラフルまたは単色の画像を探すことができます。 キーの横にある色付きのアイコンを押すと、特定の色の画像や背景が透明な画像を検索できます。 - 画像の種類
「画像の種類」を指定することで、ポートレートや風景写真、クリップアート、絵画、イラストなど、検索する画像の範囲を広げることができます。 - 領域
このオプションは、世界の特定の国または地域で共有またはタグ付けされた画像に検索を制限します。 - サイトまたはドメイン
[ウェブサイトまたはドメイン]オプションを使用して、写真を検索するウェブサイトの種類を選択できます。 - 安全な検索
暴力的または示唆的なコンテンツを表示する画像を除外するか、検索に不可欠な場合はそれらを検索結果に含めるかを選択できます。 - ファイルの種類
このオプションを使用して、特定のファイルタイプの写真を検索できます。 - 使用権
このオプションを使用すると、ユーザーの個人のプライバシー設定の外部で表示できる画像に検索を制限できます。 たとえば、特定の写真が複製されたり、一般に公開されたり、変更されたり、営利目的で使用されたりする場合があります。 著作権ライセンスを確認して正確な要件と基準を確認してください。ただし、どのような形式でも著者の名前のクレジットを付与する必要があることに注意してください。
また、読んでください

- Googleマップにピンをドロップする方法–デスクトップとモバイル
- Googleレビューを削除する方法:悪いレビューを削除するための6つのステップ
- SEO監査の価格設定:2022年のSEO監査の費用はいくらですか?
Google高度な画像検索を使用する他の方法
Google逆画像検索
逆画像検索を使用すると、画像が最初に公開された場所、同じ画像、同じ画像の多数のサイズ、および同じ画像を掲載している他のWebサイトを見つけることができます。
通常のテキストベースの検索と同様に、逆画像検索では結果ページのリストが生成されます。 フォトギャラリーの代わりに、この画像がすでに使用されているページを表示できます。
必要な画像を送信するだけで、ファイルのサイズや種類などの追加情報とともに、すでに使用されているすべてのWebサイトがすぐに一覧表示されます。
Googleレンズアプリ
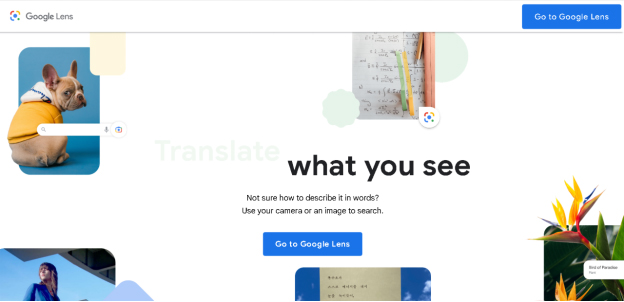
Googleレンズアプリは、画像ベースの検索を可能にするAIを利用したツールです。 検索を開始するには、写真をクリックするか、ギャラリーから最近の写真を選択します。 アプリにアクセスするか、トピックを選択するか、画像をアップロードしてください。
その後、写真に関する豊富なデータにアクセスできるようになります。 Googleレンズは、テキストによる説明や論文のスキャンと翻訳、潜在的な休暇スポットのレビューの確認、拡張現実環境の作成、特定のブランド、人物、オブジェクト、または製品の詳細の学習にも使用できます。 アプリから物理的な商品を直接スキャンして、ウェブ上でアイテムを探すこともできます。 簡単に注文できる商品ページに移動します。
Google高度な画像検索を使用して競争力のある研究を行う方法
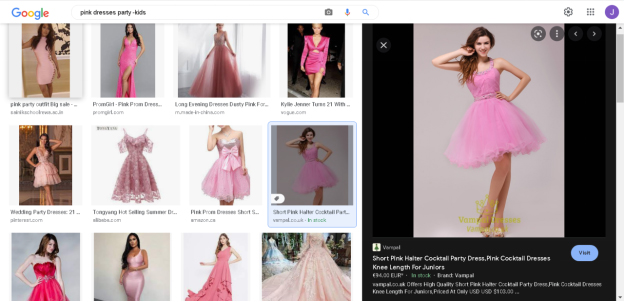
次の方法でGoogle高度な画像検索を利用して、ライバルを打ち負かすことができます。
画像の特定の単語またはフレーズを使用して競合他社を検索する
新しい会社を立ち上げるときは、主要な競合他社に注意する必要があります。 その情報に照らして、デジタルマーケティングの取り組みを調整できます。 あなたはあなたの主なライバルを特定することに加えて、彼らのグラフィックマーケティング要素を調べることができます。
アイテムやサービスの視覚的な販売を強化し、ブログが写真にどのように名前を付けているか、製品写真のインフォグラフィックを作成しているかどうかを確認すると、ブログのアイデアを得ることができます。
ゲストブログの機会を見つける
ゲストブログがリンク構築戦略の一部である場合、あなたは正しい方向に進んでいます。 あなたがゲストのブログに集中していないなら、あなたは有益な被リンクのチャンスを逃している。 ソートリーダーシップブランドを作成し、画像検索を使用して関連するゲストブログサイトを見つけることにより、適格なトラフィックをWebサイトに誘導します。
理想的なゲストの執筆の機会を探すのに多くの時間がかかる場合があります。 逆画像検索を使用してゲスト投稿のチャンスを見つけることができます。これは、競争の権威を高めるのに役立ちました。 ライバルがゲストとして公開およびブログを書いているWebサイトのリストをすぐに見つけることができます。
良い製品画像の説明を書く
このような説明は、検索エンジンがページ、テスト結果、画像検索結果、およびショッピングタブをランク付けするために使用されます。 あなたのウェブサイトが検索結果の上部に表示されない場合、あなたは市場に存在することさえできないかもしれません。 Google Advanced Image Searchを使用して、アイテム、テスト結果、ショッピングタブ、画像検索結果をランク付けできます。
ドメインフィルターを使用して、販売する商品に関連付けられたキーワードを入力します。 読み込まれた検索結果をスクロールして、ライバルが製品タイトルに選択したキーワードを確認できます。 カタログをアップロードするたびに、ファイル名、ALTテキスト、および製品の説明に適切なキーワードを常に含める必要があります。
結論
特定の写真を検索する必要がある場合、Googleの高度な画像検索または画像検索は素晴らしいツールです。 この詳細なガイドが、あなたがそれについてもっと理解し、写真検索を行う際にそれを使用するのに役立つことを願っています。
よくある質問
高度なGoogle画像検索を行うにはどうすればよいですか?
Google画像検索コンソールにアクセスして、クエリを入力します。 検索ボタンを押します。 結果が表示されると、画面の右上隅に設定アイコンが表示されます。 それをクリックして、ドロップダウンメニューから[高度な検索]を選択します。
写真を使って検索できますか?
www.google.comで写真を使用して検索できます。 [画像検索]セクションにアクセスし、検索メニューで[画像のアップロード]オプションを選択して、画像検索オプションを使用します。
何かの写真を撮り、それをどこで購入できるかを見つけることはできますか?
はい、対象の商品画像の逆画像検索を実行するか、Googleレンズアプリを使用して簡単に体験できます。 それでも、どちらのオプションでも、類似した画像や製品を含むWebページが表示されます。
