GA4 で SEO に関する最も人気のある Google アナリティクス レポートを見つける方法
公開: 2022-11-03新しい分析プラットフォームを採用することは、特に選択の余地がない場合、刺激的でイライラすることがあります。 Google が 2023 年 7 月 1 日にユニバーサル アナリティクス (UA または Google アナリティクス 3) を廃止すると、多くのユーザーが Google アナリティクス 4 を試しているため、可能な限りシームレスに移行できます。
新しいインターフェース、異なる測定モデル、すぐに使えるレポートについて、多くの不満を耳にしました。 とにかく、抵抗は無駄です。 Google の無料分析を引き続き使用する場合は、切り替える必要があります。
GA4 をまだインストールしていない場合は、インストールしてすぐにデータ収集を開始することをお勧めします。 そうすることで、あなたとあなたのチームは Google アナリティクス 4 に慣れ、イベントとコンバージョンを微調整し、最も重要なレポートをカスタマイズできます。
GA4 を使い始めるのに役立つように、SEO で最も人気のある GA レポートにアクセスするための手順をまとめました。
注: UA と GA4 の両方で次のレポートを取得すると、2 つのプラットフォームがデータをキャプチャする方法が異なるため、異なる指標が表示されます。 詳細については、GA4 FAQ をご覧ください。
GA 4 レポート 1: オーガニック トラフィックとすべてのトラフィック
SEO キャンペーンのパフォーマンスを確認します。オーガニック検索によるトラフィックの割合を追跡し、他のトラフィック チャネルと比較します。
ショートカット
レポート > 獲得 > ユーザー獲得またはトラフィック獲得
1. 左側のナビゲーション バーで [レポート] をクリックします。
2. [取得] を選択して、利用可能な取得レポートを表示します。 新規ユーザーをチャネル別に見たい場合は、「ユーザー獲得」をクリックします。 すべてのユーザーを表示するには、[トラフィックの取得] をクリックします。
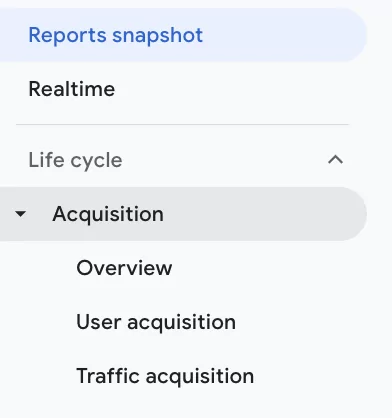
3. データが折れ線グラフと表で表示されます。
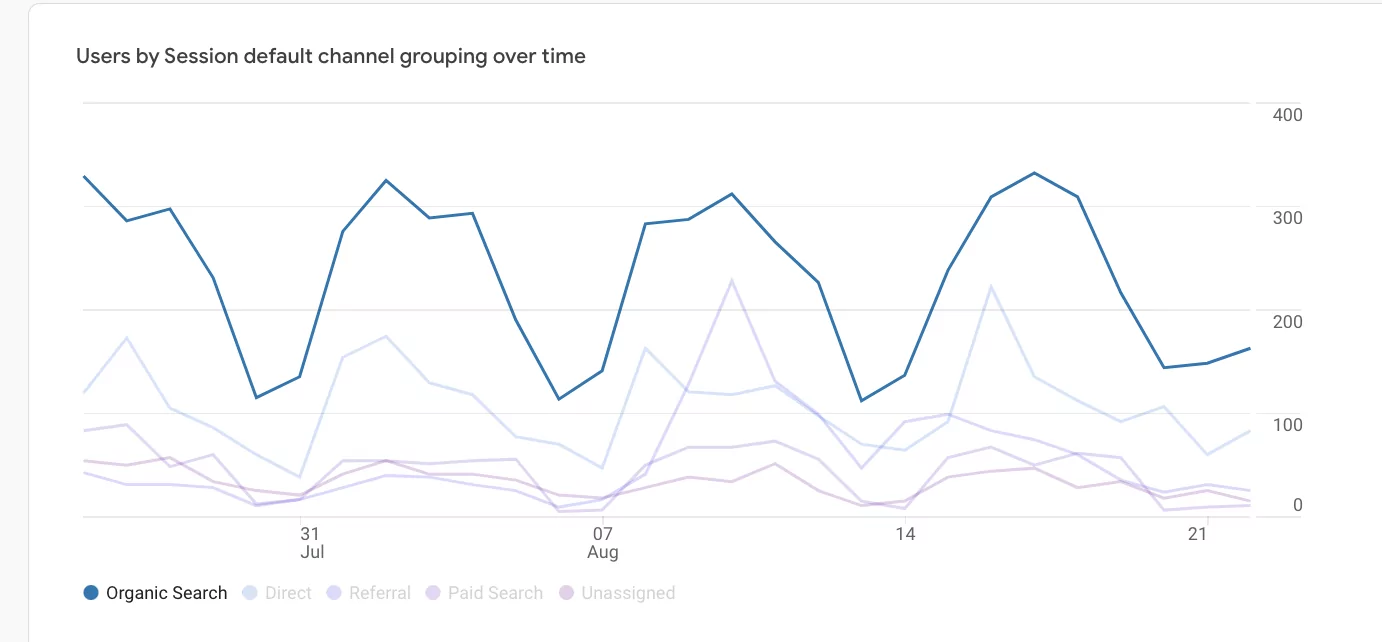
グラフの下の凡例にカーソルを合わせると、各チャネルの線がより目立つようになります。 [オーガニック トラフィック] をクリックして他のチャネルのデータを薄暗くし、オーガニック トラフィックをよりよく分析できるようにします。
表示された日付範囲の横にある下矢印をクリックしてレポートのデータ範囲を編集するか、鉛筆アイコンをクリックしてレポートをさらにカスタマイズできます。
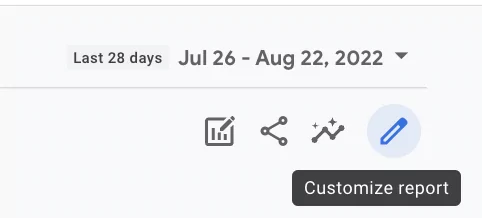
GA 4 レポート 2: 特定のページとサイト全体のコンバージョン率
最も重要なページのコンバージョン率を監視することで、それらのページの効果を測定し、変更をテストできます。 サイト全体と比較して、特定のページのコンバージョン率を確認する方法は次のとおりです。
ショートカット
レポート > エンゲージメント > コンバージョン
目標到達プロセス > ランディング ページ > 詳細を知りたいランディング ページを選択 > 適用をクリック
特定のランディング ページでのユーザー ベースのコンバージョン率については、レポートを開き、エンゲージメント レポート コレクションを展開します。
1. [コンバージョン] をクリックします。
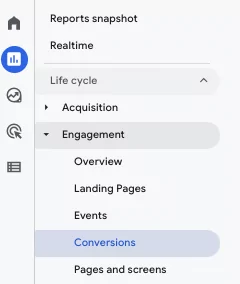
2. じょうごをクリックして、右側のフィルターを開きます。
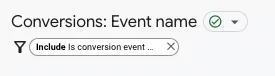
3. 最初のドロップダウン メニューに「ランディング ページ」と入力し、表示されたら選択します。 2 番目のドロップダウン メニューで詳細を知りたいランディング ページを見つけて選択します。 複数のランディング ページを同時に表示する場合は、複数のランディング ページを選択できます。 右下隅にある [適用] をクリックします。
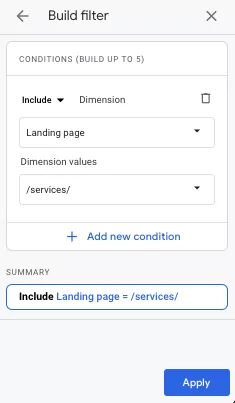
グラフの下に、検索ボックスと追跡しているイベントのリストが表示されます。 イベントが 10 件未満の場合は、確認したいコンバージョンをすばやく見つけることができます。 そうでない場合は、検索機能を使用して見つけてください。
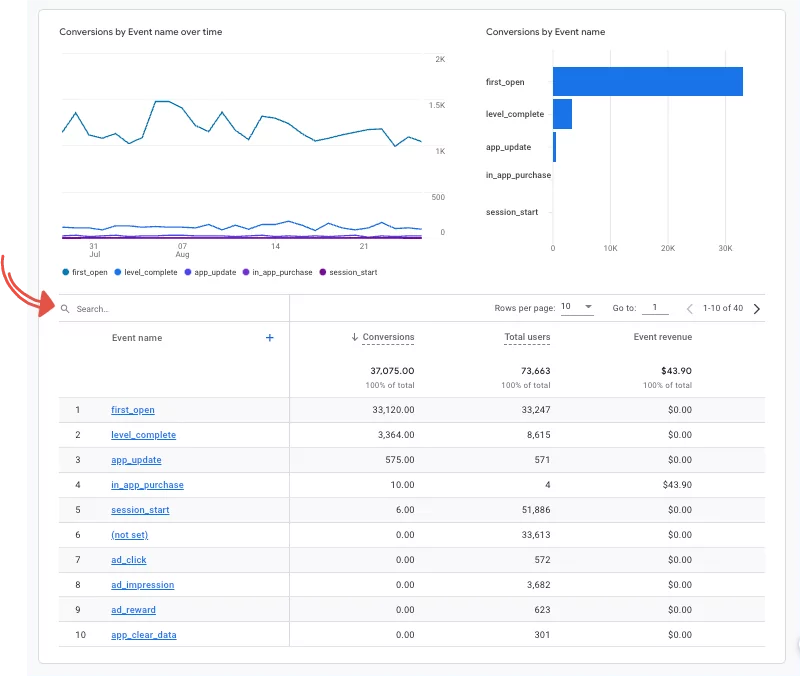
イベント名のコンバージョン数を合計ユーザー数で割り、100 を掛けてコンバージョン率を求めます。
詳細を知りたいイベント名をクリックして、トラフィック ソースを表示し、トラフィック ソースごとのコンバージョン率を計算します。 たとえば、サービス ページの 1 つで特定のイベントを引き起こし、オーガニック検索結果からウェブサイトに到達した人の数を確認できます。
GA 4 レポート 3: 特定のページとサイト全体の e コマースの価値
GA4 の e コマース トラッキングには、UA よりも詳細な設定が必要です。 このプロセスはいくぶん論理的ですが、かなりの時間が必要です。 Google タグまたは Google タグ マネージャーを介して e コマース トラッキングを実装するための Google の手順は、こちらからご覧いただけます。
e コマース イベントを設定したら、このレポートを使用して収益を比較し、サイトと特定のページのパフォーマンスを測定します。
ショートカット
レポート > 収益化 > e コマースの購入

[フィルターを追加] > [含める] > [ランディング ページ] > 表示したいランディング ページを選択 > [適用] をクリックします。
1. [収益化] レポート コレクションを展開し、[ e コマースの購入] を選択します。
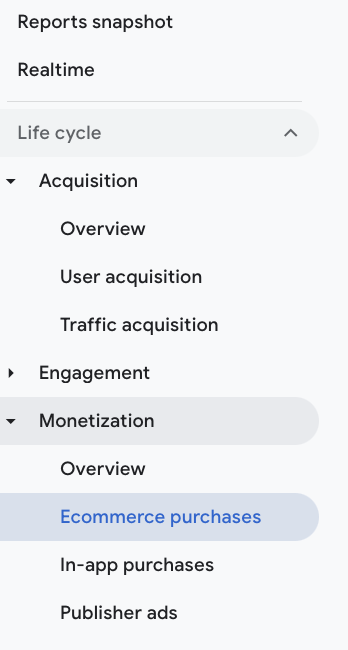
2. レポートの上部にある [フィルターを追加] をクリックします。
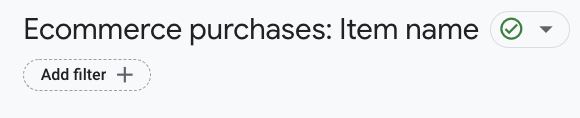
3. 表示されるまで「ランディング ページ」と入力し、選択します。 詳細を知りたいランディング ページを選択し、[適用] をクリックします。
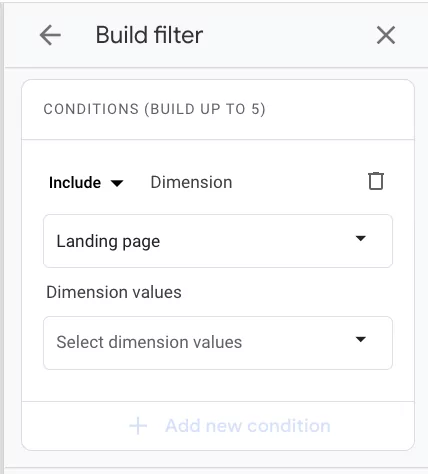
4. トラフィック ソース別のイベント、収益、トランザクションなど、そのランディング ページに固有のデータが表示されます。
ヒント:このレポートを [最初のユーザーの既定のチャネル グループ] でフィルター処理し、[オーガニック検索] を選択して、SEO キャンペーンが Web サイト全体でどれだけの収益を生み出しているかを確認することもできます。
GA4 レポート 4: 上位のランディング ページとその現在のトラフィック
上位のランディング ページに関する詳細情報を知りたいですか? 定義済みの「ページとスクリーン」レポートを簡単にカスタマイズして、上位のランディング ページのパフォーマンスを確認する方法を次に示します。 このレポートを保存し、頻繁に参照して、SEO 戦略がどの程度うまく機能しているかを評価してください。
ショートカット
エンゲージメント > ページとスクリーン
鉛筆をクリックしてレポートをカスタマイズ > ディメンション > ディメンションを追加 > ランディング ページ > 縦の 3 つのドットをクリック > デフォルトとして設定 > 適用 > 青い [保存] ボタンをクリック > 新しいレポートとして保存 > レポート名: ランディング ページ > 保存
1. [エンゲージメント] コレクションの下にある [ページとスクリーン] をクリックします。
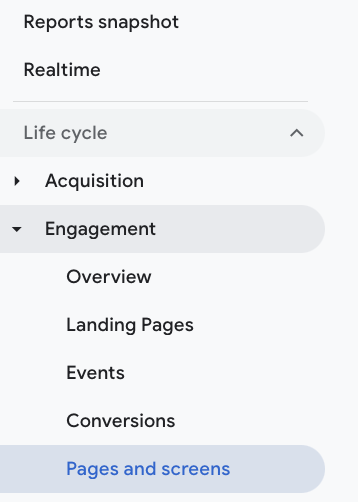
2. 右上の鉛筆をクリックして、レポートをカスタマイズします。 鉛筆が見えませんか? GA の管理アクセス権がない可能性があります。 管理者にこれらの指示を与えるか、管理者アクセスを依頼してください。
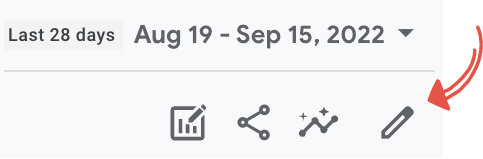
3. [寸法] をクリックします。
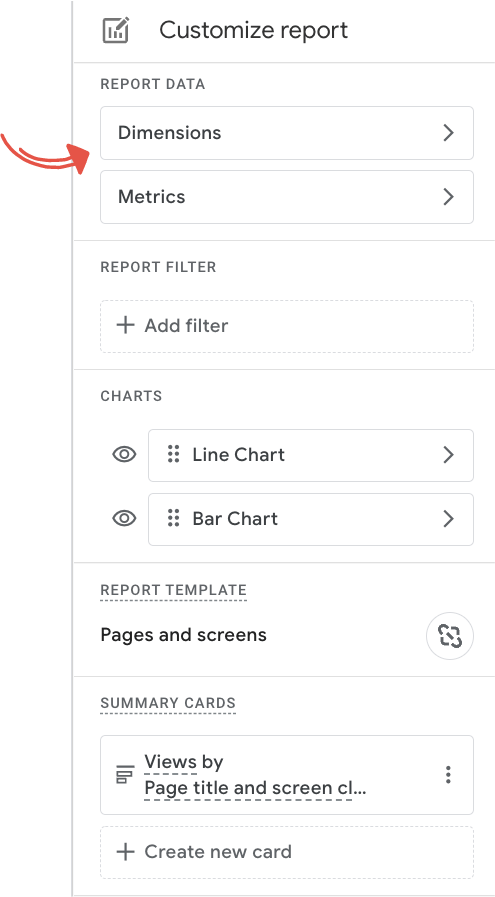
4. [ディメンションの追加] をクリックし、リストから [ランディング ページ] を選択します。
5. [ランディング ページ] の横にある 3 つのドットをクリックし、[デフォルトに設定] を選択します。
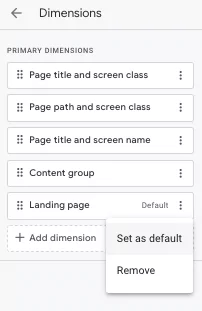
6. [保存] を選択し、[新しいレポートとして保存] を選択します。
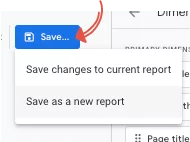
7. このレポートには「ランディング ページ」という名前を付けることをお勧めします。これにより、内容が正確にわかります。 名前を決めたら、[保存] をクリックします。
最も人気のあるランディング ページのビューを示すグラフと、サイトのすべてのビューを示すグラフの 2 つのグラフが表示されます。 その下に、各ランディング ページの指標が表示されます。
フィルターを追加してオーガニック トラフィックを確認するか、検索を行って特定のランディング ページを確認します。
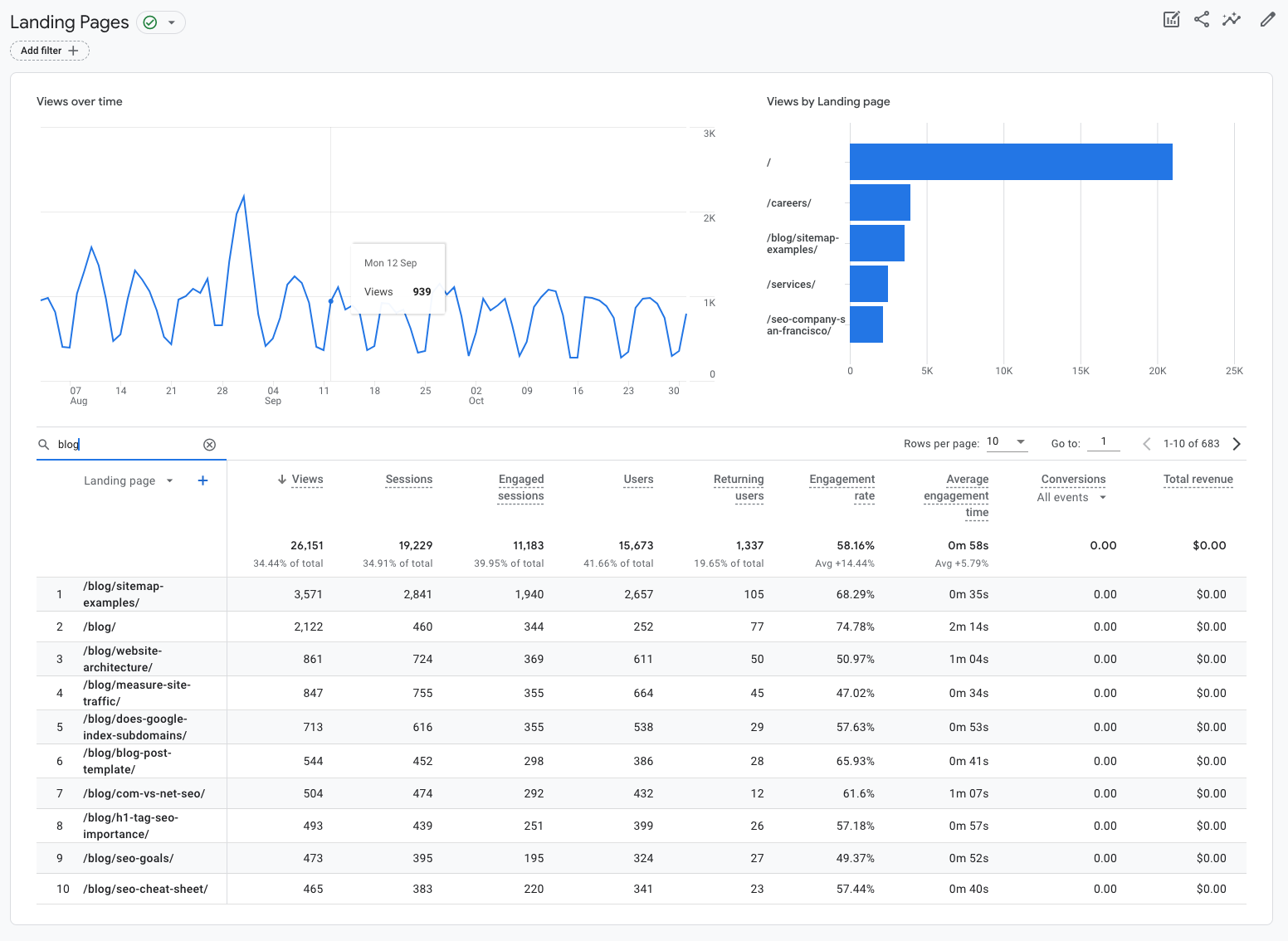
おすすめの読み物
- ユニバーサル アナリティクスと Google アナリティクス 4 の解読
- GA4 FAQ: Google アナリティクスの更新に関する質問への回答を見つける
GA4 の最適化についてサポートが必要ですか?
Google アナリティクスを最大限に活用するには、サイトのパフォーマンスを理解するのに役立つレポートにアクセスできる必要があります。 ただし、GA4 が正しくインストールされていないと、重要な洞察を見逃す可能性があります。
データ駆動型の SEO エージェンシーとして、Victorious は正確で信頼できる分析レポートの価値を理解しています。 当社の SEO ストラテジストは、企業が Google アナリティクス 4 に移行するのをサポートするための監査を考案しました。レポート機能を最大限に活用してください — GA4 の最適化をお手伝いします。 詳細については、無料の SEO コンサルティングをスケジュールしてください。
