Windows10/11で「ディスプレイドライバーnvlddmkmが応答を停止しました」を修正する方法
公開: 2022-04-11フレットではありません。 確実に、この包括的なガイドは、ディスプレイドライバNvlddmkm.sysが完全に応答を停止するのを修正します。 乞うご期待。
Windowsユーザーには、かなりの問題があります。 死の黒い画面、死の青い画面、予期しないストアの例外など。
同様に苛立たしい問題は、ディスプレイが一時的にクラッシュし、次のメッセージでウェイクアップする場合です。
ディスプレイドライバnvlddmkmが応答を停止し、正常に回復しました。
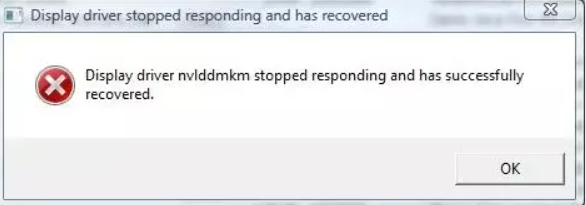
これは、1日に数回から数分ごとに発生し、日常業務の中断を引き起こす可能性があります。 そして、多くの悪名高いWindowsの障害と同様に、正確な原因は不明です。
トラブルシューティングを行って、WindowsPCをウィンドウの外に捨てないようにしましょう。
ディスプレイドライバを変更する
障害のあるディスプレイドライバがこの問題の根本的な原因であると考えられています。 したがって、この手順では、ディスプレイドライバをアップグレードまたはダウングレードして、ディスプレイのクラッシュが停止するかどうかを確認します。
ただし、最初に、WindowsPCをセーフモードで起動します。 続いて、 Windows+Rを押して[実行]を開きます。
その後、 devmgmt.mscと入力し、Enterキーを押します。
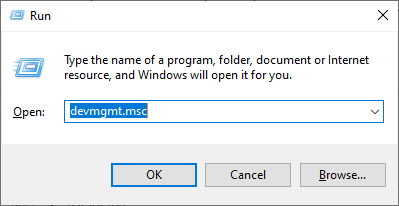
次に、ディスプレイアダプターを見つけ、ビデオカードを右クリックして、[プロパティ]を選択します。
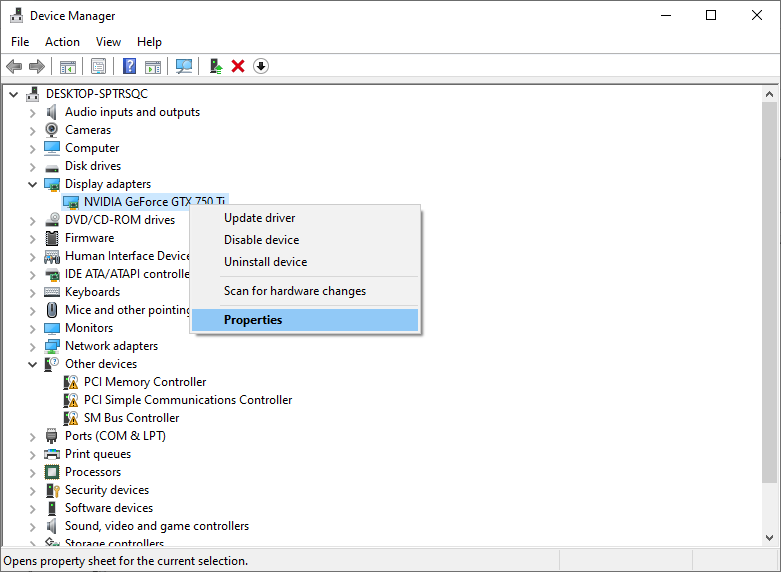
[ドライバー]タブで、最初に[ドライバーのロールバック]を試してください。 その後、通常どおりPCを使用して、問題が再び発生するかどうかを確認します。
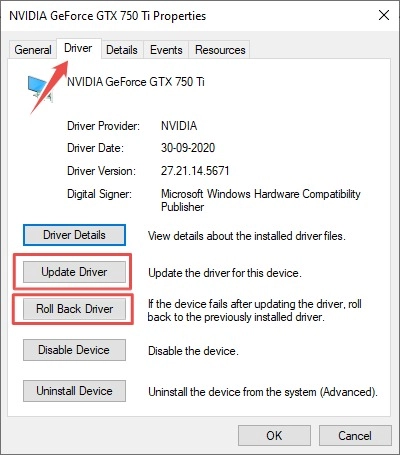
その場合は、ビデオカードベンダーから最新の安定したドライバーをダウンロードし、ドライバーの更新機能を使用してください。 最後に、[コンピューターを参照してドライバーを参照する]オプションを使用して、ダウンロードしたファイルをインストールします。
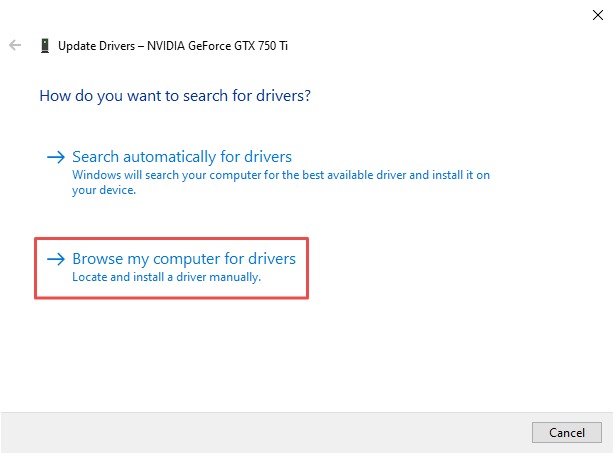
最新のドライバーのインストールに加えて、いくつかの最新の安定したリリースを使用することもできます。
特に、ブランドのPCまたはラップトップをお持ちの場合は、OEMが入手したドライバーを使用する必要があります。 ただし、カスタムビルドのPCをお持ちの場合は、グラフィックカードのWebサイトから直接ダウンロードできます。
高性能モードに切り替えます
一部のWindowsユーザーは、ハイパフォーマンスモードをオンにすることで、この厄介なディスプレイのクラッシュを取り除きました。
これは、 [コントロールパネル]>[すべてのコントロールパネルアイテム] >[電源オプション]に移動することで実行できます。
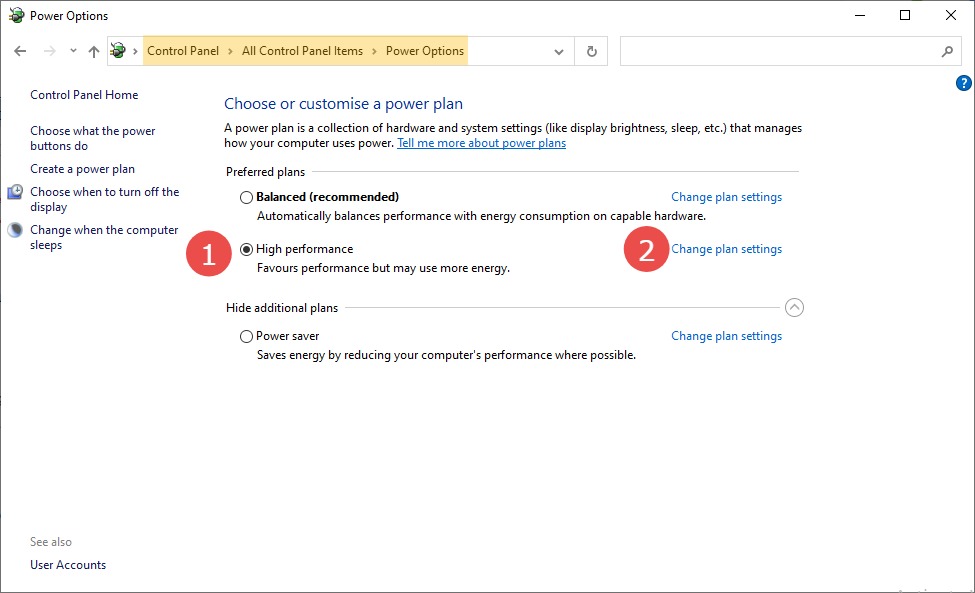
高性能プランと照合して、[プラン設定の変更]をクリックします。
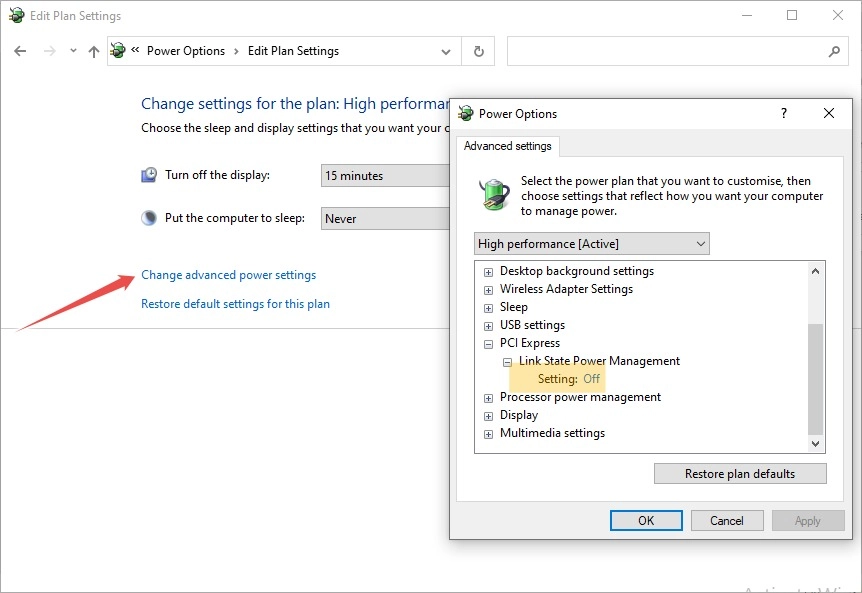
その後、[高度な電源設定の変更]を選択し、[リンクステート電源管理]で[設定]オプションが[オフ]に設定されていることを確認します。 これは、グラフィックカードが最適に機能するために必要なジュースを確実に取得し、省電力メカニズムの影響を受けないようにするためです。
オーバークロックを無効にする
オーバークロックは、GPUにストレスを与え、動作温度を上げるという犠牲を払って、わずかなブースト(通常は5〜15%)をもたらします。 場合によっては、これによりGPUの配信に失敗し、恐ろしいディスプレイドライバーnvlddmkmが応答を停止することがあります。
一部のゲーマーは、その追加のパフォーマンスのためにGPUをオーバークロックしますが、工場でオーバークロックされたGPUが原因である可能性もあります。
いずれにせよ、アンダークロックを試してみてください。

すべてのカードで機能するユニバーサルツールは、MSIアフターバーナーです。 このユーティリティを使用するためのチュートリアルはたくさんあります。
それでも同じ問題が発生する場合は、これを試して次の手順に進んでください。
ハードウェアアクセラレーションをオフにする
多くのユーザーが、Webブラウザまたはハードウェアアクセラレーションを使用する特定のアプリケーションを使用しているときにこのエラーを報告しました。 Webブラウザーの場合、ハードウェアアクセラレーションは、CPUの代わりにビデオカードを介してグラフィックスをレンダリングします。
これをオフにすると、正常性が回復する可能性があります。
たとえば、Google Chromeでは、URLバーにchrome://settings/と入力し、[詳細設定]>[システム]に移動します。 次に、使用可能な場合はハードウェアアクセラレーションを使用することを示すトグルをオフにします。
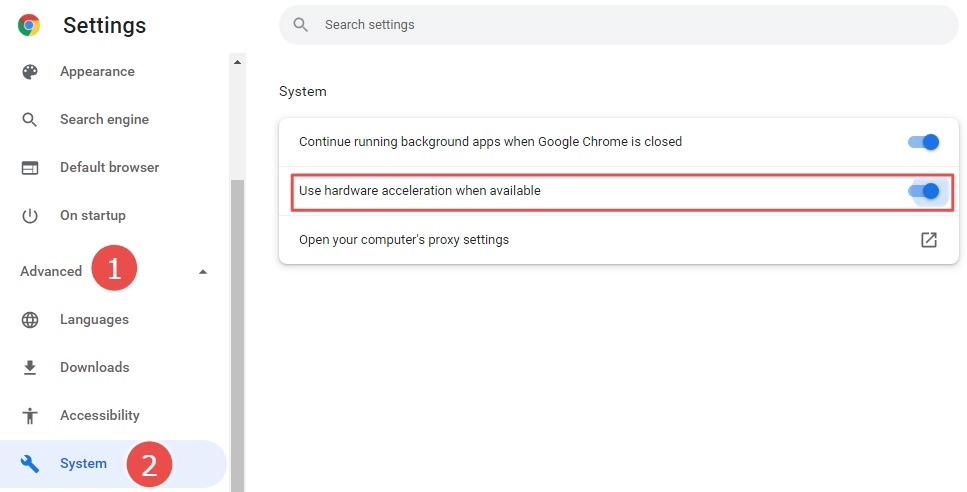
このエラーを表示するアプリケーションを絞り込むには、'ディスプレイドライバnvlddmkmが応答を停止しました'エラーが発生し、その設定を確認し、無効にして効果を確認します。
BIOSを更新する
BIOSは、コンピューターを起動し、ハードウェアがソフトウェアとうまく混ざり合うようにするソフトウェアです。
Windows Updateは一般的ですが、BIOSはバックグラウンドで動作し続け、無視されます。
したがって、BIOSユーティリティを更新することを考えたことがない場合は、これがその時期かもしれません。 メーカーによっては、クリックするだけでBIOSを内部から更新することも、フラッシュするためにOEMWebサイトからダウンロードする必要がある場合もあります。
TDRを変更する
TDRは、Timeout DetectionandRecoveryの略です。 これは、Windowsがビデオカードに操作を完了するための時間(デフォルトでは2秒に設定)です。
GPUのパフォーマンスが低下した場合、Windowsはリセットと回復を続行し、 「ディスプレイドライバーnvlddmkmが応答を停止しました」というメッセージを表示します。
したがって、考えられる解決策の1つは、TDRをより大きな値に変更して、Windowsがグラフィックカードがつまずくたびに煩わしさを感じないようにすることです。
これはレジストリの変更であり、システムが使用できなくなる可能性があることに注意してください。 したがって、先に進む前に、レジストリの完全バックアップを作成してください。
レジストリエディタ内でTDR値を変更できます。 実行でregeditと入力して開きます。
次に、 HKEY_LOCAL_MACHINE \ SYSTEM \ CurrentControlSet \ Control\GraphicsDriversに移動します。
その後、[編集]> [新規]をクリックし、システムアーキテクチャに基づいて32ビットまたは64ビットを選択します。
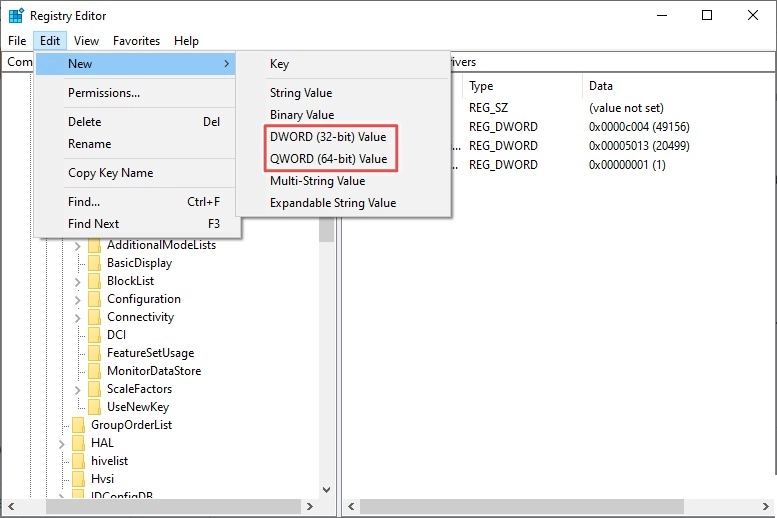
レジストリに新しいエントリ(新しい値#1)が追加されます。 エントリを右クリックして、名前をTdrDelayに変更できます。
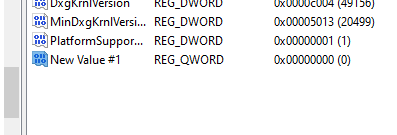
続いて、それをダブルクリックし、値データを20に設定して、[OK]を押します。
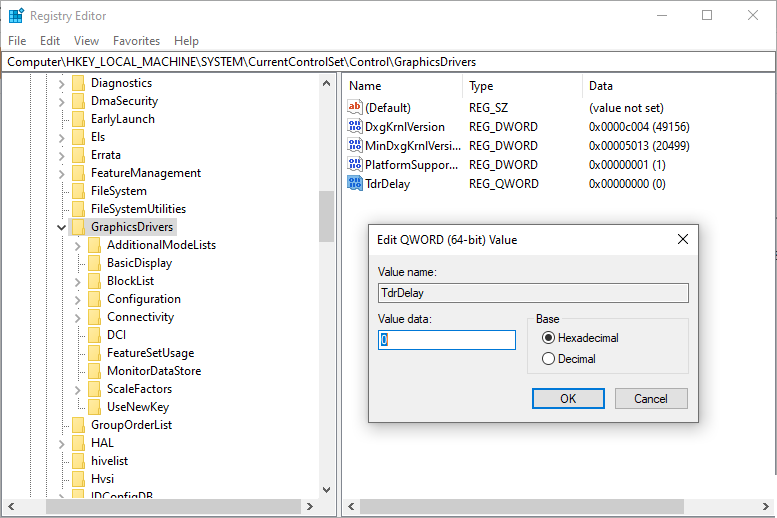
最後に、コンピュータを再起動して、画面の問題が発生していないかどうかを確認します。
ハードウェアチェック
この苛立たしい複雑さを取り除くためのソフトウェアのヒントに終わりはありませんが、いくつかのハードウェアチェックはその日を節約する価値があります。
残念ながら、この記事(およびその他のいくつか)で提供されているソリューションを適用した後でも、nvlddmkmに直面した数人のWindowsユーザーが応答を停止しました。
また、これはビデオカード関連の問題であるため、最初のハードウェアチェックの1つは、グラフィックカードの誤動作ではないことを確認することです。 別の利用可能なカードと交換するか、他のコンピューターで使用してみることができます。
もう1つの一般的な原因は、RAMスティックの故障である可能性があります。 そして、これはアクティブに使用されている複数のRAMを持っているユーザーの典型でした。 その場合は、一度に1つずつ使用して、不良RAMを特定してみてください。
さらに、ある幸運なユーザーは、ビデオカードからほこりを吹き飛ばすだけでこの煩わしさを取り除くと報告しました。 さらに、技術に精通したユーザーは、RAM上にヒートシンクを取り付けることで成功しました。
結論
最後に、保証期間中であれば役立ちます。 まだ何も機能していない場合は、公式サポートに送信してみてください。
Windowsの問題について話すと、起動の問題はかなりの割合を占めています。 したがって、Windows PCが起動しない場合は、このガイドを確認してください。
