Office 365 メールボックスを PST にエクスポートするにはどうすればよいですか? ステップバイステップガイド!
公開: 2023-09-08Office 365 データを PST に移動することは、ユーザーにとって簡単な作業ではありません。 ユーザーが実行するには非常に技術的な作業が必要です。 ただし、ユーザーはさまざまな理由で Office 365 メールボックスを PST にエクスポートし、エクスポート タスクを処理するソリューションを見つけようとします。
Office 365 に MS Office 365 の重要なデータが保存されていることは誰もが知っており、すべてのユーザーは、Office 365 メールボックスを PST ファイル形式にエクスポートした後でもデータを安全に保つ方法を使用したいと考えています。
そこで、この作業を効率的に実行できるように、この投稿では 2 つの方法を紹介します。 また、メールボックスをエクスポートする両方のソリューションの理由と段階的な作業についても学びます。
- ユーザーが Office 365 メールを PST ファイルにエクスポートするのはなぜですか?
- Office 365 の電子メールを Outlook PST に転送する方法
- 手動方法を使用して Office 365 データを Outlook PST にエクスポートする
- データを PST にエクスポートする手動方法の欠点
- Office 365 メールボックスを PST にすばやくエクスポートするサードパーティ ツール
- Shoviv Office 365 バックアップ ツールの主な機能
- Shoviv ソフトウェアを使用してメールボックスを PST にエクスポートする詳細な手順
- 最後の言葉
ユーザーが Office 365 メールを PST ファイルにエクスポートするのはなぜですか?
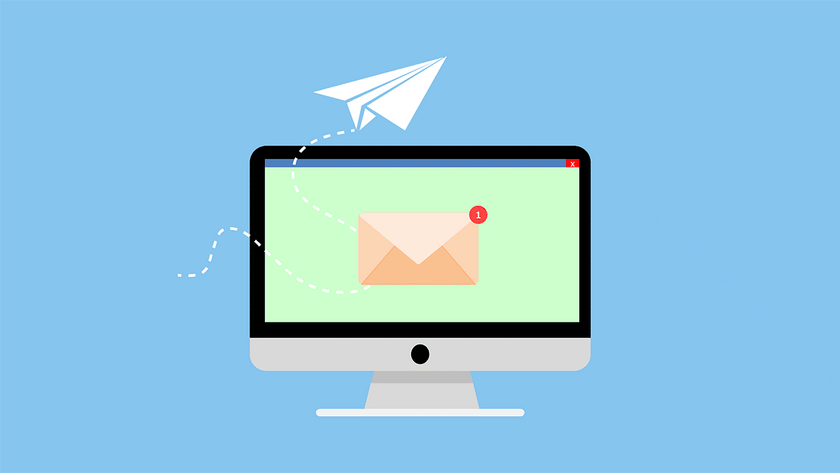
Office 365 メールボックスを PST ファイルにエクスポートしようとしている組織は数多くあります。 Office 365 の電子メールを PST に保存することの重要性を理解するには、以下の要素をお読みください。
- Office 365 データを PST にエクスポートする場合、重要な電子メールのバックアップを保存する最良の方法です。
- Office 365 データを PST ファイル形式に移動すると、ユーザーは将来の多くの事故を回避できます。
- ウイルスが Office 365 データに影響を与えた後でも、データは失われません。 PST ファイルからすべてのデータを復元できます。
- PST ファイルは別のシステムに簡単に移植できるため、ユーザーは Office 365 メールボックスを PST ファイルにエクスポートした後、簡単にデータを移動できます。
- ユーザーは、データを PST ファイル形式で保存することで、Office 365 メールボックスのサイズを削減できます。
Office 365 データを PST ファイル形式で保存することは、ユーザーがさまざまな状況を回避できる完璧なタスクです。 また、完全なデータをローカル ストレージに安全に保管します。
関連:無料メールと有料メール: ベスト 10 のメール ホスティング。
Office 365 の電子メールを Outlook PST に転送する方法
Office 365 メールボックスを PST にエクスポートするには、手動とプロフェッショナルの 2 つの方法が役立ちます。 このエクスポート プロセスを実行する際に使用される手動の方法は、電子情報開示エクスポート ツールです。 このツールは、Office 365 メールボックスを PST ファイル形式にエクスポートするために Microsoft によって提供されています。
ほとんどのユーザーは、手動または専門的な方法を使用してこのタスクを実行する方法を知りません。 このタスクを実行するために、両方の方法の段階的な作業プロセスを考案しました。 まず、手動の解決策を学び、それから専門的な解決策に進みます。
手動方法を使用して Office 365 データを Outlook PST にエクスポートする
次に、Office 365 メールボックスを PST ファイルにエクスポートする電子情報開示エクスポート ツールの段階的なプロセスを学習します。 この方法ではコンテンツ検索オプションを使用し、このエクスポート プロセスを完了します。 ユーザーは、手動でこのタスクを完了するには、以下に共有する段階的なプロセスに従う必要があります。
ステップ 1: MS Office 365 にログインし、[管理センター] タブをクリックします。
![MS Office 365 にログインし、[管理センター] タブをクリックします。](/uploads/article/75248/4kFwh2UxKBUaGDyo.png)
ステップ 2:管理センター ページの [セキュリティとコンプライアンス] をクリックします。
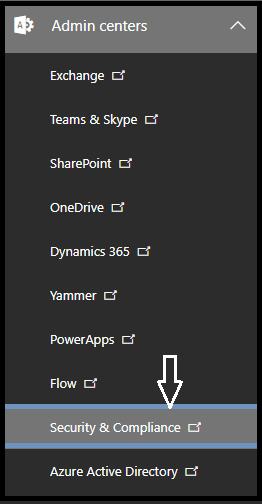
ステップ 3:次に、「許可」オプションを押します。
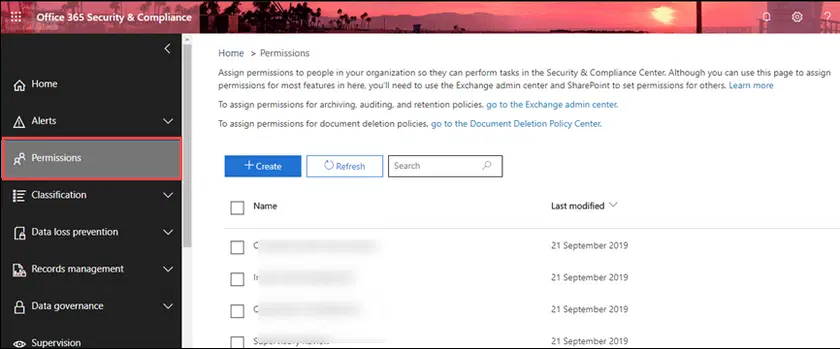
ステップ 4:次に、「電子情報開示マネージャー」オプションをクリックします。
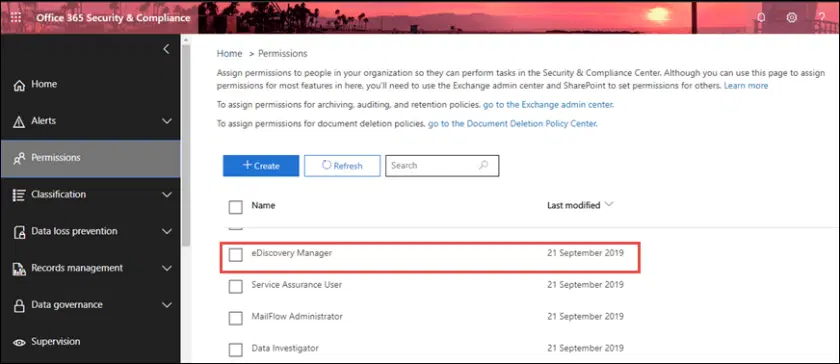
ステップ 5: [電子情報開示マネージャー] ページで [役割グループの編集] オプションをクリックします。
![[電子情報開示マネージャー] ページで [役割グループの編集] オプションをクリックします。](/uploads/article/75248/wnVaNvN9qy4zvoD5.png)
ステップ 6:次に、[セキュリティとコンプライアンス] オプションに移動し、[コンテンツ検索] オプションを選択します。
![次に、[セキュリティとコンプライアンス] オプションに移動し、[コンテンツ検索] オプションを選択します。](/uploads/article/75248/f5cQspD1PW3kCPHU.png)
ステップ 7: 「+ 新しい検索」オプションをクリックして、新しいコンテンツ検索を作成します。
![[+ 新しい検索] オプションをクリックして、新しいコンテンツ検索を作成します。](/uploads/article/75248/76mlAmj3vD51s53A.png)
ステップ 8: Office 365 メールボックスから PST ファイルにエクスポートするデータを選択します。 条件を追加して検索プロセスをフィルタリングすることもできます。
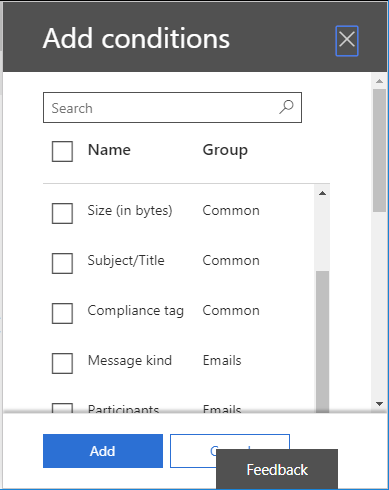
ステップ 9:その後、[特定の場所を選択] オプションを選択し、[変更…] オプションを押します。
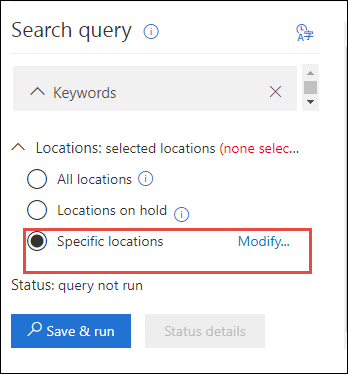
ステップ 10:ユーザーのグループ オプションを選択して電子メールを選択するか、Office 365 メールボックスを指定します。
ステップ 11: [パブリック フォルダー] オプションを許可することで、SharePoint データとパブリック フォルダーをエクスポートすることもできます。
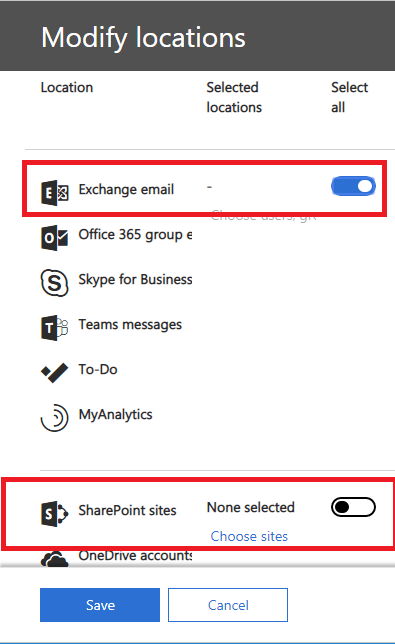
ステップ 12: [保存して実行] ボタンをタップして、Office 365 メールボックスを PST ファイルにエクスポートするプロセスを続行します。
![[保存して実行] ボタンをタップして、Office 365 メールボックスを PST ファイルにエクスポートするプロセスを続行します。](/uploads/article/75248/AfxyyEKrQDYAvLQx.png)
ステップ 13:コンテンツ検索の名前を指定し、説明を入力して、[保存] ボタンを押します。
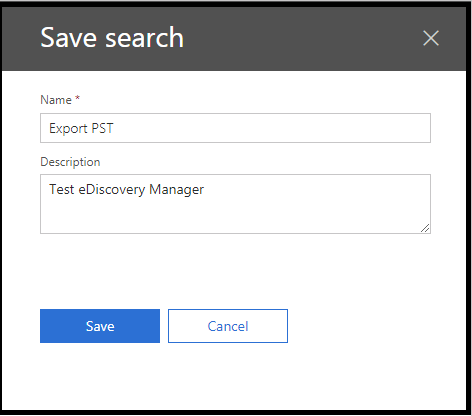
ステップ 14:次に、検索がバックグラウンドで実行されます。
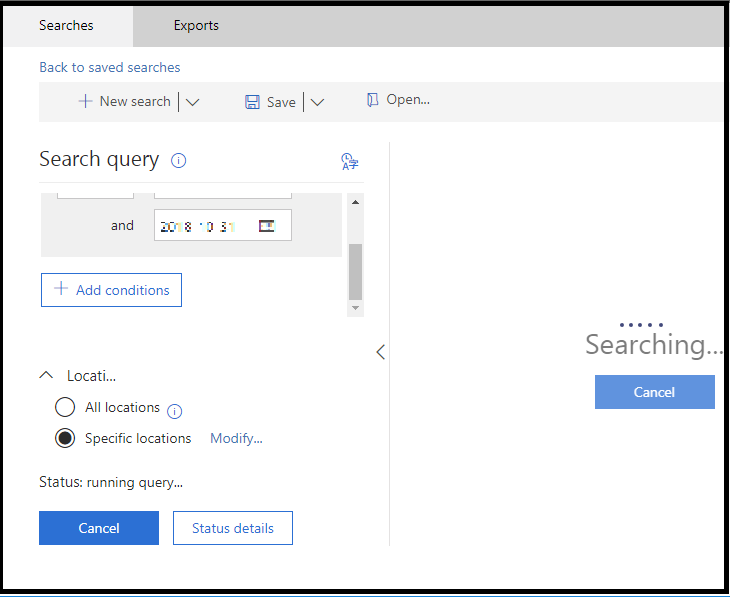
こちらもご覧ください:今すぐ使える優れたドキュメント編集ソフトウェア 11 選。
ステップ 15:その後、[詳細] ボタンをクリックし、[結果のエクスポート] を押します。
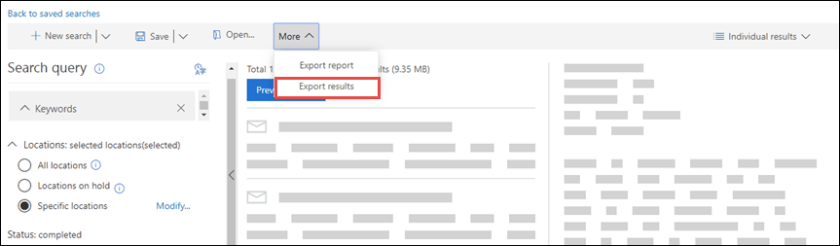
ステップ 16:後で、[エクスポート] ボタンを押して、Office 365 メールボックスを PST ファイルにエクスポートします。
![後で、[エクスポート] ボタンを押して、Office 365 メールボックスを PST ファイルにエクスポートします。](/uploads/article/75248/sQ2kUd7mrUZo5Dgw.png)
ステップ 17: [エクスポート] タブをクリックしてリストを表示します。
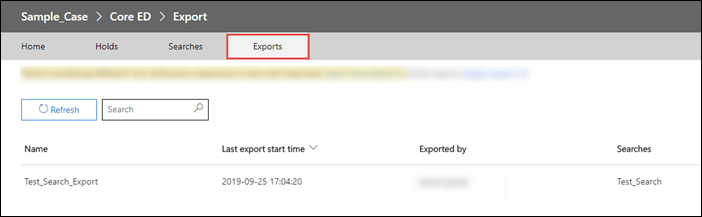
ステップ 18:ダウンロード結果をクリックし、エクスポート キーをコピーします。
![[ダウンロード結果] をクリックし、エクスポート キーをコピーします。](/uploads/article/75248/1TkgPTxBgsouNtLG.png)
ステップ 19: [インストール] ボタンをクリックして、電子情報開示エクスポート ツールをダウンロードします。
![[インストール] ボタンをクリックして、電子情報開示エクスポート ツールをダウンロードします。](/uploads/article/75248/Wl2E0HuzQNjXGwPL.png)
ステップ 20:ダウンロード プロセスが完了したら、電子情報開示ツールにキーを貼り付けます。 結果の PST ファイルをシステム内で保存する場所を選択します。
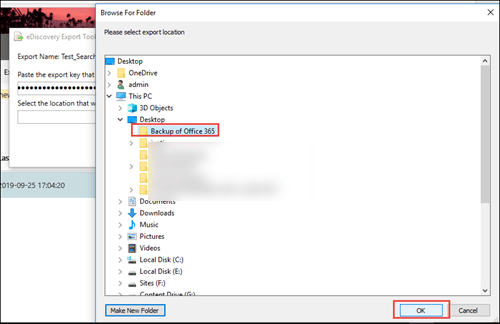
ステップ 21: [開始] ボタンをクリックして、Office 365 のエクスポート プロセスを開始します。
![[開始] ボタンをクリックして、Office 365 のエクスポート プロセスを開始します。](/uploads/article/75248/wt8ZUftROraTc1fQ.png)
これらの手順を完了すると、ユーザーは Office 365 メールボックスを PST ファイル形式に正常にエクスポートできるようになります。 ただし、この方法にはさまざまな制限があるため、ほとんどのユーザーはこの方法で Office 365 メールボックスを PST ファイルに保存することを好みません。

データを PST にエクスポートする手動方法の欠点
電子情報開示エクスポート ツールは、Office 365 メールボックスを PST ファイルにエクスポートするための迅速なソリューションではありません。 多くの制限があるため、このプロセスはユーザーにとって少し難しく、困難なものになる可能性があります。 このエクスポート タスクを実行する際の手動方法の欠点について理解するには、以下の点を読んでください。
- 手動の方法でこのエクスポート タスクを完了するには、ユーザーが従う必要があるさまざまな手順があります。 そのため、ユーザーにとってこのタスクは時間と時間がかかります。
- Office 365 メールボックスを PST ファイルにエクスポートするには、ユーザーは Internet Explorer または Edge ブラウザを使用する必要があります。 このタスクは、他のブラウザーを使用して処理することはできません。
- 電子情報開示エクスポート ツールは、Office 365 データを Outlook PST にエクスポートするときに重複アイテムを作成する可能性があります。
初心者や技術的な知識のないユーザーにとって、エクスポート プロセスは問題になる可能性があります。 さらに、メールボックスが正確にエクスポートされるという保証はありません。 したがって、Office 365 メールボックスを PST ファイルにエクスポートするより良い方法を模索することが、ユーザーにとって最良の選択肢となります。
このプロセスを実行するための信頼できる方法を理解するために、次の段落をすべて注意深く読んでください。
Office 365 メールボックスを PST にすばやくエクスポートするサードパーティ ツール

上のセクションでは、手動によるメールボックスのエクスポートが困難で時間のかかる方法である理由を学びました。 したがって、このプロセスを迅速に完了するには、Shoviv プロフェッショナル サードパーティ ツールを選択することをお勧めします。 Shoviv Office 365 バックアップおよび復元ツールには、このタスクを効果的に完了するための非常に多くの機能が組み込まれています。
このソフトウェアを使用すると、ユーザーは任意のサイズの Office 365 メールボックスを追加でき、一度に複数のメールボックスを追加することもできます。 その作業手順は非常に簡単で、すべてのユーザーが作業手順を簡単に理解できます。 誰でもこのソフトウェアを操作して、手間をかけずに Office 365 メールボックスを PST ファイルにエクスポートできます。
Shoviv Office 365 バックアップ ツールの主な機能
- このソフトウェアは、PST、MBOX、HTML、MSG など、Office 365 メールボックスを保存するための多くのファイル形式を提供します。
- また、エクスポート プロセスが完了した後も、Office 365 データのフォルダー階層とメタ プロパティが維持されます。
- ユーザーは、増分エクスポート オプションを使用して、中断されたプロセスを再開することもできます。 また、エクスポート処理が完了した後でもデータが重複しないようにしてください。
- また、ユーザーが Office 365 メールボックスを簡単な方法で PST ファイルにエクスポートできるように、シンプルなユーザー インターフェイスも提供します。
- ユーザーは、その機能と作業プロセスの詳細について無料の試用版を試すこともできます。
関連: Microsoft Dynamics 365 は Customer Engagement にどのように役立ちますか?
Shoviv ソフトウェアを使用してメールボックスを PST にエクスポートする詳細な手順
ステップ 1:システムに Shoviv Office 365 バックアップと復元ツールをインストールして開きます。 [Office 365 に接続] オプションをタップします。
![Shoviv Office 365 バックアップおよび復元ツールをシステムにインストールして開きます。 [Office 365 に接続] オプションをタップします。](/uploads/article/75248/cuaO2UYPmTSQ411y.png)
ステップ 2:プロジェクトを作成するために必要な詳細を入力します。 「OK」ボタンをクリックします。
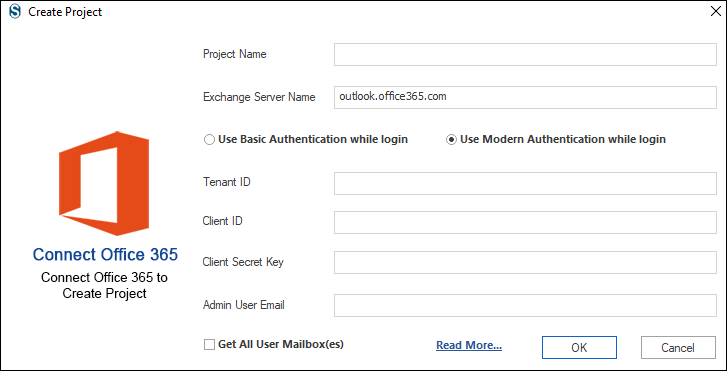
ステップ 3: [バックアップ ディレクトリ] タブを押します。
- バックアップ ディレクトリの下に (+) オプションを選択した後、新しいバックアップ ディレクトリを作成します。
- 結果の PST ファイルを保存する場所のパスを入力します。 結果の Outlook PST ファイルに適切な名前を指定し、[OK] オプションをクリックします。
![[バックアップ ディレクトリ] タブを押して新しいバックアップ ディレクトリを作成し、結果の PST ファイルを保存する場所のパスを入力し、名前を入力して [OK] をクリックします。](/uploads/article/75248/8Eg8QYSxv3niqOVp.png)
ステップ4:
- 「バックアップジョブ」タブをクリックします。
- メールボックスのタイプを選択します。
- (+) ボタンをタップして、新しいバックアップ ジョブを作成します。
![[バックアップ ジョブ] タブをクリックし、メールボックスの種類を選択し、[+] ボタンをタップして新しいバックアップ ジョブを作成します。](/uploads/article/75248/PLjIz9yuNviQqA9h.png)
ステップ 5:次に、Outlook PST でエクスポートするメールボックスを選択します。
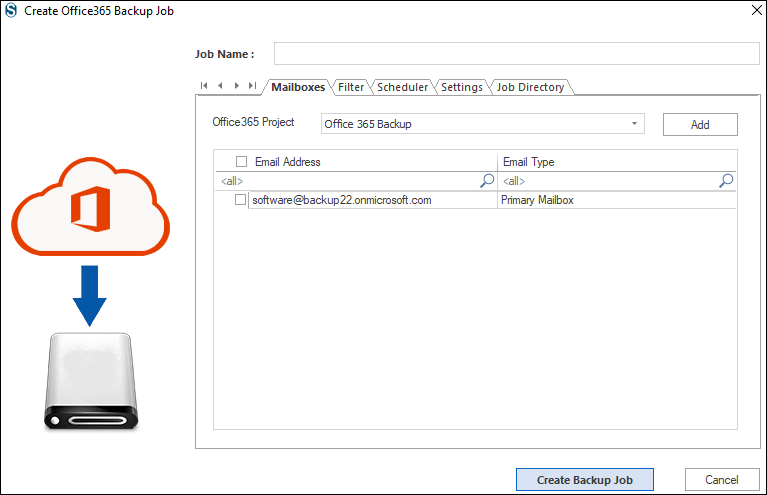
ステップ 6:フィルタを適用し、要件に応じてスケジューラ オプションを利用します。
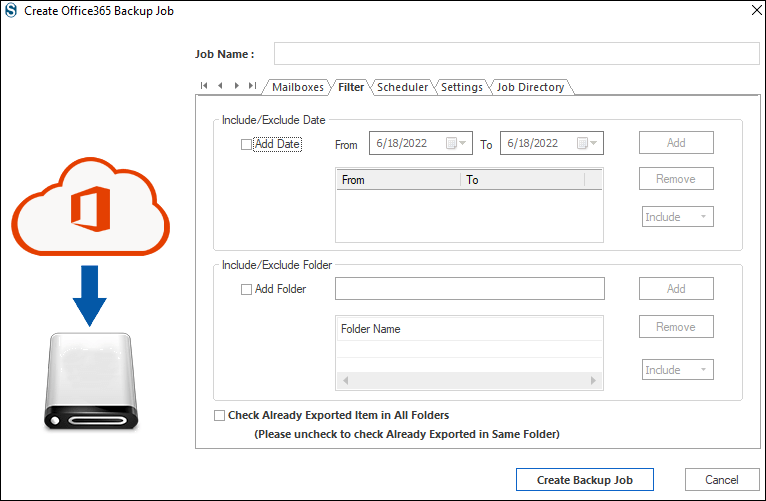
ステップ 7:ファイル形式オプションから PST をクリックして、Office 365 メールボックスを PST ファイル形式にエクスポートします。 次に、「バックアップジョブの作成」オプションを押します。
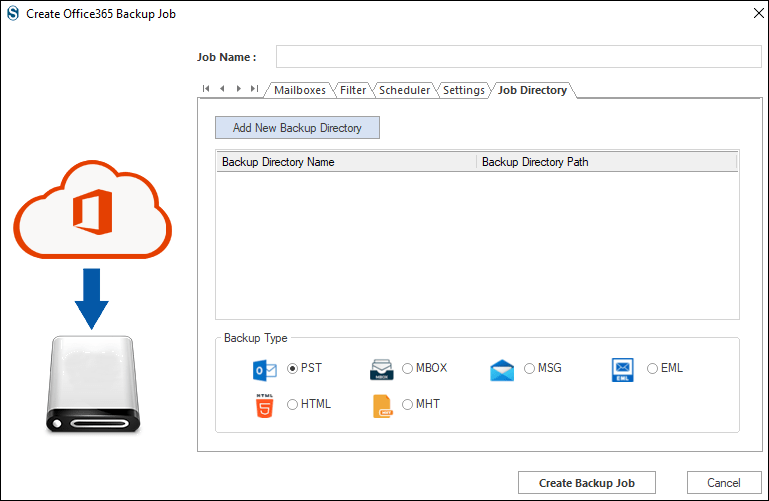
ステップ 8:このプロセスを開始する場合は、バックアップ ジョブを実行します。
ステップ 9:プロセスが完了したら、「OK」をクリックし、「完了」ボタンをクリックします。
最後の言葉
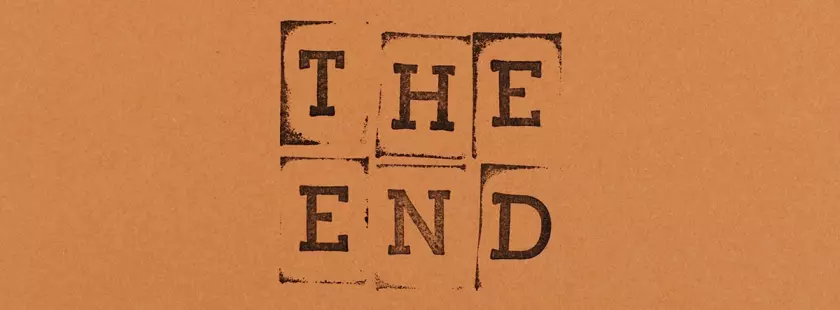
この投稿では、Office 365 メールボックスの PST へのエクスポート プロセスを完了する 2 つの方法を説明しました。 手順に関する説明を完了したら、Shoviv プロフェッショナル ツールを使用して Office 365 メールボックスを PST にエクスポートすることをお勧めします。 このソフトウェアは、このエクスポート プロセスを完了するための簡単かつ安全な方法です。 また、ユーザーは、フォルダーごとに最初の 50 アイテムを無料で処理できる無料試用版を試すことができます。
著者: ディヴィヤ・チョーハン
この記事は Divya Chauhan によって書かれています。 Divya は、情熱的な技術コンテンツ ライターです。 彼女は、Office 365 などのクラウド ベースのサービス用にブログを書くのが好きです。自由時間には、新しいテクノロジについて学び、それを使ってブログを書くための知識を習得しています。 彼女は、さまざまなサービスに関する技術ブログの執筆に 3 年以上の経験があります。 彼女をフォローしてください: Twitter | リンクトイン | フェイスブック。
