VideoProc Vlogger を使用して YouTube 動画を無料で編集する方法?
公開: 2021-12-03YouTube ビデオを作成するビデオブロガーがますます増えているため、無料で使用でき、ビデオをより映画のように美しく見せるために必要な基本機能と高度な機能をすべて備えたビデオ エディタに対する需要が高まっています。 VideoProc Vlogger は、ビデオ作成者がビデオ編集を楽しく行えるようにする、無料でダウンロードできるビデオ編集ソフトウェアの 1 つです。 クリーンで使いやすい UI と多数の機能を備えた VideoProc Vlogger は、インターネット上で最高のビデオ編集ソフトウェアの 1 つです。 初心者でも経験豊富なビデオクリエイターでも – VideoProc Vlogger は、ビデオ編集の初心者でも、YouTube ビデオや Vlog 作成の経験豊富なプロでも、誰でも使用できます。
- VideoProc Vlogger の特徴
- 1. 使いやすいUI
- 2. 視覚的なスピードランピング
- 3.クリエイティブなモーションエフェクト
- 4. 映画のようなモーションのプリセット
- 5. カラーグレーディングと色補正
- 6. スタジオグレードのオーディオ編集
- 7. 高度なビデオ編集
- VideoProc Vlogger で動画を作成する前の準備
- VideoProc Vlogger を使用してビデオを作成する手順
- ステップ 1 – 新しいプロジェクトを作成する
- ステップ 2 – メディア ファイルをインポートする
- ステップ 3 – 分割と大まかな編集
- ステップ 4 – ビデオ速度を変更する
- ステップ 5 – トランジションを追加する
- ステップ 6 – 色補正
- ステップ 7 – フィルターを追加する
- ステップ 8 – タイトル/字幕を追加する
- ステップ 9 – ビデオをプレビューまたはエクスポートする
- 最後の言葉
VideoProc Vlogger の特徴
VideoProc Vlogger の主な機能を見てみましょう。
あなたにおすすめ:ベスト ビデオカメラ (デジタル ビデオ カメラ) トップ 10。
1. 使いやすいUI

YouTube のビデオ編集の初心者は、VideoProc Vlogger の UI が非常に滑らかでインタラクティブであることに気づくでしょう。 ユーザーは、あまりナビゲートすることなく、すべての機能にアクセスできるようになります。 一目ですべてがわかります。 自分で少し調べてみると、さまざまな機能と UI のどこにアクセスすればよいかがわかります。 メニューはよく設定されており、一目瞭然です。
2. 視覚的なスピードランピング

VideoProc Vlogger を使用すると、より滑らかな速度上昇が可能になります。 VideoProc Vlogger の視覚化されたスピード ランプにより、スロー モーション ビデオと通常速度ビデオの間の移行がよりスムーズになります。 ユーザーがビデオに適用できる速度のプリセットは 20 種類あります。 ユーザーには、ベジェ曲線グラフ ( wiki ) をキーフレーム化できるという利点もあるため、ビデオが分割されず、特定のキーフレームでビデオを速くしたり遅くしたりすることができます。
3.クリエイティブなモーションエフェクト

ユーザーは VideoProc Vlogger でプロのようにビデオを編集できるようになります。 ティルト、ロール、ドリー、トラックなどのクリエイティブな効果をビデオに適用できます。 ビデオにプッシュイン/アウトやクローズアップショットを追加することで、映画のような vlog を作成できます。 回転、ズーム、シェイクなど、ビデオを美しく見せる効果もあります。
4. 映画のようなモーションのプリセット

ユーザーはビデオにモーション トレイルを追加して、より映画のように見せることができます。 VideoProc Vlogger には、ビデオを最初のショットよりもオリジナルに見せる 20 個のモーション プリセットがあります。 動的なクロップとリフレーミングにより、ユーザーはビデオをより簡単に編集できます。 ユーザーは、レンズ焼き込み効果やパンとズームを使用して、画像をより創造的に加工できます。 モーション パスとフレーム サイズを変更したり、回転角度を追加したり、スムーズなトランジションを行うことができます。
5. カラーグレーディングと色補正

ビデオ編集が初めてのユーザーは、VideoProc Vlogger でビデオを編集するときに色の理論を心配する必要はありません。 3D LUT とフィルターを使用すると、色の彩度、コントラスト、露出を編集し、写真やビデオをダイナミックに見せることができます。 VideoProc Vlogger には、ノイズリダクション、露出過度の写真の修正、粗い画像などのより高度なカラー オプションがあり、ユーザーはこれらを試すことができます。
6. スタジオグレードのオーディオ編集

VideoProc Vlogger を使用すると、ユーザーは熟練したオーディオ専門家のようにオーディオ トラックを編集できます。 10バンドオーディオイコライザーにより、ユーザーは周波数帯域を調整できます。 さまざまなモードを通じてサウンド効果を適用できます。
7. 高度なビデオ編集

VideoProc Vlogger を使用すると、ユーザーは魚眼レンズの削除、オーディオ トラックからのオーディオの抽出、ナレーションの録音、テキスト エフェクトの追加、タイムラプス ビデオの作成、分割画面ビデオ エフェクトなどのさまざまな機能を使用できるようになります。 これにより、ビデオ編集が楽しくなり、YouTube 用のビデオ編集の楽しみが無限に広がります。
VideoProc Vlogger で動画を作成する前の準備

VideoProc Vlogger でビデオを作成する準備をする前に、ユーザーは次の準備を行う必要があります。
- ビデオ クリップ、オーディオ、画像をコンピューター上のフォルダーに転送します。
- VideoProc Vlogger のパネルと UI を学習します。 VideoProc Vlogger のメイン インターフェイスには次のようなオプションがあります。
- VideoProc メニュー:ユーザーはここでアップデートの確認、UI 言語の確認、設定の変更、プロジェクトの管理を行うことができます。
- メディア ライブラリ:ユーザーは、オーディオ、画像、ビデオなどのさまざまなメディア ファイルをメディア ライブラリにインポートできます。 また、トランジション、エフェクト、タイトルなどの他のメニュー オプションを確認することもできます。
- プレビュー パネル:ユーザーはビデオ編集の進行状況をリアルタイムで確認できます。
- ツールバー: VideoProc Vlogger のすべての編集ツールはこのツールバーにあります。
- タイムライン:ここには、ユーザーがオーディオ、ビデオ、オーバーレイ、エフェクト、字幕などのトラックをインポートできるさまざまなタイムラインがあります。
- インスペクター:ユーザーはここでビデオのプロパティを変更できます。
VideoProc Vlogger を使用してビデオを作成する手順
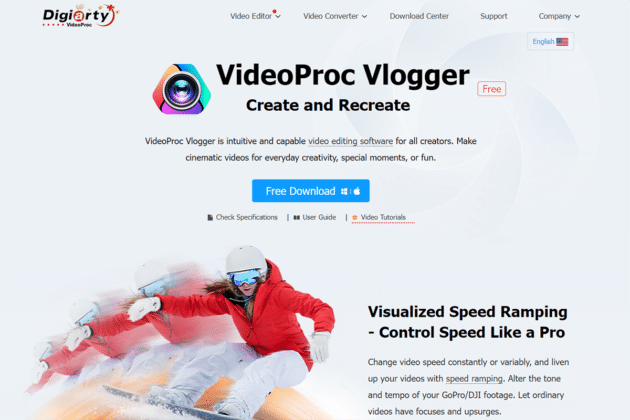
VideoProc Vlogger を使用してビデオを作成する手順を見てみましょう。

ステップ 1 – 新しいプロジェクトを作成する

ユーザーは VideoProc Vlogger フリー ソフトウェアをダウンロードする必要があります。 ダウンロードしたら、[新しいプロジェクト] ボタンをクリックして新しいプロジェクトを作成する必要があります。 パネルでは、プロジェクトを必要に応じてカスタマイズできます。 プロジェクトの名前と場所を変更することができます。 必要なビデオ解像度を選択できます。 YouTube ビデオの最も一般的なビデオ解像度は、YouTube の場合は 3840 X 1080 [16:9] [4K]、2160 X 3840 [9:16] [2K] です。 ユーザーはこれらの解像度を後で変更できます。 また、高品質ビデオやスローモーション ビデオのフレーム レートも変更します。 一般的なフレーム レートは 30/60/120 fps です。 ただし、一般的に使用される設定は 1080p、30fps です。
あなたは好きかもしれません:トップ10のベストスポーツ&アクションビデオカメラ。
ステップ 2 – メディア ファイルをインポートする

YouTube ビデオを編集する前に、まずメディア ファイルを VideoProc Vlogger インターフェイスにインポートする必要があります。 これらのメディア ファイルには、ビデオ ショット、画像、字幕、BGM などがあります。 VideoProc Vlogger は、QuickTime、GIF、PSD、MP4、HDR、H.265/HEVC、H.264/AVC、Apple ProRes などのすべてのビデオ、オーディオ、画像ファイルをサポートしています。ユーザーはメディア ファイルをドラッグ アンド ドロップするだけで、メディア ライブラリを選択するか、「+」ボタンを押してメディア ファイルをインポートする簡単なショートカット方法を選択します。
ステップ 3 – 分割と大まかな編集

VideoProc Vlogger のメイン インターフェイスでは、ユーザーは多くのトラックを見つけることができます。 メディアをこれらのトラックにドラッグ アンド ドロップできます。 メインビデオトラック、トップオーバーレイトラック、オーディオトラック、字幕トラック、エフェクトトラックがあります。 ユーザーはさらにトラックを追加することもできます。 これで、ユーザーは基本的なビデオとオーディオの編集に進むことができます。 VideoProc Vlogger では、オーディオとビデオの両方を同時に編集できます。
オーディオ:
ユーザーは、最終的なビデオに含めたくない不要な音声を分割して削除できます。 オーディオをミュートしたり、オーディオ エディターを起動してオーディオ編集を強化したりできます。 ここでは、オーディオにフェードインまたはフェードアウト効果を追加できます。 より高度なレベルのオーディオ編集を希望する場合は、オーディオ ミキシング、オーディオ イコライザー、その他のオーディオ エフェクトを使用できます。
ビデオ:
ユーザーはビデオショットをドラッグして、再生中のビデオを確認できます。 ビデオの不要なセクションを削除できます。 ユーザーは、In と Out を追加し、削除するセクションを選択できます。 マーカーを追加するには、右クリックして「クリップにマーカーを追加」を選択し、「分割」オプションを押して、キーボードの「削除」ボタンを選択して不要なセクションを削除します。
ステップ 4 – ビデオ速度を変更する

ユーザーはビデオの速度を変更して、より面白くしたり面白くしたりできます。 速度を上げたり、遅くしてスローモーション ビデオを作成したりできます。 VideoProc Vlogger は、リニアとノンリニアの両方のビデオ編集をサポートしています。
速度変更:
ユーザーはタイムラインでビデオ クリップを選択し、[速度] オプションをクリックします。 あるいは、インスペクターの「速度」メニューを選択して、速度の変化を確認することもできます。 ユーザーは速度を最大 2 倍、4 倍、8 倍まで上げたり、1/8、1/4、1/2 まで遅くしたり、ビデオの速度をカスタマイズしたりできます。
スピードランピング:
VideoProc Vlogger を使用すると、ユーザーはさらに 14 の速度ランピング プリセットを使用してビデオの速度を調整できます。 タイムラインでクリップを選択し、ツールバーの「速度」をクリックする必要があります。 速度エディター ウィンドウがポップアップし、ユーザーは再生ヘッドをドラッグしてカーブを調整し、プリセット速度を選択できます。 プリセット速度ランピング ツールを使用すると、ユーザーはさらに多くのオプションを選択してビデオの速度をカスタマイズできます。
ステップ 5 – トランジションを追加する

VideoProc Vlogger のユーザーは、ビデオ クリップ間にトランジションを追加できます。 メディア ライブラリのトランジション タブには、ユーザーがビデオに導入できるすべてのトランジションが含まれています。 ユーザーはタイムラインにトランジションをドラッグ アンド ドロップするだけです。 その後、矢印を選択してドラッグして、トランジションの継続時間を増減させることができます。 トランジションをお気に入りに追加することもできます。 VideoProc Vlogger では、ユーザーはハートのアイコンをクリックして、トランジション、フィルター、タイトル / 字幕をお気に入りとして選択できます。 したがって、時間を節約できます。
ステップ 6 – 色補正

ユーザーはビデオクリップに色補正を適用して、ビデオをより魅力的にすることができます。 インスペクターのカラーとフィルターを使用すると、ユーザーはこれを行うことができます。 ここでは、色のコントラスト、彩度、露出、その他の設定を適用できます。 Color Editor の 3D LUT ( wiki ) には、さらに多くのオプションが用意されています。
ステップ 7 – フィルターを追加する

フィルターを使用すると、ビデオにさらにドラマチックな効果を加えることができます。 メディア ライブラリでエフェクトを選択し、ビデオ クリップ間のタイムラインにドラッグ アンド ドロップします。 ユーザーはエフェクトの長さと持続時間を調整できます。
ステップ 8 – タイトル/字幕を追加する

ユーザーは、ビデオにさまざまな種類のタイトルや字幕を適用することを選択できます。 メディア ライブラリの [タイトル] タブを選択すると、タイトル、サブタイトル、クレジット タイトルの多数のテンプレートが表示されます。 字幕トラックにドラッグ アンド ドロップできます。 他のタイムライン内の他のビデオおよびオーディオ セグメントと一致するように位置を調整できます。 次にしなければならないのは、タイトルとサブタイトルを編集することだけです。 [編集]をクリックすると、多くのアニメーションとテキスト スタイルが表示されます。 ユーザーは、色、フォント、テキストの位置、垂直方向と水平方向の配置など、他の項目も調整できます。 完了したら、「適用」をクリックします。 ビデオトラックにマーカーを追加すると、ユーザーはタイトルと字幕を追加できる場所にフッテージをマークできるようになります。
ステップ 9 – ビデオをプレビューまたはエクスポートする

編集が完了したら、[再生] ボタンをクリックすると、最終的なビデオのプレビューが表示されます。 ユーザーはビデオをエクスポートできます。 「エンコーディングのハードウェア アクセラレーションを有効にする」を有効にすると、ビデオのエクスポート プロセスが高速化されます。 この段階で、ユーザーはビデオ品質、ビデオコーデック、オーディオ形式、ビデオ形式を選択できます。 [開始] ボタンをクリックしてビデオのエクスポートを開始します。
こちらもお勧めです:購入者にダウンロードを許可せずにビデオコースを販売する方法?
最後の言葉
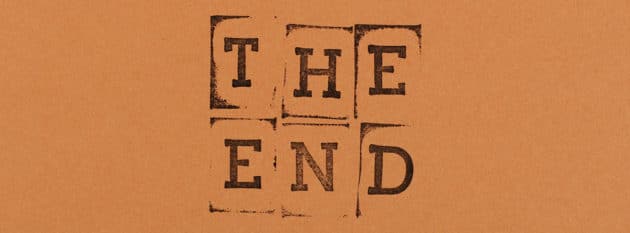
VideoProc Vlogger を使用してビデオを編集すると、YouTube ビデオの作成が非常に簡単かつ楽しくなりました。 すべての機能を備えており、ダウンロードも無料です。 PCおよびMacで利用できます。 この 1 つのソフトウェアを使用すると、オーディオとビデオを際限なく編集したり、YouTube ビデオ作成によりクリエイティブなオプションを提供するプリセットを試したりすることができます。 すべての機能が無料で利用できるため、ビデオの作成に制限はありません。 非常に多用途で、ビデオ編集をより楽しくすると同時に、本格的な高度なプロ向けビデオ編集機能も提供します。 豊富でユーザーフレンドリーなインターフェイスにより、ビデオ編集がスムーズかつ簡単になります。
