WooCommerceストアで商品カテゴリを一括編集する方法
公開: 2020-07-04WooCommerceストアで商品カテゴリを編集する理由はたくさんありますよね? それはあなたのWooCommerceストアのセットアップ段階から始まるかもしれません。 ストアで販売するすべての商品を追加する必要があるため、特定のカテゴリに配置する必要があります。 これにより、顧客のショッピングエクスペリエンスがより便利になり、探している商品を簡単に見つけることができます。
場合によっては、特定のカテゴリに分類される製品の販売を停止することを計画することがあります。 したがって、WooCommerceストアからも1つまたは複数のカテゴリを削除する必要があります。 または、新しい製品カテゴリを複数の製品などに上書きしたい場合。
少数の製品のカテゴリを編集することは、面倒な作業ではないかもしれません。 しかし、数百または数千の製品のカテゴリを編集する場合は、一括編集オプションについて考えることができます。 選択した商品を特定のカテゴリに追加するだけでよい場合は、WooCommerceのデフォルトの一括編集オプションを使用できます。 ただし、製品カテゴリを一括編集するためのより高度な編集オプションが必要な場合は、一括編集プラグインの助けを求めることができます。
この記事では、WooCommerceのデフォルトの一括編集オプションと高度なプラグインの両方を使用してWooCommerceストアの商品カテゴリを一括編集する方法について説明します。
目次
- WooCommerceで商品カテゴリを一括編集
- プラグインを使用して製品カテゴリを一括編集する
- ステップ1:カテゴリに一括更新を適用するために製品をフィルタリングする
- ステップ2:フィルタリングされた製品をプレビューする
- ステップ3:商品カテゴリを一括編集する
- ステップ4:一括編集をスケジュールする
- 要約
WooCommerceで商品カテゴリを一括編集
WooCommerceダッシュボード->製品->すべての製品に移動します。
そこにバルクアクションがあります。
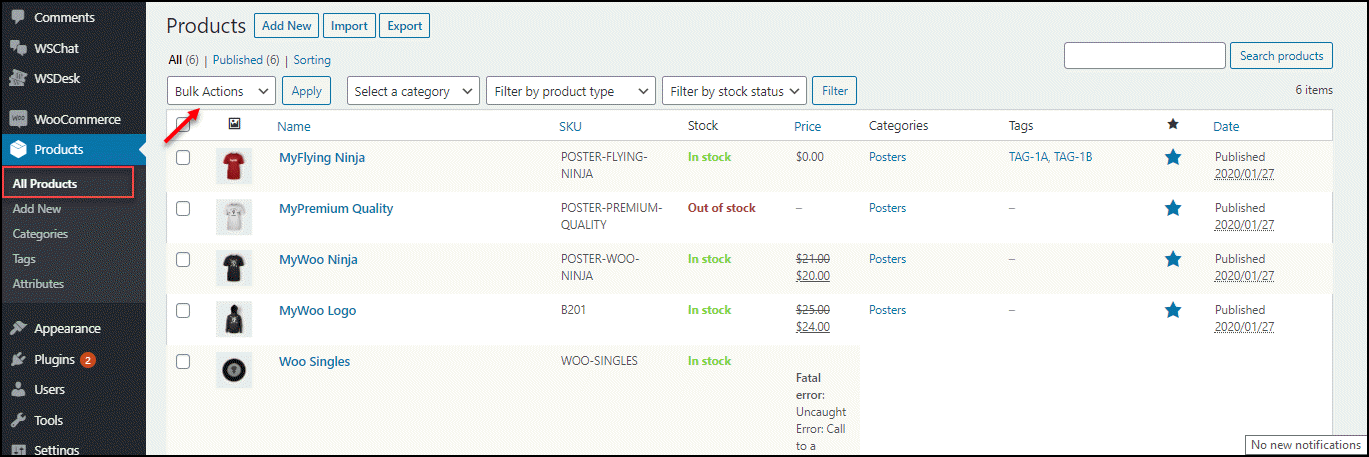
次の手順に進む前に、いくつかのフィルターを適用して、編集する必要のある製品を選択できます。 カテゴリ、単純な製品(ダウンロード可能および仮想製品)、グループ化された製品、外部/アフィリエイト製品などの製品タイプ、および一括編集用の変数に基づいてフィルタリングできます。 また、在庫あり、在庫切れ、入荷待ちなどの在庫状況に基づいて商品をフィルタリングすることもできます。
製品の並べ替えに必要なフィルターを設定した後、チェックボックスを有効にしてリストから製品を選択し、一括更新を続行できます。 そして、[適用]ボタンをクリックします。 製品プロパティに一括更新を適用するための新しいウィンドウが表示されます。
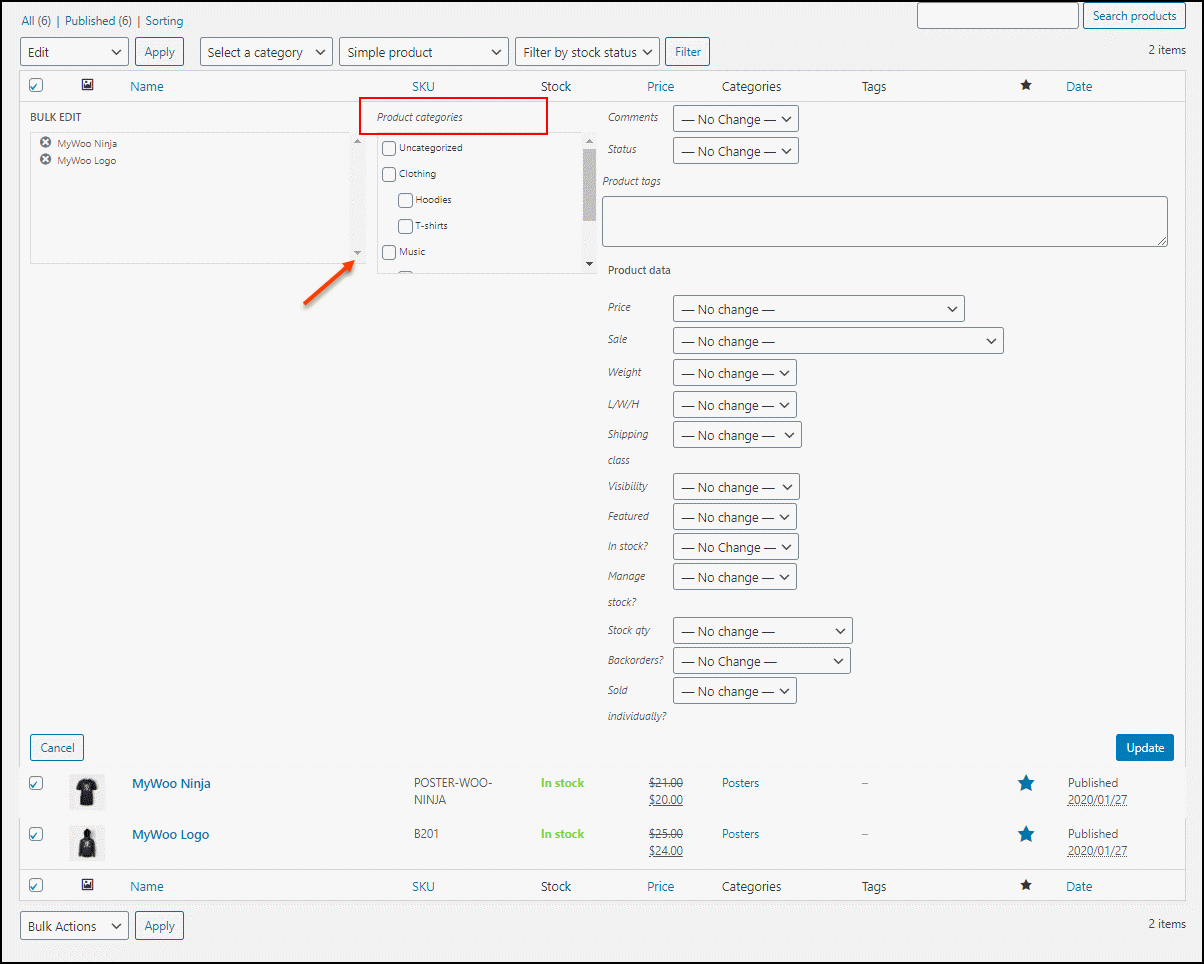
そのウィンドウで、製品カテゴリを確認できます。 ここで、前の手順でフィルタリングした製品を追加するカテゴリを確認できます。
このWooCommerceのデフォルトの一括編集オプションを使用すると、次の製品プロパティを一括編集することもできます。
- コメントコメント
- 状態
- 製品タグ
- 通常価格とセール価格
- 重量、長さ、幅、高さ
- 配送クラス
- 製品の可視性
- 製品を注目製品に設定するか、注目製品を非注目製品に設定します
- 在庫、在庫管理、在庫数量、バックオーダー
- 個別に販売するかどうかを設定する
編集する必要のあるすべての製品プロパティを設定したら、[更新]ボタンをクリックできます。 これらの変更はすべて、WooCommerceストアの製品で更新されます。
このデフォルトの一括編集オプションでは、フィルタリングされた製品にのみカテゴリを追加できます。 ただし、フィルタリングされた商品からカテゴリを一括で削除したり、商品に新しいカテゴリを上書きしたりすることはできません。 必要な商品の商品カテゴリを一括で追加、削除、上書きするには、ストアの高度な一括編集プラグインを選択できます。 それでは、一括編集プラグインを使用して商品カテゴリを一括編集する方法を確認しましょう: ELEX WooCommerce Advanced Bulk Edit Products、Prices&Attributes 。
プラグインを使用して製品カテゴリを一括編集する
ELEX WooCommerceの高度な一括編集製品、価格、属性プラグインは、いくつかの高度なフィルタリングオプションと、編集する製品プロパティを備えた一流の一括編集プラグインです。 このプラグインでデフォルトで見つからなかった場合は、カスタム製品プロパティを作成することもできます。 また、フィルタリングされた製品のこれらのプロパティに一括編集を適用できます。
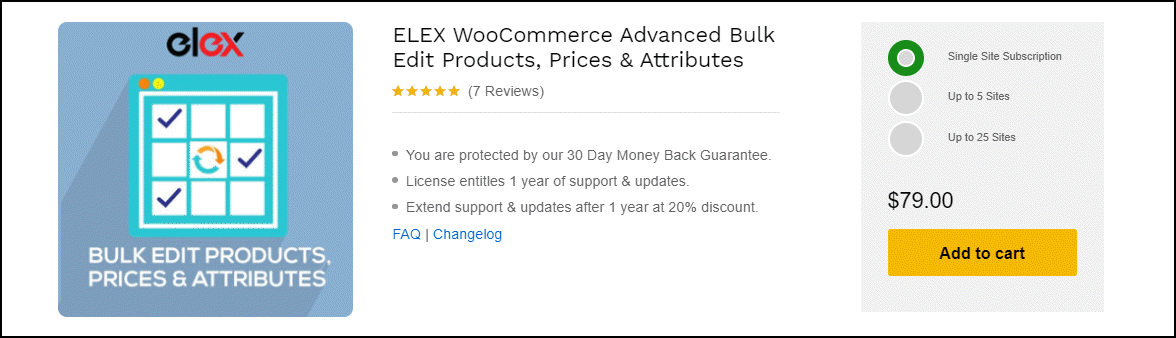
このプラグインを使用すると、更新中にいつでも前の手順に戻ることができます。 気が変わったり、誤って更新したりした場合でも、心配する必要はありません。 一括編集はストア全体に影響するため、このプラグインには、任意の段階で更新を元に戻したりリセットしたりするためのオプションが用意されています。
それでは、製品カテゴリの一括編集を段階的に行う方法を確認してみましょう。
その前に、ELEX WooCommerce Advanced Bulk Edit Products、Prices&Attributesプラグインをインストールし、WooCommerceストアでアクティブ化します。
次に、 WooCommerce->製品の一括編集に移動します。
ステップ1:カテゴリに一括更新を適用するために製品をフィルタリングする
ここでは、さまざまなフィルタリングオプションを使用して、編集する必要のある製品を並べ替えることができます。 更新は、変更する予定のないストア内の他の製品に影響を与えるべきではありません。 したがって、適切な製品セットをフィルタリングすることは非常に重要です。
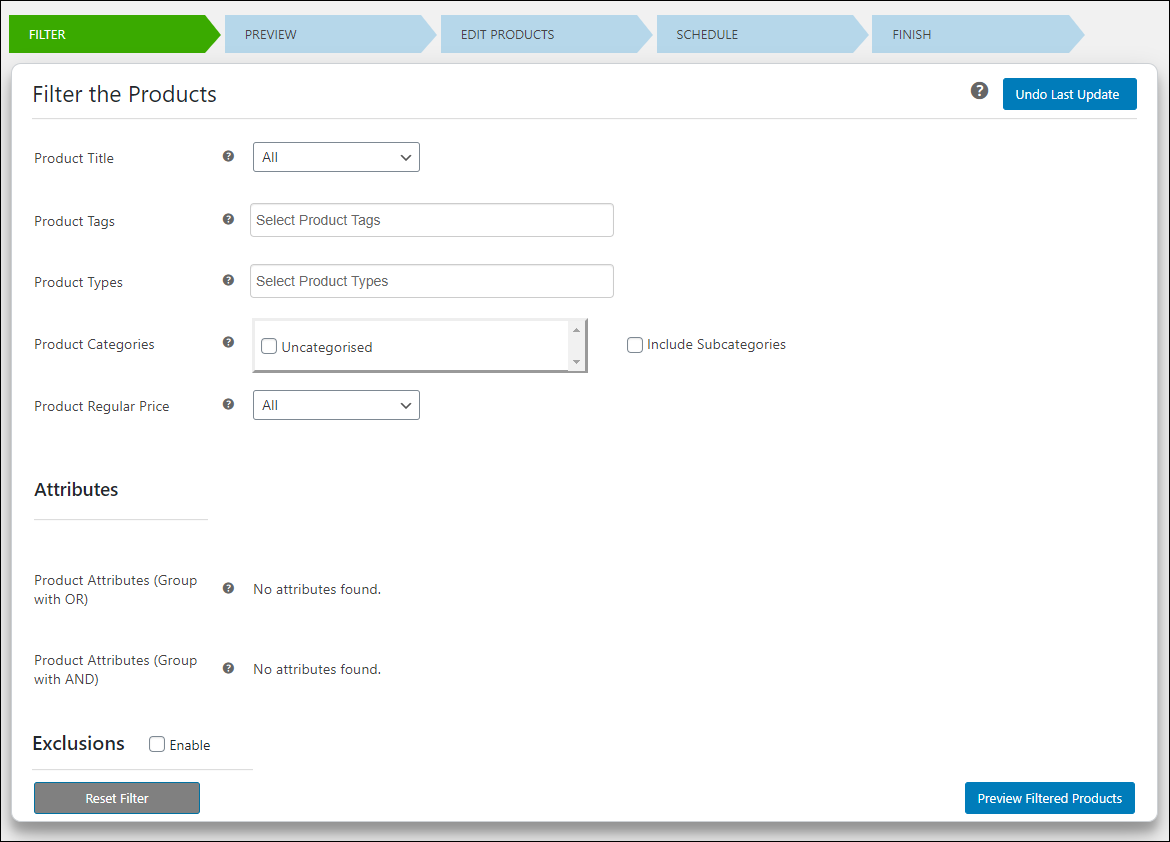
次のプロパティに基づいて製品をフィルタリングできます。
- 製品タイトル:タイトルが特定のテキストで始まる、終わる、または含まれている必要な製品をフィルタリングします。 また、Regex(正規表現)一致を使用して、編集する製品をフィルタリングすることもできます。
- 製品タグ:1つまたは複数の製品タグを選択して、編集する製品を並べ替えます。
- 商品タイプ:商品をタイプに基づいてフィルタリングし、シンプル、可変、外部タイプの商品に編集を適用します。
- 製品カテゴリ:製品カテゴリとサブカテゴリのチェックボックスを有効にして、それらのカテゴリとサブカテゴリの下にあるすべての製品に一括編集を適用します。 WooCommerceストアのすべての商品を選択する場合は、このフィルターを無視してかまいません。
- 製品の通常価格:製品を通常価格でフィルタリングできます。 製品を並べ替える方法は4つあります。
- > = –入力された価格以上の価格の製品が含まれます。
- <= –入力された価格以下の価格の製品が含まれます。
- == –入力した価格とまったく同じ価格の製品が含まれます。
- || 間–製品をフィルタリングするための最小および最大の通常価格値を入力します。
- すべての製品を含めるには、「すべて」のままにしておくことができます。
- ストアが商品バリエーションを販売している場合は、 ORおよびAND演算を使用して属性をグループ化することにより、属性値で可変商品をフィルタリングすることもできます。
- フィルタリングされた商品のリストに含まれる特定の商品に一括編集を適用したくない場合は、商品IDで除外するか、カテゴリまたはサブカテゴリを有効にして除外することができます。
[フィルターされた製品のプレビュー]をクリックします。

ステップ2:フィルタリングされた製品をプレビューする
このプレビューページで、必要なすべての製品がリストに含まれているか、一括編集を適用するために不要な製品が含まれているかを確認してください。 製品に対応するチェックボックスの選択を解除することにより、このプレビューページから次のステップのために一部の製品を除外することもできます。 また、商品を検索してリストに含まれているかどうかを確認することもできます。
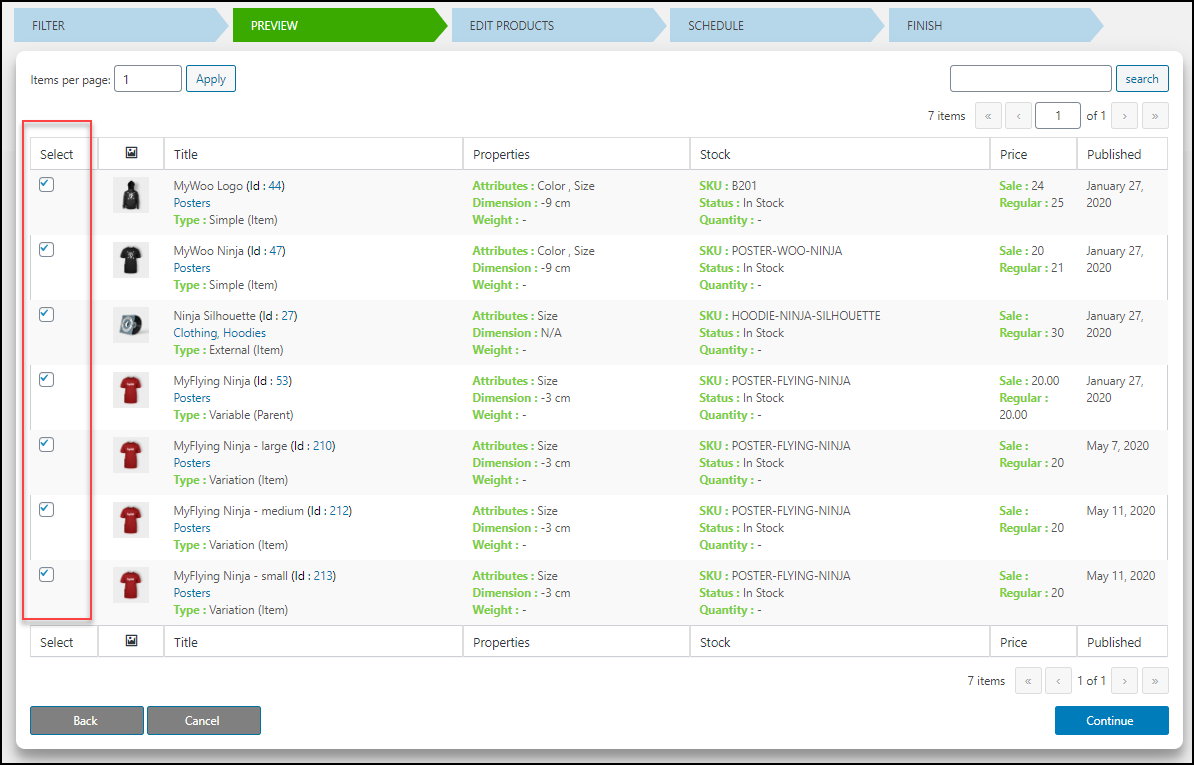
[続行]をクリックします。
ステップ3:商品カテゴリを一括編集する
製品カテゴリを一括編集するための3つのオプションがあります。 彼らです:
- 追加
- 削除する
- 上書きする
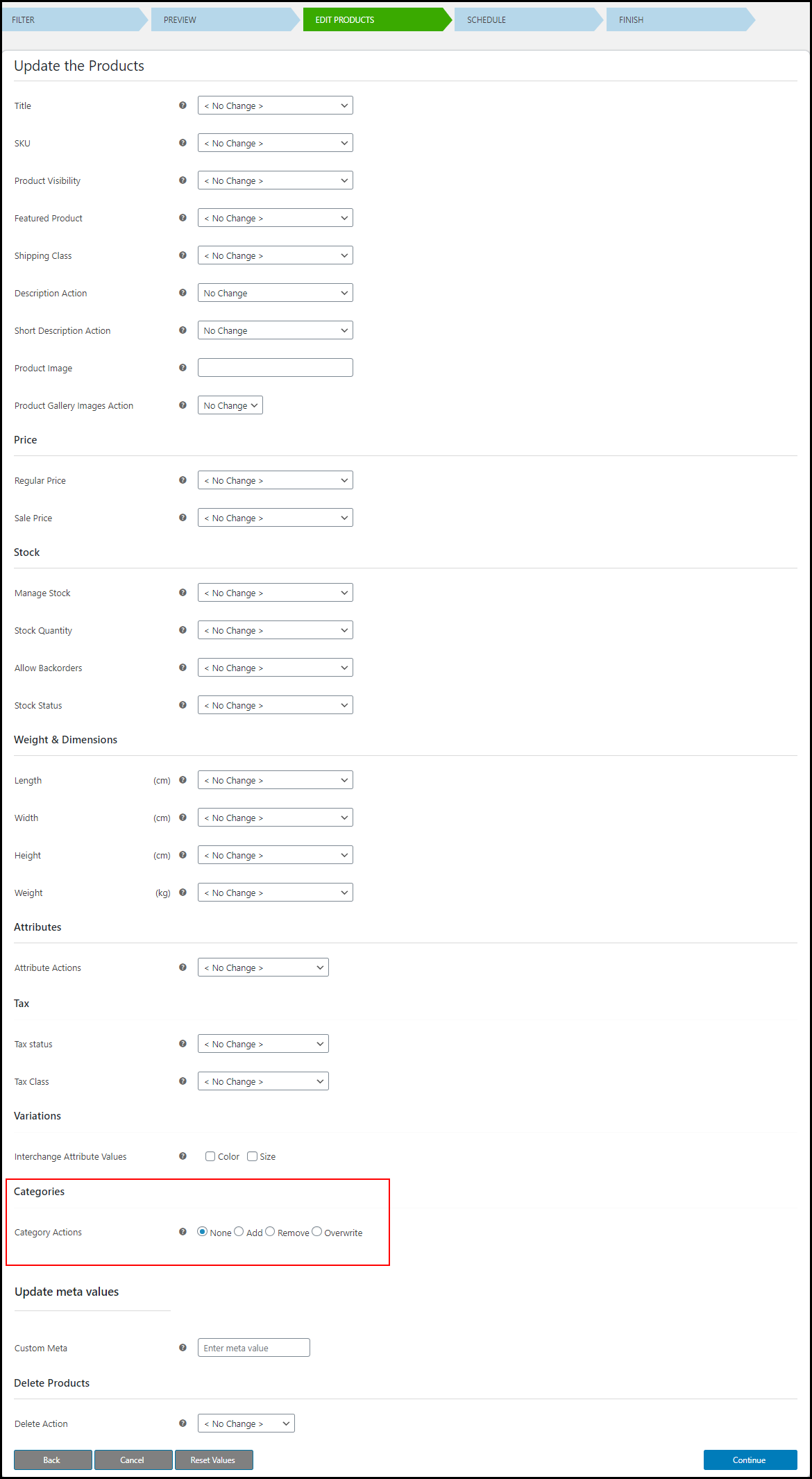
製品カテゴリを追加する
フィルタリングされた製品に新しい製品カテゴリを追加できます。
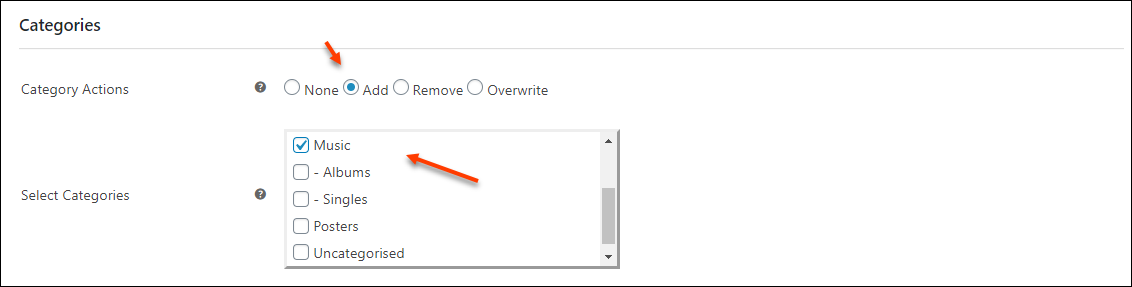
例:前の手順でフィルタリングされたすべての製品を「音楽」カテゴリに追加します。
更新後、フィルタリングされたすべての製品は「音楽」カテゴリに分類されます。 スクリーンショットを確認してください:
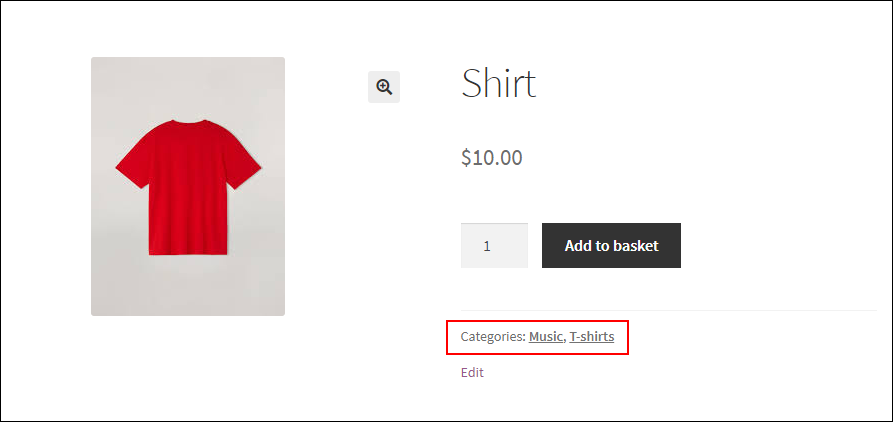
製品からカテゴリを削除する
1つまたは複数のカテゴリを製品から削除できます。
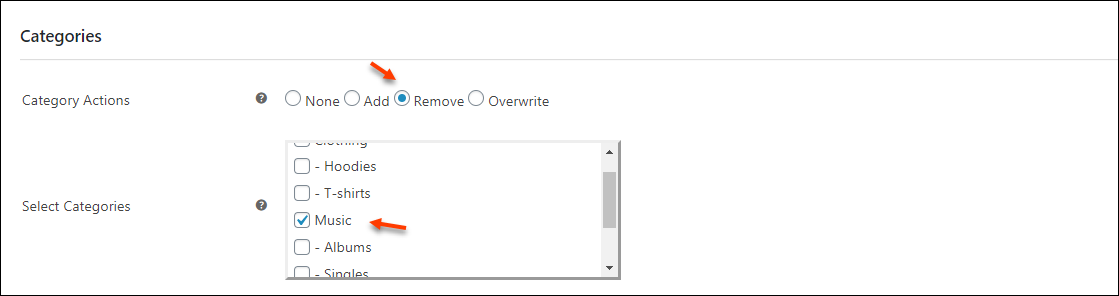
例:フィルタリングされた製品から「音楽」カテゴリを削除します。
更新後、製品は「音楽」カテゴリに含まれなくなります。
更新後の製品のスクリーンショットを確認します。これは、音楽カテゴリ(前の追加操作の例)の下にありました。
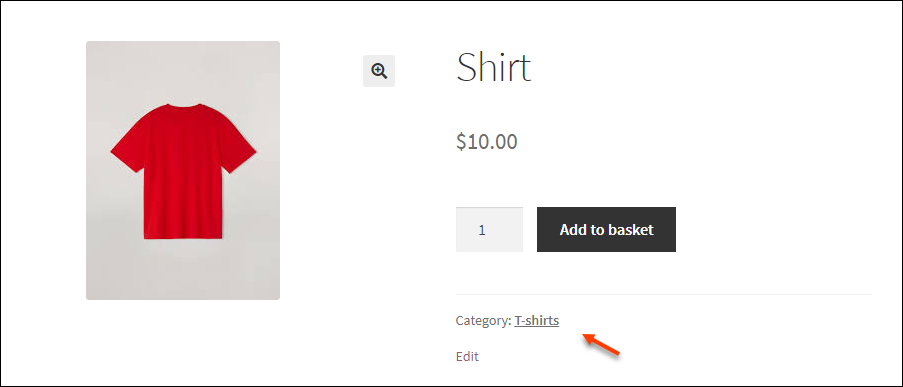
シャツは「音楽」カテゴリから削除されました。
新しいカテゴリを上書きする
既存のカテゴリを削除することで、フィルタリングされたすべての製品の1つまたは複数のカテゴリを上書きできます。 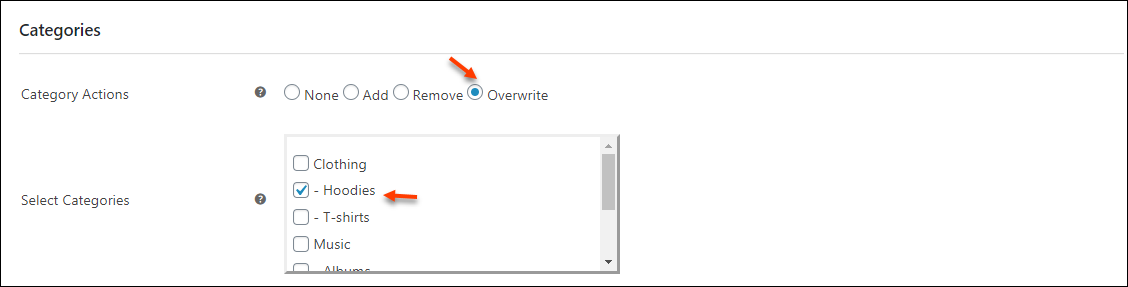
例:「パーカー」カテゴリを製品に上書きします。
更新後、フィルタリングされたすべての製品は「フーディー」カテゴリに分類されます。 スクリーンショットを確認してください:
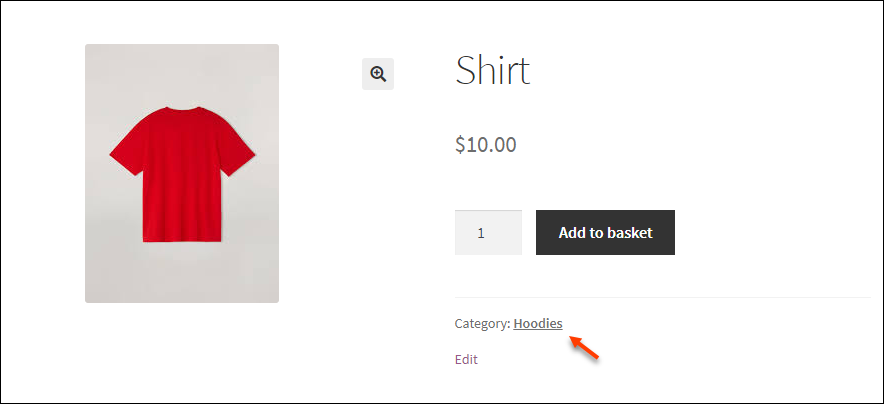
次の製品プロパティを一括編集したり、このプラグインを使用して一括削除アクションを実行したりすることもできます。
- 製品タイトル
- SKU
- 製品の可視性
- 注目の商品
- 配送クラス
- 説明アクションと簡単な説明アクション
- 商品画像と商品ギャラリー画像アクション
- 通常価格とセール価格
- 在庫、在庫数量の管理、入荷待ちの許可、在庫状況
- 長さ、幅、高さ、重量などの寸法
- 税ステータスと税クラス
ステップ4:一括編集をスケジュールする
一括編集をすぐに実行することも、後でスケジュールすることもできます。 後でスケジュールする場合は、実行に必要な日時を設定できます。 それに加えて、変更を元に戻す時間を設定できます。 一括編集を実行する期間を設定したり、毎日、毎週、毎月などの実行頻度を設定したりできます。 ここでは、ジョブに関するすべての情報を保存するログファイルを作成することもできます。 実行のスケジュールが完了したら、[完了]をクリックします。
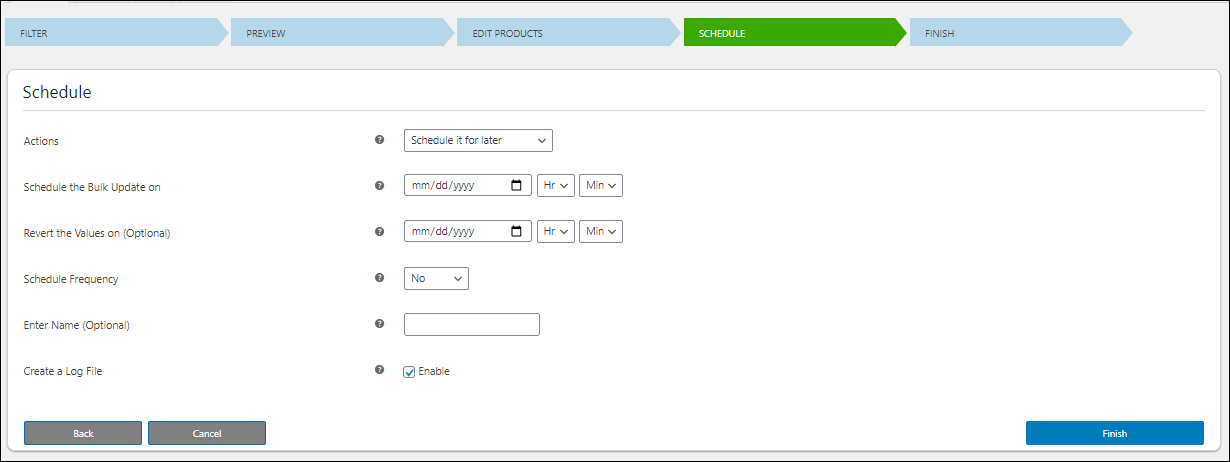
行った変更を元に戻したい場合は、クリックするだけで元に戻すことができます。 または、[続行]をクリックします。
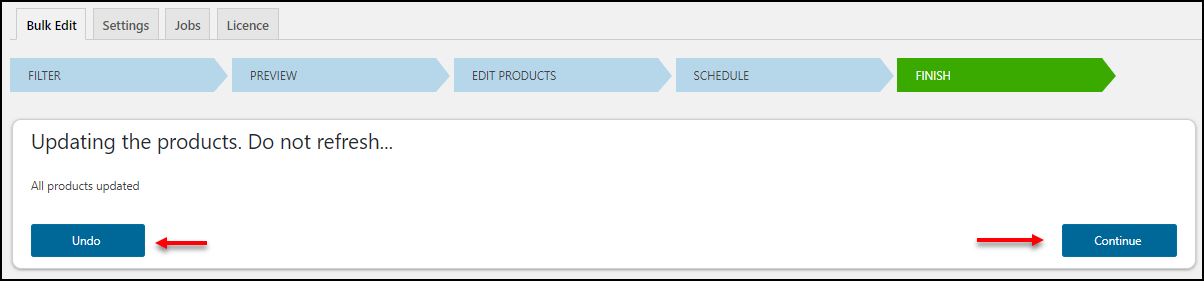
作成したすべての一括編集ジョブは、[ジョブ]タブで確認できます。 ログファイルの編集、コピー、クイック一括更新、復帰、削除、キャンセル、およびダウンロードのために、各ジョブで使用できる7つのボタンがあります。

最後の更新をキャンセルするには、[フィルター]タブに移動し、[最後の更新を元に戻す]をクリックします。
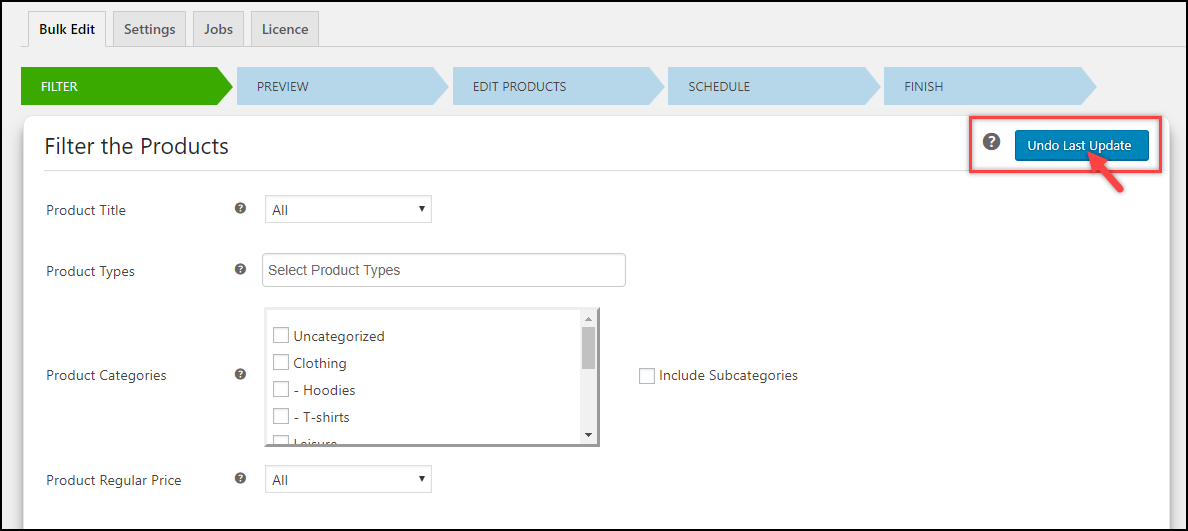
これは、ELEX WooCommerce Advanced Bulk Edit Products、Prices&Attributesプラグインを使用して製品カテゴリを一括更新する方法です。
要約
少数の商品に商品カテゴリを追加するだけでよい場合は、WooCommerceの一括編集オプション自体を使用して追加できます。 ただし、WooCommerceストアの製品カテゴリで高度な一括編集を実行する場合は、効率的なプラグインを選択してタスクを完全に実行できます。 これらの商品カテゴリは、店舗の在庫管理に役立つ特定のカテゴリの割引を構成することによっても紹介できます。
