PowerPoint テンプレートを使用して Web サイトをデザインするにはどうすればよいですか?
公開: 2021-05-12市場にはウェブサイトビルダーがたくさんあります。 それらの中には、使い方が非常に簡単で、コーディングの知識さえ必要ないと約束するものもあります。 Web デザイナーを雇うための予算を聞いていないので、興奮して鼓動が高まります。
チュートリアルにサインアップすると、実際、とても簡単に実行できるように見えます。 それは、それらのいずれかを使用してみるまでのことです。 そのとき初めて、それがいかに難しいものであるかに気づきます。 実行する手順が非常に多く、非常に混乱する可能性があります。
一部の手順を管理できたとしても、最終的には Web デザイナーの意見が必要になる場合があります。
しかし、ウェブサイトをデザインするもっと簡単な方法があります。 魔法は、PowerPoint テンプレートを使用して Web サイトをデザインすることにあります。
おそらくプレゼンテーションに PowerPoint を使用していると思います。 便利で使いやすいです。 スライドを必要に応じてカスタマイズして、より魅力的なものにすることができます。 また、柔軟性も備えているため、教育用やビジネス用のプレゼンテーションにも使用できます。
ここからがすごいところです。 PowerPoint スライドを完全に機能する Web サイトに変えることができます。 コーディングや設計ツールの学習のことは忘れてください。
信じられないでしょう? それでは、以下の記事でその方法を説明しましょう。 信じられないほど簡単です。
- PowerPoint テンプレートを使用した Web サイトのデザイン
- 1. テーマとレイアウトから始める
- 2. 別のページを設定する
- 3. スライドにハイパーリンクを追加する
- 4. Webファイルの保存
- 5. Webページの公開
- その他のカスタマイズ オプション
- 考慮すべき重要な注意事項
- 最終的な考え
PowerPoint テンプレートを使用した Web サイトのデザイン

PowerPoint スライド テンプレートを使用してプレゼンテーションを作成することは非常に人気があります。 これにより、情報を視覚的および書面で表現できるようになります。 リンクを埋め込んで、複数ページのサイトを作成することもできます。
スライドを Web ページにエクスポートすると、仮想スライドショーを作成できます。 しかし今では、スライドを使用して Web サイトを作成することもできます。 その方法をご紹介します。
あなたにおすすめ: Web サイトで使用できる 5 つの Web セーフ フォント。
1. テーマとレイアウトから始める
テーマとレイアウトは、ウェブサイトに人々を惹きつけるものです。 PowerPoint テンプレートで利用できるテーマがたくさんあります。 レイアウトを考えるために編集ツールを使用する必要がないため、作業が簡単になります。 やるべきことは次のとおりです。
PowerPoint を起動します。 >> ホームタブに移動します。 >> 以下のスライドで、「レイアウト」をクリックします。 >> タイトルと内容を選択してください。
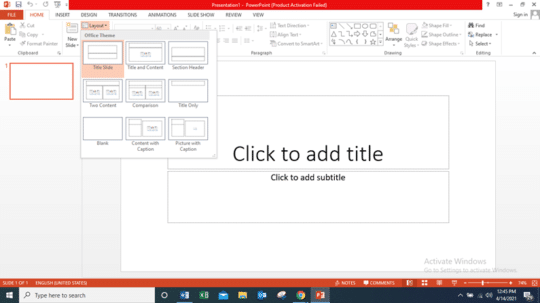
次に、関連情報を入力します。
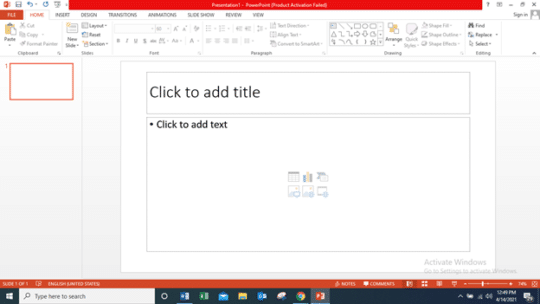
[タイトルを追加] をクリックして、Web サイトの名前を入力します。
クリックしてタイトルを追加し、「HOME」という単語を入力します。 これにより、それがあなたのホームページであることがわかり、サイトの名前が表示されます。 これがないと、PowerPoint はリンクとしてエクスポートします。
デフォルトでは、PowerPoint はリストを作成するためにすべてのポイントを箇条書きにすることに注意してください。 書式設定パネルでこれを無効にしたいと考えています。
このようなものがあるはずです。
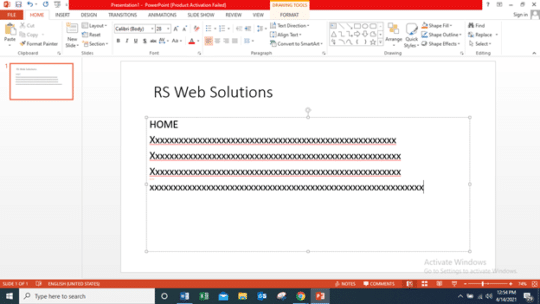
今度は、必要なテーマを選択します。 テーマが Web サイトの最終的な外観と雰囲気になることに注意してください。 「デザイン」タブにはたくさんのオプションがあります。
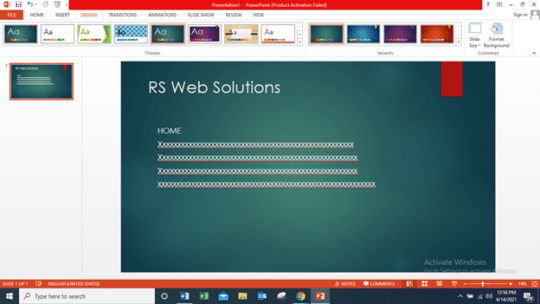
2. 別のページを設定する
次のステップは、さまざまな Web ページを設定することです。 最初から設定することも、最初のページを複製することもできます。 後者のオプションの方が簡単です。 必要なページ数を決定し、必要なだけコピーして貼り付けます。
最初のスライドを右クリックして「複製」をクリックするだけで簡単です。 時間を節約でき、フォーマットのプロセス全体に入る必要がありません。
次に、各ページを編集してヘッダーを変更します。 サイトにどのセクションが必要かを知るのに役立ちます。 最も一般的なものは次のとおりです。
- 私たちに関しては。
- 当社の製品またはサービスには、すべてのリストがあります。 これらを箇条書きにすることを忘れないでください。
- お問い合わせページ。
- メディア/ギャラリー。
- ブログページなど
ページ数は自由です。 この段階では、PowerPoint スライドは次のようになります。
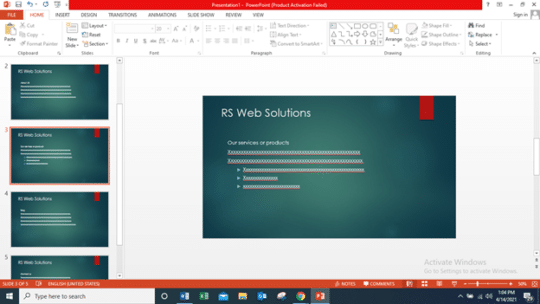
あなたも気に入るかもしれません:優れた Web デザインの 7 つの重要なガイドラインに従う必要があります。
3. スライドにハイパーリンクを追加する
ハイパーリンクは、プレゼンテーションの特定の部分を他のスライドに接続するのに役立ちます。 プレゼンテーション以外の他のソースにリンクすることもできます。 これには、保存されたファイル、Web ページ、電子メール、または別の PowerPoint プレゼンテーションが含まれます。

やるべきことは次のとおりです。
ハイパーリンクを設定するオブジェクトまたはテキストを強調表示します。 >> 右クリックしてハイパーリンクを選択します。 >> 左側のパネルからハイパーリンクの宛先を選択します。 このようなものが表示されます。
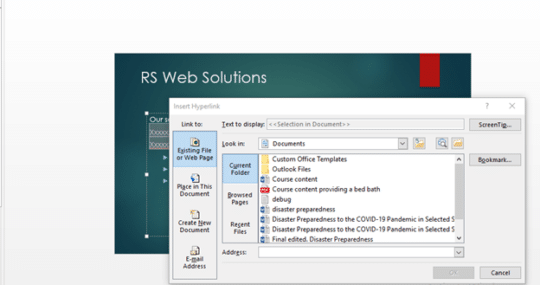
コンピュータを参照して、Web ページまたは既存のファイルを探します。 >> このドキュメント内の場所オプションでは、ハイパーリンクを配置するスライドを選択します。 >> 電子メール アドレス オプションには、受信者の電子メール アドレスと件名を入力します。 >> [OK] をクリックすると準備完了です。
もう 1 つのオプションは、アクション ボタンを使用することです。 これらはハイパーリンクと同じ機能を提供します。 ただし、サウンドを再生したり、ビデオを挿入したりすることもできます。 行う必要があるのは次のとおりです。
ハイパーリンクを設定するオブジェクトまたはテキストを選択します。 >> [挿入] > [リンク] グループ > [アクション] > ラジオ/ビデオへのハイパーリンクに移動します。 >> オーディオを再生して聞くことができるボタンが表示されます。
4. Webファイルの保存
スライドの内容に満足したら、それを Web ページとして保存します。
[ファイル] メニューをクリックします (このメニューは PowerPoint ウィンドウの左上にあります)。 >> 名前を付けて保存に進みます – ダイアログボックスが表示されます。 [ファイルの種類] ドロップダウン矢印をクリックします。 フォーマットのリストが表示されます。 >> Web ページのオプションをクリックして、.html をファイル名に関連付けます。
拡張子が含まれていることを確認してください。 そうしないと、Web サーバーはファイルを正しく解釈できません。 必要に応じて、Web ページ名を変更するオプションもあります。 [タイトルの変更] ボックスをクリックして、新しいタイトルを入力するだけです。
5. Webページの公開
プロセスはほぼ終わりに近づいています。
「公開」ボタンをクリックします。 画面に表示されるのは Web ページ ウィンドウです。 >> 完全なプレゼンテーションを選択します。 >> 画面は次のようになります。
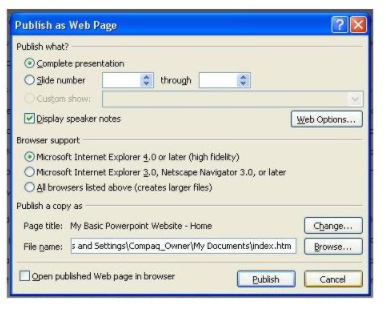
ただし、「公開」をクリックする前に、すべての Web ブラウザで Web サイトにアクセスできるようにする必要があります。 [ブラウザ サポート] で、3 番目のオプションをクリックします。これは、上記のすべてのブラウザです。 これにより、ブラウザ全体の互換性が可能になります。
ホームページのタイトルを変更するオプションがあることにも気づくでしょう。 元々持っていたものに満足できない場合にのみこれを行ってください。
その他のカスタマイズ オプション
そのページを離れる前に、サイトをもう少し調整する機会を利用してください。 「Web オプション」をクリックします。 ファイル、画像、フォント、ブラウザ、エンコーディングにアクセスできます。
いずれかのボタンを使用して、必要な変更を加えることができます。 たとえば、古いブラウザで Web サイトを表示したい場合は、適切なオプションを選択する必要があります。
ブラウザをクリックすると、このようなものが表示されます。
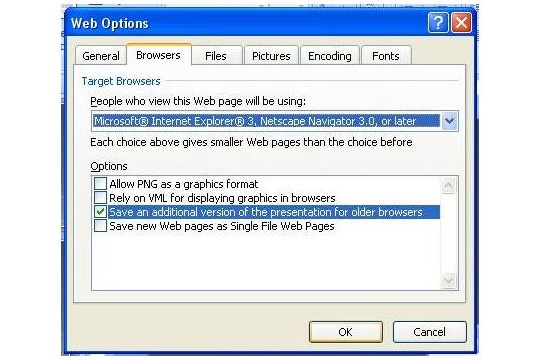
フォントや画像をいじって、サイトをより魅力的に見せてください。 見た目や雰囲気に満足したら、サイトを公開します。 必要なのは、公開ボタンを選択することだけです。 デフォルトのブラウザで新しい Web サイトが起動します。
これで完了です。 あなたは今、ウェブサイトの誇り高き新しい所有者です。 現在では、閲覧したい人は誰でも閲覧できるようになっています。
PowerPoint for Android を使用して、スマートフォンを含む Android デバイスで Web サイトを表示することもできます。 これらは、コンピューターにアクセスできない場合に役立ちます。 常にスマートフォンを持ち歩くので、外出先でも便利です。
サイトのすべての機能が利用できます。 何よりも、お金が節約できます。 代わりに誰かを雇うのに一円も費やしません。 また、Web ホスト プロバイダーも必要ないため、さらに節約できます。
必要なのは、完璧なプレゼンテーションを作成するために十分な時間を費やすことだけです。
考慮すべき重要な注意事項
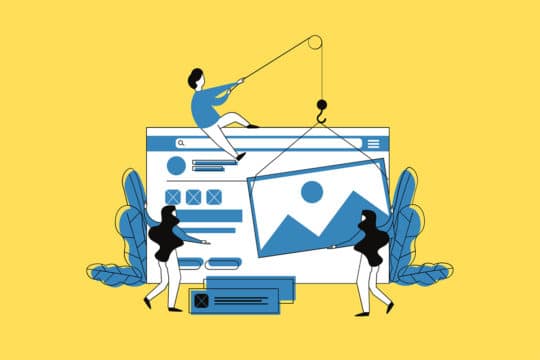
お問い合わせページは、Web サイトで最も重要なページの 1 つです。 入力する情報には注意する必要があります。 また、見つけやすく、連絡しやすいように、できるだけ詳細をお知らせください。
これには、郵送先住所、電話番号、物理的な場所、電子メール アドレスが含まれます。
すべての情報を入手したら、時間をかけてスライドをもう一度見てください。 文法、文章構造、メッセージングなどに焦点を当てます。
対面でのプレゼンテーションではスライドを使用しないことに注意してください。 そのような場合には、不明な点を簡単に説明することができます。 ウェブサイト上に公開されると、視聴者はそのままインタラクションを行うことになります。
間違い、不正確、または不完全な情報はメッセージングに影響を与えます。 何らかの理由でこのステップを見逃さないことが重要です。
こちらもおすすめです: 10 の注目すべき Microsoft Excel 関数とその使用方法。
最終的な考え

PowerPoint テンプレートを使用して Web サイトをデザインする方法を徹底的に調査してきました。 チュートリアルを理解しやすいように、ステップバイステップの画像も含まれています。 最も重要な利点は、使用できるテンプレートが非常に多いことです。 これにより、最初から開発する必要がなくなります。
スライドを使用して Web サイトを作成するプロセスは非常に簡単です。 確実に言えるのは、コーディングや技術的な知識は必要ないということです。 ただし、PowerPoint の使用方法の基本を理解するのに役立ちます。
テンプレートを使用する利点は、ほぼ完成した製品が得られることです。 必要なのは、要件に応じてカスタマイズすることだけです。 たとえば、フォントを変更できます。 画像、ビデオ、またはオーディオを含めるオプションもあります。
持っているコンテンツに注意してください。 ターゲットとする視聴者に関連するものであることを確認してください。
この記事は、SlideHunter の Dan Martin によって書かれました。 Dan は 2007 年以来、デジタル マーケティングの実践経験を持っています。彼は、イノベーションを促進し、リアルタイムの問題を解決するためにチームを構築し、他の人を指導してきました。 ダンは写真撮影と旅行も楽しんでいます。

