Google アナリティクスのカスタム ディメンションの初心者向けガイド
公開: 2022-09-23Google アナリティクスでカスタム ディメンションをトラッキングしますか?
カスタム ディメンションは、Google アナリティクスがデフォルトで追跡またはレポートしないデータを追跡する優れた方法です。 カスタム ディメンションを設定することで、Google アナリティクス (および Analytify) で追加のデータを表示し、ウェブサイトのトラフィックに関するより良い洞察を得ることができます。
この記事では、Google アナリティクスのカスタム ディメンションの基礎、その設定、Google アナリティクスと Analytify でカスタム ディメンションを追跡する方法について説明します。
目次
- Google アナリティクスのカスタム ディメンションとは
- Google アナリティクスでカスタム ディメンションを設定する方法
- Analytify でカスタム ディメンションを設定する
- 結論
- よくある質問
Google アナリティクスのカスタム ディメンションとは
Google アナリティクスのチャネルごとのトラフィックの内訳の次のスクリーンショットを検討してください。
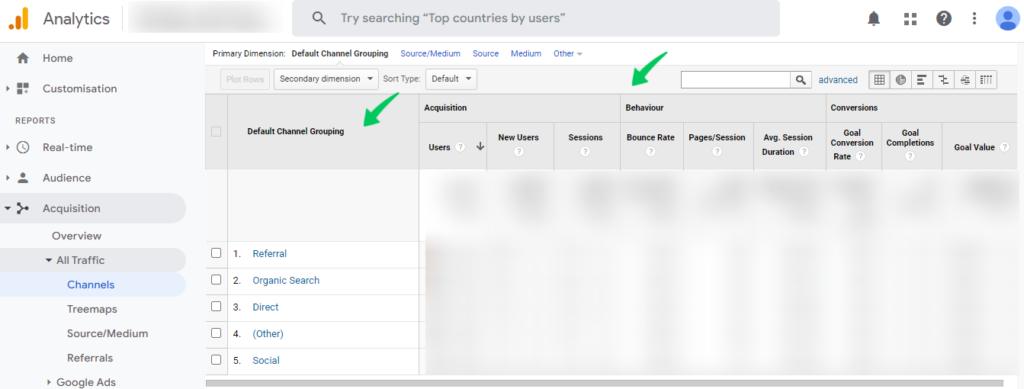
一番左の列に 5 つのチャネル グループが表示され、右側の列にいくつかの指標が表示されます。 チャネル グループ列の各エントリは、特定のトラフィック属性を表すディメンションです。 たとえば、最初の行は紹介ディメンションに関するものです。 次の列はデータを追跡し、直帰率やセッションなどのいくつかの指標を示します。
ディメンションは、特定のデータ セグメントを指定する属性です。 メトリックは、ディメンションに定量化可能な側面を与えるため、データの傾向を確認できます。 デフォルトでは、Google アナリティクスはウェブサイトのトラフィックとユーザーの行動データをいくつかのディメンションと指標で追跡します。 これらの事前設定されたディメンションと指標は、定義済みのディメンションと指標と呼ばれます。
ただし、オンライン ビジネスの特定の側面を追跡するには、事前設定されたディメンションと指標では不十分であることがすぐにわかります。 幸いなことに、Google アナリティクスでカスタム ディメンションを設定して追跡し、デフォルトでは収集されないデータを収集して分析することができます。
多くの Web サイト所有者にとって、カスタム ディメンションは、意思決定にとって重要であると考える Web サイト データをセグメント化するための優れた方法です。 Google アナリティクスでは、 9 つのカテゴリでカスタム ディメンションを作成できます。
これらのカテゴリの詳細に進みましょう。
著者追跡
複数のライターがブログに寄稿しているとします (または、特定のライターによるゲスト投稿を定期的に発行しています)。 その場合、各作家の人気度のパフォーマンスを知る必要があります。 このために、作成者トラッキングをカスタム ディメンションとして設定できます。 これは、次のような洞察を追跡するのに役立ちます。
- 著者によって生成されたページビュー
- 各著者のエンゲージメント データ
Google アナリティクスのこのカスタム ディメンションを使用すると、ウェブサイトでのライターの人気を明確に把握できます。 さらに、コンテンツ カレンダーをより適切に計画して、最も多くの関心を集めたトピックに焦点を当てることができます。
カスタム投稿タイプ
カスタム投稿は、WordPress のコンテンツ表示をカスタマイズする強力な方法です。 デフォルトでは、Google アナリティクスのカスタム投稿タイプはあまりサポートされていません。 ただし、カスタム投稿のカスタム ディメンションを使用すると、各カスタム投稿のパフォーマンスを追跡できます。
このカスタム ディメンションの利点を理解するために、さまざまな料理のカスタム投稿タイプを持つ食品レビュー ブログを運営していると想像してください。 カスタム ポスト トラッキングを使用すると、各ポスト タイプのパフォーマンスと、視聴者に人気のある料理を確認できます。
カテゴリー
Web サイトに複数のカテゴリがある場合、どのカテゴリが訪問者の注目を最も集めているかを知る必要があります。 この重要な情報は、最大の効果を得るために予算と労力をより適切に割り当てるのに役立ちます。
Google アナリティクスのカテゴリ カスタム ディメンションは、ウェブサイト カテゴリのパフォーマンスを理解するための優れたオプションです。これにより、コンテンツ カレンダー スロットの割り当て、広告費、チームの取り組みを変更して、ウェブサイトの訪問者からより良いエンゲージメントを得ることができます。
公開場所
ご存知かもしれませんが、Web サイトに最も多くの訪問者が集まる特定の時間帯があります。 これは、ソーシャル メディアへの投稿やメール マーケティングなど、すべてのデジタル マーケティング活動に適用されます。 公開日時のカスタム ディメンションを使用すると、すべての投稿が受信したトラフィックと公開日時で並べ替えられたレポートを表示できます。
ログインしたセッション
このカスタム ディメンションは、メンバーシップ、コース、または e コマース製品を提供する Web サイトにとって重要です。 アカウントにログインした Web サイト訪問者の数を確認したいと考えています。 これは、Web サイトにログインしているユーザーの数を確認できる重要なレポートです。
ユーザーID
デフォルトでは、Google アナリティクスは各訪問者にランダムなインスタンス ID を割り当てます。 ご想像のとおり、これらの ID はユーザーフレンドリーではありません。 ただし、会員制サイトや e コマース ストアを運営している場合は、登録済みのユーザー名でユーザーを識別したいと考えています。 これは、ユーザーの行動やユーザー ジャーニーを分析するのに非常に役立ちます。
タグ
カテゴリと比較すると、タグは Web サイトで人気のあるコンテンツに関するより詳細な洞察を提供します。 タグは対象が狭いため、多くの場合、ユーザーの関心を識別するのにより適しています。 1 つの投稿に複数のタグが関連付けられていることがよくあります。 タグのカスタム ディメンションは、セッション数を表します。 したがって、ユーザーから最も注目された最も人気のあるトピックを確認できます。
Yoast SEOスコア
Yoast を使用して Web サイトを最適化して SERP ランキングを向上させる場合、Yoast が投稿とページに SEO スコアを割り当てることをご存知でしょう。 このカスタム ディメンションを使用すると、投稿の Yoast SEO スコアを追跡できます。 さらに、ユーザー セッションと SEO スコアを組み合わせて、SEO の取り組みの結果をよりよく理解することができます。
フォーカス キーワード
Google アナリティクスのこのカスタム ディメンションには、Yoast SEO プラグインで投稿またはページに割り当てたフォーカス キーワードが表示されます。 フォーカス キーワードをざっと見てみると、Web サイトにトラフィックをもたらす上位のキーワードを確認できます。
Google アナリティクスでカスタム ディメンションを設定する方法
Google アナリティクスでカスタム ディメンションを設定するのは簡単です。
まず、[管理] に移動して [カスタム定義] をクリックします。 2 つのオプションを含む新しいサブメニューがポップアップ表示されます。 [カスタム ディメンション]を選択して、次の画面に進みます。
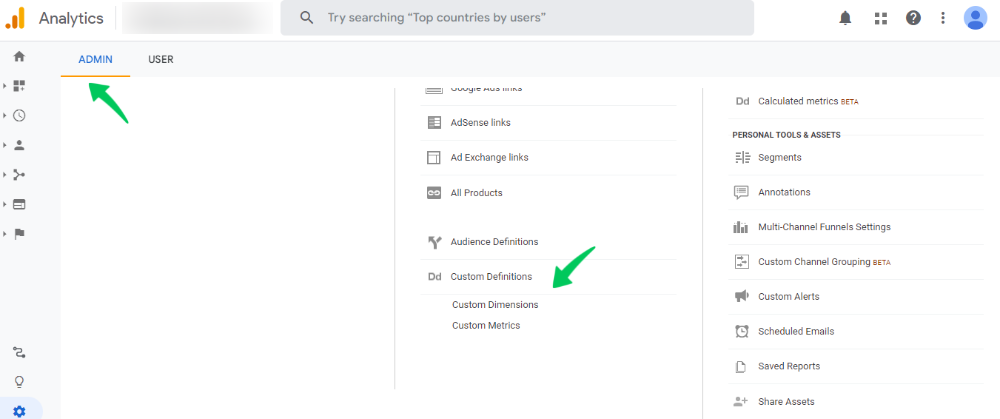
次の画面で、赤色の+ NEW CUSTOM DIMENSIONをクリックして、新しいディメンションを追加します。
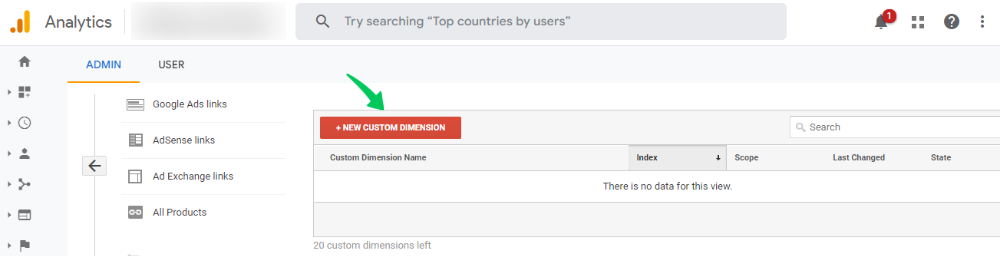
次の画面で、ディメンションに名前を付け、メニューからスコープを選択します。 カスタム ディメンションの範囲を設定する方法は 4 つあります。

ヒット: ディメンションがページビューやファイルのダウンロードなどのスタンドアロン イベントを追跡する場合は、これを選択します。
セッション: ディメンションが特定の期間に複数のヒットを追跡することを意図している場合は、これを選択します。
製品: このオプションは、設定されている製品のすべてのインスタンスに適用されます。
ユーザー: 現在および将来のセッションのすべてのヒットにディメンションを適用する場合は、これを選択します。 この範囲は、この値を変更するか、カスタム ディメンションを非アクティブとしてマークするまで適用されます。
[作成]をクリックしてプロセスを終了します。 いくつかのサンプル コード スニペットを含む画面が表示される場合があります。 [完了]をクリックしてこの画面を終了します。
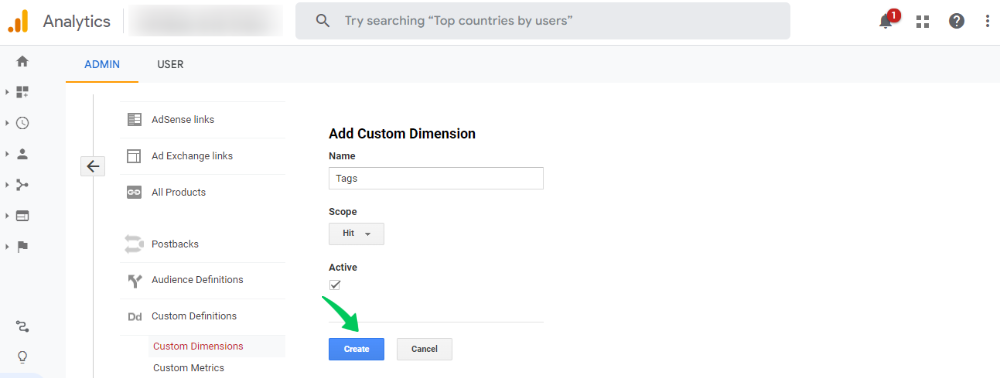
次の画面に、使用可能なディメンションのリストが表示されます。 Google アナリティクスの各カスタム ディメンションにはインデックス値があることに注意してください。 この値は、Analytify でカスタム ディメンション レポートを設定するために使用するときに重要になります。
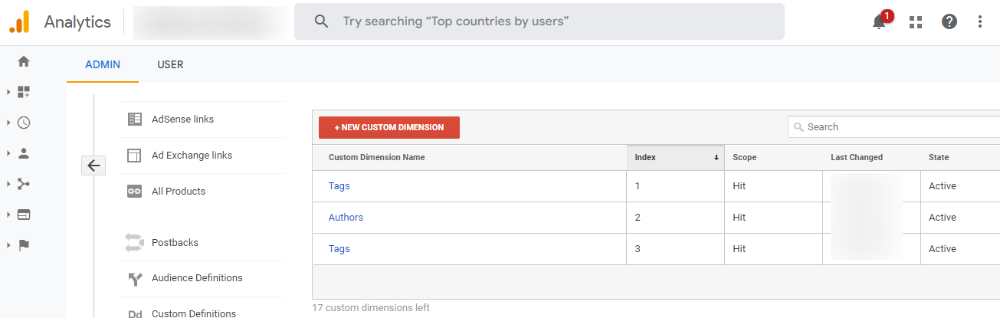
Google アナリティクスでカスタム ディメンションを表示する
実例として、 [行動] >> [サイト コンテンツ]の下にある [すべてのページ]レポートを使用します。
[セカンダリ ディメンション]をクリックし、[カスタム ディメンション]を選択します。 ドロップダウン メニューが展開され、以前に設定したカスタム ディメンションが表示されます。
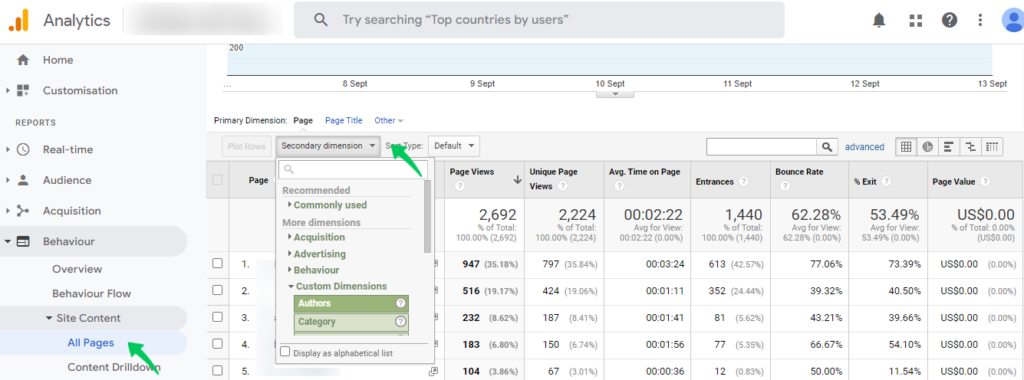
カスタム ディメンションのデータを示す新しいレポートが表示されます。
Analytify でカスタム ディメンションを設定する
Analytify は、すべての重要な Web サイト トラフィックとユーザーの行動情報を Web サイトにもたらす素晴らしい WordPress Google アナリティクス プラグインです。 初心者でも経験豊富な専門家でも、Analytify を使用すると、カスタム ディメンションを含む重要な統計を追跡および表示するプロセスが簡素化されます。
ウェブサイトに Analytify がインストールされ、適切に設定されていることを前提としています。 ここでは、Analytify でカスタム ディメンションを追跡する方法を紹介します。
Analytify に Google アナリティクスのカスタム ディメンション情報を追加する
Analytify でカスタム ディメンションを設定するには、名前とインデックス値を設定に追加するだけです。
[設定の分析] に移動し、[トラッキング]にカーソルを合わせます。 メニューから [カスタム ディメンション] を選択します。
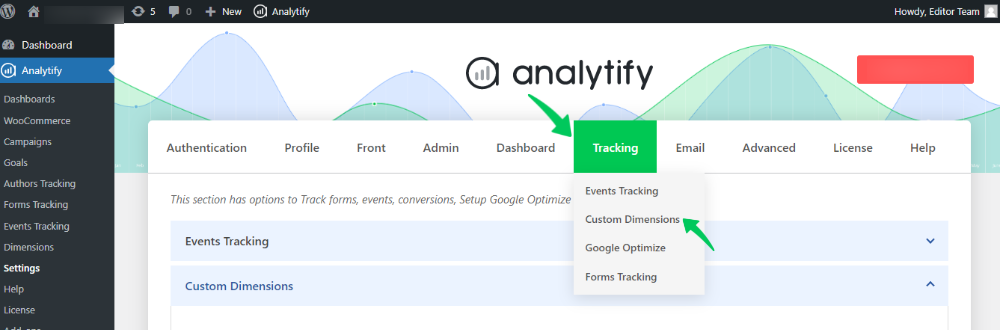
[ディメンションを追加] ボタンをクリックすると、カスタム ディメンションを選択できるドロップダウン メニューが表示されます。 その横のボックスに、Google アナリティクスから取得したインデックス値を入力します。 設定を確定するには、忘れずに [変更を保存] をクリックしてください。
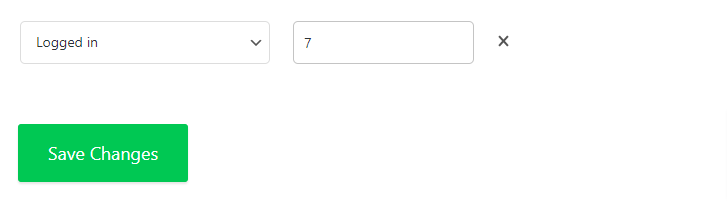
Analytify でカスタム ディメンションを表示する方法
Analytify でカスタム ディメンションを設定したので、これらのカスタム ディメンションのデータを簡単に表示できます。
Analytify ダッシュボードに移動し、[エンゲージメント] タブにカーソルを合わせます。 サブメニューから [寸法] をクリックします。 以前に設定したすべてのカスタム ディメンションのデータを確認できる新しい画面が表示されます。
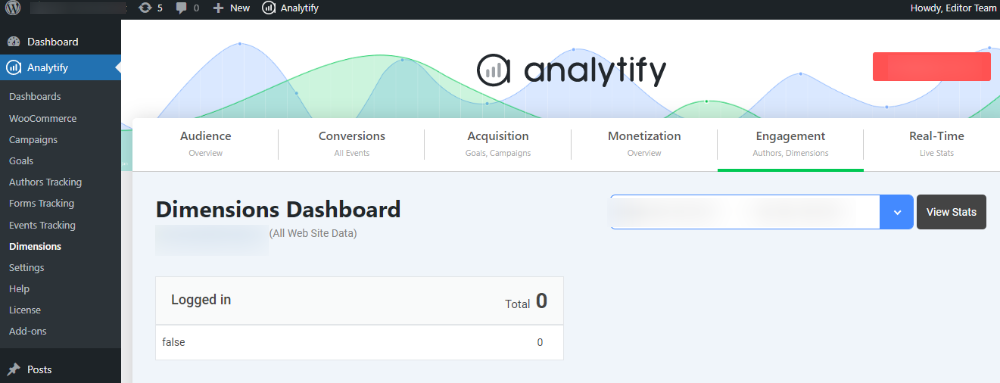
結論
この記事では、カスタム ディメンションの基本と、Google アナリティクスと Analytify の両方でこれらのディメンションのデータを追跡する方法について説明しました。 これらのディメンションは、多くの場合、デフォルトのディメンションを見ているときに見落としがちな重要なデータの洞察を明らかにします。 Analytify を使用すると、ウェブサイトのダッシュボード内でカスタム ディメンションのすべてのデータを確認できるため、十分な情報に基づいた意思決定を行うことができます。
よくある質問
Google アナリティクスのカスタム ディメンションはデフォルトのディメンションとどう違うのですか?
カスタム ディメンションは、カスタム ディメンションを作成して、デフォルト ディメンションでは提供されないデータ インサイトを取得するという意味で、デフォルト ディメンションとは異なります。
カスタム ディメンションはいくつまで作成できますか?
現在、Google アナリティクスでは、アカウントごとに 20 個のカスタム ディメンションに制限されています。
それで全部です! また、Google アナリティクスでソーシャル メディアの ROI を測定する方法と、Google アナリティクスを使用してトラフィックを増やす方法もご覧ください。
まだ Analytify を使用していませんか? 何を待っていますか?
