Wordable vs. Copia e incolla in WordPress
Pubblicato: 2022-10-27Diventiamo reali qui.
Copiare e incollare contenuti in WordPress è terribile.
Voglio dire, probabilmente non sei nemmeno la persona che lo fa (perché hai esternalizzato il lavoro che non ti piace che nemmeno uno stagista troverebbe appagante, giusto?), ma quella persona sa che fa schifo.
E vedi le loro fatture che arrivano ogni mese e ti chiedi perché la pubblicazione ti costa così tanto.
Bene, ecco la cosa, non è necessario.
Fortunatamente esiste una soluzione migliore che elimina tutta quella pulizia disordinata del codice e il caricamento di singoli file dal processo di pubblicazione.
In questo articolo, esamineremo due metodi per caricare contenuti su WordPress, l'approccio tradizionale copia e incolla (no grazie) e il metodo "Non ho tempo per quello", utilizzando Wordable.
Stai ancora copiando contenuti in WordPress?
Stai sbagliando... dì addio per sempre a:
- ❌ Pulizia dell'HTML, rimozione di tag span, interruzioni di riga, ecc.
- ❌ Creazione manuale dei link di anchor ID del sommario per tutte le intestazioni,
- ❌ Ridimensionare e comprimere le immagini una per una prima di caricarle nuovamente nei tuoi contenuti,
- ❌ Ottimizzazione delle immagini con nomi di file descrittivi e attributi di testo alternativo,
- ❌ Incolla manualmente gli attributi target=“_blank” e/o “nofollow” su ogni singolo link
Sommario
Cosa hai bisogno di sapere
Parolebile
Copiare e incollare in WordPress
Wordable vs. copia e incolla in WordPress: qual è il migliore?
Pubblica Google Documenti sul tuo blog in 1 clic 
- Esporta in secondi (non ore)
- Meno VA, stagisti, dipendenti
- Risparmia 6-100+ ore/settimana
Cosa hai bisogno di sapere
Prima di tuffarci, un rapido primer:
Questo non sarà uno di quei "Oh, questo va bene per questo, e questo va bene per quello", tipo di articoli vs. ultra-diplomatici, timorosi di avere un'opinione.
La verità è che quando si confrontano questi due metodi, Wordable senza dubbio risulta essere il migliore per qualsiasi marketer di contenuti serio (e se questa è l'unica risposta che stavi cercando, sentiti libero di non continuare a leggere e ottieni le tue 5 esportazioni gratuite qui) .
Wordable automatizza tutte le parti che fanno schifo riguardo al caricamento manuale dei contenuti in WordPress. Roba come:
- Codice HTML brutto con tag span in eccesso e altri problemi che rallentano il tuo sito
- Compressione manuale e caricamento delle immagini
- Rimozione di strane interruzioni di riga che si verificano durante il processo di incollaggio
Se stai ancora copiando e incollando contenuti in WordPress, stai sbagliando (mi dispiace, non mi dispiace).
Ecco perché.
Parolebile
Wordable semplifica la vita a chiunque pubblichi contenuti in WordPress. Niente più codice disordinato o compressione e caricamento manuale di immagini: è tutto automatizzato.
Grazie al nostro plugin, puoi esportare documenti da Google Docs direttamente in post perfetti per WordPress con un solo clic.
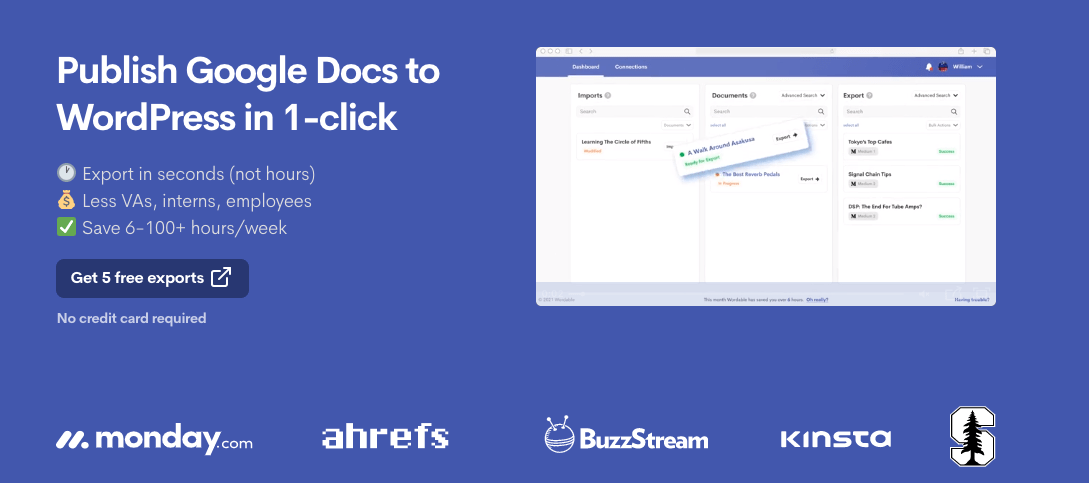
Caratteristiche
Ecco solo alcune delle funzionalità a cui accedi con Wordable:
- Esportazione in blocco
- Esporta modelli che salvano le impostazioni per sito, categoria o autore
- Si integra con Medium e Hubspot, non solo Wordable
- URL slug personalizzato
- Classificazione post
- Importazione di immagini e generazione di immagini in primo piano
- Importazioni automatiche per titoli di immagini e tag alternativi
- Compressione e ridimensionamento delle immagini in blocco
Professionisti
Come avrai intuito solo vedendo le funzionalità, l'esportazione con Wordable è molto più conveniente del copia e incolla.
Non c'è bisogno di risolvere i problemi di formattazione
Quando carichi manualmente i contenuti su WordPress, vedrai un sacco di interruzioni di riga extra che rendono i tuoi contenuti strani.
Non ci sono problemi di formattazione da risolvere quando carichi contenuti con Wordable.
Gli editori in realtà non vogliono un sacco di interruzioni di riga in più nei loro contenuti (eh, WordPress), quindi i marketer di contenuti esperti usano Wordable per esportare contenuti perfettamente formattati direttamente nel loro CMS.
Il modo migliore per "risolvere" i problemi di formattazione non necessari è evitarli in primo luogo, giusto?
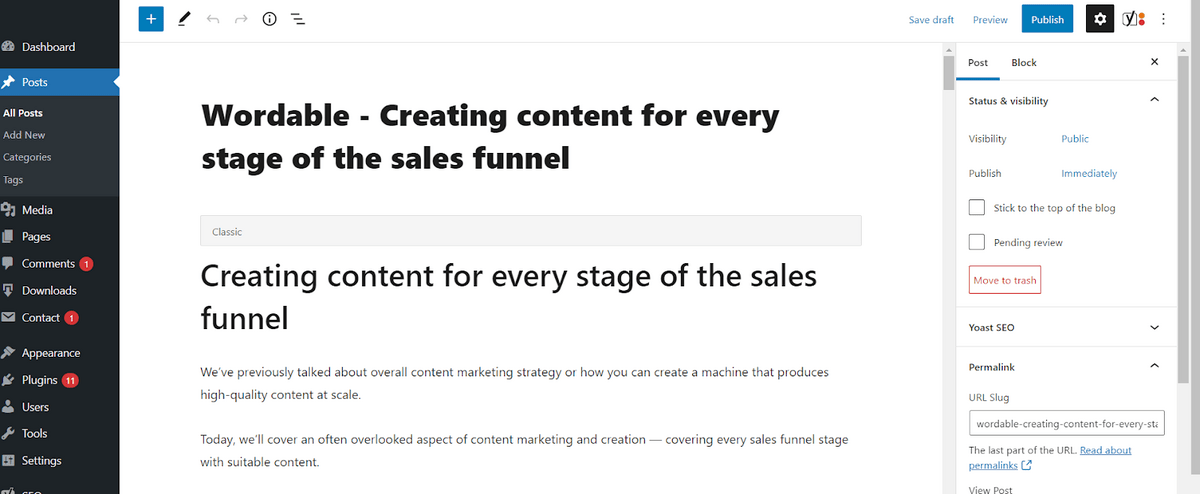
Tutto quello che devi fare è fare clic su alcuni pulsanti, controllare alcune opzioni che controllano le impostazioni per gli attributi di link e immagini e viene importato perfettamente in WordPress.
Un altro problema con la copia e incolla di contenuti in WordPress è finire con un codice in eccesso e disordinato e l'unico modo per sbarazzarsene è eliminare ed eliminare manualmente e correggere l'HTML.
Con Wordable, le esportazioni non includono tag HTML in eccesso, quindi non è necessario risolvere problemi che non esistono.
Le immagini vengono compresse, ritagliate e caricate automaticamente
Ok, quindi nessuno vuole caricare e posizionare le immagini una per una. Ma questo è ciò che devi fare quando copi e incolli manualmente il contenuto in WordPress.
Tuttavia, quando esporti un documento su WordPress con Wordable, tutto ciò accade automaticamente.
Wordable comprime e ridimensiona automaticamente le immagini in base alle impostazioni di esportazione. La qualità dell'immagine verrà mantenuta, ma risparmierai un sacco di spazio (leggi: le tue pagine si caricheranno molto più velocemente).
Ecco come funziona:
Nelle impostazioni di esportazione di Wordable, cerca "Comprimi immagini" nelle opzioni Trasformazioni.
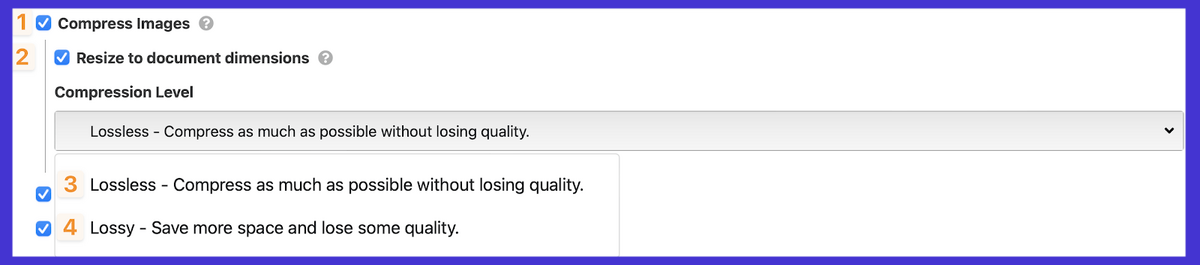
Quindi, puoi scegliere tra alcune opzioni. Puoi scegliere di comprimere le immagini e ridimensionarle automaticamente in base alle dimensioni del tuo documento Google.

Per la compressione, hai due opzioni: Lossless e Lossy. In poche parole, la compressione con perdita consente di risparmiare più spazio, ma poche immagini (principalmente foto) potrebbero perdere un po' di qualità. Lossless è una specie di mezzo felice. Comprime il file per occupare meno spazio ma mantiene la qualità originale.
Ottimizza gli attributi dei link e più automaticamente
Non sono solo le immagini su cui Wordable ti dà il controllo in blocco, puoi anche fare lo stesso per i link.
Vuoi che i link si aprano in nuove schede o che i link esterni vengano impostati su nofollow per motivi SEO? È facile come controllare alcuni pulsanti.
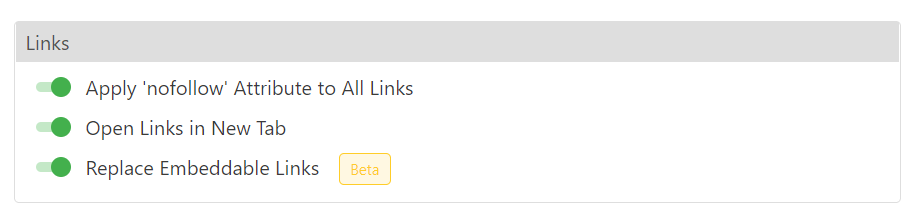
Inoltre, puoi persino generare un sommario funzionante. Basta scegliere i tipi di intestazioni che si desidera includere nelle impostazioni del Sommario Wordable e verranno automaticamente generati in un HTML pulito e funzionante.
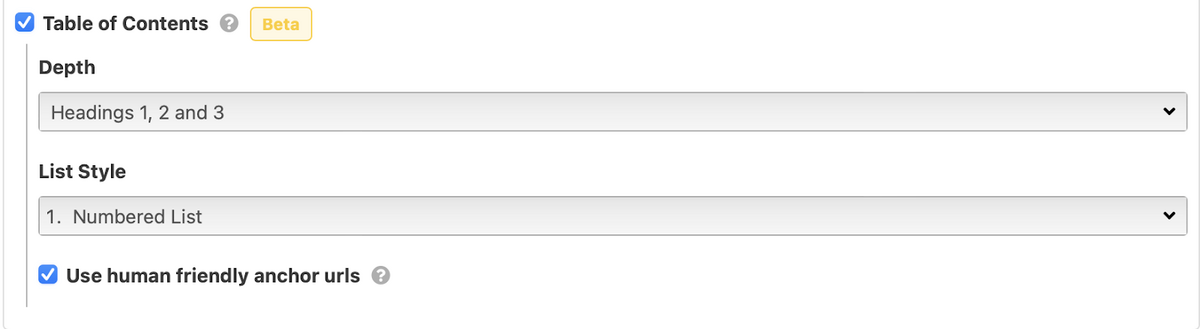
Suona bene, vero? Ottieni gratuitamente le tue prime 5 esportazioni qui e prova tu stesso la differenza.
contro
L'unico vero problema che viene in mente è che Wordable non è gratuito: i piani del nostro team partono da $ 99 al mese. Ma se stai pagando qualcun altro per farlo, ce la farai facilmente – e anche di più – alcuni dei nostri clienti ci dicono che risparmiano oltre $ 5.000 al mese con Wordable. Calcola quanto risparmierai con il nostro calcolatore del ROI.
Copiare e incollare in WordPress
Ad essere sinceri, copiare e incollare contenuti in WordPress fa schifo.
Crea solo un sacco di doppio lavoro non necessario, come l'eliminazione di interruzioni di riga e codice HTML disordinato, rendendo super difficile (e costoso) la pubblicazione di contenuti su larga scala.

Professionisti
Voglio dire, non ci sono davvero molti vantaggi nel farlo alla vecchia maniera. È quello a cui sei abituato, certo, ma ti abituerai presto a usare Wordable, soprattutto una volta che ti rendi conto di quanto tempo stai risparmiando.
contro
Sfortunatamente, l'elenco di copia e incolla è molto più lungo rispetto alla sezione precedente:
Errori di formattazione fastidiosi
Il primo problema che incontrerai quando copi e incolli contenuti da Google Docs in WordPress è un mucchio di spazi extra e interruzioni di riga in tutto il tuo contenuto.
Ecco come appare nell'editor di WordPress.
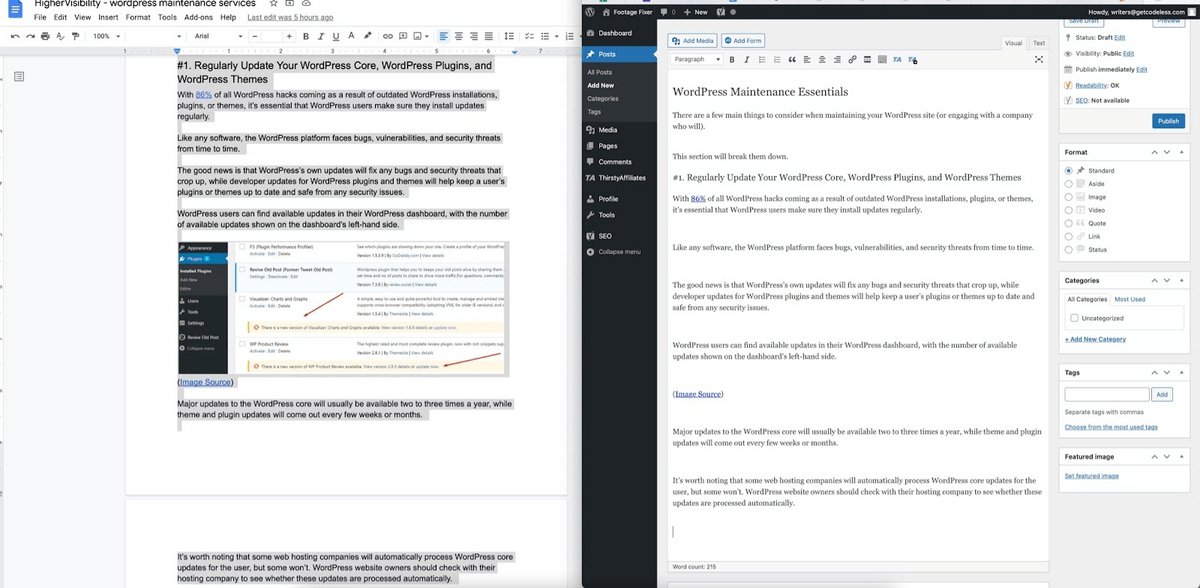
Non bello, WordPress. Questo è un sacco di lavoro aggiuntivo senza alcun vantaggio aggiuntivo.
Hai alcune opzioni per risolvere questi problemi di formattazione se stai copiando e incollando in WordPress, ma ad essere onesti, sono davvero tutte soluzioni alternative.
Il primo è passare ed eliminare tutti gli spazi extra. Noioso, insensibile, perdita di tempo.
Il secondo è costringere i tuoi scrittori a usare ritorni soft invece di ritorni hard, il che significa invece di premere invio o ritorno ogni volta che vogliono iniziare un nuovo paragrafo (che è molto nella scrittura di contenuti, questo è già il 18 in questo articolo) , dovranno anche tenere premuto il tasto Maiusc.
Buona fortuna per ottenere buy-in su quello.
Il terzo è usare l'editor e i blocchi di Gutenberg, il che rende le cose un po' migliori, ma non è ancora l'ideale e vedrai comunque degli spazi casuali (solo non così tanti).
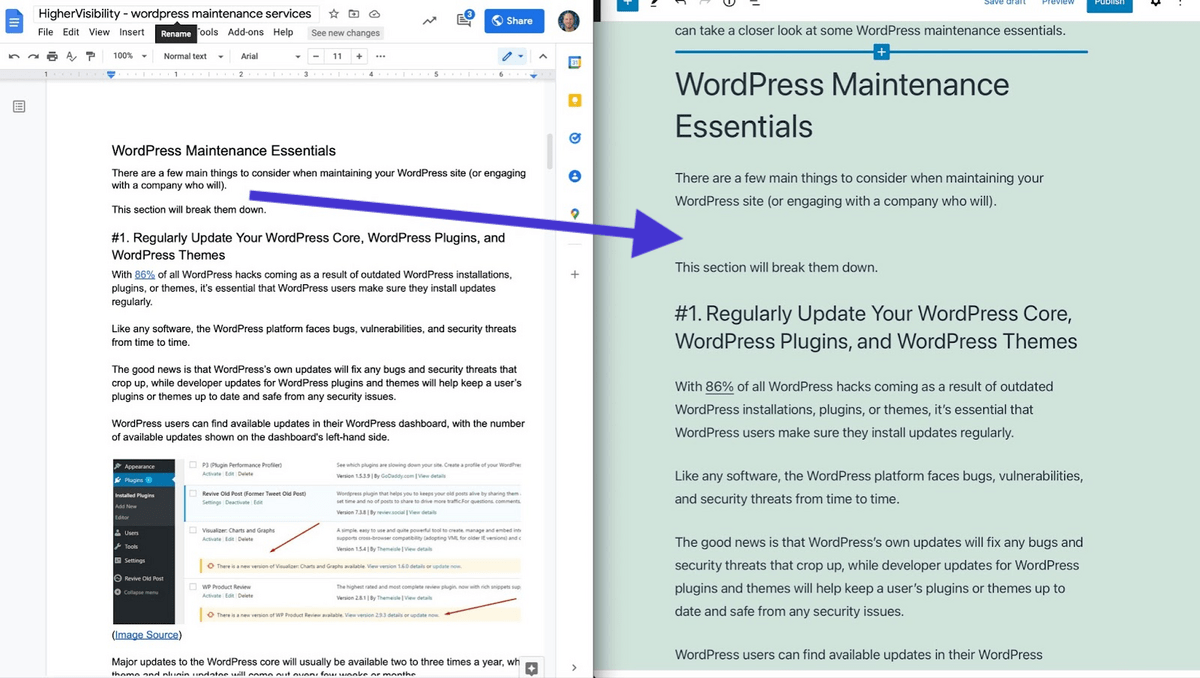
Problemi con il trasferimento delle immagini
Ok, abbiamo un paio di cose da fare con le immagini quando copi e incolliamo in WordPress.
Il primo è che, beh, le immagini non arrivano.
Quando copi da Google Docs e incolli in WordPress, le immagini non vengono fornite con il contenuto, ottieni solo il codice che fa riferimento all'immagine come ospitata in Google Docs.
Il secondo è che quando ottieni immagini in WordPress (ne parleremo presto, ma il succo è che devi caricarle manualmente), vengono caricate a grandezza naturale. Cioè, non vengono automaticamente compressi o ottimizzati in alcun modo.
Ok, ma non vogliamo grandi immagini HD sul nostro sito?
Vuoi che le tue immagini appaiano pulite, sì, ma non vuoi che i file siano inutilmente grandi senza motivo. La compressione dell'immagine senza perdita di dati è una cosa e talvolta può ridurre le dimensioni dell'immagine fino all'80% senza ridurre la qualità dell'immagine anche di un pixel o una sfumatura di colore.
Ed ecco la cosa:
Più grandi sono le dimensioni dell'immagine, più tempo impiega la tua pagina web a caricarsi, e noi "Voglio tutto e lo voglio subito" gli utenti di Internet non amano molto aspettare il caricamento delle pagine web.
Infatti, per ogni secondo aggiuntivo di tempo di caricamento (tra i secondi 0-5), i tassi di conversione diminuiscono in media del 4,42%.
In breve: le tue grandi vecchie immagini ti stanno perdendo soldi.
Il ridimensionamento e il ritaglio di un'immagine all'interno di Google Docs non aggiorna il file immagine effettivo (chiamato modifica non distruttiva, nel caso ti interessi).
Ciò significa che anche se apporti modifiche a un'immagine in Documenti, l'originale è ciò che apparirà quando la carichi individualmente su WordPress.
Ancora una volta, la soluzione qui richiede molto tempo. Dovrai ritagliare e ridimensionare manualmente tutte le tue immagini, quindi utilizzare uno speciale pacchetto software per comprimerle.
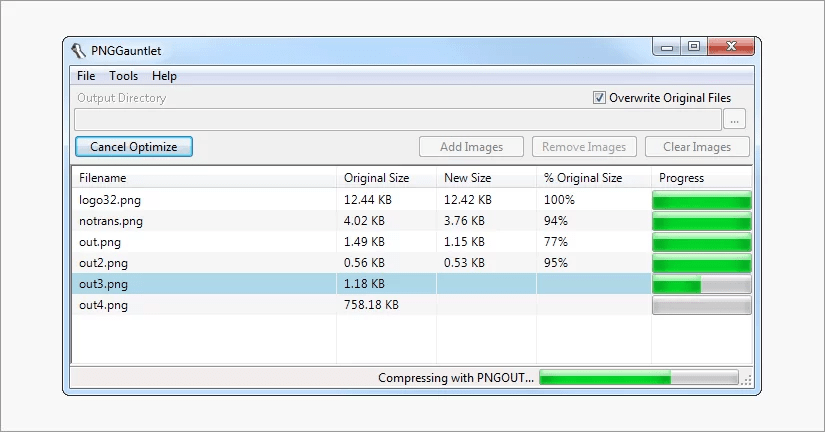
(Fonte immagine)
Oh, e una volta che hai fatto tutto questo, torna all'editor di WordPress per caricare ogni immagine manualmente e individualmente (per non parlare del mettere effettivamente ogni immagine nel posto giusto) e aggiungere elementi come il testo alternativo dell'immagine (di nuovo, manualmente ).
Codice disordinato e trash
L'ultimo problema con il copiare e incollare contenuti da WordPress è tutto quel codice disordinato e spazzatura che viene iniettato.
Vedrai un sacco di tag <span> extra e codice HTML non necessario dagli stili dei caratteri per gentile concessione di Google Docs. Questo non sta aggiungendo nulla al tuo sito, anzi, sta solo rallentando le cose.
Se copi e incolli manualmente i contenuti in WordPress, dovrai semplicemente esaminare ed eliminare tutti quei tag <span> extra.
Sì, lavoro manuale più noioso.
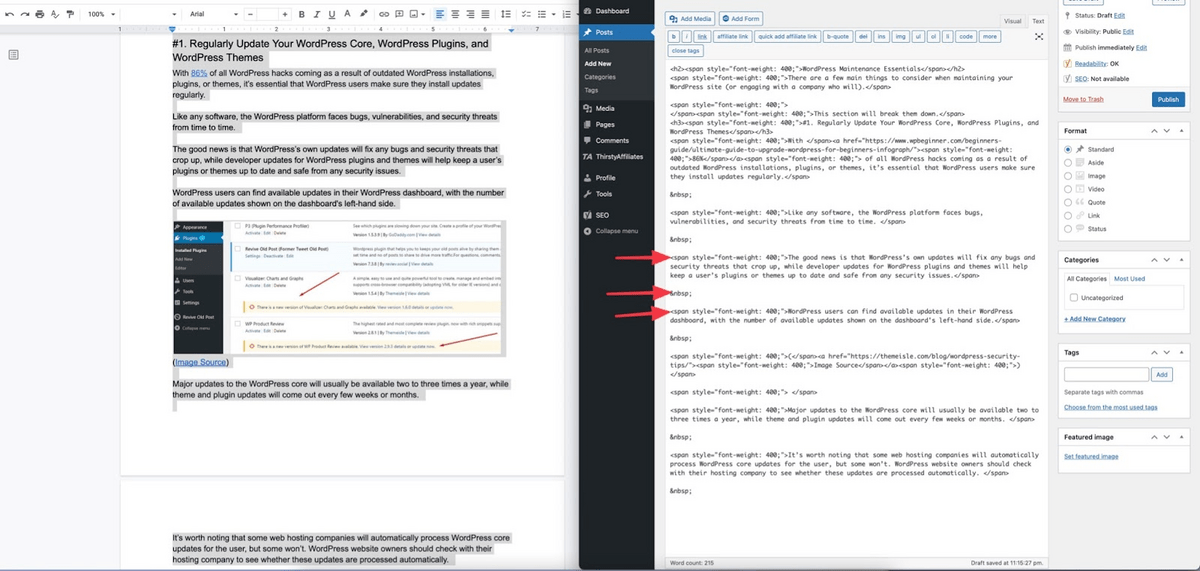
Oh, e già che ci sei, dovrai incollare manualmente i tag "nofollow" o target="_blank" (apri in una nuova scheda) su ogni link nel tuo contenuto. Puoi farlo nell'editor visivo o modificare direttamente l'HTML, ma lo farai manualmente in entrambi i modi.
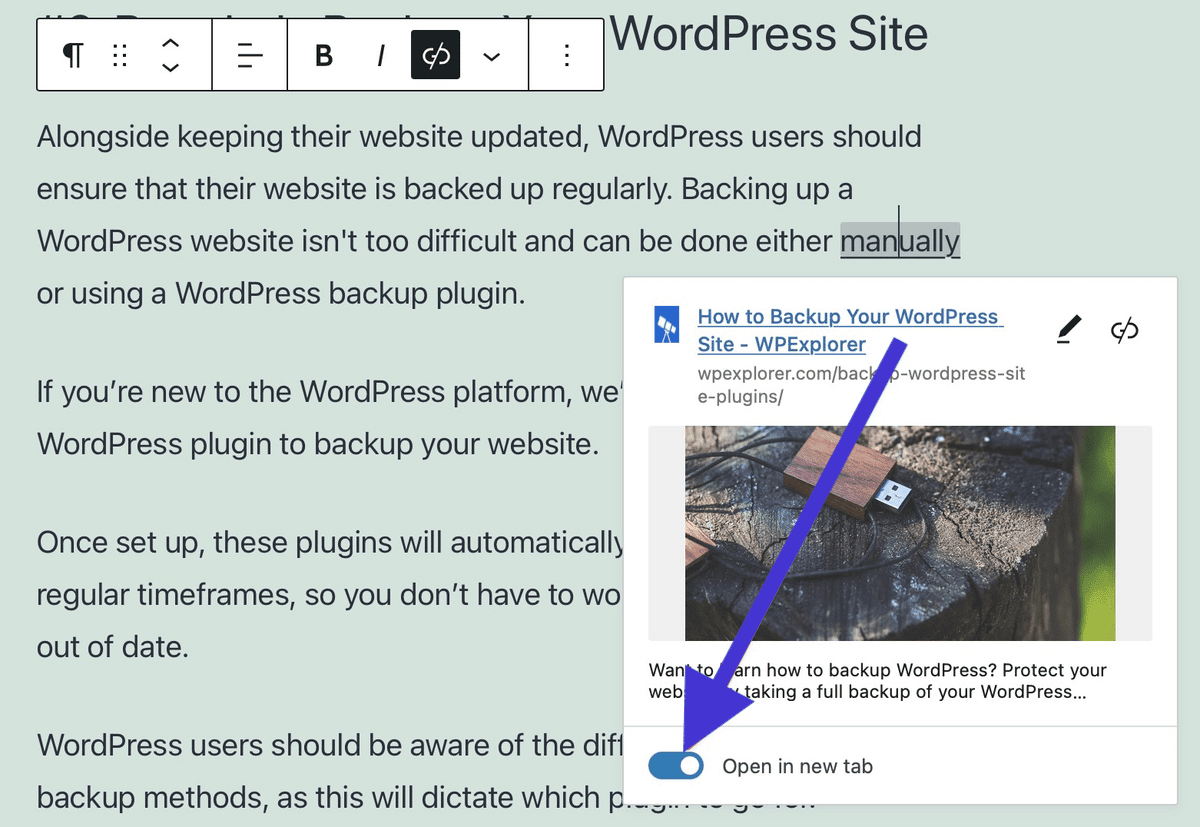
E infine, se vuoi creare un sommario o aggiungere link di anchor ID al tuo contenuto per facilitare la navigazione per i tuoi lettori, dovrai fare tutto a mano.
Sì, anche se li avevi impostati nel tuo documento Google (non vengono visualizzati automaticamente).
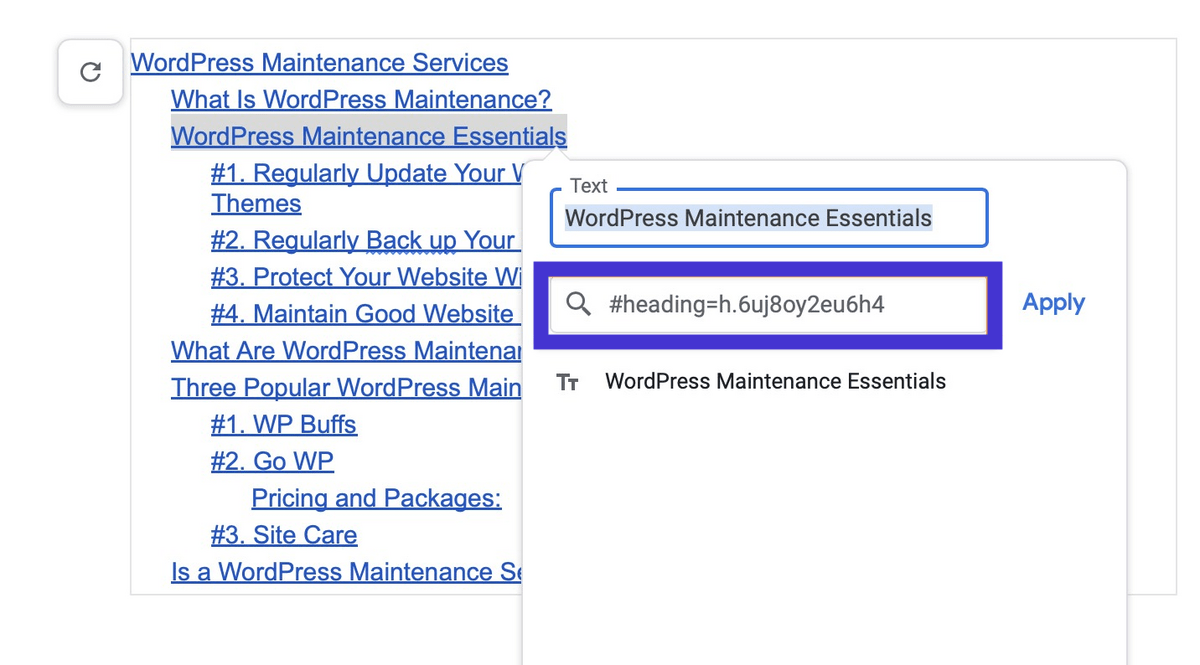
Wordable vs copia e incolla in WordPress: qual è il migliore?
A questo punto potresti esserti abituato al processo di copia e incolla, ma non lasciare che l'errore dei costi irrecuperabili ti impedisca di fare la scelta giusta.
Per ragioni che abbiamo già trattato in modo approfondito in precedenza in questo post, Wordable è chiaramente l'opzione migliore... se hai dimenticato quali fossero alcune di queste ragioni, ecco un riepilogo:
Wordable vs. Copia e incolla in WordPress
Copiare e incollare in WordPress | Parolebile | |
Formattazione | Un mucchio di spazi casuali e interruzioni di riga che devono essere rimossi manualmente. | Pulisci la formattazione, proprio come hai scritto nel tuo Google Doc. |
immagini | Le immagini non vengono trasferite automaticamente. Dovrai ridimensionare e comprimere manualmente e caricare singolarmente. | Le immagini vengono ridimensionate e compresse automaticamente (in base alla scelta delle impostazioni) e trasferite su WordPress. Puoi anche importare tag e titoli alt direttamente da GDocs. |
Codice | Il codice disordinato e spazzatura viene aggiunto da Google Docs che deve essere rimosso manualmente. I tag "nofollow" o target="_blank" devono essere aggiunti manualmente e gli anchor ID link e il sommario devono essere creati manualmente. | Nessun codice scadente e creazione automatica del sommario (in base ai parametri impostati). |
Linea di fondo
Se non fosse già chiaro, Wordable fa risparmiare ai marketer e agli editori un sacco di tempo, fino a un'ora ogni volta che carichi un pezzo, in effetti.
Per gli editori ad alto volume, ciò può rappresentare migliaia di dollari al mese in costi di pubblicazione a vuoto.
Con Wordable, puoi creare facilmente un modello salvato con tutte le tue impostazioni preferite, quindi la pubblicazione dei contenuti si riduce letteralmente a un solo clic del pulsante.
Scopri di più su come Wordable trasformerà i tuoi processi di pubblicazione dei contenuti qui o scopri di persona con 5 esportazioni gratuite.
Lettura correlata:
- 9 consigli di marketing dei contenuti per distinguersi in un mondo digitale affollato
- Come creare una sintesi di contenuti appetitosi per i tuoi scrittori
- Come creare una macchina per la produzione di contenuti che superi la concorrenza
- Suggerimenti per l'ottimizzazione dei contenuti professionali da fare oltre 300 articoli al mese
- 5 motivi per cui hai bisogno di un Content Marketing Manager (+ come assumerne uno)
