Come accedere alla cartella WindowsApps nascosta su Windows 11/10
Pubblicato: 2022-03-28È necessario accedere alla cartella WindowsApps se si desidera eseguire un backup delle app di Windows o liberare spazio dall'unità disco rigido del computer (HDD).
Il sistema operativo Microsoft Windows viene fornito con alcune cartelle limitate e nascoste che di solito contengono file che aiutano a eseguire Windows 11 o 10 senza problemi. Il disturbo di questi file potrebbe causare errori di sistema o un completo malfunzionamento del sistema operativo Windows.
Alcune di queste cartelle sono Program Data, System32, AppData, WindowsApps, ecc. Tra queste cartelle, WindowsApps è di particolare interesse poiché questa unità consuma molta memoria su disco quando non si limitano le installazioni di app da Windows Store.
Impariamo di più sulla cartella WindowsApps, sul suo scopo e su come accedere alla cartella WindowsApps se è necessario eseguire il backup o liberare spazio su disco.
Che cos'è la cartella WindowsApps?
La cartella WindowsApps è disponibile in Programmi della directory di installazione del sistema operativo Windows 10 o 11 e memorizza i file delle app per le app di Windows. Dal sistema operativo Windows 8, Microsoft ha introdotto una serie di app che funzionano in modo diverso rispetto al software convenzionale.
In passato, Microsoft chiamava queste app app in stile Metro, app di Windows Store, app UWP (Universal Windows Platform) e ora semplicemente app di Windows. Il sistema operativo Windows 10 o 11 archivia le app Windows e altre app UWP come Il tuo telefono nella cartella WindowsApps.
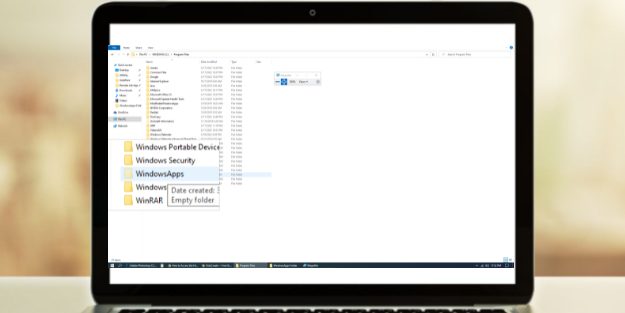
La cartella è una posizione altamente sicura all'interno della directory di installazione del sistema operativo Windows ed è protetta da più livelli di sicurezza. Prima di tutto, non vedrai la cartella a meno che non la mostri.
In secondo luogo, gli account utente normale e amministratore di sistema non dispongono dei diritti di accesso ai file necessari per accedere alla cartella o controllarne le dimensioni, le sottocartelle, i file, ecc. Microsoft ha riservato i diritti necessari per l'account utente TrustedInstaller, che è un account di sistema.
TrustedInstaller controlla l'accesso in scrittura e lettura della cartella WindowsApps in modo che le app di Windows possano funzionare senza alcun intervento da parte dell'utente.
Qual è lo scopo della cartella WindowsApps?
La cartella WindowsApps è il rifugio sicuro per tutte le app Windows installate o fornite con la versione di fabbrica della copia del sistema operativo Windows 10 o 11. Ecco i casi d'uso di questa cartella:
Memorizza i pacchetti UWP
Come i file di programma e i file di programma (x86) per il normale software per PC Windows, WindowsApps è il percorso file predefinito per tutte le app di Windows o i pacchetti UWP. Tuttavia, la convenzione di denominazione delle sottocartelle è diversa dai Programmi.
Ad esempio, le app di Windows Netflix avranno più cartelle con la denominazione seguente: nome dell'app, numero di versione, architettura della CPU (x64) e ID di Microsoft Store. Esistono più cartelle per differenziare la stessa app con diverse architetture CPU.
Funziona come sandbox delle app di Windows
Il software Windows convenzionale, come uno strumento di recupero dati o uno strumento di risoluzione dei problemi del computer, ha il potere di ignorare i valori di sistema e apportare modifiche visibili all'ecosistema del sistema operativo Windows. Ecco perché le funzionalità di Windows come il controllo dell'account utente (UAC), i diritti dell'account utente e la sicurezza di Windows esistono per tenerli sotto controllo.

Tuttavia, le app di Windows non possono apportare enormi modifiche al sistema operativo. Microsoft ha raggiunto questo obiettivo mantenendo queste app in modalità sandbox all'interno della cartella WindowsApps. Queste app non possono accedere da sole all'hardware o ai dati del computer e necessitano di autorizzazioni in tutti i passaggi.
Convenienza per l'utente
La maggior parte delle app di Windows non viene fornita con file eseguibili come il software tradizionale. Al contrario, sono una combinazione di script del prompt dei comandi automatici e programmi Java. Gli utenti potrebbero trovare difficile eseguire tali app.
Inoltre, gli utenti possono apportare modifiche irreversibili a questi file di sistema inconsapevolmente se possono accedere ai file delle app di Windows. Pertanto, Microsoft Windows mostra le icone delle app nel menu Start e nasconde tutti i dati di back-end per sicurezza e comodità.
Come accedere alla cartella WindowsApps
Esistono diversi modi per accedere alla cartella WindowsApps. I passaggi sono identici per entrambi i sistemi operativi Windows 10 e Windows 11.
Utilizzo del programma Task Manager
L'accesso alla cartella WindowsApps per un'app specifica dal programma Task Manager è il modo più semplice. Ci vuole anche meno sforzo. Tuttavia, è necessario eseguire l'UWP di destinazione (Piattaforma Windows universale) o l'app Windows in background per accedere alla relativa cartella. Ecco i passaggi rapidi che puoi seguire sui tuoi PC Windows 11 pr 10:
Passaggio 1: esegui l'app UWP o l'app Windows per cui desideri accedere alla cartella WindowsApps. In questo tutorial, è l'app WhatsApp. Puoi provare questo o provare altri come Netflix, Instagram, Skype, ecc.
Passaggio 2 : per avviare il programma Task Manager, puoi premere questo tasto di scelta rapida: Ctrl+Shift+Esc . In alternativa, puoi trovare la cartella Task Manager cercando nella barra di ricerca .
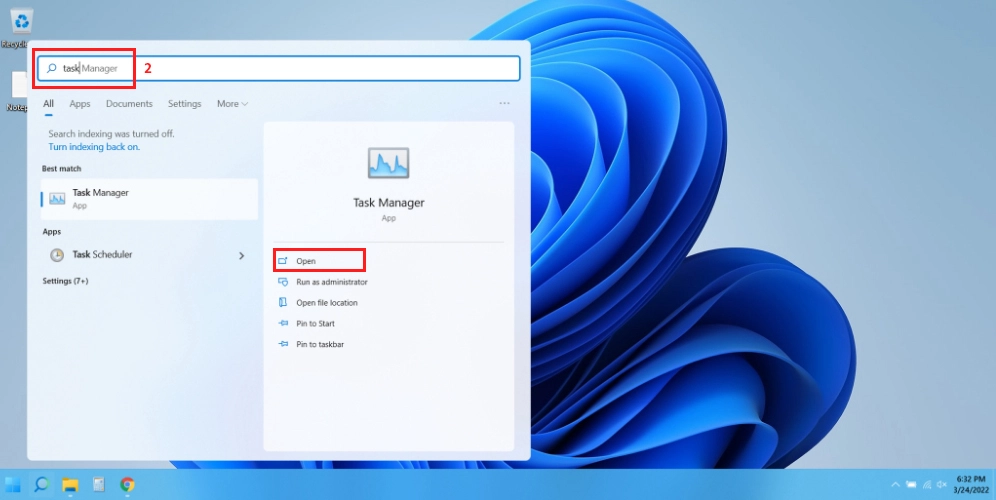
Passaggio 3: cerca il processo dell'app nel Task Manager scorrendo l'elenco o ordinandolo in base ai loro nomi.
Passaggio 4: fai clic sulla freccia a discesa accanto al nome dell'app per espandere i suoi processi. Se non è presente alcuna freccia a discesa, vai al passaggio successivo.
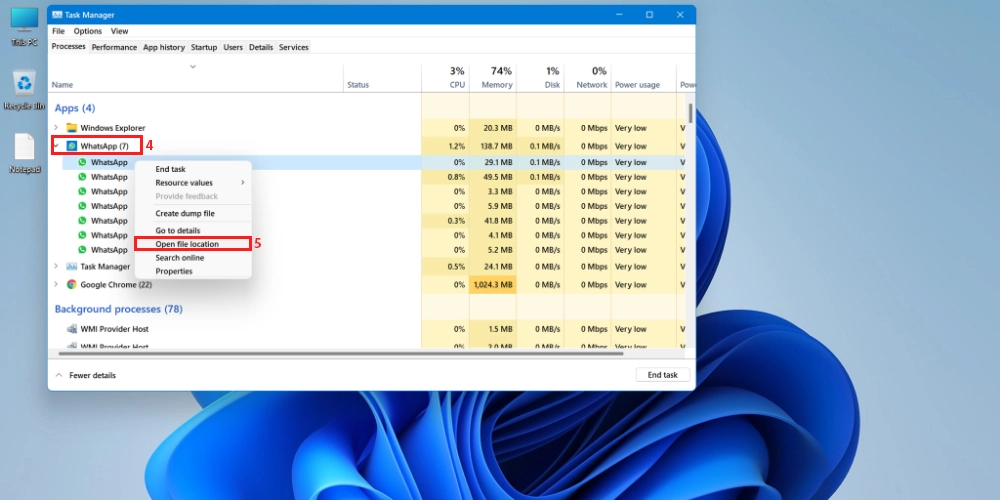
Passaggio 5: fare clic con il pulsante destro del mouse sull'icona dell'app e selezionare Apri posizione file dal menu contestuale che segue.
Passaggio 6: Esplora risorse ti porterà alla sottocartella WindowsApps sandbox per l'app di destinazione. In questo caso, l'app WhatsApp.
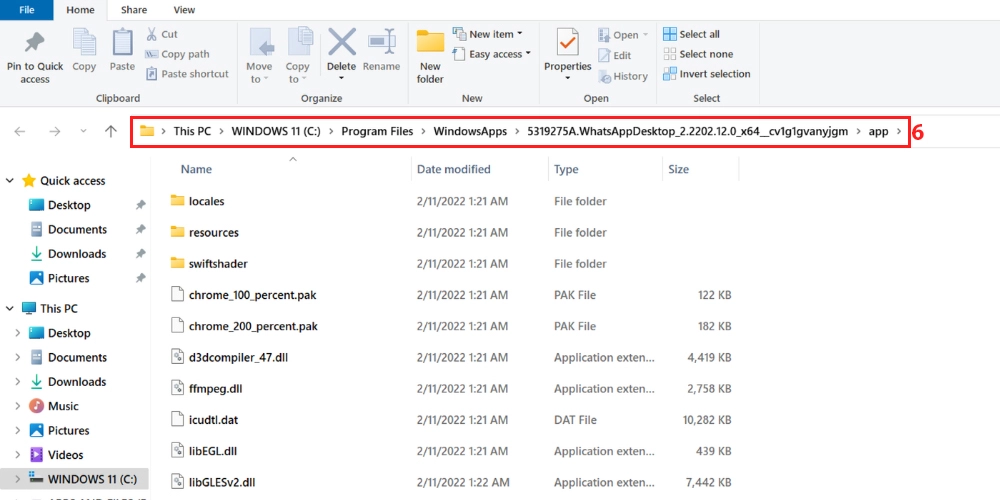
L'accesso alla cartella WindowsApps tramite Task Manager ti dà il permesso di visualizzazione. Ad esempio, puoi esaminare tutti i file e le cartelle dell'app UWP e verificarne le dimensioni. Questo passaggio è utile se desideri eseguire un backup dei file e delle cartelle dell'app.
Il processo non consente di eliminare o spostare file dalla cartella WindowsApps. Per ottenere l'accesso in scrittura ed eliminazione, è necessario seguire uno dei passaggi indicati di seguito.
Utilizzo di Esplora file di Windows
Il modo più pratico e intuitivo per accedere alla cartella WindowsApps è tramite il programma Esplora file di Windows. Questo processo ti dà un accesso completo in lettura e scrittura a questa cartella. Pertanto, puoi apportare qualsiasi tipo di modifica che desideri.
Questo processo è anche reversibile, se è necessario limitare l'accesso alla cartella WindowsApps dopo aver apportato le modifiche necessarie. Il metodo basato su File Explorer ha due fasi. Nella prima fase, devi mostrare la cartella WindowsApps.
Nella seconda fase, è necessario ottenere diritti esclusivi di lettura e scrittura della cartella modificando la proprietà della cartella. Per impostazione predefinita, Microsoft ha assegnato l'autorizzazione di lettura e scrittura all'account utente TrustedInstaller del tuo computer Windows 10/11. Senza ulteriori indugi, mostriamo e prendiamo il controllo della cartella di interesse:
Passaggio 1: fare clic su Esplora file della barra delle applicazioni per accedere alla finestra di questo PC .
Passaggio 2: nella barra multifunzione in alto, seleziona Visualizza .
Passaggio 3: vedrai Opzioni nel menu Visualizza . Fare clic su quello.
Passaggio 4: ora, fai clic su Modifica cartella e opzioni di ricerca per aprire la finestra Opzioni cartella .
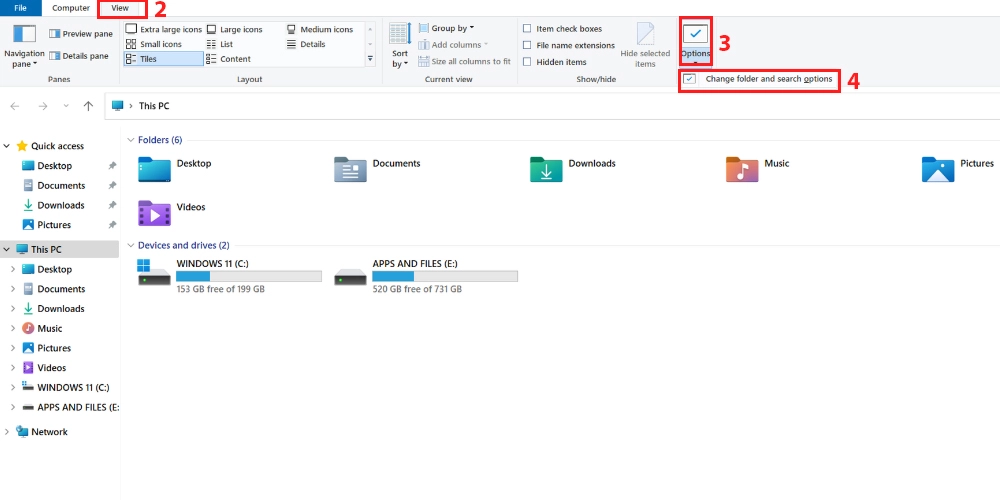
Passaggio 5: vedrai tre schede nella finestra Opzioni cartella. Seleziona quella al centro, la scheda Visualizza .
Passaggio 6: la scheda Visualizza ha due sezioni: Visualizzazioni cartelle e Impostazioni avanzate.
Passaggio 7: nella sezione Impostazioni avanzate , seleziona l' opzione Mostra file, cartelle e unità nascosti .
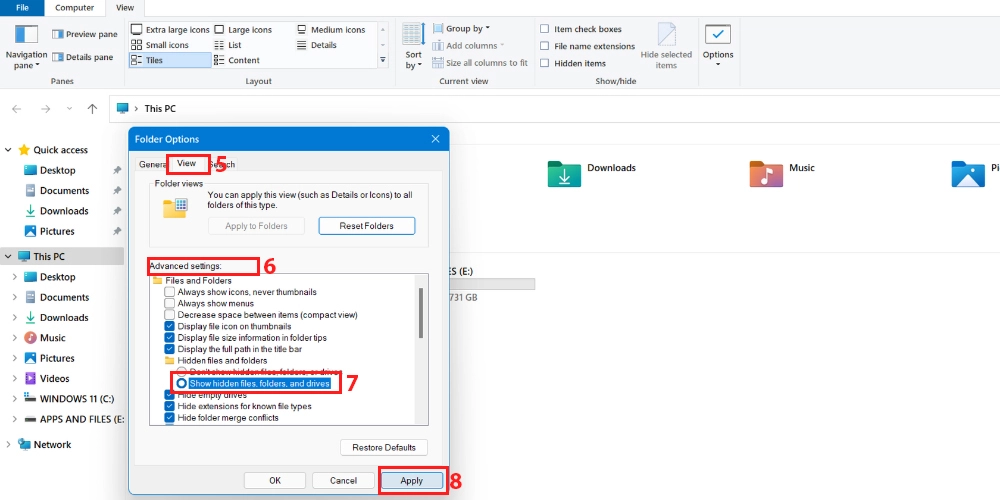
Passaggio 8: ora, fai clic sul pulsante Applica per salvare le modifiche.
Passaggio 9: se vai alla cartella Programmi nella directory di installazione di Windows 11, ora dovresti trovare la cartella WindowsApps nello stato non nascosto.

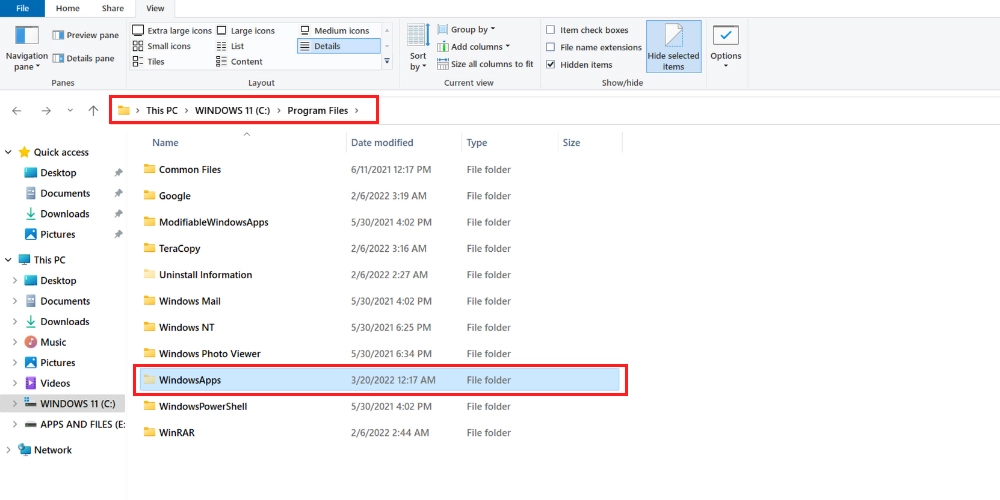
La cartella WindowsApps è ora visibile. Ma non puoi ancora accedervi. È necessario acquisire manualmente la proprietà della cartella per ottenere l'accesso in lettura e scrittura.
Per modificare la proprietà, è necessario un account utente con diritti amministrativi. Se sei un utente non amministratore del tuo computer, devi disconnetterti da quell'account. Quindi accedi di nuovo utilizzando l'account amministratore.
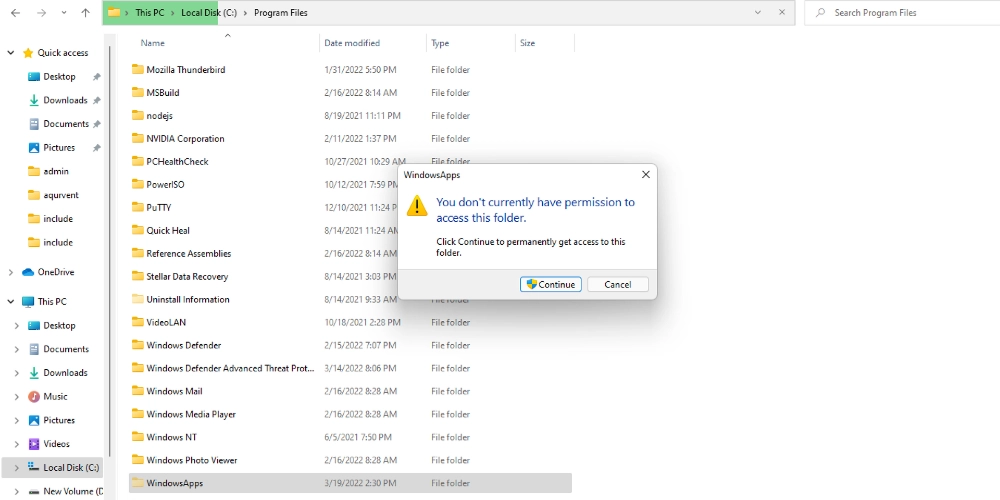
Una volta terminato il cambio dell'account utente di Windows, puoi procedere con i seguenti passaggi per il trasferimento della proprietà della cartella WindowsApps:
# 1. Fare clic con il pulsante destro del mouse sulla cartella WindowsApps e fare clic su Proprietà .
#2. Nella schermata Proprietà , fai clic sulla scheda Sicurezza per visualizzare le opzioni avanzate . Fare clic su Avanzate .
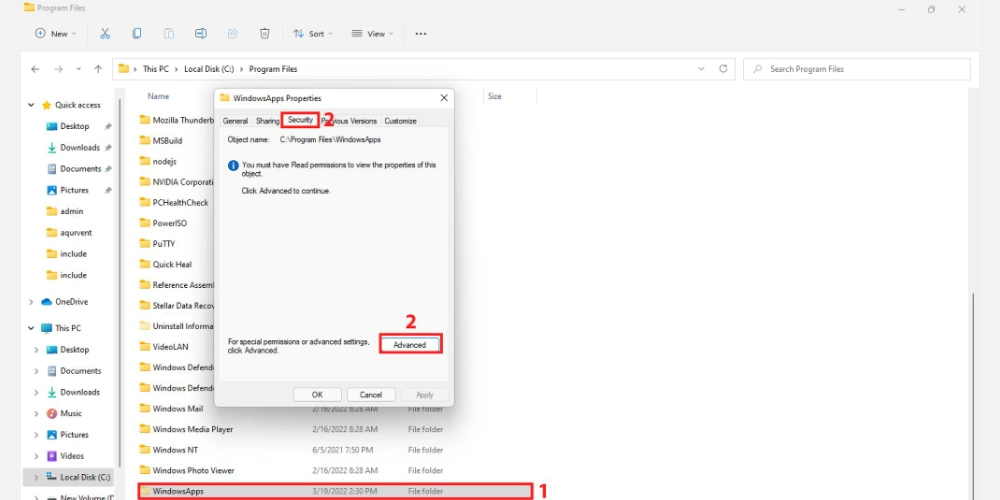
#3. Nella schermata Impostazioni di sicurezza avanzate per WindowsApps , fare clic su Modifica .
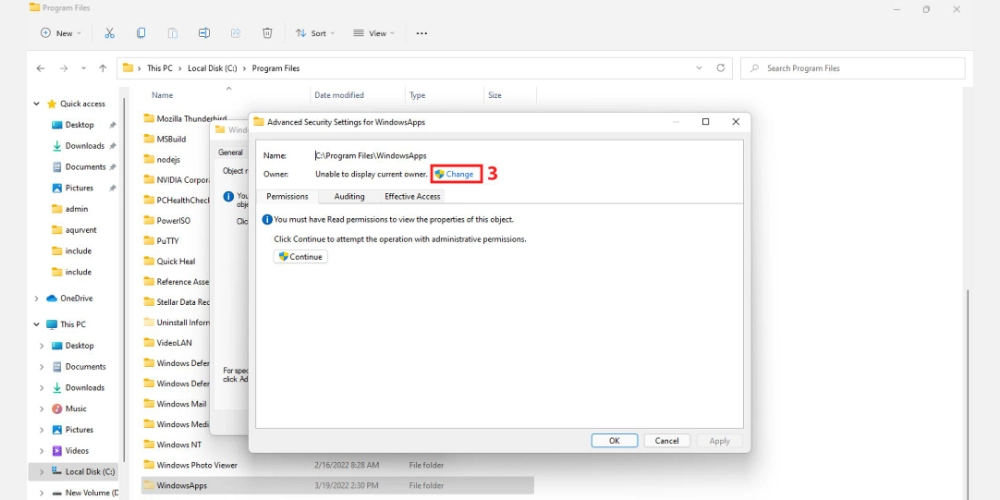
#4. Verrà visualizzata la schermata Seleziona utente o gruppo .
#5. Nel campo Nome oggetto , inserisci il nome dell'account utente del tuo PC che dispone dei diritti di amministratore.
#6. Puoi semplicemente scrivere il nome dell'account utente in lettere minuscole. Il sistema lo riconoscerà automaticamente. Tuttavia, è necessario digitare il nome utente corretto.
#7. Ora, fai clic su Controlla nomi per popolare l'indirizzo completo dell'account utente.
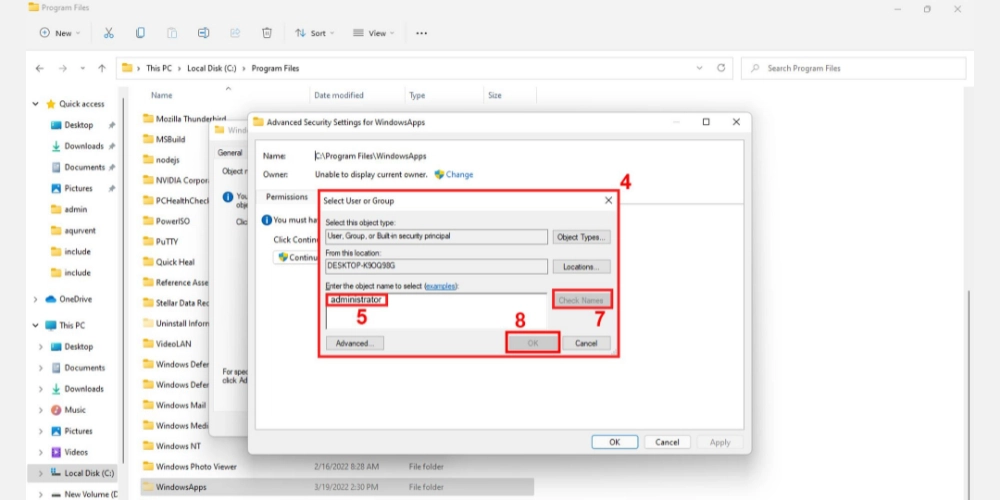
#8. Fare clic su OK per applicare le modifiche.
#9. Ora vedrai il nome del tuo account utente nella finestra Impostazioni di sicurezza avanzate per WindowsApps .
# 10. Sotto il nome del tuo account utente, vedrai un segno di spunta archiviato per Sostituisci proprietario su sottocontenitori e oggetti . Spunta quella casella.
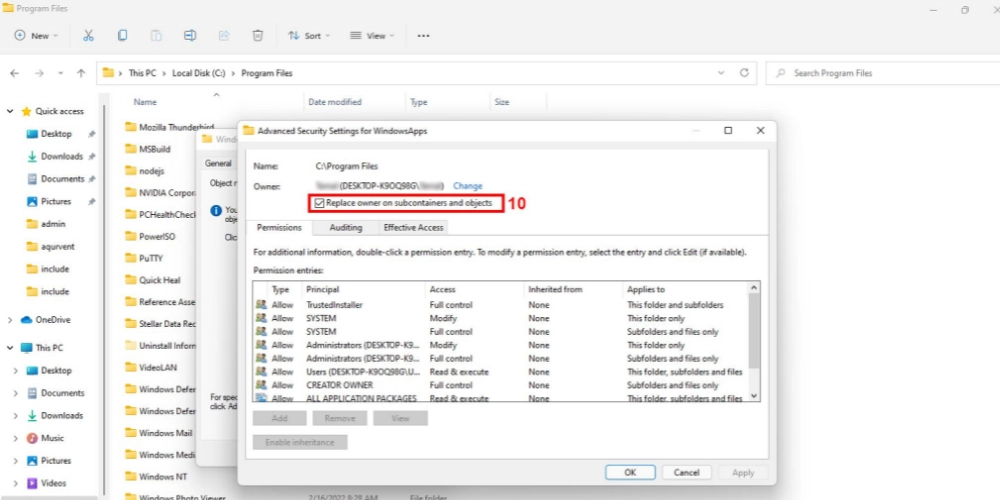
# 11. Ora fai clic sul pulsante Applica e premi OK per avviare il processo di modifica della proprietà.
# 12. Al termine del processo, fare clic su OK sulla notifica che segue.
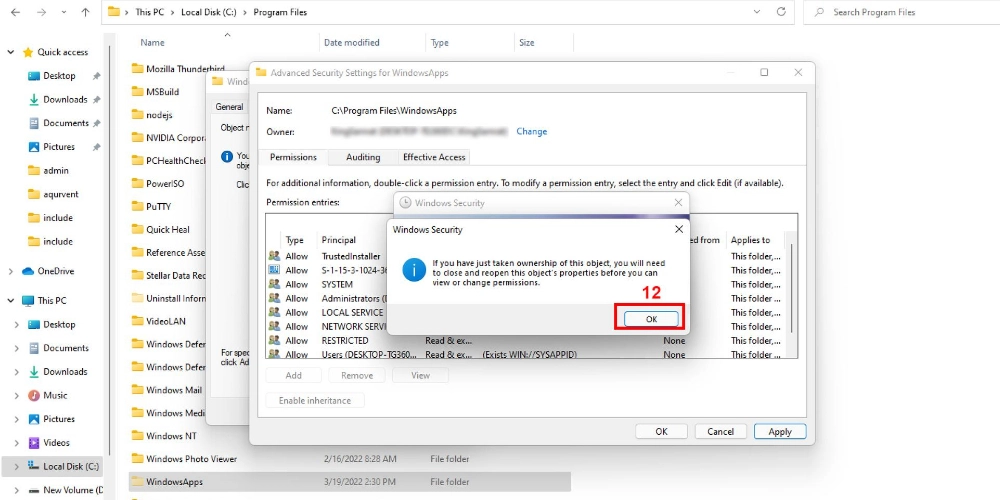
# 13. Aggiorna il tuo PC e prova ad accedere nuovamente alla cartella WindowsApps da Programmi facendo doppio clic su di essa.
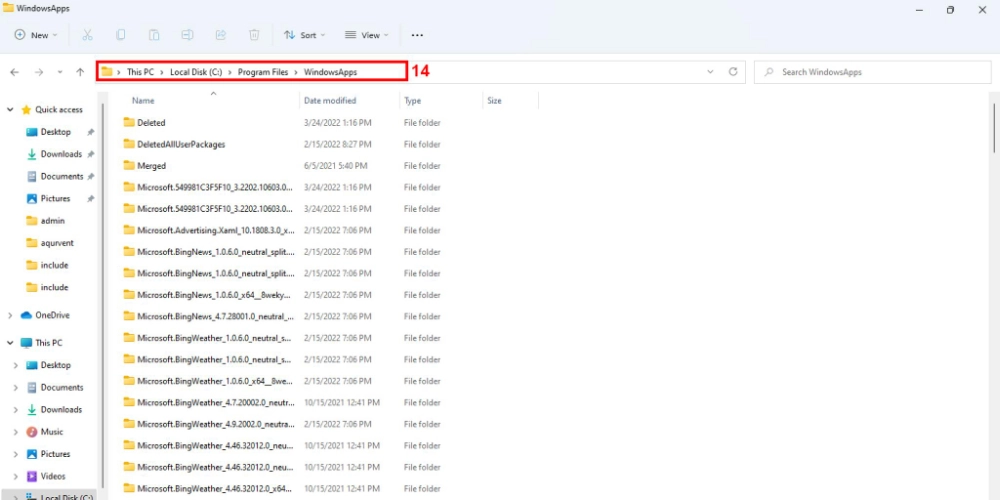
# 14. Avrai accesso completo alla cartella con autorizzazioni di lettura e scrittura.
Ora puoi spostare o eliminare file dalla cartella WindowsApps se hai acquisito la proprietà della cartella WindowsApps utilizzando il processo sopra menzionato. Tuttavia, prestare attenzione quando si apportano modifiche alle sottocartelle. Perché se elimini file di app vitali, la rispettiva app di Windows potrebbe non funzionare più.
Questo passaggio è particolarmente utile quando è necessario ripulire lo spazio su disco. Se hai smesso di utilizzare alcune app di Windows o le hai disinstallate, puoi eliminare i loro file di back-end dalla cartella WindowsApps per risparmiare spazio su disco.
Utilizzo di Windows PowerShell
Il processo di modifica della proprietà basato su Esplora file di Windows per la cartella WIndowsApps è alquanto complicato. Devi seguire i passaggi correttamente o perderai tempo prezioso.
Esiste un processo semplice e automatizzato che puoi provare anche utilizzando Windows Powershell. È un robusto programma di configurazione e automazione delle attività per Windows. Tutte le versioni del sistema operativo Windows da Windows 7 sono dotate di questo programma.
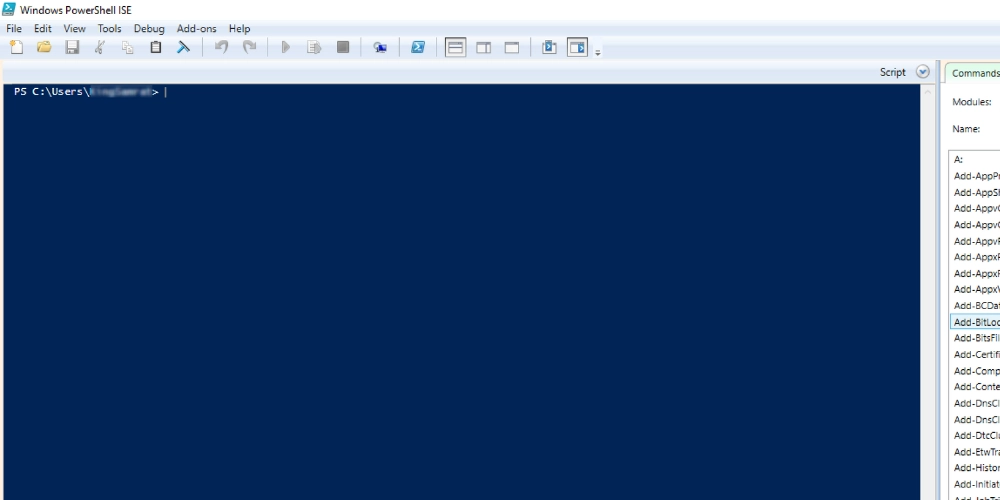
Pertanto, puoi applicare questo processo per assumere la proprietà della cartella di destinazione su computer Windows 10 e Windows 11. Inoltre, non è necessario mostrare file, cartelle e unità nascosti.
Nelle situazioni in cui non puoi correre il rischio di mostrare i file di sistema di Windows, il metodo basato su Powershell è una scelta perfetta. Ecco i passaggi per eseguire un comando Powershell che ti assegna le autorizzazioni necessarie per accedere e modificare la cartella WindowsApps:
Passaggio 1: fai clic sulla lente d'ingrandimento della tua ricerca di Windows 11.
Passaggio 2: digita Powershell e attendi che l'app venga visualizzata.
Passaggio 3: vedrai l'app Windows Powershell sul lato destro della console di ricerca.
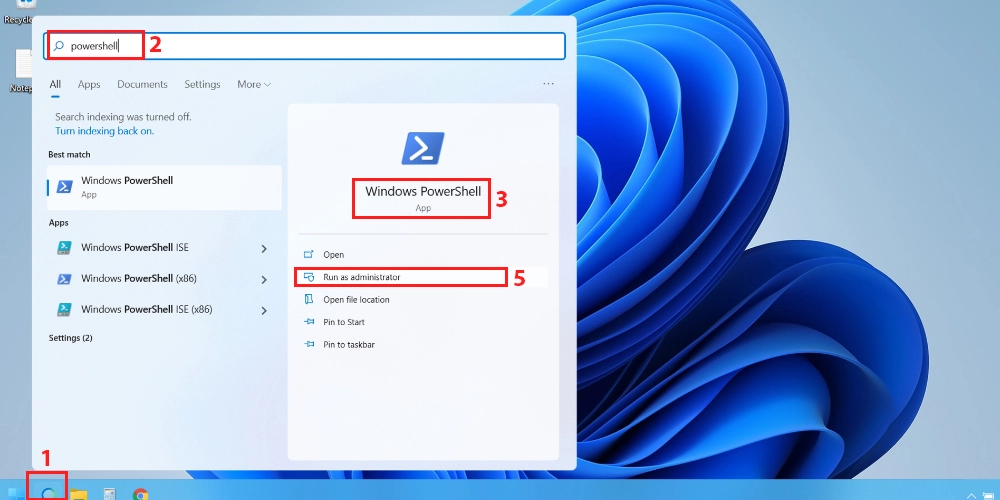
Passaggio 4: l'app mostrerà opzioni come Apri , Esegui come amministratore , Apri posizione file , ecc.
Passaggio 4: fare clic su Esegui come amministratore per aprire il programma.
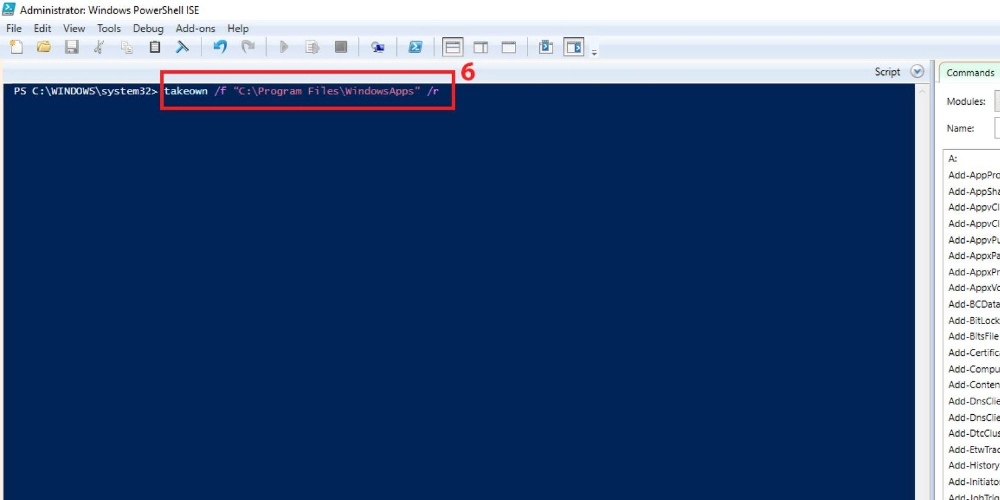
Passaggio 6: una volta che il programma è attivo e in esecuzione, eseguire il comando seguente. Puoi copiare il comando seguente e incollarlo così com'è in Powershell e premere Invio .
takeown /f “C:\Program Files\WindowsApps” /r Passaggio 7: il comando takeown ripristina la proprietà di file o cartelle all'amministratore di sistema. Gli utenti avanzati utilizzano questo comando per facilitare il trasferimento della proprietà per i file batch.
Passaggio 8: dopo la sintassi takeown , è necessario utilizzare il parametro /f per specificare il nome del file, della cartella o della directory.
Passaggio 9: il parametro /r di chiusura indica a Powershell di trasferire la proprietà di tutti i file e le sottodirectory all'amministratore.
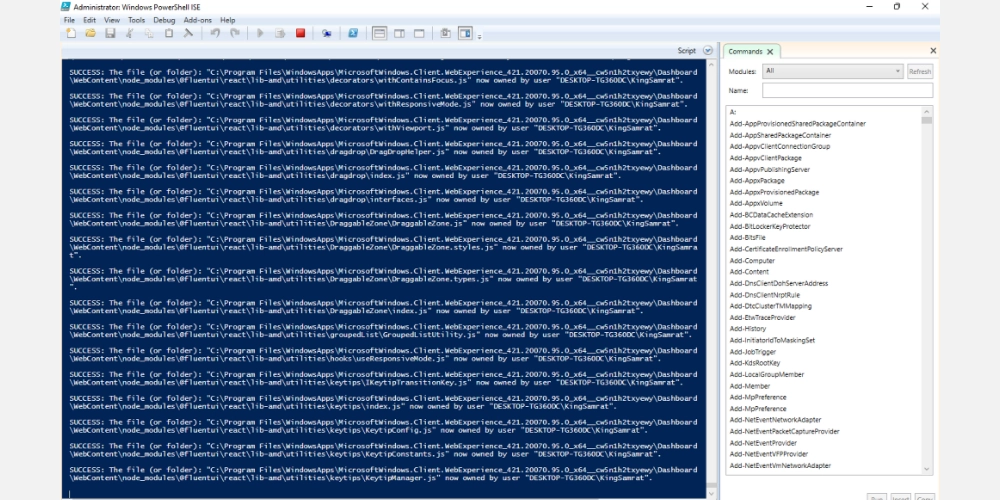
Passaggio 10: Powershell impiegherà del tempo per trasferire la proprietà della cartella WindowsApps e il relativo contenuto all'account utente amministratore.
Passaggio 11: al termine del processo verrà visualizzato un cursore lampeggiante.
L'accesso che si ottiene eseguendo il processo di cui sopra è simile a quello del metodo basato su Esplora file di Windows. Hai appena automatizzato il processo ed eliminato la visualizzazione dei file di sistema. Ora puoi eseguire il backup, liberare spazio o apportare modifiche ai file back-end delle app di Windows.
Parole finali
Ora che hai una conoscenza approfondita della cartella WindowsApps, puoi apportare modifiche al tuo sistema operativo Windows 10 o 11 in modo responsabile. Prima di eliminare qualsiasi file da questa cartella, è necessario conoscere la cartella alla perfezione in modo da non commettere errori fatali che potrebbero danneggiare l'intero sistema operativo.
Se dovessi riscontrare problemi con Windows 10 e hai bisogno di alcuni strumenti automatici per risolverli, puoi dare un'occhiata a questi 7 strumenti di riparazione per risolvere i problemi di Windows 10.
