5 modi per correggere l'app desktop di WhatsApp che non si apre in Windows 11: migliora l'efficienza del tuo lavoro!
Pubblicato: 2023-01-23WhatsApp è una delle app di messaggistica per smartphone più popolari in tutto il mondo. E WhatsApp Desktop è un'app gratuita che generalmente ti consente di usarla sul tuo PC Windows o Mac. Questa applicazione di solito offre agli utenti di Windows 11 un modo comodo e moderno per comunicare con i propri amici e familiari.
Secondo il rapporto di Backlinko, WhatsApp ha più di 2 miliardi di utenti attivi in tutto il mondo e ogni giorno vengono inviati oltre 100 miliardi di messaggi su WhatsApp. Tuttavia, gli utenti dell'app WhatsApp stanno affrontando vari problemi di recente sui dispositivi Windows 11.
Molte persone stanno riscontrando problemi con l'app WhatsApp Desktop che non si apre in Windows 11. Inoltre, a volte l'apertura richiede troppo tempo o non riesce a sincronizzare i messaggi su tutti i dispositivi. Quindi, potresti cercare alcune soluzioni semplici e facili per risolvere questi problemi.
In questo articolo, abbiamo condiviso 5 modi rapidi per correggere l'app WhatsApp Desktop che non si apre in Windows 11 in modo da non dover affrontare problemi durante la connessione con le tue persone preferite. Inoltre, qui abbiamo spiegato perché la tua app WhatsApp Desktop non si apre e come puoi risolvere il problema con WhatsApp Web che non scarica i file.
Quindi iniziamo.
Sommario
Perché la tua app desktop WhatsApp non si apre
Se desideri aprire l'applicazione desktop WhatsApp sul tuo dispositivo Windows 11, ma non si apre, potrebbero esserci vari motivi. Qui abbiamo elencato alcuni dei motivi più comuni.
- L'applicazione WhatsApp non è aggiornata: se la tua app desktop WhatsApp non è aggiornata, questo potrebbe essere il motivo per cui non funziona correttamente.
- Programma antivirus di terze parti: se il desktop di Windows 11 dispone di un programma antivirus di terze parti, questo potrebbe anche essere il motivo per cui l'app WhatsApp non si apre.
- Connessione Internet instabile: inoltre, se disponi di una connessione Internet instabile o scadente sul tuo computer, ciò potrebbe impedire l'avvio dell'applicazione WhatsApp in Windows 11.
Come risolvere l'app desktop di WhatsApp che non si apre in Windows 11: 5 suggerimenti rapidi
Molte persone incontrano problemi durante la connessione con i propri amici e altre persone perché l'app WhatsApp Desktop non funziona correttamente su Windows 11. Ecco perché qui abbiamo spiegato 5 semplici modi per correggere l'app WhatsApp Desktop che non si apre in Windows 11.
1. Aggiorna WhatsApp all'ultima versione
Una delle cose più facili e semplici che gli utenti possono fare per risolvere i loro problemi relativi a WhatsApp è aggiornare l'applicazione WhatsApp all'ultima versione. E se non aggiorni regolarmente le tue app, alla fine diventeranno obsolete.
Inoltre, se i tuoi problemi con l'applicazione WhatsApp sono principalmente dovuti a una build dell'app obsoleta, l'aggiornamento dell'app dovrebbe risolvere i problemi la maggior parte delle volte. Puoi farlo semplicemente accedendo all'app Microsoft Store.
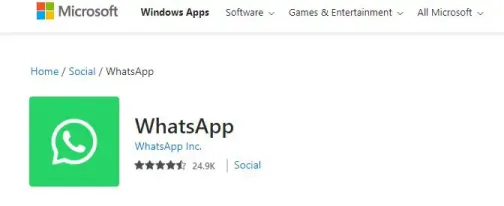
Quindi, è necessario fare clic sull'icona della libreria. Successivamente, devi fare clic su Ottieni aggiornamenti per scaricare gli aggiornamenti per tutte le app installate sul tuo sistema.
Questo aggiornerà la tua applicazione WhatsApp e quindi dovresti riavviarla per verificare se il problema è stato risolto o meno.
2. Forza la chiusura di Whatsapp e poi riavvia
L'app WhatsApp Desktop potrebbe non aprirsi su Windows 11 o l'applicazione potrebbe non funzionare correttamente se alcuni dei processi dell'app eseguiti in background riscontrano alcuni problemi. Perché questo può impedire il corretto avvio dell'applicazione.
Quindi potresti voler utilizzare questa seconda opzione che consiste nel forzare la chiusura dell'app WhatsApp sul tuo PC andando su Task Manager su Windows 11 e quindi riavviandola.
Devi solo premere Ctrl + Maiusc + Esc sulla tastiera per aprire Task Manager. Quindi, dovresti andare alla scheda Processi, fare clic con il pulsante destro del mouse su WhatsApp e quindi selezionare Termina attività.
Successivamente, puoi riavviare WhatsApp sul tuo PC e provare a usarlo di nuovo. È così che puoi semplicemente forzare la chiusura dell'app e riavviarla di nuovo per farla funzionare correttamente.
3. Ripara o ripristina l'app desktop WhatsApp
se queste soluzioni di cui sopra non sono in grado di risolvere i tuoi problemi, puoi riparare o ripristinare l'applicazione WhatsApp Desktop.
Perché Windows generalmente è dotato di un meccanismo che ti consente di riparare un'app senza perdere alcun dato.
Devi solo fare clic sull'icona di ricerca sulla barra delle applicazioni, quindi digitare WhatsApp nella casella di ricerca e selezionare Impostazioni app. Successivamente, dovresti scorrere verso il basso fino alla sezione Ripristina e fare clic sul pulsante Ripara.
Tuttavia, se il problema persiste anche dopo aver riparato l'app, puoi provare a ripristinare l'app dallo stesso menu. Tuttavia, dovresti ricordare che il ripristino dell'app rimuoverà tutti i tuoi messaggi e i dati di accesso.
Inoltre, c'è un'altra opzione che consiste nel reinstallare l'applicazione WhatsApp Desktop. Per questo, prima devi fare clic sull'icona Cerca sulla barra delle applicazioni e quindi cercare WhatsApp sul tuo dispositivo.
Successivamente, quando vengono visualizzati i risultati della ricerca, fai clic sull'opzione Disinstalla. Quindi, devi cercare l'applicazione nell'app Microsoft Store e scaricarla di nuovo. Infine, puoi verificare se il problema è stato risolto o meno.
4. Controlla le autorizzazioni dell'app sul desktop
Come ogni altra app, anche WhatsApp richiede alcune autorizzazioni per funzionare in modo fluido e continuo.
Quindi, se in precedenza hai negato a WhatsApp l'accesso alla fotocamera o al microfono del tuo PC per qualche motivo, potresti riscontrare alcuni problemi durante la connessione delle chiamate o l'invio di messaggi vocali.
E devi sapere come risolverlo. Innanzitutto, dovresti fare clic con il pulsante destro del mouse sull'icona Start e quindi selezionare App installate dal menu.
Successivamente, puoi cercare WhatsApp nell'elenco e fare clic sull'icona del menu a tre punti accanto ad essa. Ora, devi selezionare Opzioni avanzate dal menu risultante.
Infine, puoi utilizzare gli interruttori in Autorizzazioni app per abilitare tutte le autorizzazioni. Quindi, dovresti riavviare l'app per verificare se il problema persiste o meno.
5. Dovresti consentire l'esecuzione in background dell'app desktop WhatsApp
Se la tua applicazione WhatsApp Desktop non dispone delle autorizzazioni necessarie per l'esecuzione in background, potrebbe non riuscire a inviare notifiche o sincronizzare i tuoi messaggi finché non apri l'app.
Ecco perché dovresti consentire a WhatsApp di funzionare in background. Innanzitutto, devi aprire il menu Start e fare clic sull'app Impostazioni.
Inoltre, puoi premere il tasto Windows + I per aprire l'app Impostazioni. Successivamente, vai alla scheda App a sinistra e quindi fai clic su App installate nella sezione a destra.
Ora scorri verso il basso per trovare WhatsApp nell'elenco e fai clic sull'icona del menu a tre punti accanto ad essa per selezionare Opzioni avanzate dal menu che appare.
Quindi, vai alle autorizzazioni delle app in background e utilizza il menu a discesa per selezionare Sempre. Infine, puoi riavviare l'applicazione WhatsApp e verificare se è in esecuzione in background o meno.
Come puoi aprire WhatsApp all'avvio in Windows 11
Se riesci a fare in modo che WhatsApp si avvii automaticamente ogni volta che accedi al tuo dispositivo Windows 11, allora ti permetterebbe di tenere un registro delle tue conversazioni.
E se vuoi farlo facilmente, devi prima aprire l'applicazione WhatsApp sul desktop.
Quindi dovresti fare clic sull'icona a tre punti in alto a destra dello schermo e selezionare Impostazioni dal menu a discesa che appare.
Dopodiché, devi scorrere verso il basso e toccare l'opzione Impostazioni desktop. Infine, basta fare clic sulla casella di controllo accanto all'opzione Avvia WhatsApp all'accesso.
Correggi WhatsApp Web che non scarica i file: 4 modi per risolvere il problema
WhatsApp Web può fare quasi tutto ciò che può fare WhatsApp mobile, incluso anche il download di file. Tuttavia, a volte WhatsApp Web ha problemi a scaricare i file per diversi motivi. Ecco i modi 4 per risolvere il problema con WhatsApp Web che non scarica i file.
1. Riconnettiti a WhatsApp Web nel browser del tuo computer
Se stai provando a scaricare alcuni file multimediali in WhatsApp Web e il download non si avvia nemmeno o dice che il download non è riuscito, la prima cosa da fare è provare ad accedere nuovamente a WhatsApp Web.
Significa che dovresti disconnetterti da WhatsApp e provare a riconnetterti. L'app potrebbe non funzionare correttamente di tanto in tanto.
Quindi può essere un modo rapido ed efficace per risolvere quel problema. E per questo, prima devi disconnetterti da esso. Per fare ciò, dovrai aprire WhatsApp Web e fare clic sull'icona a tre punti sopra l'elenco delle chat nel pannello di sinistra.
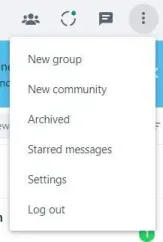
E dal menu a discesa, seleziona Esci e ti disconnetterà da WhatsApp Web. Successivamente, ti verrà chiesto di scansionare nuovamente il codice QR con il tuo telefono e verrai riconnesso.
Quindi, dovresti provare a scaricare i file e, si spera, sarai in grado di farlo.
2. Riavvia il browser e il PC
Se hai già provato a riconnetterti a WhatsApp e i file multimediali non vengono ancora scaricati, il problema potrebbe riguardare il tuo browser. Puoi utilizzare la soluzione di base e una delle più popolari che consiste nel riavviare il browser.
Quindi, se non riesci a scaricare i file da WhatsApp Web, puoi chiudere il browser e poi riaprirlo. Successivamente, puoi provare a scaricare i file.
Tuttavia, dopo aver riavviato il browser, se il problema persiste o i problemi di download di WhatsApp persistono, è necessario riavviare anche il PC.
Significa che questa volta devi eseguire un riavvio completo del computer. Tuttavia, potrebbe non sempre aiutare a risolvere il problema di download di WhatsApp, ma se può risolverlo, puoi sicuramente risparmiare un po' di tempo. Quindi, dovresti assolutamente provare questo.
3. Verifica della connessione di rete
Se non riesci a scaricare i tuoi file da WhatsApp Web, una delle prime cose che dovresti fare è controllare la connessione Internet del tuo computer se funziona o meno. Devi assicurarti che Internet funzioni correttamente sul computer.
Perché, a volte, Internet potrebbe non funzionare sul tuo PC ed è per questo che non puoi scaricare i file.
Inoltre, di tanto in tanto, a causa di una connessione Internet instabile sul computer, il pulsante di download viene disabilitato.
Quindi, per prima cosa, dovresti provare ad aprire una nuova pagina nel browser e se il sito Web non si carica correttamente, allora c'è qualche problema di rete.
E prima di provare a scaricare di nuovo, controlla la stabilità di Internet sul tuo PC e assicurati che funzioni correttamente.
4. Svuota la cache e i cookie del browser
Inoltre, a volte questo problema può essere risolto semplicemente svuotando la cache del browser e cancellando i cookie.
E se lo fai, non eliminerà i tuoi file scaricati o i dati di navigazione, poiché cancellerà solo i file temporanei. Ecco alcuni passaggi per svuotare la cache sul browser Google Chrome.
Innanzitutto, devi aprire Google Chrome e quindi fare clic sull'icona a tre punti nell'angolo in alto a destra. Successivamente, seleziona Impostazioni, vai alla scheda Privacy e sicurezza a sinistra e fai clic su Cancella dati di navigazione.
Infine, seleziona la casella di controllo accanto a "Cookie e altri dati del sito" e "Immagini e file memorizzati nella cache" e tocca il pulsante Cancella dati.
Successivamente, puoi chiudere il browser e accedere nuovamente a WhatsApp per vedere se il problema è stato risolto o meno.
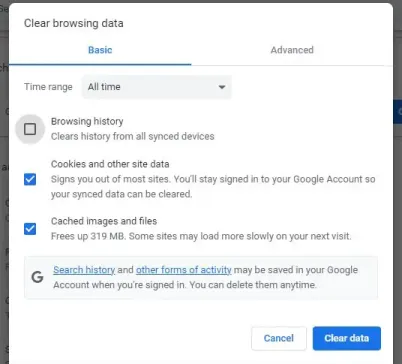
Riepilogo dell'app desktop di WhatsApp che non si apre
Può essere davvero frustrante quando la tua app di messaggistica preferita come WhatsApp non funziona correttamente sul tuo PC.
Ma una di queste soluzioni sopra menzionate dovrebbe aiutarti a risolvere il problema con l'app WhatsApp Desktop che non si apre su Windows 11, poiché queste opzioni sono i modi migliori per farlo.
Tuttavia, se hai provato tutte queste correzioni sopra e non sei ancora riuscito a risolvere il problema, il problema potrebbe essere più complesso.
Inoltre, se nessuna di queste opzioni funziona, puoi utilizzare WhatsApp Web per un po'. Dovresti utilizzare l'ultima versione di WhatsApp Web sul tuo computer nei tuoi browser preferiti come Chrome o Safari.
Ci auguriamo che la nostra utile guida abbia risposto a tutte le tue domande su come riparare l'app WhatsApp Desktop che non si apre. Fateci sapere nei commenti qui sotto, quale di questi metodi vi ha aiutato a risolvere il vostro problema.
Domande frequenti: l'app desktop di WhatsApp non si apre
Molte persone desiderano utilizzare l'applicazione WhatsApp Desktop sul proprio PC per molti motivi diversi, tuttavia, molti di loro si trovano ad affrontare questo problema. Ecco perché hanno diverse domande e abbiamo cercato di rispondere ad alcune di esse qui.
