10 semplici modi per velocizzare il tuo MacBook lento
Pubblicato: 2023-08-18Lavorare su un Macbook è un'esperienza meravigliosa grazie alla sua velocità e alle sue straordinarie funzionalità. Ma la parte migliore è che può essere ulteriormente migliorata utilizzando alcuni hack di base che la velocizzano ancora di più, rendendola altamente produttiva.
Un Mac è noto per essere un computer veloce e potente. Ciò non significa che non possa rallentare nel tempo. Ci sono vari motivi per cui il tuo Mac potrebbe non funzionare altrettanto bene dopo un po' di tempo. Ciò potrebbe essere dovuto a qualcosa di semplice come non avere abbastanza spazio libero. Potresti avere difficoltà a eseguire determinate attività o installare gli aggiornamenti di macOS. In questo articolo, puoi trovare alcuni semplici modi per guadagnare più spazio e rendere il tuo Mac più veloce e reattivo.
- 1. Rimuovi le app inutilizzate
- 2. Riavvia il tuo Mac
- 3. Aggiorna il tuo software
- 4. Assicurati che ci sia abbastanza spazio libero
- 5. Svuota le cartelle Cestino e Download
- 6. Libera la RAM del tuo MacBook
- 7. Gestisci le sincronizzazioni iCloud
- 8. Forza l'uscita dalle app che non usi
- 9. Disattiva gli effetti visivi
- 10. Mantieni un desktop ordinato
- Conclusione
1. Rimuovi le app inutilizzate
La disinstallazione o l'eliminazione delle app che non usi più può liberare molto spazio. Puoi eliminare le app utilizzando " Launchpad " o " Finder ".
- Fai clic su " Launchpad " nel Dock o aprilo dalla cartella " Applicazioni ".
- Se non riesci a vedere l'app che desideri eliminare, digita il suo nome nella ricerca di Launchpad per trovarla.
- Tieni premuto il tasto " Opzione ".
- Fai clic sul pulsante " Elimina " accanto all'app.
- Fare nuovamente clic su " Elimina " per confermare l'azione.
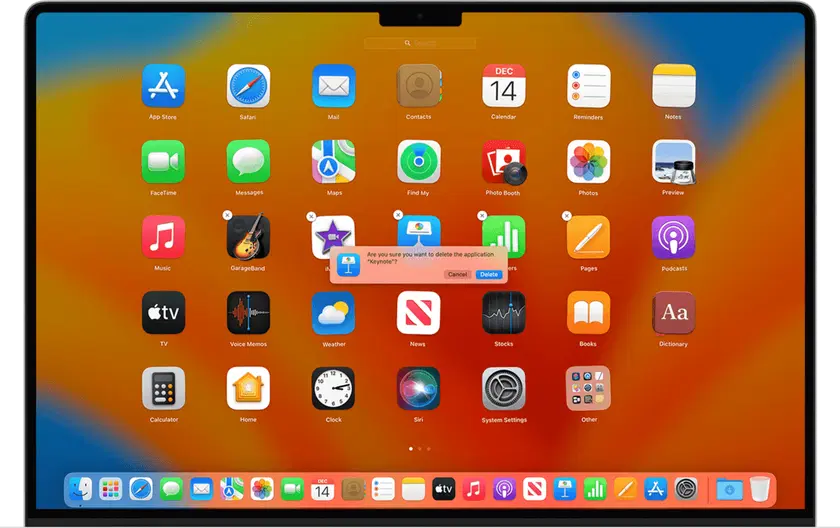
Fonte immagine: Apple.com.
Il pulsante " Elimina " in " Launchpad " verrà visualizzato solo accanto alle app scaricate dall'App Store. Puoi eliminare le altre app utilizzando " Finder ".
- Apri una finestra " Finder ".
- Vai su " Applicazioni " nella barra laterale.
- Individua l'app indesiderata e trascinala nel " Cestino ".
- “ Svuota ” il “ Cestino ”.
Questo articolo ha descritto come liberare spazio su un MacBook. Puoi trovare ulteriori informazioni sull'eliminazione di applicazioni indesiderate tramite esso. Ad esempio, imparerai come eliminare tutti gli avanzi nascosti delle app che potrebbero essere ancora presenti sul tuo Mac.
Correlati: 5 modi per recuperare i dati da un MacBook morto: scopriamolo!
2. Riavvia il tuo Mac
La maggior parte di noi tende a chiudere i propri Mac e lasciarli dormire piuttosto che riavviarli. Il riavvio più frequente riduce il carico su app, software, processori e dischi rigidi. Lasciare il Mac in esecuzione significa che le cache non vengono cancellate e le app non si chiudono. Il riavvio del Mac cancellerà la cache, i processi in esecuzione in background e le app affamate di risorse si chiuderanno.
3. Aggiorna il tuo software
L'aggiornamento regolare di macOS e delle applicazioni sul tuo Mac è un must. Apple rilascia regolarmente aggiornamenti di sistema macOS. Se disponi di una versione recente di macOS, apri " Preferenze di Sistema " e fai clic su " Aggiornamento software ". Il tuo Mac verificherà la presenza di aggiornamenti da installare.

Fonte immagine: Apple.com.
Apri " App Store " e fai clic su " Aggiornamenti " per le app che hai scaricato. Puoi abilitare " Aggiornamenti automatici " nelle " Preferenze di sistema " dell'App Store. L'abilitazione di " Aggiornamenti automatici " garantirà gli aggiornamenti automatici delle app.
Devi aggiornare separatamente le app che non hai scaricato dall'App Store. Se fai clic sul nome del programma nella barra " Menu ", di solito vedrai un " Verifica aggiornamenti software ". Gli sviluppatori spesso modificano le loro app per migliorare l'efficienza e la velocità, quindi è importante utilizzare l'ultima versione.
4. Assicurati che ci sia abbastanza spazio libero
Non troverai un'opzione di deframmentazione sul tuo Mac come sui computer Windows. Questo perché ha protezioni che impediscono la frammentazione dei file. Tuttavia, per un funzionamento ottimale del tuo Mac, deve essere disponibile almeno il 10% dello spazio su disco. Potrebbe essere necessario scaricare alcuni file più grandi per liberare spazio sufficiente. Su un Mac, ci sono vari modi per scoprire quanto spazio è disponibile.
Per controllare lo spazio di archiviazione, vai al " Menu Apple " principale > " Impostazioni di sistema " > " Generale " > " Archiviazione ".
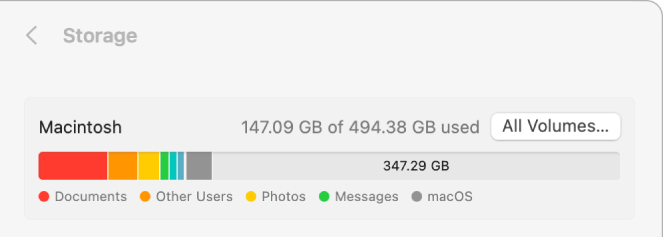
Fonte immagine: Apple.com.
Vedrai un grafico che mostra lo spazio di archiviazione disponibile e utilizzato. Spostando il puntatore sui diversi colori viene mostrata la quantità di spazio occupata da ciascuna categoria. Le categorie includono:
- Documenti.
- App.
- Dati di sistema (cache e file temporanei).
- Mac OS.
Se non ti piace quello che vedi, fai clic su " Gestisci " per fare un po' di pulizia. Nella sezione " Consigli ", troverai alcune opzioni per ottimizzare l'archiviazione. Ciò include lo svuotamento automatico del Cestino e la rimozione automatica dei film o dei programmi TV di Apple TV dopo averli guardati.
La spazzatura di sistema può facilmente accumularsi e rallentare il tuo Mac. Ciò può includere file temporanei, file di cache, registri di sistema e cartelle inutilizzate. Può essere difficile rimuoverlo tutto poiché si trova in molti luoghi diversi. Esistono strumenti tecnologici di alto livello disponibili da terze parti che semplificano la rimozione di tutta la spazzatura. Assicurati solo di utilizzare uno strumento autenticato da Apple.
5. Svuota le cartelle Cestino e Download
È sorprendente quanto spazio puoi guadagnare semplicemente svuotando le cartelle " Cestino " e " Download ". Possono contenere molti file DMG indesiderati, file di grandi dimensioni non necessari e archivi zip.

- Apri " Finder " > " Download ".
- Seleziona " Ordina " per " Dimensione " e vedrai tutti i file in ordine di dimensione.
- Controlla quali oggetti di grandi dimensioni non ti servono e inviali al " Cestino ".
- “ Svuota ” il “ Cestino ”.
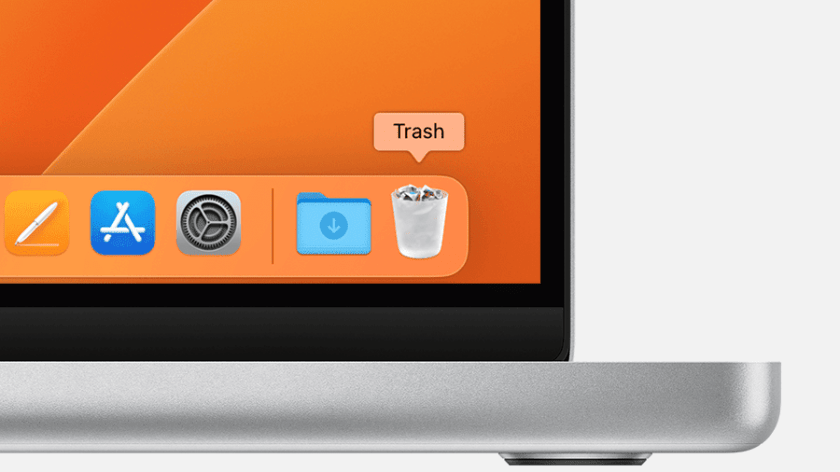
Fonte immagine: Apple.com.
Aiuta a svuotare automaticamente il " Cestino " su Mac. Puoi utilizzare un'opzione pianificata per assicurarti che il tuo Mac elimini automaticamente il " Cestino " una volta al mese. Apri " Finder " > " Preferenze " > " Avanzate " e seleziona " Rimuovi elementi dal Cestino dopo 30 giorni ".
Vedi anche: Le 10 migliori funzionalità straordinarie in macOS Sierra.
6. Libera la RAM del tuo MacBook
In passato, una soluzione per velocizzare un MacBook era aggiungere più RAM. Non è stato così difficile aggiungere più RAM a un vecchio Mac. Questa non è una soluzione per i Mac più moderni in cui la memoria è incorporata nel chip. Il miglior consiglio per l'acquisto di un buon laptop è sceglierne uno con tutta la RAM che ti puoi permettere.
Per vedere quanta RAM sta usando il tuo Mac:
- Apri " Monitoraggio attività " e fai clic su " Memoria ".
- Nella parte inferiore della finestra, vedrai quanta RAM sta utilizzando il MacBook.
- Fare clic sulla colonna " Memoria " per vedere i maggiori utenti di RAM.
- Alcune app potrebbero distinguersi come grandi utenti di RAM. Puoi liberare RAM chiudendo le app affamate di RAM che non usi. Fai clic con il pulsante destro del mouse sulle app e scegli " Esci ".
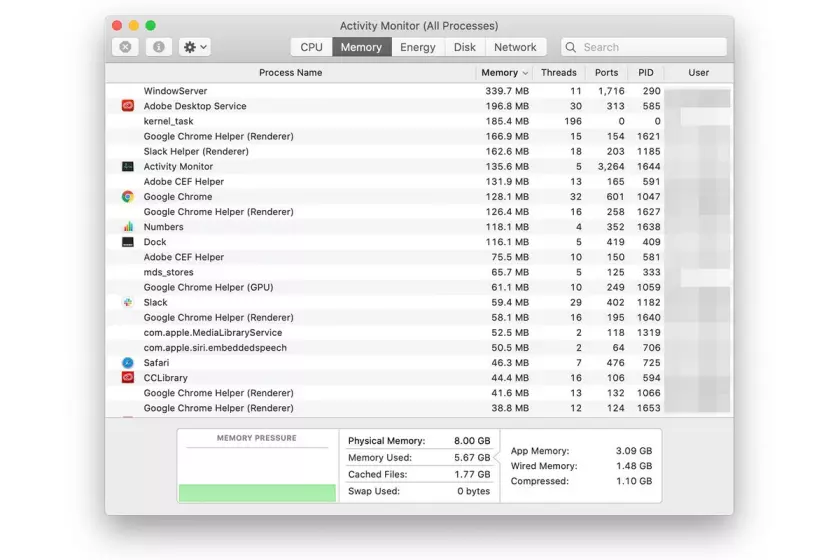
Fonte immagine: lifewire.com.
7. Gestisci le sincronizzazioni iCloud
Un'altra area in cui lo spazio di archiviazione può essere consumato inaspettatamente è attraverso le sincronizzazioni di iCloud, in particolare con le foto.
Se utilizzi iCloud per le tue foto, tieni presente che ciò non significa che puoi eliminarle dal tuo Mac. Per assicurarti che le foto di iCloud non occupino troppo spazio sul tuo Mac, segui questi passaggi:
- Apri l'app " Foto ".
- Vai su " Preferenze ".
- Fai clic sulla scheda " iCloud ".
- Abilita l'opzione " Foto iCloud " > " Ottimizza archiviazione Mac ".
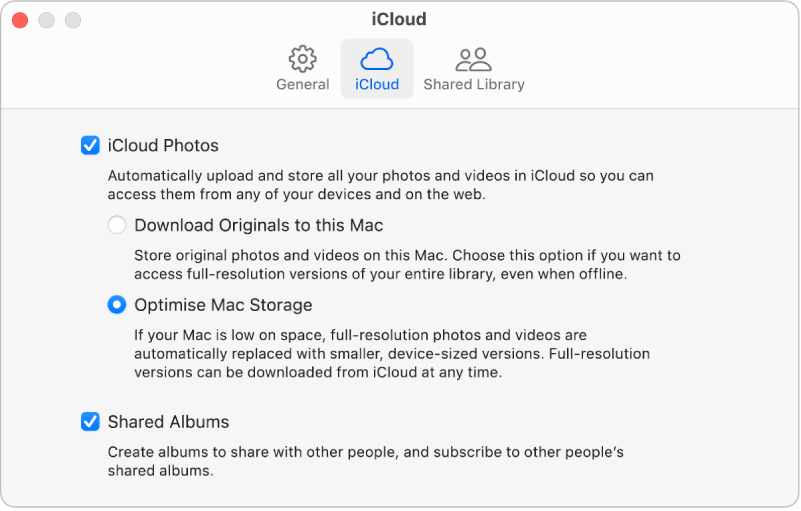
Fonte immagine: Apple.com.
Abilitando questa impostazione, puoi ottimizzare l'archiviazione quando il tuo Mac sta esaurendo lo spazio. Memorizza foto a piena risoluzione nel cloud mantenendo copie a bassa risoluzione sul tuo Mac. Se hai bisogno di accedere alle versioni a piena risoluzione, puoi comunque scaricarle da iCloud.
Vale la pena notare che la sincronizzazione delle foto in background può rallentare il sistema. Se utilizzi iCloud Desktop, cerca di non archiviare documenti di grandi dimensioni su di esso.
Inoltre, valuta la possibilità di modificare la posizione in cui salvi gli screenshot. Salvare solo i documenti necessari sul desktop contribuirà a migliorare la velocità delle prestazioni. Se preferisci non sincronizzare le immagini o desideri disattivare Foto di iCloud sul tuo dispositivo, fai attenzione quando apri l'app.
8. Forza l'uscita dalle app che non usi
È prassi forzare l'uscita dalle app che non sono in uso poiché consumano risorse di sistema inutilmente. Controlla il tuo Dock per le applicazioni. Quelli con un punto sotto, indicano che sono attualmente aperti. Puoi chiuderli facendo clic destro su di essi. Se non si chiudono, dovrai forzarli a chiuderli.
- Fai clic sull'icona " Apple " nell'angolo in alto a sinistra e scegli " Esci forzato ".
- Selezionare l'applicazione che si desidera chiudere e fare clic su " Uscita forzata ".
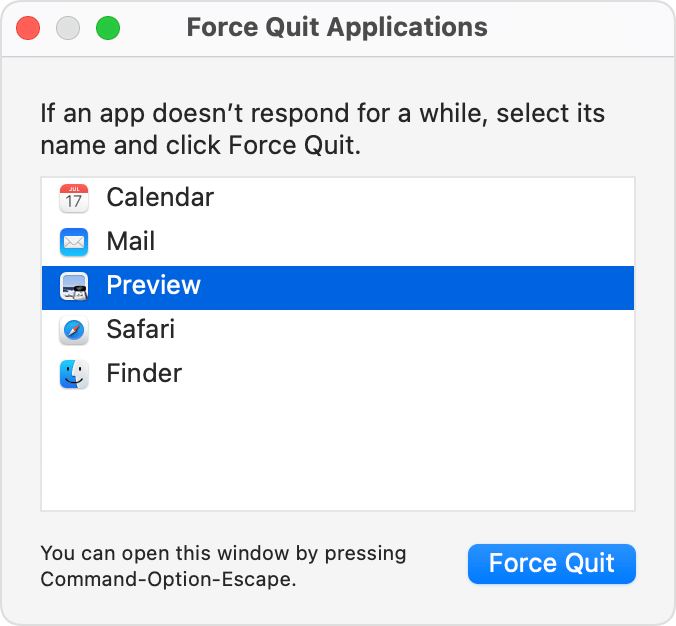
Fonte immagine: Apple.com.
9. Disattiva gli effetti visivi
Gli effetti visivi possono sembrare piacevoli. Ma non ti aiuteranno a portare a termine il tuo lavoro. Alcuni effetti potrebbero rallentare il tuo Mac.
Vai su " Preferenze di sistema " > " Dock e barra dei menu ". Nella sezione a discesa " Riduci a icona le finestre usando " puoi passare da " Effetto genio " a " Effetto scala ". Quindi deseleziona le seguenti opzioni:
- " Animare l'apertura delle applicazioni ".
- " Nascondi e mostra automaticamente il dock ".
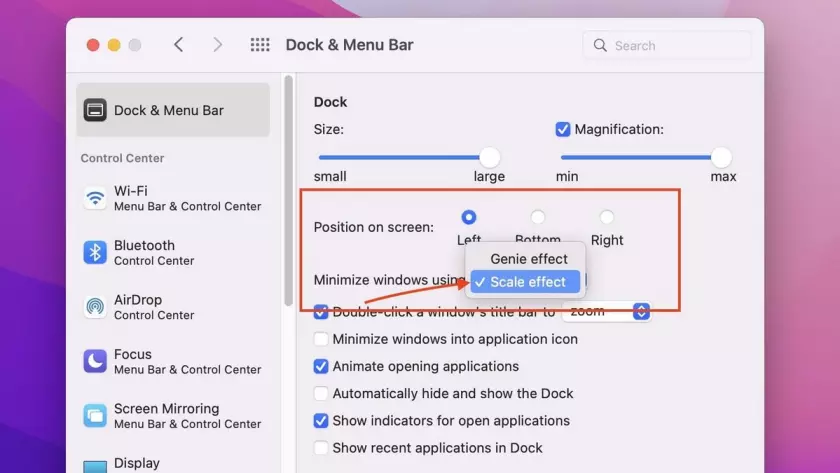
Fonte immagine: digitaltrends.com.
10. Mantieni un desktop ordinato
Ogni file sul desktop è come una finestra con un'immagine al suo interno. I contenuti sono memorizzati nella RAM. Più file hai sul desktop, più RAM utilizza il tuo Mac, il che potrebbe rallentarlo. L'organizzazione dei file in cartelle utente appropriate può fare un'enorme differenza.
A partire da macOS Sierra, l'ordinamento dei file desktop in Stack avviene automaticamente. Tutto è archiviato in cartelle in base al tipo o alla data. Per configurare gli stack del desktop, se non lo hai già fatto, fai semplicemente clic su " Desktop ", quindi seleziona " Visualizza " e quindi scegli " Usa stack " dal menu.
Correlati: 11 problemi comuni di MacBook e metodi per risolverli.
Conclusione
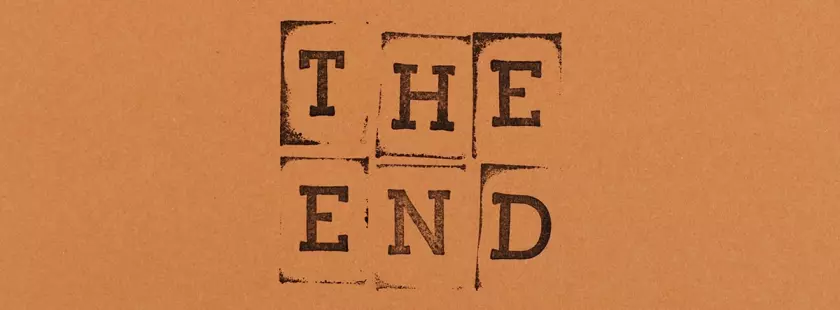
Non c'è bisogno di affrettarsi ad acquistare un nuovo Mac se quello attuale inizia a rallentare. Di solito non c'è una ragione sinistra dietro a un Mac che funziona lentamente. Spesso è dovuto al troppo disordine. Fortunatamente ci sono alcuni passaggi abbastanza semplici che puoi adottare per risolvere questo problema. I suggerimenti di cui sopra ti aiuteranno a ottimizzare le prestazioni del tuo Mac eliminando le app indesiderate e assicurando che il tuo desktop rimanga organizzato.
