35 Errori comuni di Merchant Center + Come risolverli
Pubblicato: 2022-09-01Sulla base della nostra esperienza di lavoro con i feed dei prodotti per oltre 10.000 negozi online, abbiamo creato una guida per aiutarti a navigare tra gli errori e gli avvisi più comuni dei feed di Google Shopping.
Requisiti di base del feed del prodotto
Come identificare i problemi di alimentazione
Errori, avvisi e notifiche in Google Merchant Center
Prenota una consulenza feed di esperti [GRATUITA]
35 Errori comuni del feed di Google Merchant Center:
Errori di disponibilità- Valore non valido [disponibilità] /o/ Attributo richiesto mancante: [disponibilità]
- Valore non chiaro sul tuo sito web [disponibilità]
- Aggiornamenti automatici articoli attivi [disponibilità]
Errori di spedizione e tasse
- Informazioni sulla spedizione mancanti
- Attributo "peso di spedizione" mancante
- Troppo pochi attributi secondari per l'attributo: spedizione
- Valore mancante [imposta] /o/ Troppo pochi attributi secondari per l'attributo: imposta
Errori di identificatori di prodotto univoci (GTIN/MPN/marca).
- Rendimento limitato a causa di identificatori mancanti [gtin, mpn, brand]
- Prestazioni limitate a causa del valore mancante [gtin]
- Valore non valido [gtin]
- Valore ambiguo/valore non supportato/riservato o limitato [gtin]
- Valore errato [identificatore esistente]
- Identificatori di prodotto forniti, ma "identifier_exists" impostato su false
Errori di prezzo
- Attributo richiesto mancante o errato [prezzo]
- [prezzo] non corrispondente (scansione della pagina)
- Valore non valido per la categoria [prezzo]
- Formato prezzo non valido [prezzo scontato]
- Aggiornamenti automatici articoli attivi [prezzo]
Tutti gli errori relativi al prezzo sono stati trattati in questa guida.
Errori relativi alla descrizione
- Valore mancante [descrizione] /o/ Testo troppo breve [descrizione]
- Problema di codifica nell'attributo: descrizione
Errori relativi all'immagine
- Sovrapposizione promozionale sull'immagine [link immagine]
- Immagine troppo piccola /o/ Bassa qualità dell'immagine [link immagine]
Ho assegnato in modo errato la categoria del prodotto Google
Errori aggiuntivi sui dati di prodotto mancanti [sesso, colore, fascia di età, taglia]
Dati mancanti o non validi [condizione]
Eccessiva maiuscola [titolo]
Attributo obbligatorio non valido o mancante: id
CSS non selezionato per questa destinazione
Non idoneo per le schede avanzate su Surfaces su Google
Errori di elaborazione del feed
- Offerta piena quota, articoli rifiutati
cted
- Articolo caricato tramite più feed (avviso)
- In attesa di revisione iniziale /o/ Immagine non recuperata (in attesa di scansione)
- URL del feed errato
Articolo non approvato a causa di violazione delle norme
Consigliati ulteriori letture
Prenota una consulenza feed di esperti [GRATUITA]
Requisiti relativi alle informazioni sui prodotti di Google Shopping:
Il primo passaggio per allineare i dati di prodotto a Google è seguire la specifica del feed di dati. Quindi, devi anche assicurarti di aggiornare i tuoi dati ogni 30 giorni per mantenere lo stato attivo dei tuoi prodotti nell'account Google Merchant Center.
Quando invii un prodotto a Google Merchant Center, ci sono diversi attributi obbligatori che includi indipendentemente da ciò che vendi :
1. ID
Ogni prodotto dovrebbe avere il proprio ID univoco.
Errori ID comuni: ID non univoco
2. Titolo
La cosa più importante da ricordare è che il titolo dovrebbe essere scritto pensando al cliente . Quali informazioni sono più importanti per loro? Assicurati di mantenerlo sotto i 150 caratteri.
Errori comuni nel titolo: maiuscole nei titoli dei prodotti
3. Descrizione
Tienilo sotto i 5000 caratteri. Una descrizione corretta descrive il tuo prodotto in modo accurato e include la formattazione, ad esempio i punti elenco.
Errori di descrizione comuni: la descrizione include caratteri non validi (problema di codifica) , descrizione mancante o breve
4. Collegamento
Assicurati di utilizzare lo stesso dominio che hai verificato in Google Merchant Center.
Errori di collegamento comuni : dominio inviato non corretto (Negozi Shopify)
5. Immagine_link
L'immagine è la prima cosa che gli acquirenti noteranno, assicurati di fare una buona impressione. Fornisci un collegamento a un'immagine in uno dei seguenti formati: GIF non animato, JPEG, PNG, BMP o TIFF.
Errori comuni dell'immagine: sovrapposizione promozionale sull'immagine, immagine troppo piccola
6. Disponibilità
Utilizza uno dei 3 valori predefiniti: in stock, out of stock, preorder.
Errori di disponibilità comuni: valori inseriti errati, valore non chiaro sul sito web
7. Prezzo
Tre cose da tenere sempre a mente quando si inviano informazioni sui prezzi:
- Non includere articoli gratuiti
- Specifica sempre la valuta
- Assicurati che il prezzo nel feed corrisponda al prezzo del tuo sito web
È importante ricordare che, a seconda della categoria del prodotto o delle sue condizioni, potrebbero essere necessari attributi aggiuntivi per pubblicare Shopping Ads. Ad esempio, se il tuo prodotto viene utilizzato, l'attributo "condizione" è obbligatorio nel feed.
Un'altra eccezione è la categoria Abbigliamento che impone attributi aggiuntivi come colore, taglia, sesso e gruppo di età in molti paesi.
Maggiori informazioni su questi e altri attributi più avanti in questo articolo.
Come posso identificare i problemi di feed
L'identificazione e la risoluzione dei problemi relativi ai feed a volte può essere piuttosto ingombrante. Diventa molto più facile una volta che sai dove cercare le informazioni chiave .
Diamo un'occhiata ad alcune risorse che possono aiutarci a prendere la strada giusta con il nostro feed di prodotti:
DataFeedWatch - Revisione del feed
Perché correggere gli errori di Google Merchant Center se puoi evitarli in primo luogo?
Se desideri controllare il feed di Google Shopping per potenziali errori prima di inviare i prodotti, ecco un modo per farlo!
DataFeedWatch Feed Review è una scheda separata nell'interfaccia di mappatura dei canali. Richiedi una revisione del feed del canale e verifica se i dati di prodotto che stai per inviare a Google Shopping sono completi . 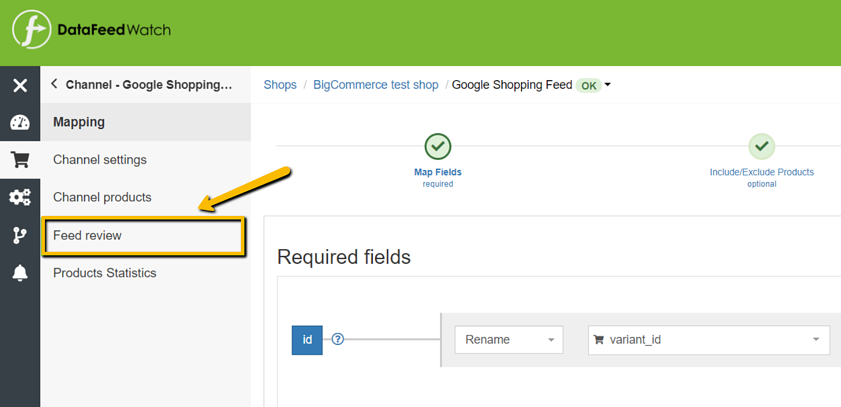
La revisione controllerà il tuo feed per quanto segue :
- Dati mancanti : i campi obbligatori o facoltativi sono compilati con valori?
- Validatore di unicità : i tuoi identificatori univoci, SKU, UPC, hanno duplicati?
- Validatore GTIN : questa funzione controlla se i tuoi GTIN sono validi
- Validatore di campi predefiniti : questa funzione controlla se i campi con valori predefiniti sono mappati correttamente
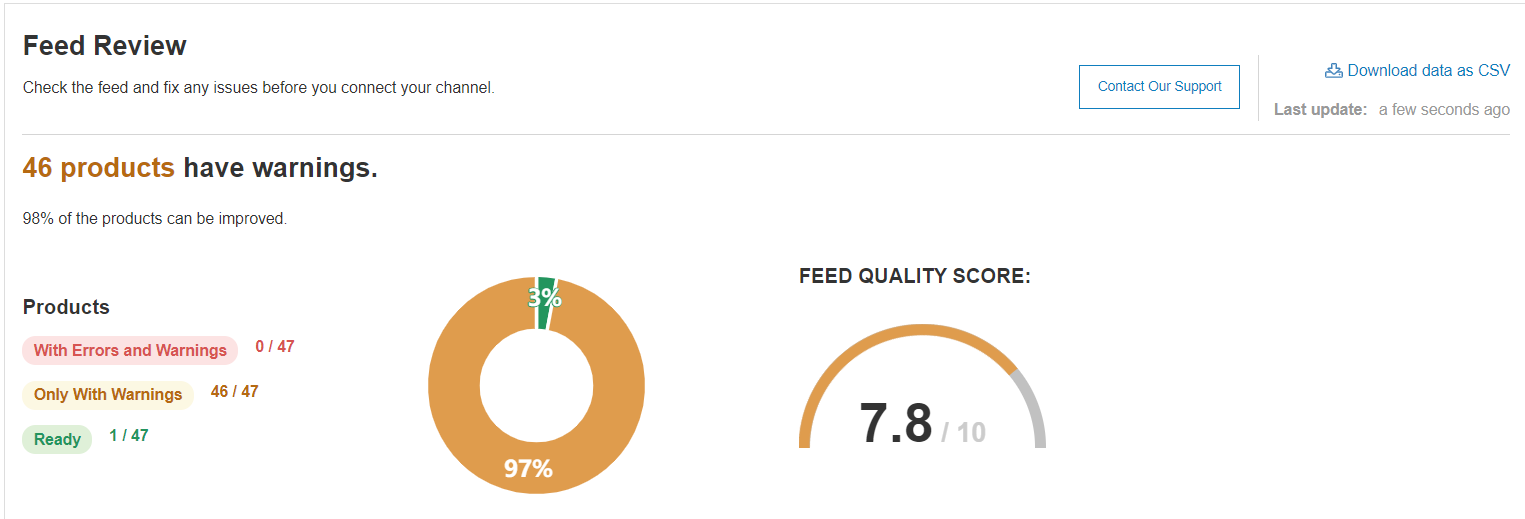
Viene fornito un elenco di elementi interessati per ogni potenziale problema. Questo è accessibile sotto forma di riepilogo e rapporto scaricabile.
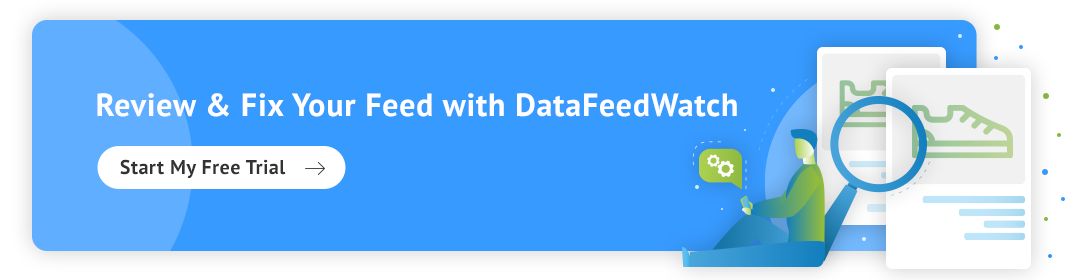
Google Merchant Center - Caricamento feed
La prima cosa che Google fa una volta caricato il feed è verificare la correttezza dei dati di base dei prodotti . Se vengono rilevati problemi, ti forniranno un breve rapporto che riassume gli errori.
Gli articoli che superano con successo questa verifica entreranno nella fase successiva del processo di revisione. La seconda fase può esporre problemi non rilevati durante l'elaborazione iniziale.
Per una panoramica completa, fare riferimento alla sezione Diagnostica .
Google Merchant Center - Diagnostica
" Diagnostica" è una sezione separata in Google Merchant Center, accessibile dalla barra di navigazione laterale. Offre rapporti dettagliati sui problemi nel tuo account e feed.
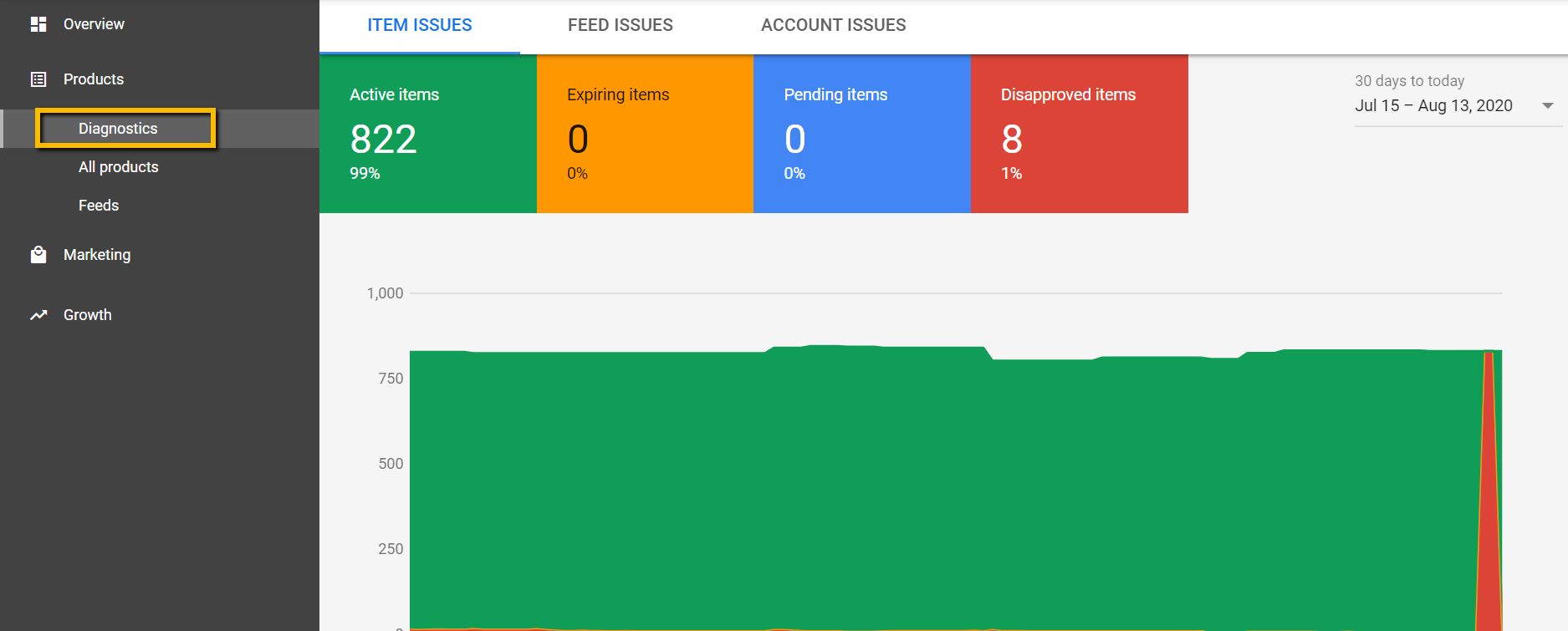
La diagnostica mostra tutti gli errori, gli avvisi e le notifiche che devono essere corretti per rendere i tuoi prodotti idonei per Google Shopping. Insieme a un rapporto completo sugli articoli interessati, che puoi scaricare come CSV.
Errori, avvisi e notifiche
Quando carichi i tuoi prodotti sull'account Google Merchant Center, potresti riscontrare diversi tipi di problemi con i feed. Possono variare in base alla gravità: alcuni problemi potrebbero rivelarsi fatali per i tuoi annunci Shopping (in precedenza annunci con scheda di prodotto o PLA), altri potrebbero rappresentare un'opportunità per migliorare la qualità del feed. 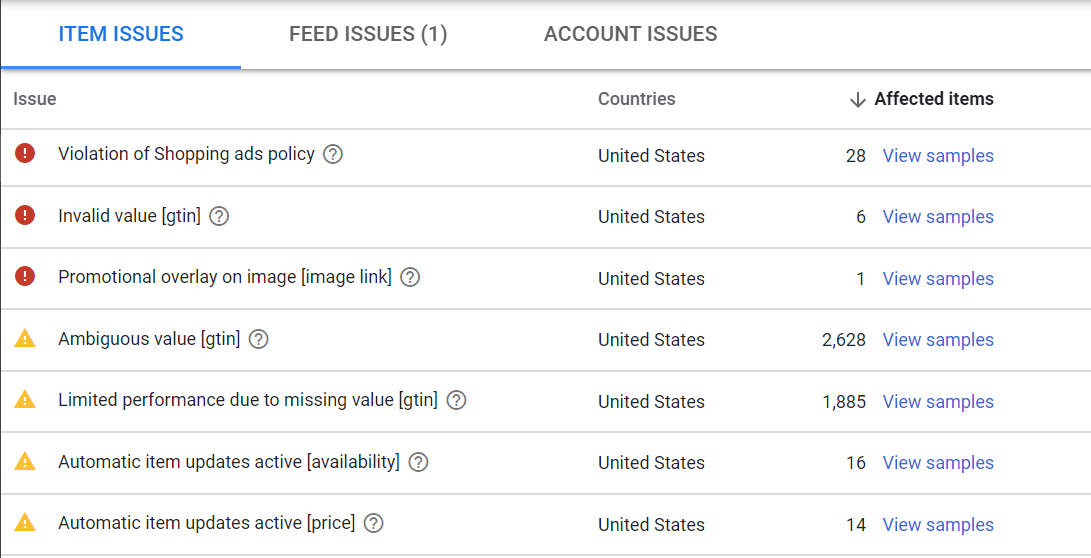
Per aiutarti a stabilire la priorità dei problemi , Google li ha suddivisi in 3 tipi :
⇒ ERRORI
Gli errori indicano problemi di feed critici . Portano alla disapprovazione dei prodotti e, di conseguenza, ti impediscono di mostrare annunci degli articoli interessati. In alcuni casi, gli errori potrebbero comportare la sospensione dell'account e interrompere le tue attività di marketing per un periodo di tempo più lungo.
In conclusione: meglio stare alla larga dagli errori! E se li ottieni, assicurati di metterli in cima all'elenco delle priorità per risolvere i problemi di feed.
⇒ AVVERTENZE
Gli avvisi sono meno gravi degli errori e in genere non fanno sì che Google rifiuti i tuoi articoli.
Questi problemi avranno un impatto negativo sulla qualità del feed e diminuiranno le prestazioni degli articoli interessati nella tua campagna acquisti.
Se gli avvisi rimangono senza risposta per molto tempo, a un certo punto potrebbero portare alla disapprovazione del prodotto o addirittura alla sospensione dell'account.
⇒ NOTIFICHE
Puoi trattare le notifiche semplicemente come suggerimenti di Google . Ti fanno sapere quali parti del tuo feed di prodotto potrebbero utilizzare gli aggiustamenti per migliorare il rendimento degli annunci.
Non è necessario seguire queste raccomandazioni, ma perché dire "no" a un suggerimento che esce direttamente dalla bocca del cavallo?
Ora che abbiamo chiarezza su ciò che indica ciascun tipo di problema, analizziamo più da vicino come risolvere in modo efficiente alcuni dei problemi più comuni di Google Merchant Center.
Torna all'inizio o 
I 35 errori più comuni di Google Merchant Center
Errori di disponibilità in Google Merchant Center
La disponibilità è uno dei campi del feed di Google Shopping predefiniti , in cui puoi ottenere solo 3 valori in:
disponibile | Esaurito | Preordinare |
Qualsiasi altra cosa, inclusi valori come 'disponibile'/'non disponibile' o 'sì'/'no', comporterà la disapprovazione dell'articolo .
Perché è importante inserire correttamente il campo "disponibilità"?
Ci sono 2 motivi importanti per cui dovresti prenderti cura dei tuoi dati di disponibilità:
- Limitazioni pubblicitarie : gli errori di disponibilità comportano disapprovazioni e gli avvisi di disponibilità possono contribuire alla sospensione del tuo account Merchant Center
- Esperienza utente: la disponibilità assegnata in modo errato confonderà gli acquirenti e può dissuaderli dal visitare nuovamente il tuo negozio web
Valore non valido [disponibilità] e attributo richiesto mancante: [disponibilità]
Google utilizza valori predefiniti per la disponibilità. Questo errore significa che hai inviato un valore al di fuori dell'intervallo accettato o hai ignorato completamente l'attributo di disponibilità nel tuo feed di dati.
Diversi carrelli della spesa generano campi di disponibilità contenenti valori incompatibili con le linee guida di Google. Ad esempio, alcune piattaforme potrebbero etichettare i prodotti con "vero" o "falso" all'interno del campo "è_disponibile" .
Soluzione passo passo
Assicurati di avere una delle 3 opzioni di disponibilità assegnate nel feed degli acquisti: disponibile, esaurito o preordinato . Puoi continuare a utilizzare il campo disponibilità del tuo negozio, solo con una piccola modifica.
Metodo 1
Nel feed di DataFeedWatch , vai in 'Modifica valori' per l'attributo 'disponibilità' e sovrascrivi i valori.
Ecco come potrebbe apparire una regola di esempio:
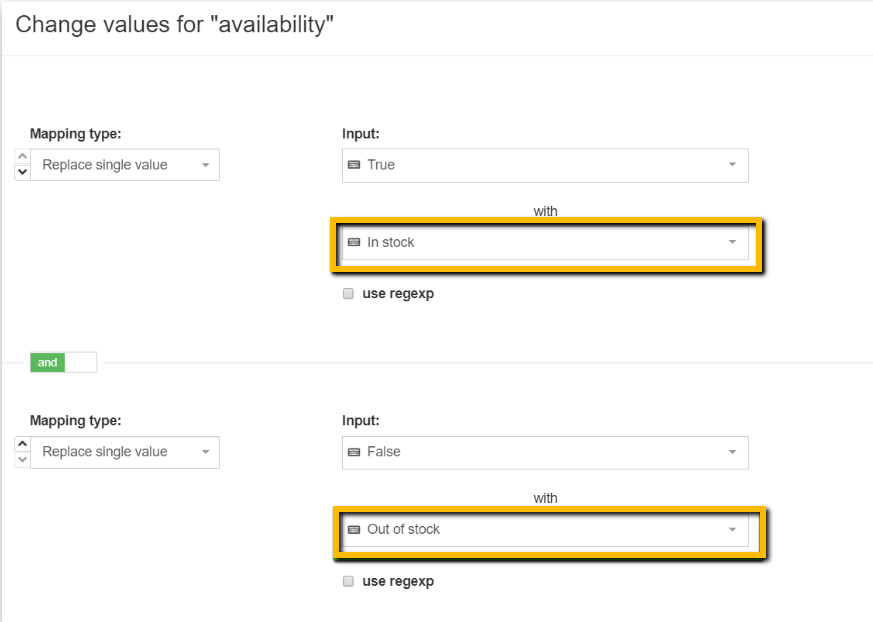
Suggerimento : se non sei sicuro di quali valori siano stati originariamente inviati che hanno causato l'errore:
o
|
Metodo 2
Utilizza il campo di input "quantità" e crea istruzioni condizionali per specificare la disponibilità.
Un esempio qui sotto:
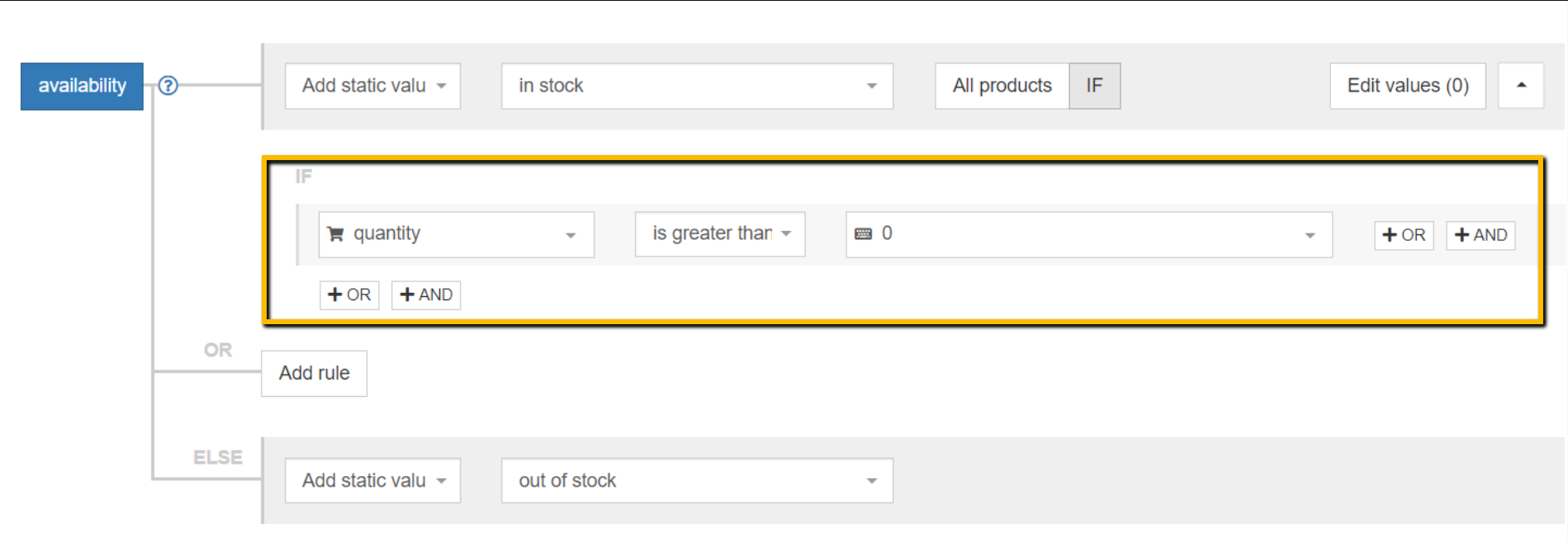
Torna all'inizio o Prenota una consulenza feed di esperti [GRATUITA]
Valore non chiaro sul tuo sito web [disponibilità]
Un problema di disponibilità poco chiaro in genere significa che la disponibilità non è visibile sulle pagine di destinazione o che il markup dello schema strutturato deve essere corretto .
Soluzione passo passo
Passo 1
Verifica che la disponibilità sia visibile sulla pagina di destinazione del tuo sito web E inclusa nel markup dei dati strutturati .
Per verificare se il markup dello schema contiene i dati corretti, puoi utilizzare uno strumento di test dei dati strutturati di Google o Rich Results Test .
Passo 2
A seconda dei risultati del tuo controllo:
- Se nel markup dello schema o nella pagina di destinazione mancano le informazioni sulla disponibilità , è necessario che lo sviluppatore del sito Web o il responsabile SEO le aggiungano.
- Nel caso in cui tu abbia verificato che entrambi siano in ordine , la colpa potrebbe essere del problema tecnico di Google. Passando attraverso il team di assistenza di Google, questo errore dovrebbe essere cancellato e i prodotti approvati.
Aggiornamenti automatici articoli attivi [disponibilità]
Questo avviso indica che i dati sulla disponibilità del tuo prodotto sono stati aggiornati da Google a causa della discrepanza tra il feed e i dati del tuo negozio online. È possibile solo se gli aggiornamenti automatici degli articoli sono abilitati nel tuo account Merchant Center:
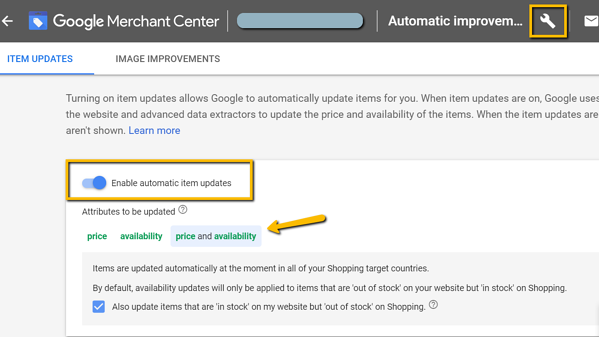
La buona notizia è che lo stato delle scorte dei tuoi prodotti è stato corretto, il che ti consente di continuare a pubblicizzare gli articoli interessati.
La cattiva notizia è: se questi avvisi continuano a verificarsi, a un certo punto potrebbero portare alla disapprovazione dei prodotti o addirittura alla sospensione dell'account.
Per implementare una soluzione a lungo termine è importante riconoscere il problema di fondo, ovvero che la frequenza di aggiornamento del feed potrebbe non corrispondere al fatturato dinamico del tuo negozio.
ECCEZIONE : in alcuni casi, l'avviso "Aggiornamenti automatici degli articoli attivi [disponibilità]" potrebbe essere causato da microdati di disponibilità errati . In questo scenario, il tuo feed di dati contiene i valori corretti, ma il markup dei dati strutturati sul tuo sito web contiene quelli sbagliati. In questo caso, dovresti correggere il markup dei dati strutturati. Puoi anche disabilitare temporaneamente gli aggiornamenti automatici di Google per impedirgli di sovrascrivere i valori fino a quando non avrai corretto i microdati. |
Soluzione passo passo
Per risolvere questo avviso, devi assicurarti che il tuo feed di dati contenga sempre informazioni sulla disponibilità.
Metodo 1
Se l'inventario del tuo negozio è soggetto a modifiche frequenti, ti consigliamo di sfruttare il feed di aggiornamento dell'inventario .
Ti consentirà di aggiungere un ulteriore recupero di dati giornaliero (o più se utilizzi il metodo FTP) che integrerà il feed del prodotto principale a cui viene concesso anche 1 recupero giornaliero automatico da Google.
Per aggiungere questo feed supplementare in DataFeedWatch è sufficiente selezionarlo dall'elenco dei canali disponibili (Google Shopping - aggiornamento dell'inventario dei prodotti online). Una volta pronto, fornisci l'URL del feed nel tuo account Merchant Center e imposta il programma di aggiornamento giornaliero.
Importante: non dimenticare di aumentare la frequenza di sincronizzazione dei dati tra il tuo negozio e il feed ! Dopotutto, recuperare i vecchi dati su Merchant Center alcune volte al giorno non risolverà il problema. Hai bisogno del feed per trasportare dati aggiornati. Per fare ciò, vai a "Modifica negozio" nell'interfaccia di DataFeedWatch.
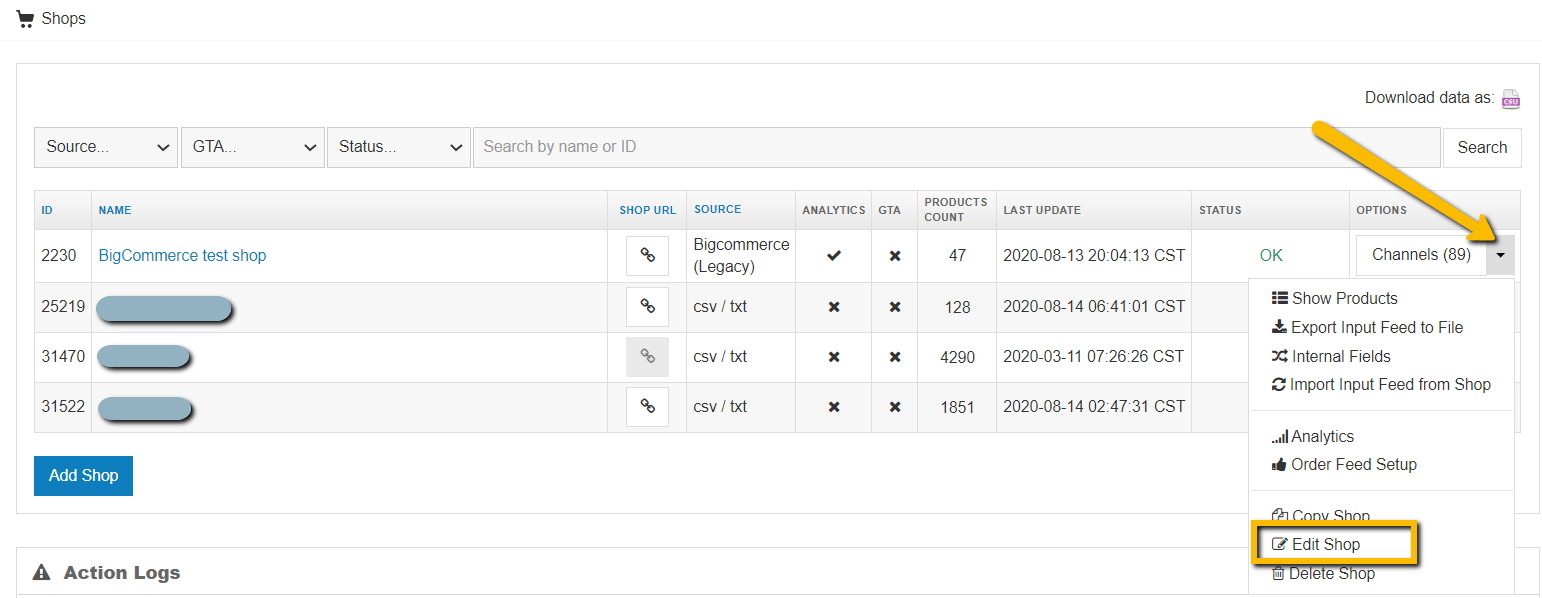
Metodo 2
Invece di utilizzare il feed di aggiornamento dell'inventario, puoi anche passare ai caricamenti di feed FTP/SFTP.
In questo modo il tuo feed di prodotto principale verrebbe inviato automaticamente a Google Merchant Center ogni volta che viene aggiornato con nuove informazioni .
Prima di poter inviare il tuo feed tramite FTP o SFTP dovrai creare un account FTP o SFTP.
Puoi ottenere lo stesso vantaggio utilizzando la Content API per l'invio del feed (richiede una connessione API diretta con Google Merchant Center) per fornire i dati del tuo prodotto.
Nota: proprio come nell'esempio precedente, assicurati che la frequenza di aggiornamento del tuo negozio sia allineata con gli aggiornamenti del tuo feed in Google Merchant Center.
Errori di spedizione e tasse in Google Merchant Center
I problemi relativi alla spedizione e ai feed fiscali di solito derivano dalla fornitura di dati insufficienti .
Sebbene tu possa inviare i dati fiscali e di spedizione tramite il feed del prodotto principale, gli inserzionisti di solito lo configurano direttamente in Google Merchant Center . In questo modo la configurazione viene applicata a livello di account.
Valore mancante [spedizione]
Si verificherà un errore di spedizione mancante se non hai fornito le tariffe di spedizione a Google. È un attributo obbligatorio per tutti i commercianti, indipendentemente dalla posizione o dalla verticale. Si applica anche se offri la spedizione gratuita. Per risolverlo, devi fornire il prezzo di spedizione e il paese.
Soluzione passo passo
Metodo 1
Tramite il feed di dati
Puoi aggiungere rapidamente le informazioni di spedizione al tuo feed in DataFeedWatch: vai a "Modifica feed" e scorri verso il basso fino alla sezione "Spedizione". Quindi, specifica la posizione e il costo.
- Con una tariffa di spedizione fissa , puoi utilizzare una semplice regola "aggiungi valore statico":
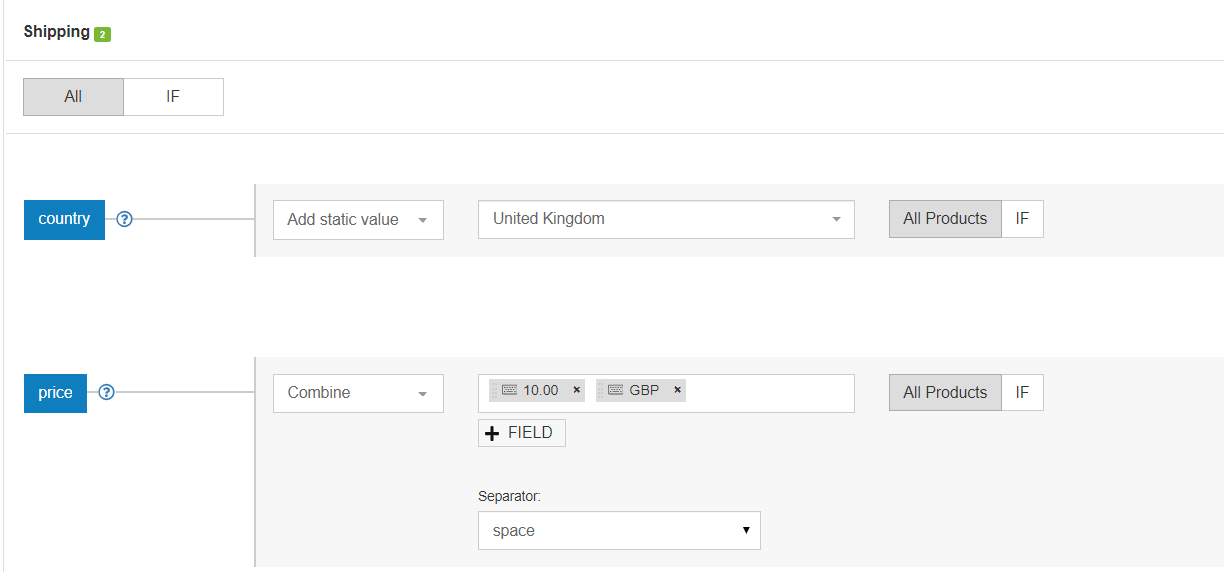
Se offri la spedizione gratuita assicurati di inserire 0.00 e non ' gratuito ' .
- Se il prezzo di spedizione varia in base ad altri fattori, ad esempio il peso del prodotto (e tu determini il prezzo di spedizione), la regola potrebbe essere simile a questa:
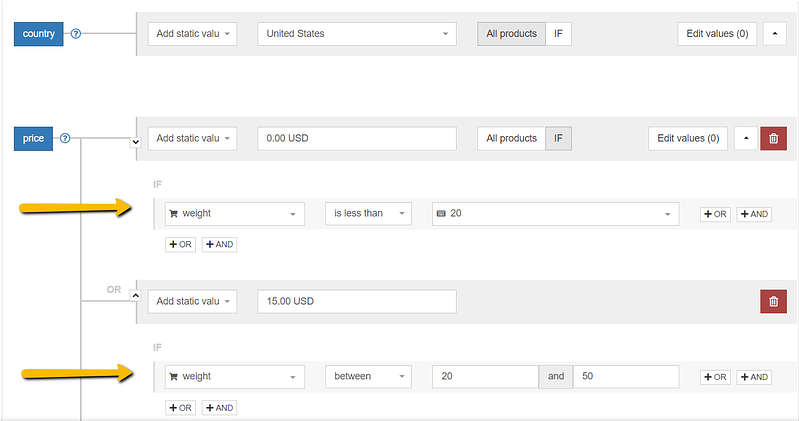
Metodo 2
Direttamente nell'account Google Merchant Center (GMC).
In questo modo puoi applicare le impostazioni di spedizione a livello globale , a tutti i feed conservati nel tuo account. Inoltre, se le tue tariffe di spedizione sono dinamiche e calcolate dal corriere, dovrai utilizzare questo metodo per fornire i dettagli di spedizione.
Fare clic sull'icona degli strumenti > Spedizioni e resi > Fare clic sul segno + > Compila i campi necessari.
Qui puoi trovare ulteriori istruzioni di Google su questo processo.
| Suggerimento : se le tue tariffe di spedizione sono calcolate in base al peso del pacco, dovrai aggiungere un campo aggiuntivo "peso_spedizione" al tuo feed di dati. Leggi di più a riguardo di seguito. |
Attributo "peso di spedizione" mancante
Il problema potrebbe apparire nell'account Commerciante come Peso di spedizione mancante o addirittura Informazioni di spedizione mancanti. Si verifica spesso dopo che hai appena cambiato il feed con uno nuovo . Come mai?
Le tue regole di spedizione di Google Merchant Center sono probabilmente impostate in base al peso del prodotto e il tuo nuovo feed non contiene l'attributo "peso_spedizione".
Soluzione passo passo
Vai ai campi aggiuntivi nella sezione Modifica feed e seleziona il campo 'shipping_weight' .
Mappalo con un campo appropriato dai dati del tuo negozio. Non dimenticare di aggiungere l'unità di misura (g, lbs, kg)!
Recupera nuovamente il feed in Google Merchant Center e il problema è risolto.
| Suggerimento : se stai utilizzando Shopify , il campo "grammi" è quello che stai cercando. |

Torna all'inizio o Prenota una consulenza feed di esperti [GRATUITA]
Troppo pochi attributi secondari per l'attributo: spedizione
Questo errore si verifica se non hai specificato entrambi gli attributi richiesti per la spedizione : prezzo e paese.
Soluzione passo passo
Aggiungi tutti i dati necessari. Puoi farlo tramite il feed di dati o accedendo alla scheda di spedizione di Merchant Center e completando i dettagli di spedizione qui:
Icona Strumenti > Spedizioni e resi > Fare clic sul nome del servizio di spedizione per modificarlo
Optare per quest'ultimo ti dà il vantaggio di applicare le tue impostazioni di spedizione a livello di account.
Ulteriori informazioni sull'impostazione della spedizione in Google Merchant Center qui.
Valore mancante [imposta] /o/ Troppo pochi attributi secondari per l'attributo: imposta
Le informazioni fiscali sono richieste e consentite solo se il paese di destinazione sono gli Stati Uniti. Se visualizzi questo errore, significa che hai ignorato le informazioni fiscali durante l'invio dei dati. Oppure non sono stati specificati tutti i valori fiscali richiesti.
Soluzione passo passo
Aggiungi le aliquote fiscali tramite il feed o tramite la scheda Tasse in Google Merchant Center.
Nel Merchant Center:
Menu Strumenti e impostazioni > seleziona IVA > fai clic sulla scheda Impostazioni imposte > Aggiungi i dati fiscali di conseguenza
Nel feed:
Vai su "Modifica feed" e scorri l'interfaccia di mappatura fino alla sezione Spedizione e tasse. Quindi inserire le tariffe corrette.
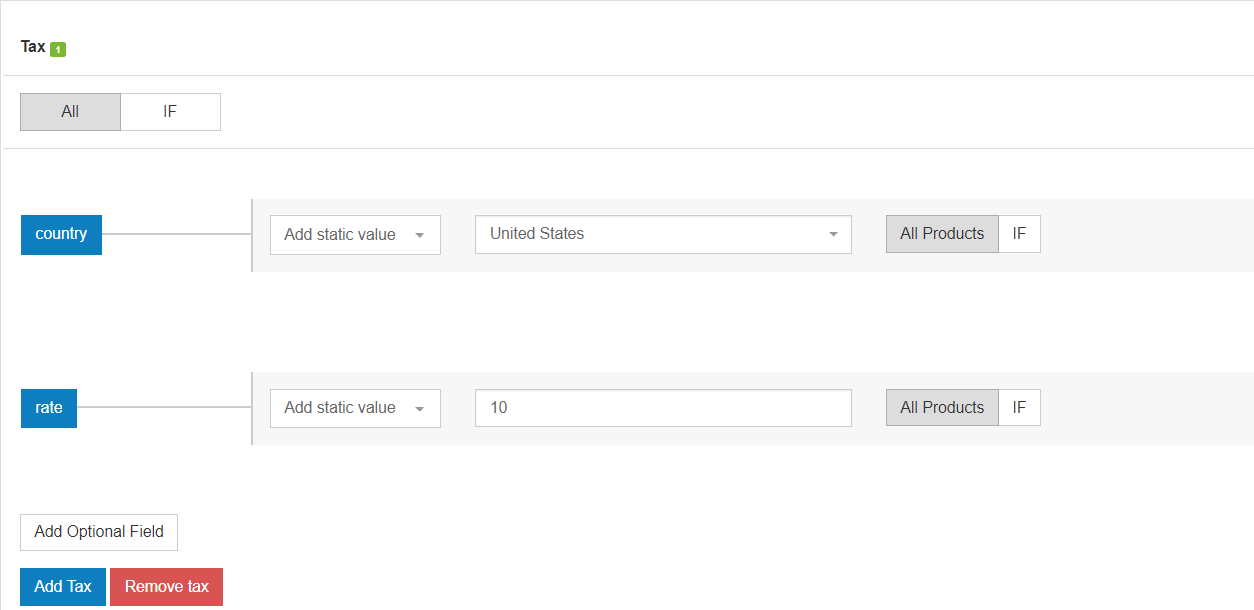
Ti consigliamo di impostare le informazioni fiscali direttamente nell'account Merchant Center, in questo modo vengono applicate a tutto l'account.
Errori di identificatori di prodotto univoci (GTIN/MPN/marca).
Google utilizza gli UPI ( Unique Product Identifiers ), in particolare GTIN, per comprendere e classificare meglio i tuoi prodotti. Ingrandiamo cosa significa per te se fornisci identificatori corretti e completi:
- Annunci Shopping visualizzati per ricerche più pertinenti (che equivale a un aumento del tasso di conversione)
- Maggiore visibilità tramite schede di prodotto non pagate (la nuova funzione "Confronta per negozio" si basa sulle informazioni GTIN)
- Punteggio di qualità più elevato (che ti aiuta a risparmiare sul CPC)
Maggiori informazioni sul ruolo dei GTIN e su come ottenere un GTIN qui .
Rendimento limitato a causa di identificatori mancanti [gtin, mpn, brand] e Rendimento limitato a causa del valore mancante [gtin]
I prodotti interessati possono ancora essere visualizzati tra gli annunci Shopping , ma il loro rendimento ne risente negativamente. Il "rendimento limitato" può esprimersi attraverso un ranking dell'annuncio più basso , l' esclusione dalla funzione "Confronta per negozio" (introdotta insieme alle schede di prodotto gratuite ) e altri svantaggi.
- Se ai tuoi articoli mancano più di un identificatore di prodotto, si verificherà un rendimento limitato a causa di identificatori mancanti
- Prestazioni limitate a causa della mancanza di gtin si verificheranno quando manchi questo identificatore specifico.
A settembre del 2019, Google ha allentato le sue norme sugli UPI (Unique Product Identifiers), rendendoli [GTIN, Brand, MPN] facoltativi per Google Shopping. Tuttavia, agli articoli con identificatori forniti viene data una priorità maggiore rispetto agli articoli senza identificatori inviati. |
Soluzione passo passo
Fornisci a Google i tuoi identificatori di prodotto. Ecco come puoi includere i GTIN nel feed:
Metodo 1
Abbina l'attributo GTIN con un campo corrispondente del tuo negozio.
A seconda del carrello, potrebbe essere "codice a barre", "UPC", "GTIN" o qualcos'altro. Sarà sufficiente una semplice regola "Rinomina".

Metodo 2
Se la tua origine dati non contiene GTIN, puoi comunque fornirli utilizzando una "tabella di ricerca":
In un file CSV o in un foglio di lavoro Google compila 2 colonne:
- La prima colonna deve contenere un attributo che può essere utilizzato per l'identificazione dell'elemento in DataFeedWatch. Le buone scelte potrebbero essere variant_id, SKU, mpn.
- La seconda colonna conterrà il GTIN univoco per articolo.
Collega il file preparato in DataFeedWatch e specifica quale attributo hai scelto per abbinare i GTIN ai prodotti. Ecco!
Valore non valido [gtin] & GTIN di valore ambiguo & Valore non supportato riservato o limitato [gtin]
Google verifica tutti i GTIN inviati e ti avviserà se i tuoi non sono corretti. Diamo un'occhiata a cosa significa ogni errore/avviso:
GTIN non valido
Il GTIN inviato non è corretto. Potrebbe trattarsi di caratteri aggiuntivi, in particolare non numerici, nel codice prodotto . L'unico modo per verificarlo sarebbe controllare gli articoli interessati in Google Merchant Center Diagnostics. Se i GTIN ti sembrano a posto, prova a contattare il produttore per richiedere un elenco aggiornato dei GTIN.
Codice GTIN ambiguo
Google non è in grado di riconoscere il GTIN inviato in quanto potrebbe contenere troppe o troppo poche cifre. I numeri degli articoli commerciali globali sono generalmente lunghi 8, 12, 13 o 14 cifre.
GTIN riservato
Il GTIN che hai inviato non è stato ancora rilasciato per l'uso da GS1. È riservato per un uso futuro.
GTIN limitato
Il GTIN che hai inviato non è valido perché ha uno dei seguenti prefissi: "2", "02" o "04". Questi codici prodotto sono limitati per scopi speciali e sistemi interni, pertanto non possono essere utilizzati come attributo GTIN per Google Shopping.
Se hai dei dubbi sui GTIN che hai a disposizione, potresti trovare utile la Guida alla convalida dei GTIN.
Soluzione passo passo
Le istruzioni fornite di seguito si applicano alla correzione delle impostazioni GTIN nel feed di dati. Se non hai i GTIN corretti a tua disposizione dovresti contattare il produttore o metterti in contatto con GS1. Se risiedi al di fuori degli Stati Uniti, puoi utilizzare questo sito Web. Varie funzionalità di mappatura in DataFeedWatch possono aiutarti a mettere in ordine i tuoi GTIN. Consideriamo i 2 esempi più comuni:
Esempio 1
Se i GTIN contengono caratteri aggiuntivi, ad es. lettere che non dovrebbero essere incluse - rimuovile in "Modifica valori". Immettere i caratteri esatti che si desidera rimuovere o utilizzare un'espressione regolare, se appropriato.
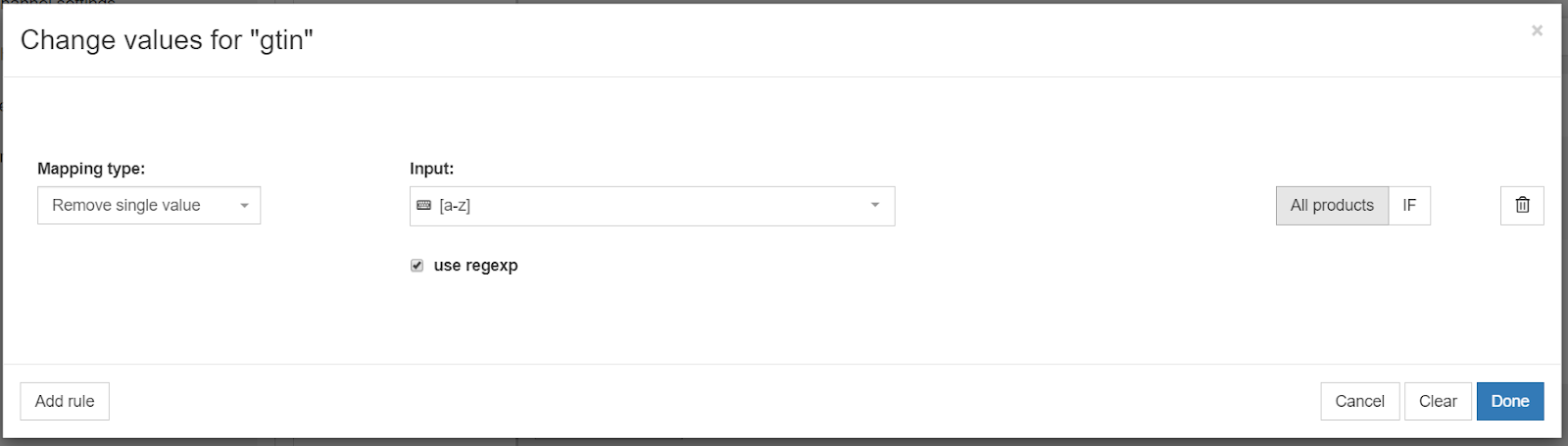
La regola di cui sopra rimuoverà tutti i caratteri delle lettere presenti nel campo GTIN.
Esempio 2
I codici EAN a tredici cifre di solito iniziano con uno 0, forse lo manchi per alcuni prodotti? Puoi aggiungere un prefisso a qualsiasi GTIN che non inizia con 0:
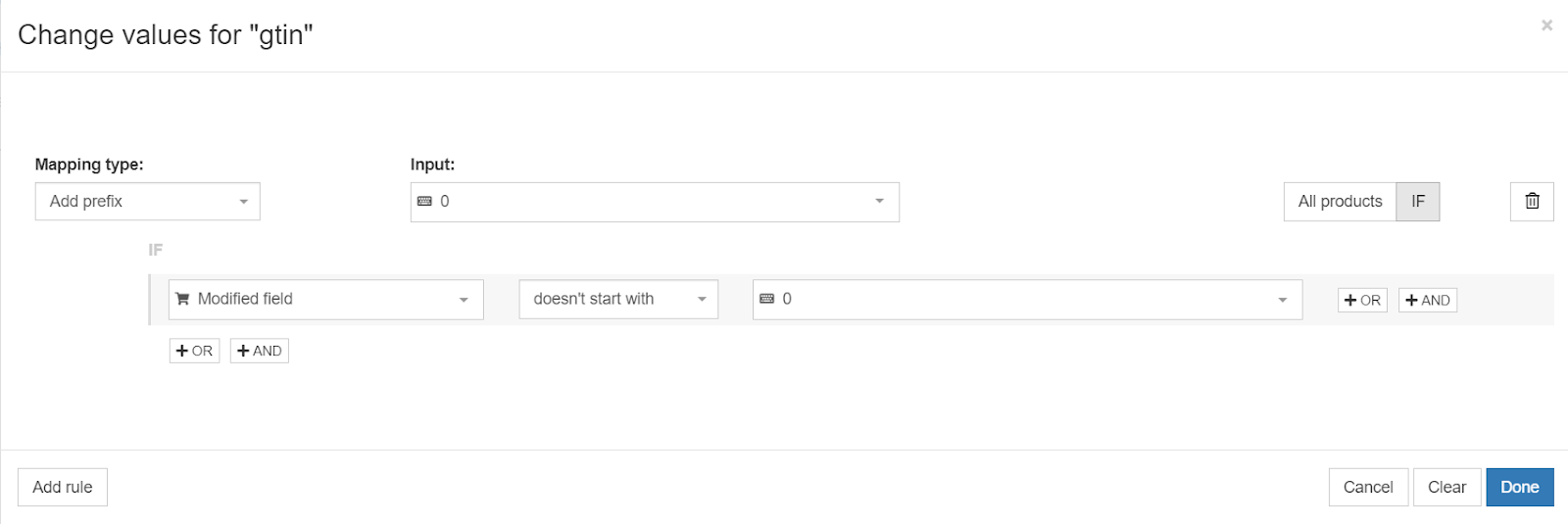
Valore errato [l'identificatore esiste]
Un valore errato per 'identifier_exists' può significare alcune cose:
V alore al di fuori dell'intervallo predefinito : hai inviato un valore al di fuori dell'intervallo accettato (Vero/Falso)
Falsamente "falso": hai contrassegnato questo attributo come "FALSO" ma Google ha riconosciuto gli articoli inviati come prodotti con identificatori esistenti
Falsamente "vero": hai inviato "identifier_exists" come "TRUE" per gli elementi che non hanno identificatori
Considerando che questo attributo del prodotto è impostato su TRUE per impostazione predefinita (anche se non lo includi nel feed), lo scenario n. 3 è il più probabile di tutti.
L'attributo "Identifier_exists" indica a Google se sono disponibili identificatori universali (marca, GTIN e mpn) per i tuoi prodotti. I valori predefiniti accettati sono: 'false' / 'no' e 'true' / 'yes'. E attenzione: è probabile che non ti imbatterai in questo attributo nel tuo feed (se non incluso nel feed, il valore predefinito è "true"). |
Soluzione passo passo
scenario 1
Valore al di fuori dell'intervallo predefinito
Correggi la mappatura del feed per includere solo i valori consentiti (True o False). L'uso del tipo di mappatura "aggiungi valore statico" tornerà utile qui:

Scenario 2
Falsamente 'falso'
Se non disponi di identificatori di prodotto, ma esistono, non contrassegnare il campo "identifier_exists" come "falso". Google lo scoprirà comunque e restituirà un errore. Invece, dovresti mantenere l'attributo 'identifier_exists' impostato su 'true' e semplicemente non inviare gli identificatori (GTIN, brand, mpn) se non hai accesso ad essi.
Vai all'errore Prestazioni limitate a causa di identificatori mancanti [gtin, mpn, brand] per scoprire perché si consiglia di ottenere gli identificatori di prodotto.
Scenario 3
Falsamente 'vero'
Ci sono alcuni gruppi di prodotti per i quali non esistono identificatori, quelli sarebbero:
- prodotti di cui sei l'unico venditore
- oggetti d'epoca
- merce su misura
In questi casi, imposta l' attributo feed 'identifier_exists' su FALSE . Inoltre, non inviare nessuno dei seguenti attributi: brand, mpn, GTIN. Ecco come potrebbe essere la configurazione:
- Seleziona 'identifier_exists' da 'Campi facoltativi' e assegna un valore statico di 'FALSE'.

- Assicurati che brand, GTIN e mpn non siano inclusi nel feed. Rimuovili completamente dal tuo feed o usa l'opzione "lascia vuoto".


Nota: l'invio di uno qualsiasi degli identificatori mentre 'identifier_exists' è impostato su FALSE attiva un altro errore: 'Identificatori di prodotto forniti, ma 'identifier_exists' impostato su false'.
Identificatori di prodotto forniti, ma "identifier_exists" impostato su false
L'errore indica che hai fornito almeno un identificatore di prodotto (GTIN, mpn, brand) durante l'invio dell'attributo 'identifier_exists' con valore 'false'. Ciò viene interpretato da Google come un'informazione contraddittoria.
Soluzione passo passo
Modifica 'identifier_exists' e gli attributi pertinenti:
Metodo 1
Se sono disponibili identificatori per i tuoi prodotti, modifica il valore 'identifier_exists' su TRUE.
Assicurati di aver mappato gli identificatori di prodotto come Brand e GTIN o Brand e MPN per i tuoi articoli.
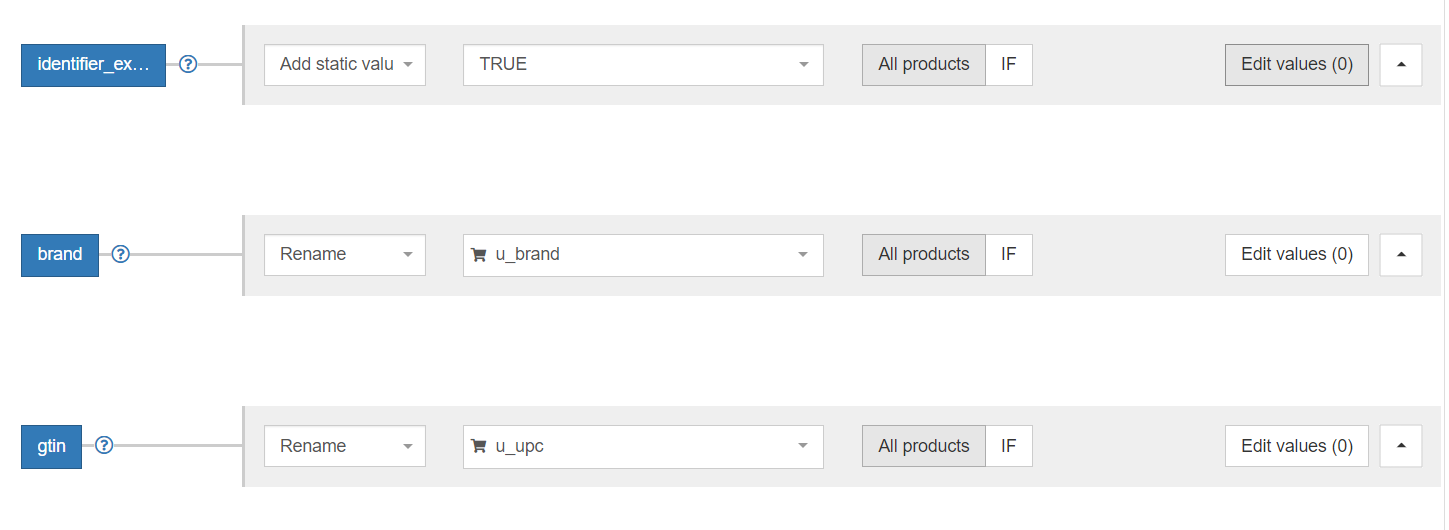
Metodo 2 :
Se brand, mpn o GTIN sono stati inviati per errore o contengono informazioni non valide, rimuovi quei campi dal feed o cambia il tipo di mappatura in "lascia vuoto".
Metodo 3 :
Se disponi di un mix di articoli personalizzati E prodotti con identificatori , puoi configurare correttamente il feed tramite la mappatura condizionale. Ecco come potrebbero essere strutturate le regole per i singoli campi:
- Identificatore_esiste:
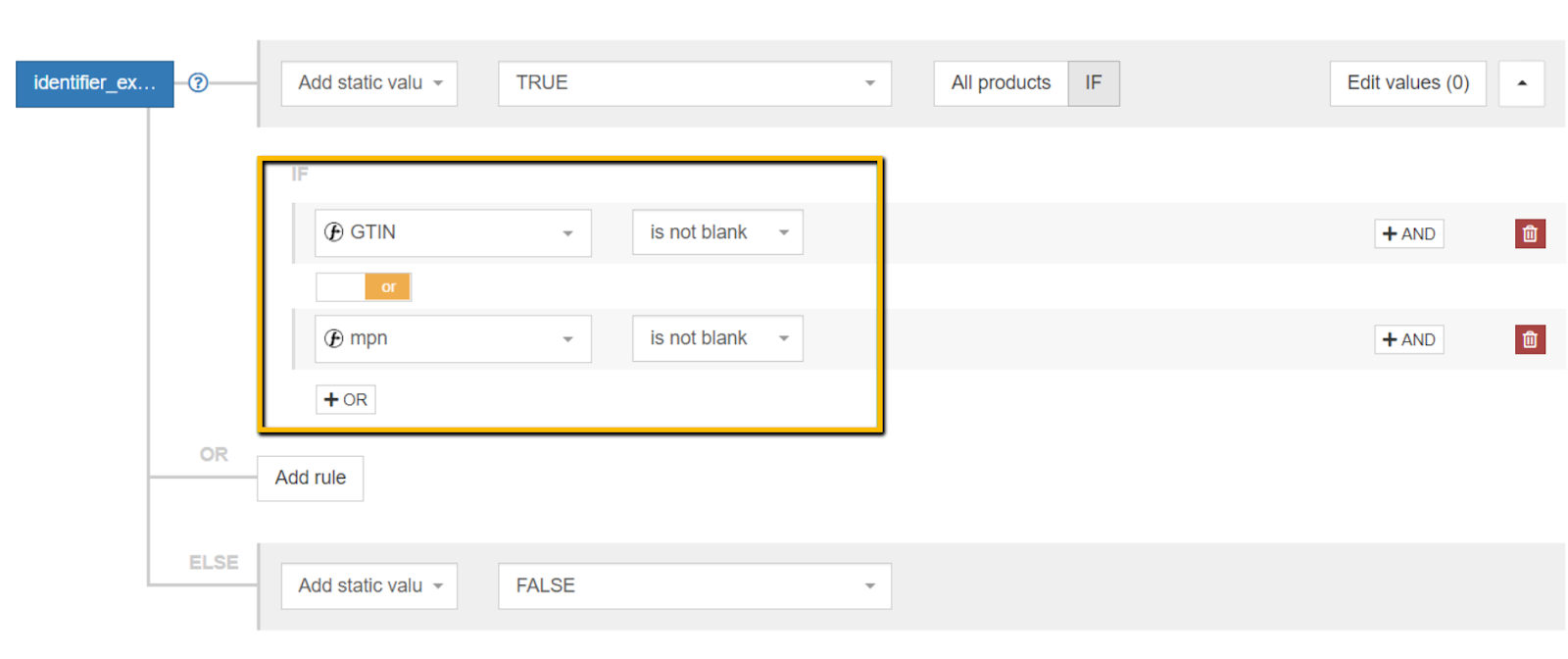
- 'Marca':
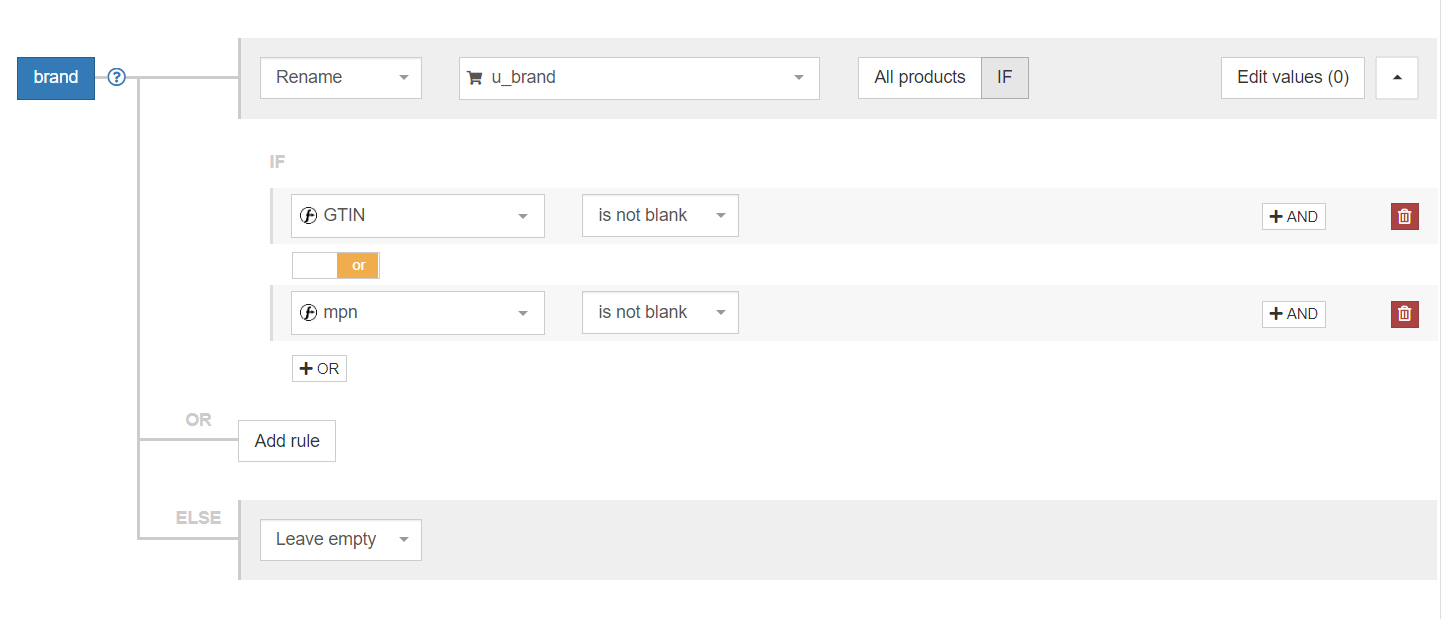
- "GTIN" e "mpn": abbinali agli attributi appropriati del tuo negozio, senza ulteriori "dichiarazioni IF".
Errori relativi alla descrizione
Un'altra area in cui Google ha recentemente deciso di alzare la barra (probabilmente in relazione all'introduzione di annunci gratuiti di Google Shopping) è l'attributo 'description'. A partire da settembre 2020 il campo 'descrizione' diventa obbligatorio per tutti i prodotti. Sebbene i prodotti senza descrizioni possano essere visualizzati, avranno una priorità inferiore.
E sappiamo tutti cosa significa: rendimento degli annunci inferiore.
Valore mancante [descrizione] e testo troppo breve [descrizione]
Nel tuo feed manca completamente la "descrizione" o quella che hai inviato è troppo breve. Sebbene Google specifichi solo il numero massimo di caratteri (5000) per la descrizione di un prodotto, senza menzionare la lunghezza minima, è lecito ritenere che dovrebbe essere più lungo del titolo del prodotto. In caso contrario, è probabile che ti venga notificato l'avviso.
Soluzione passo passo
Metodo 1
Se hai una lunga descrizione nei tuoi dati di origine, usala!
Puoi anche utilizzare alcuni campi di descrizione diversi a seconda di quale è disponibile:
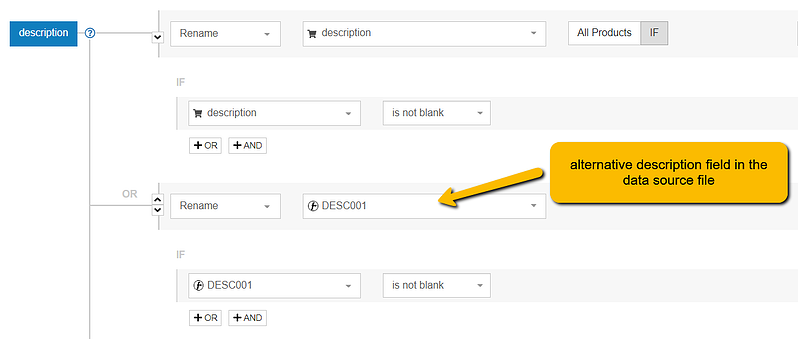
Metodo 2:
Se non disponi di descrizioni pronte per i tuoi articoli , puoi iniziare combinando vari attributi del prodotto per comporli.
Puoi anche personalizzarlo per diversi gruppi di prodotti:
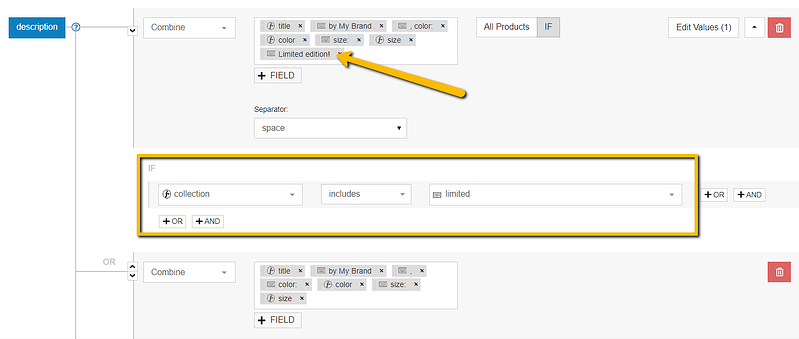
Metodo 3
Ti senti creativo e hai del tempo libero?
Puoi allegare una descrizione killer completamente personalizzata a ciascun prodotto (o forse ti piacerebbe farlo solo per i tuoi bestseller?). L'opzione della tabella di ricerca tornerà utile:
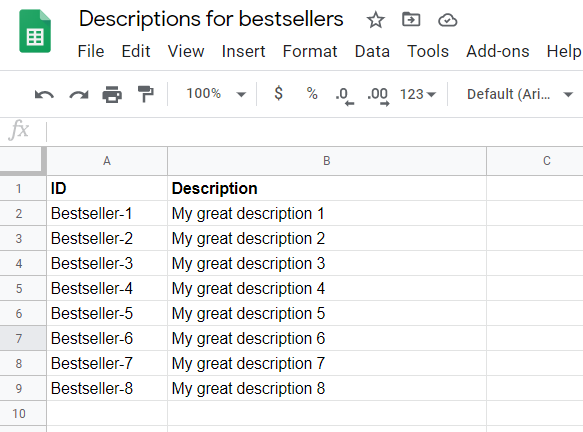

Torna all'inizio o 
Problema di codifica nell'attributo: descrizione
Questo messaggio di errore di codifica in Google Merchant Center indica che alcune delle tue descrizioni contengono 1 o più caratteri considerati non validi nell'impostazione di codifica corrente. Potrebbe anche verificarsi nel tuo account commerciante come errore di codifica UTF-8 non valido [descrizione].
Secondo le pagine della guida di Google, Google Merchant Center supporta i tipi di codifica UTF-8, UTF-16, Latin-1 e ASCII. Il primo è il più popolare.
Cattive notizie?
Google indicherà solo i prodotti a cui è collegato l'errore, non ti servirà i caratteri non validi su un piatto d'argento. Sta a te trovare quelli che hanno attivato il problema.
Buone notizie?
Ti abbiamo coperto :)
Soluzione passo passo
Dopo aver identificato i prodotti interessati, vai alla pagina "Acquista prodotti" per rivedere le loro descrizioni. L'impostazione di codifica predefinita in DataFeedWatch è UTF-8, quindi dovresti essere in grado di rilevare tali imprecisioni ad occhio nudo.
Quindi, vai alla sezione di mappatura e rimuovi o sostituisci i caratteri indesiderati nella sezione "Modifica valori" per le descrizioni.
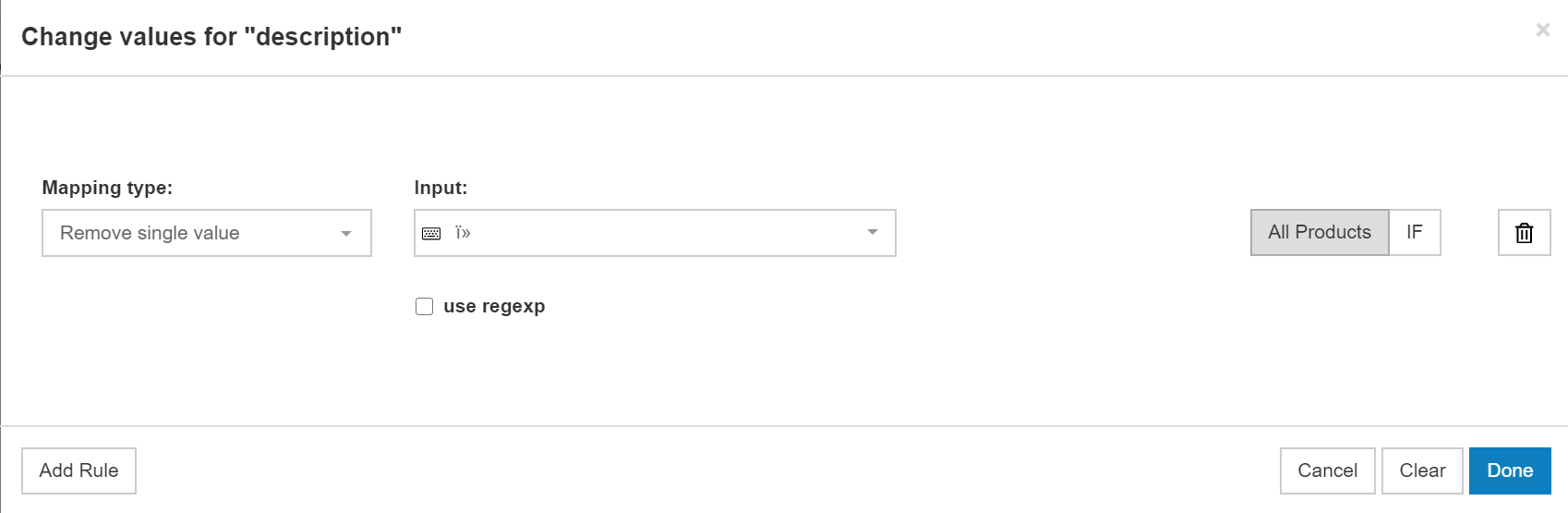
Torna all'inizio o Prenota una consulenza feed di esperti [GRATUITA]
Errori relativi alle immagini in Google Merchant Center
Ci sono diversi fattori di qualità che Google verificherà quando invii le immagini dei tuoi prodotti. Diamo un'occhiata ad alcuni errori più comuni relativi alle immagini e a come risolverli.
Sovrapposizione promozionale sull'immagine [link immagine]
Google ha regole rigorose sull'inclusione di overlay promozionali nelle immagini degli annunci Shopping. E la regola dice: nessuna sovrapposizione promozionale. Se visualizzi questo errore, ci sono alcune potenziali soluzioni che potresti prendere in considerazione.
PS: puoi saperne di più su come ottimizzare le immagini degli annunci Shopping in uno dei nostri articoli precedenti.
Soluzione passo passo
A seconda di quante immagini di prodotto hai a portata di mano e quali di esse sono effettivamente idonee alla pubblicazione su Google Shopping, la soluzione potrebbe essere diversa:
Metodo 1
Utilizza la funzione " Miglioramento automatico dell'immagine " di Google
Poiché si tratta di una nuova opzione in Google Merchant Center (GMC), non tutti gli utenti GMC ne hanno scoperto l'esistenza. Tutto quello che devi fare è abilitare lo strumento di miglioramento dell'immagine nel tuo account e lasciare che Google faccia la sua magia. Rimuoverà i testi promozionali dalle tue immagini.
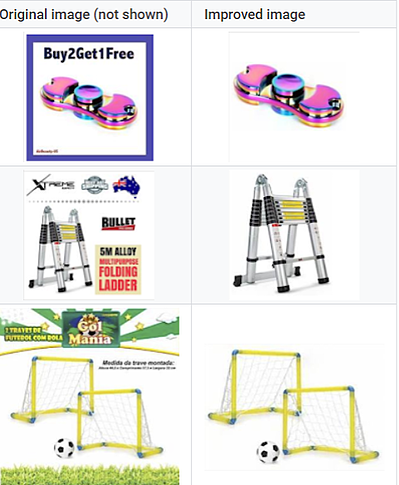
Come impostare la funzione?
- Nel tuo account Merchant Center, seleziona "Miglioramenti automatici" dal menu a discesa Strumenti
- Conferma "Abilita miglioramenti automatici dell'immagine" e salva
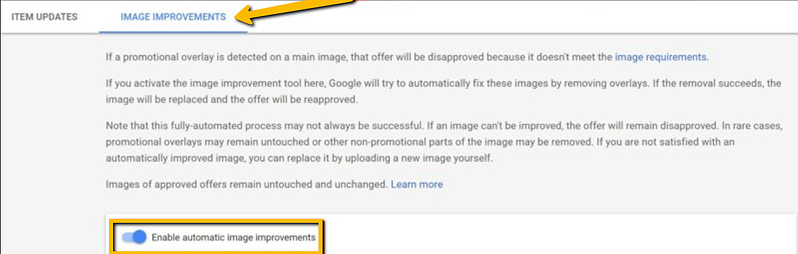
Questa è un'opportunità per una soluzione senza sforzo, ma tieni presente che le macchine non sempre funzionano bene. Controlla l'immagine aggiornata: se il tentativo del sistema di migliorarla non riesce (ad esempio il testo promozionale viene rimosso solo in parte), dovrai caricare una nuova immagine .
Metodo 2
Modifica assegnazione immagine
Se hai più immagini di prodotti per i tuoi prodotti nel tuo negozio online, uno dei modi più semplici per eliminare l'errore sarebbe selezionare un'altra immagine. Uno che è in linea con i requisiti di immagine di Google per Shopping Ads .
Invece di utilizzare la tua immagine principale per tutti i prodotti, puoi passare, ad esempio, alla terza immagine del prodotto. Puoi apportare tale modifica per tutti i prodotti o esclusivamente per quelli interessati dall'errore.
Nel pannello di mappatura in DataFeedWatch, vai all'impostazione dell'attributo dell'immagine e abbinala a un'altra immagine nei dati di origine:
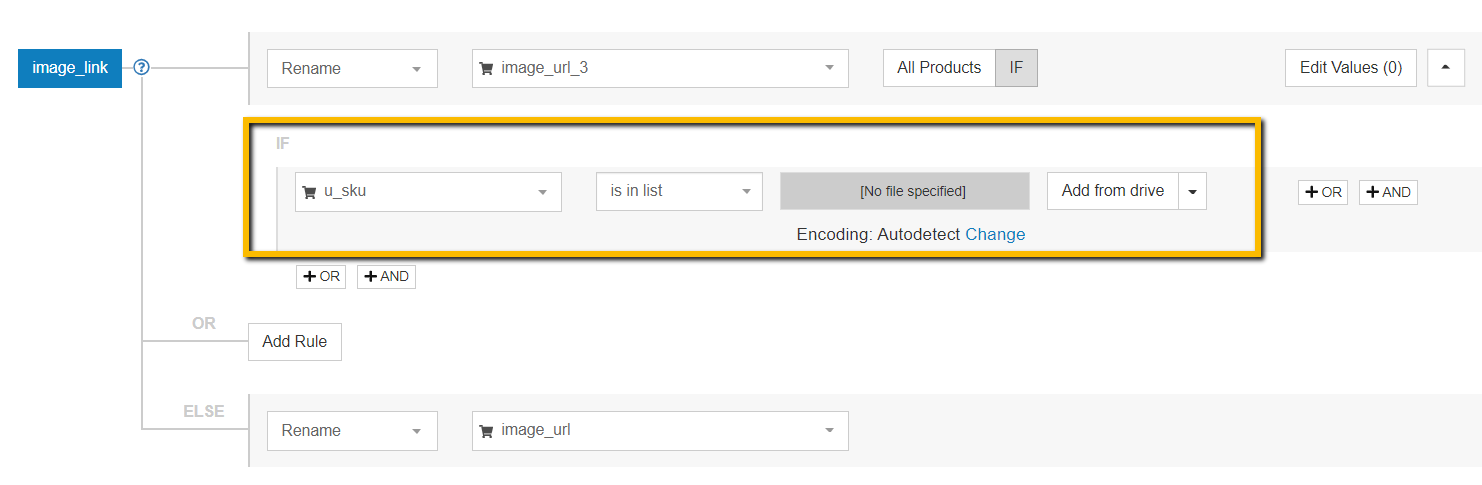
La regola di esempio nello screenshot sopra è impostata per modificare l'assegnazione dell'immagine solo per i prodotti interessati dall'errore dell'immagine. Per far sapere al sistema quali prodotti sono stati interessati dall'errore è possibile utilizzare un elenco di SKU/ID/GTIN di articoli rifiutati . File CSV o TXT o un foglio di lavoro di Google andranno bene per questo scopo.
Metodo 3
Crea nuove immagini
Questo è piuttosto diretto. Le immagini dei tuoi prodotti sono state rifiutate. Se non riesci a risolvere il problema utilizzando il metodo 1 o 2, menzionato sopra, dovrai predisporre nuove immagini del prodotto che siano in linea con le linee guida di Google .
Una volta che li hai pronti, rivisita la sezione di mappatura del tuo feed e assegna correttamente i collegamenti alle immagini (vedi esempio sopra). Nel frattempo, se desideri mantenere il tuo account privo di errori, puoi escludere dal feed i prodotti non approvati.
A tale scopo, è possibile utilizzare un elenco esportato di articoli rifiutati. Ulteriori informazioni su come sfruttare gli elenchi nel feed dei prodotti qui .
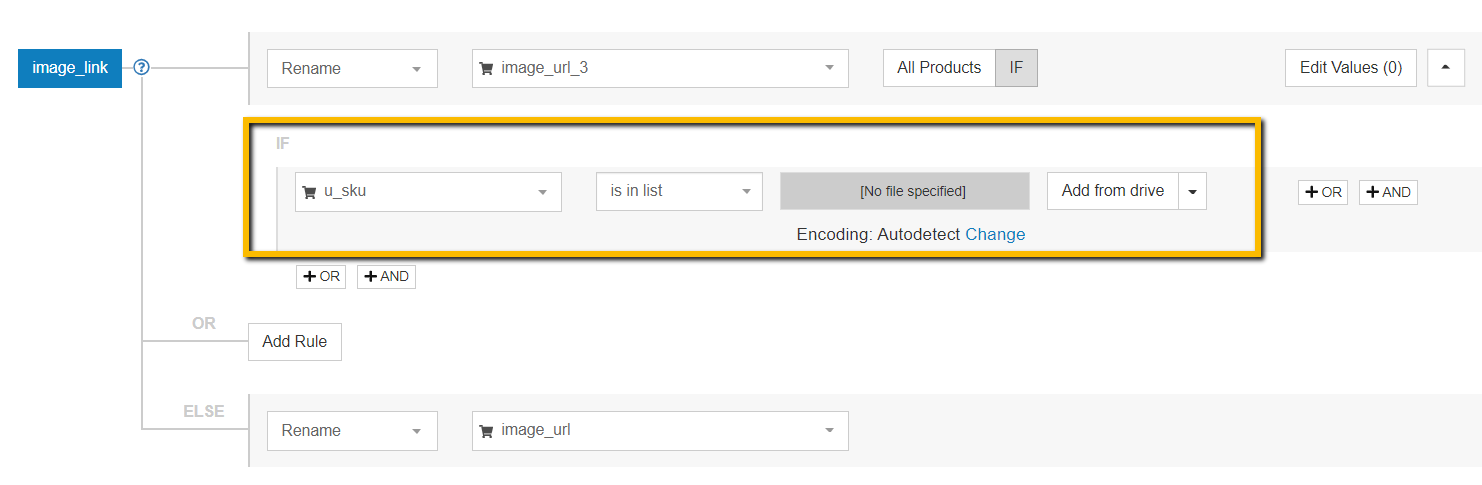
Immagine troppo piccola e qualità dell'immagine bassa [link immagine]
I requisiti di dimensione minima di Google per le immagini dei prodotti sono di 100 x 100 pixel e di 250 x 250 per i prodotti della categoria abbigliamento e abbigliamento. Se le tue immagini non corrispondono a quella descrizione, dovrai fornirne di nuove a Google.
Se fino ad ora eri abbastanza sicuro della buona qualità delle tue immagini, forse il feed del tuo prodotto non è mappato correttamente. Ad esempio, estrae le immagini più piccole dal tuo negozio, invece delle immagini di qualità a dimensione intera che hai.
Soluzione passo passo
Innanzitutto, è importante verificare se le immagini per le quali è possibile visualizzare l'errore nel tuo account Merchant Center sono disponibili in dimensioni maggiori. Inizia controllando gli elementi interessati nel rapporto di errore .
Se quelle immagini sono disponibili in dimensioni maggiori:
Rivedi la mappatura del feed e assicurati di assegnare il campo sorgente corretto dal tuo negozio.
Ad esempio, per i proprietari di negozi Shopify l'immagine principale del prodotto è disponibile in alcune dimensioni: piccola, media, grande, grande e miniatura. La versione più grande si trova solitamente nel campo 'image_1'. È quello che dovresti usare.
Se non sono disponibili nella taglia più grande:
Se la dimensione maggiore dell'immagine specificata è già stata caricata su Google Merchant Center, prova a seguire le stesse soluzioni dell'errore "Sovrapposizione promozionale sull'immagine [link immagine]":
- Modifica assegnazione immagine
- Crea nuove immagini
Torna all'inizio o 
Categoria prodotto Google assegnata in modo errato
Questo non è il tipo di errore che vedrai in Merchant Center Diagnostics. Piuttosto, è qualcosa che puoi scoprire tu stesso quando esamini l'elenco dei prodotti in Google Merchant Center.
La tassonomia è fondamentale per gli annunci di prodotto in quanto aiuta Google a identificare se i tuoi prodotti corrispondono a una determinata query dell'acquirente. Fino a poco tempo fa, la categorizzazione dei prodotti era compito del commerciante. Oggi Google esegue assegnazioni di categorie automatiche .
Con questo nuovo sviluppo si corre il rischio che i prodotti vengano classificati in modo errato . Le ripercussioni potrebbero includere:
- pubblicare i tuoi annunci al pubblico sbagliato
- Google applica erroneamente attributi aggiuntivi su di te (ad es. colore, taglia o fascia di età per i prodotti al di fuori della gamma di abbigliamento e accessori)
- problemi fiscali, se ti rivolgi agli Stati Uniti
Ecco perché ti consigliamo di tenere d'occhio qualsiasi errata classificazione e di correggerla non appena lo noti!
Soluzione passo passo
Supponiamo che tu abbia identificato che la tua collezione di maschere purificanti per la pelle è stata classificata come "maschere mediche protettive". Ora, probabilmente non otterrai molte vendite dalla pubblicazione di questi annunci.
Fortunatamente, Google ti consente di sovrascrivere il valore assegnato automaticamente. E c'è un modo semplice per assegnare le giuste categorie in DataFeedWatch, o anche due:
Metodo 1
Categorizzazione tramite regole generate automaticamente: 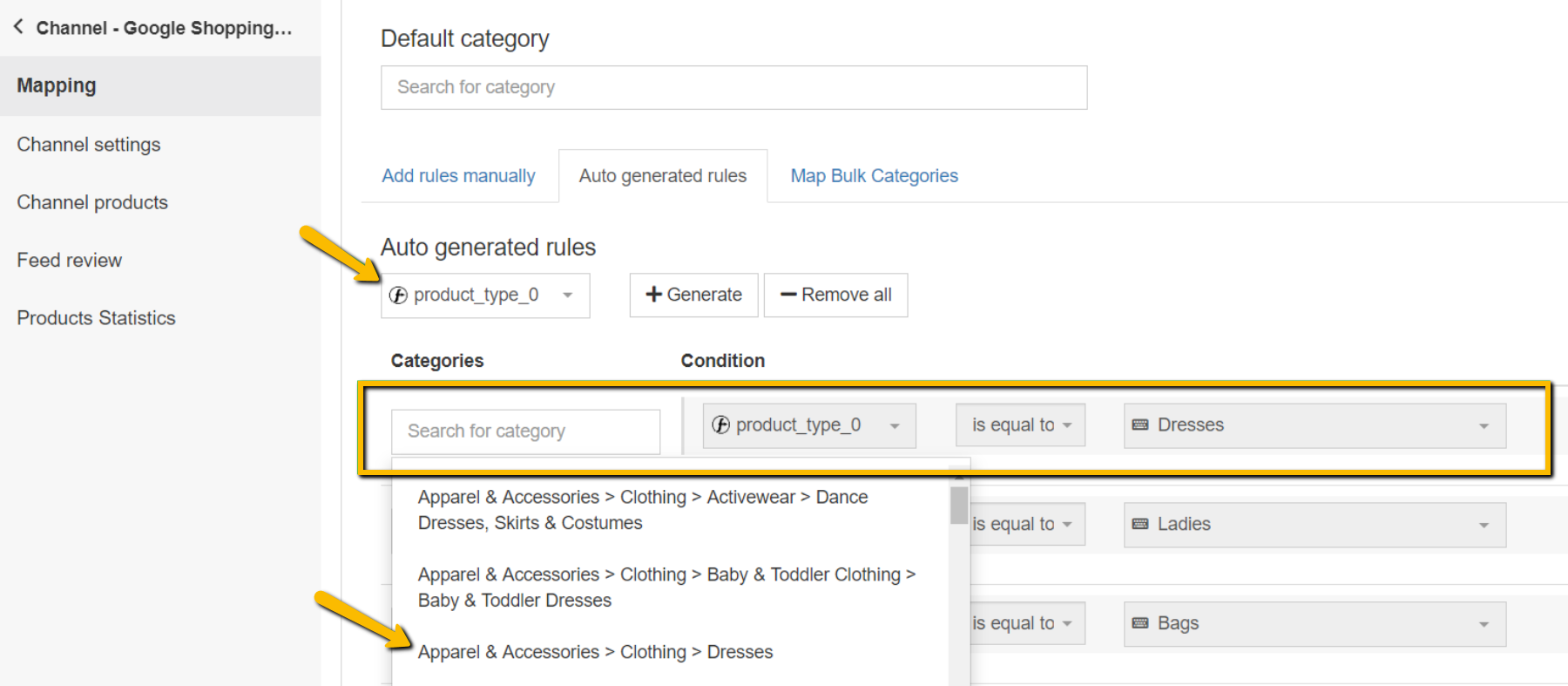
Abbiamo creato un sistema per abbinare ogni tipo di prodotto alla sottocategoria Google più appropriata, in pochi secondi:
Passaggio 1 : scegli un campo dal tuo negozio contenente informazioni sul tipo di prodotto,
Passaggio 2 : inizia a digitare una parola chiave e riceverai un elenco di categorie tra cui scegliere,
Passaggio 3 : seleziona una categoria Google appropriata per ciascun gruppo di articoli.
Metodo 2
Categorizzazione tramite regole manuali
Utile se nel feed di origine manca un campo su cui basare le categorie. Per aggiungere una categoria, procedere come segue:
Passaggio 1 : inizia a digitare una parola chiave e seleziona la migliore corrispondenza di categoria dall'elenco.
Passaggio 2 : crea regole per specificare i prodotti a cui applicare la categoria.
Esempio : puoi assegnare categorie in base a determinate parole chiave che potrebbero essere trovate nei titoli o nelle descrizioni: 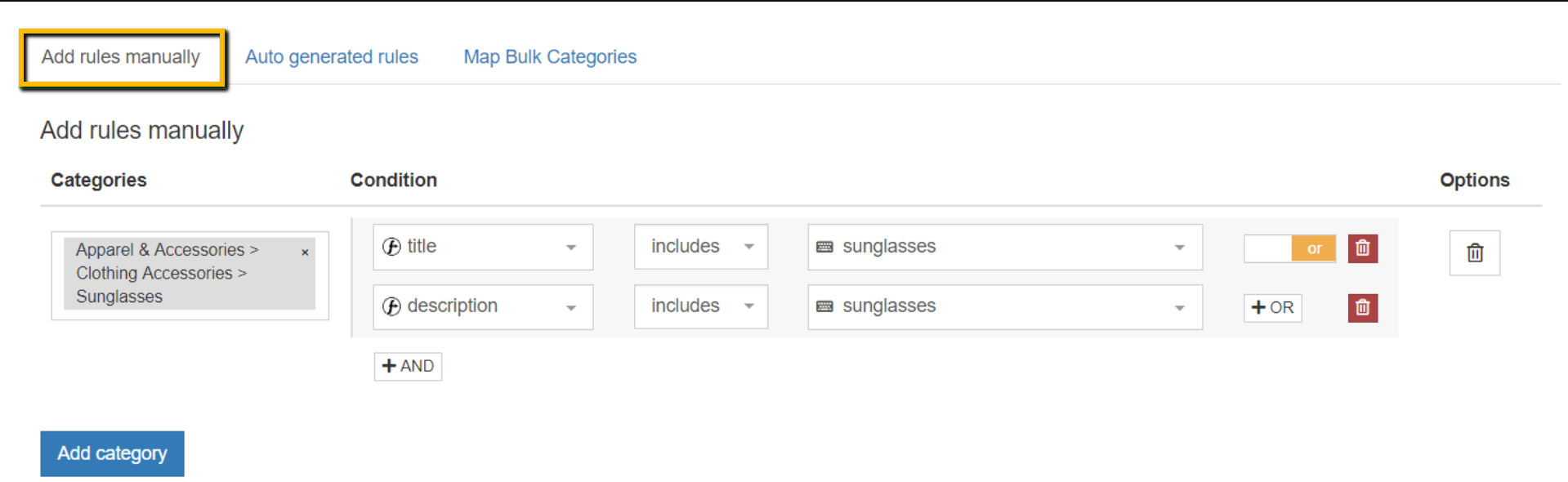
Qual è la categoria giusta per il mio prodotto?
Quello più rilevante. Tutto sommato - sarebbe una chiamata di giudizio.
| Suggerimento : immergiti nelle sottocategorie e sii il più specifico possibile. Con oltre 6000 categorie uniche di Google di solito è possibile trovare una corrispondenza esatta. In caso contrario, la regola pratica è quella di scegliere la corrispondenza più vicina. Abbiamo trattato in modo approfondito la categoria di prodotti Google in uno dei nostri articoli precedenti. |
Torna all'inizio o 
Errori aggiuntivi sui dati di prodotto mancanti [sesso, colore, fascia di età, taglia]
Per alcuni paesi, Google richiede che nel feed vengano fornite informazioni aggiuntive (sesso, colore, taglia, fascia di età) se vendi articoli legati alla moda. La mancata produzione provoca la disapprovazione del prodotto.
- Attributo obbligatorio mancante [sesso]
- Attributo obbligatorio mancante [fascia_di_età]
- Attributo obbligatorio [dimensione] mancante
- Attributo obbligatorio mancante [colore]
Questi sono tutti esempi di errori relativi alla categoria Abbigliamento e accessori. Sebbene siano errori separati, spesso si uniscono come un "pacchetto".
Se non vendi prodotti che potrebbero essere classificati come "Abbigliamento e accessori" e visualizzi questi errori, è probabile che i tuoi prodotti siano stati classificati in modo errato . Controlla l'errore "Categoria prodotto Google assegnata in modo errato" . |
Soluzione passo passo
Gli errori scompaiono non appena fornisci le informazioni richieste . Facciamo un rapido riassunto:
Genere
In questo caso ottieni solo 3 valori: 'female', 'male', 'unisex' . Puoi abbinare questo attributo del feed con il suo equivalente dal tuo negozio (se esiste) o impostare regole condizionali appropriate. Ecco come potrebbe apparire:
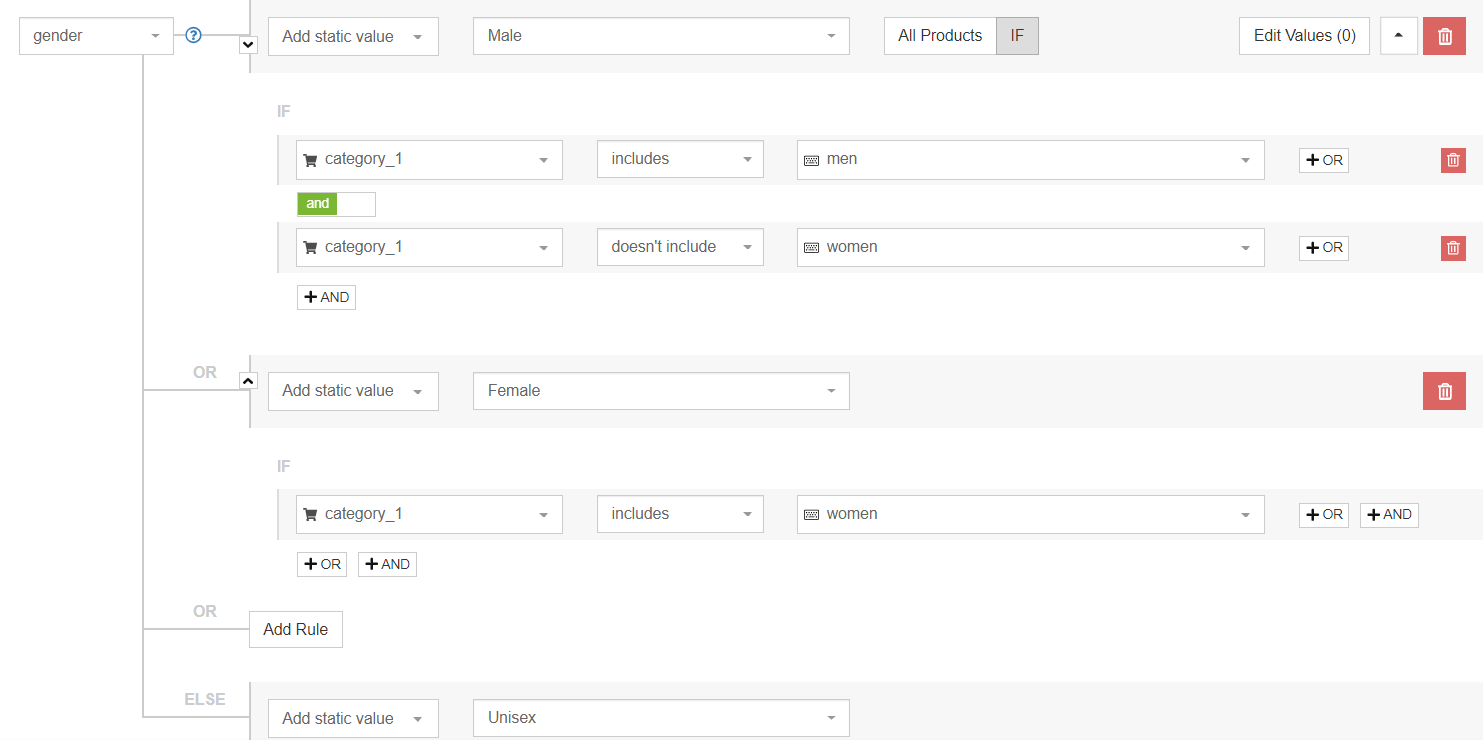
Nel caso in cui tu abbia già un campo dedicato nell'origine dati che specifica il sesso , una semplice regola di ridenominazione funzionerà. Se il tuo campo dedicato contiene valori al di fuori dell'intervallo accettato, puoi comunque associarlo all'attributo del feed "sesso". Avrai solo bisogno di un ulteriore aggiustamento prima di inviarlo a Google:

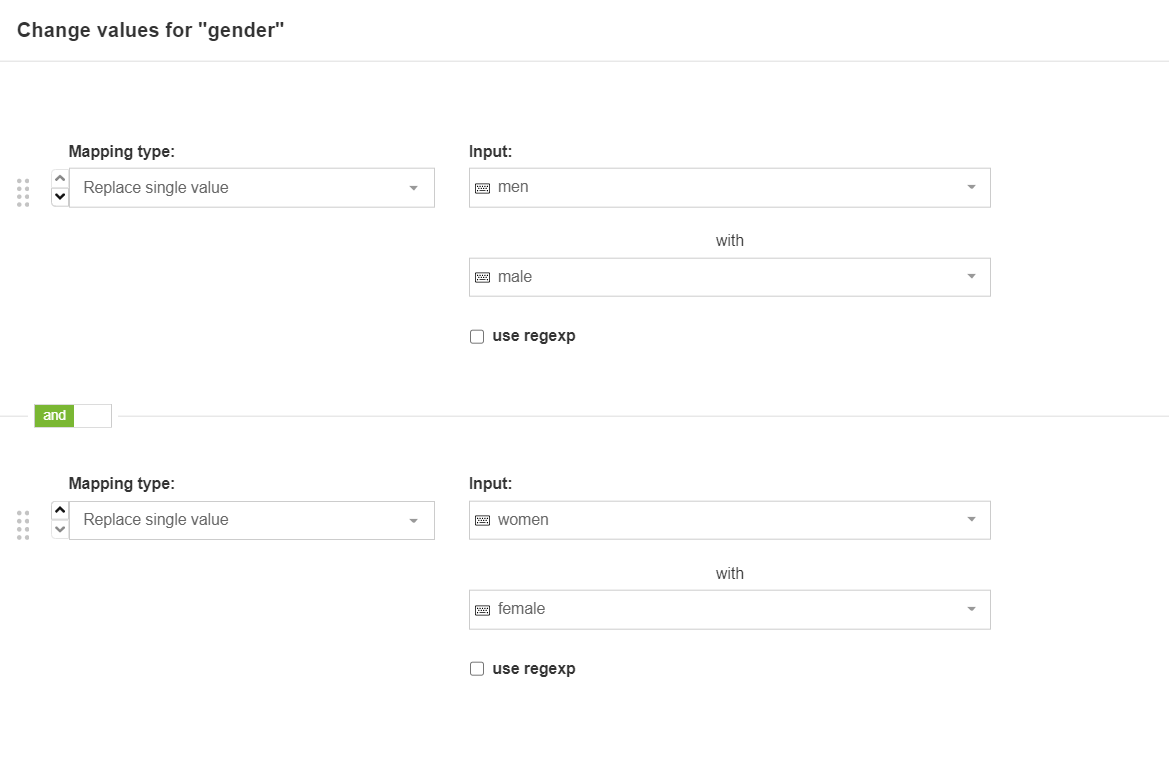
Fascia di età
Un altro attributo di Google Shopping che viene fornito con una serie di valori predefiniti. Quelli sono:
- 'Neonato' (fino a 3 mesi)
- "Bambino" (3-12 mesi)
- 'Bambino' (1–5 anni)
- "Bambini" (5-13 anni)
- "Adulti" (in genere adolescenti o più grandi)
Per impostarlo nel tuo feed di prodotto puoi applicare una logica simile a quella sopra descritta per l'attributo 'sesso'. Nel caso in cui vendi prodotti solo per 1 fascia di età, la regola sarebbe simile a questa:

Dimensione
Per un'esperienza di acquisto fluida, segui le linee guida di formattazione del paese in cui vendi quando assegni la taglia. Puoi leggere ulteriori informazioni sui requisiti degli attributi di dimensione e sulle best practice qui .
Di solito, i commercianti cercano di abbinare il loro campo sorgente per le dimensioni con l'attributo size nel feed. Come nello screenshot qui sotto:

| Suggerimento : se utilizzi Shopify, probabilmente starai bene usando il campo 'size_option'. |
Colore
Quando assegni i colori, pensa al tuo pubblico di destinazione. In che modo i tuoi clienti cercano i prodotti? Quali colori potrebbero utilizzare nelle loro query di ricerca?
Abbiamo trattato diversi modi per aggiungere le informazioni sul colore mancanti al tuo feed in uno degli errori precedenti in questo articolo .
Dati mancanti o non validi [condizione]
Si pensa spesso che gli errori relativi alle condizioni del prodotto (nuovo, usato) siano l'attributo del feed "condizione" inviato in modo errato. Non è quasi mai così!
Se visualizzi questo errore, significa quasi sicuramente problemi con i tuoi microdati sulle pagine di destinazione dei prodotti .
I dati sulle condizioni potrebbero mancare completamente nel codice di markup strutturato o potrebbero indicare un valore non valido, ad esempio "buone condizioni".
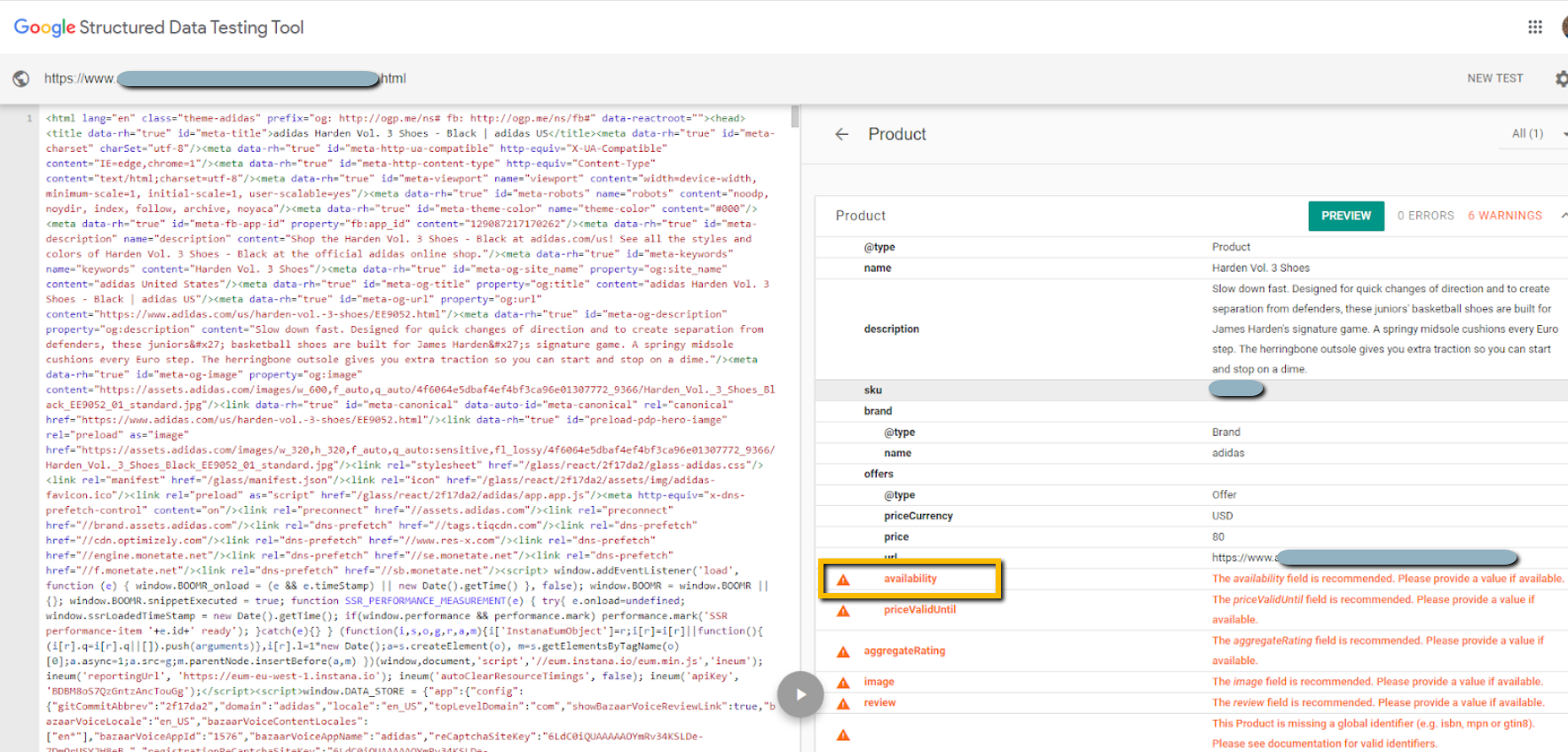
Google eseguirà la scansione del tuo sito web per aggiornamenti automatici degli articoli e per comprendere meglio i vari attributi dei tuoi prodotti (ad es. disponibilità, condizioni, prezzo). I microdati aiutano Google a rilevare le discrepanze tra i dati di prodotto e la pagina di destinazione. Ciò garantisce l'accuratezza degli annunci Shopping e aiuta a prevenire le disapprovazioni relative a informazioni obsolete nel feed.
Soluzione passo passo
Aggiungi microdati alle pagine di destinazione dei tuoi prodotti. Potresti aver bisogno di una mano dal nostro sviluppatore di siti Web o da uno specialista SEO per completare questa correzione.
Per verificare se il markup dello schema contiene i dati corretti, puoi utilizzare uno strumento di test dei dati strutturati di Google o Rich Results Test.
Eccessiva maiuscola [titolo]
Tieni presente che questo errore si applica esclusivamente al feed del prodotto e non alle pagine di destinazione del prodotto. I titoli dei tuoi prodotti nel feed dei prodotti sono in maiuscolo e a Google non piace. È in particolare l'uso delle lettere maiuscole che causa l'errore nel tuo account Merchant Center.
- I titoli dei prodotti sul tuo sito web possono essere scritti in maiuscolo nella misura che desideri e a Google non dispiacerà
- Il titolo del prodotto passato tramite il feed di dati deve essere decapitalizzato
In generale, puoi usare parole in maiuscolo nei tuoi titoli (anche nel feed di dati) purché sia moderato. Non ci sono confini chiari in atto, ma supponiamo che il nome del tuo marchio in maiuscolo mentre il resto del titolo è composto da testo non in maiuscolo dovrebbe andare bene.
Soluzione passo passo
È necessario eliminare le maiuscole eccessive nei titoli dei prodotti che vengono passati tramite il feed del prodotto. Ci sono un paio di approcci che potresti adottare:
Metodo 1
Cambia la maiuscola nel feed, lasciala sul tuo sito web.
In DataFeedWatch puoi facilmente correggere le maiuscole nell'intero feed in pochi secondi. Tutto quello che devi fare è visitare la sezione "Modifica valori" per l'attributo "titolo" e scegliere cosa vuoi fare:
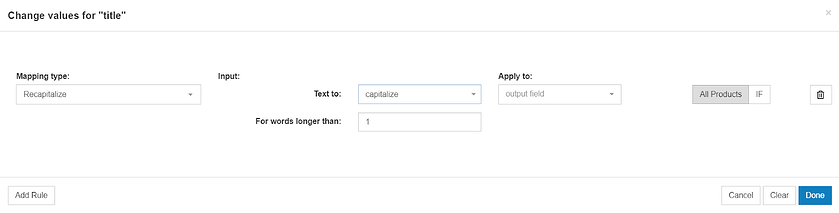
- Capitalizza : questa opzione applicherà la regola della prima lettera maiuscola. Puoi scegliere se desideri applicare questa regola per l'intero titolo o forse solo per parti di esso. Un titolo di prodotto esemplare sarebbe simile a questo:
Adidas Honey Desert Sneakers, Blu, Taglia 38
- Maiuscolo : il testo sarà tutto in maiuscolo. Mentre ti allontani dalle maiuscole per risolvere l'errore, puoi sempre scegliere di applicare le maiuscole a parti specifiche del titolo. Ad esempio: il nome del marchio. Ecco come potrebbe quindi apparire il titolo di un prodotto:
Sneakers ADIDAS Honey Desert, Blu, Taglia 38
- Minuscolo : se lo applichi all'intero titolo, sarebbe privo di lettere maiuscole. Per esempio:
Sneakers adidas Honey Desert, blu, taglia 38
A seconda dell'aspetto dei tuoi titoli originali, potresti dover applicare una o più di queste regole per ottenere la forma perfetta del tuo titolo. Mentre li pulisci, puoi sempre dare un'occhiata all'anteprima.
Metodo 2
Modifica le maiuscole direttamente nel tuo negozio online.
Probabilmente un metodo che richiede più tempo, ma se vuoi mantenere i tuoi titoli invariati sia sulle pagine di destinazione che nel feed, questa è la strada da percorrere. I dati del negozio sono in genere una fonte in tempo reale per il feed del prodotto, quindi qualsiasi modifica apportata lì verrebbe trasferita al tuo feed Shopping.
Attributo obbligatorio non valido o mancante: id
L'ID prodotto è la cronologia delle transazioni del prodotto e le informazioni sul punteggio di qualità dell'operatore. Senza di esso i tuoi annunci Shopping non verranno pubblicati.
Soluzione passo passo
Ogni prodotto inviato a Google Shopping deve possedere un ID univoco per superare la verifica di Google ed essere pubblicato tra i risultati degli annunci Shopping.
Passaggio 1: identificare gli elementi privi del valore ID .
Puoi farlo esaminando il rapporto in Google Diagnostics o controllando la scheda Feed Products in DataFeedWatch.
Passaggio 2: assegna un attributo appropriato dal tuo negozio online.
Dovrebbe essere un campo popolato e univoco per tutti i prodotti. Le scelte popolari sarebbero SKU, variant_id o UPC.
In DataFeedWatch puoi rivedere i tuoi articoli del negozio in una vista filtrata per identificare facilmente il campo giusto. Se nessuno dei tuoi campi ID è compilato per tutti i prodotti, puoi anche compilare questo attributo utilizzando le regole, ad esempio aggiungendo un valore statico o utilizzando una tabella di ricerca.
CSS non selezionato per questa destinazione
L'errore significa che non hai selezionato il tuo partner CSS di terze parti per rappresentarti per il programma "surfaces across Google" (ovvero annunci di prodotti gratuiti ). La soluzione prevede la creazione di un nuovo account "shell" di Google Merchant Center.
Importante : questo problema non influenza in alcun modo i tuoi annunci Shopping a pagamento.
Soluzione passo passo
Dovrai creare un account commerciante Google (GMC) aggiuntivo che fungerà da telecomando per l'account collegato a un partner CSS. Non è necessario che il nuovo account contenga feed o venga utilizzato per altri scopi. Può essere un account "shell".
1. Nel nuovo account GMC, dovrai verificare e rivendicare il tuo dominio
Qualsiasi account commerciante che possiedi con CSS di terze parti è esente dalla verifica di un dominio . Per questo motivo, Google non può trattarlo come un'entità verificata per gestire la rappresentazione delle "superfici su Google".
2. Per impostazione predefinita, l' account appena creato sarà "Google Shopping" come partner CSS, consentendoti di attivare il CSS di terze parti per "superfici su Google" nel tuo vecchio account.
Nota : se utilizzi più partner CSS, puoi selezionarne solo uno che ti rappresenti per lo spazio pubblicitario gratuito di Google.
1. Seleziona la rappresentazione per "superfici su Google" nel CSS Dashboard (dal nuovo account)
Fai clic sull'icona degli strumenti > fai clic su Configurazione annunci Shopping in "Strumenti" > Vai alla dashboard attività CSS
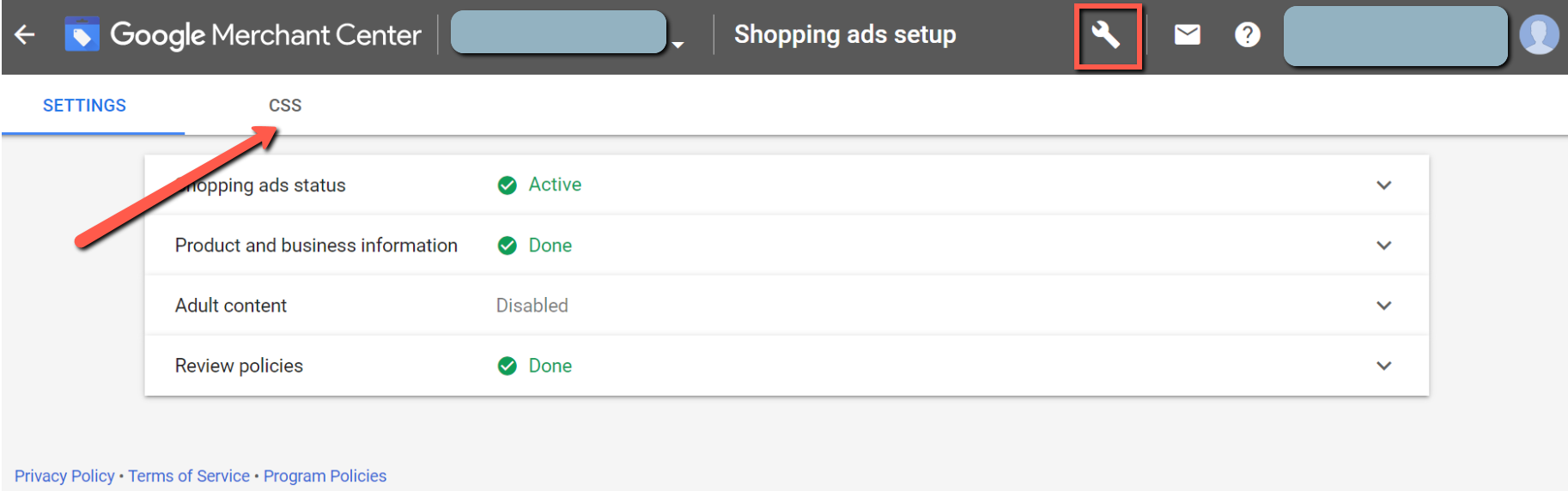
Da lì sarai in grado di selezionare il CSS per rappresentarti per "Superfici su Google" e l'errore dovrebbe scomparire.
Importante : se disponi già di un account commerciante in esecuzione tramite "Google Shopping" come partner CSS, non è necessario creare un account aggiuntivo. Usa semplicemente quello esistente per gestire gli opt-in e gli opt-out su altri account che hai con altri CSS.
Torna all'inizio o 
Il prodotto o l'account non è idoneo per le schede avanzate su Surfaces Across Google
Questo problema potrebbe interessarti a livello di prodotto o di account. Esaminiamo entrambi gli scenari.
Idoneità a livello di prodotto:
Se visualizzi questo errore per uno o più prodotti nel tuo inventario, è probabile che tu abbia dati di prodotto incompleti o non validi. Probabilmente vedrai altri errori o avvisi elencati per gli articoli interessati. Risolverli sarà la chiave per sbloccare Surfaces su Google (SaG).
Passaggio 1: esaminare la diagnostica del prodotto per identificare i problemi relativi ai dati del prodotto associati
Passaggio 2: risolvi gli errori e gli avvisi per aprire la strada alle inserzioni gratuite migliorate
Ad esempio, potresti vedere che il tuo prodotto non è idoneo per le inserzioni avanzate per SaG e, allo stesso tempo, manca la sua descrizione. La probabile causa di entrambi gli errori è la descrizione mancante in quanto è un attributo obbligatorio per le inserzioni avanzate (per un elenco completo degli attributi obbligatori fare clic qui).
Per suggerimenti su come risolvere ogni errore aggiuntivo, consulta gli altri errori descritti in questo articolo.
Idoneità a livello di account:
L'errore a livello di account è più complicato in quanto la causa esatta non viene divulgata. Ci sono 2 fattori principali che potrebbero influenzare l'idoneità del tuo account:
Fattore di fiducia
La fiducia è uno dei fattori determinanti chiave quando si tratta di essere in grado di servire inserzioni avanzate su SaG. I fattori più importanti che influiscono sul tuo punteggio di affidabilità sono:
- recensioni dei clienti
Il tuo sito web contiene recensioni di clienti raccolte negli ultimi 6 mesi fino a 1 anno? In caso contrario, questo potrebbe essere il vero motivo per rifiutare il tuo account per le inserzioni migliorate. Le recensioni sui prodotti dei tuoi clienti sono considerate uno dei più forti segnali di fiducia per Google.
Se non l'hai ancora fatto, inizia a raccogliere recensioni e gli straordinari dovrebbero aumentare il punteggio di affidabilità del tuo account.
- Collegare il tuo Merchant Center a una piattaforma di terze parti
Un ottimo modo per spuntare questo dalla lista sarebbe connettere il tuo account Paypal.
Puoi farlo andando su Impostazioni in Merchant Center > Account collegati > Piattaforme > e collegando il tuo account Paypal da lì.
- Collegamento dell'account Google My Business
Allo stesso modo, come sopra, vai su Impostazioni > Account collegati > Google My Business > e poi collega il tuo account Business.
L'adempimento di questi passaggi dovrebbe farti entrare nello spazio SaG con annunci migliorati, o almeno avvicinarti molto!
Qualità dei dati di prodotto
Se hai altri errori di feed e avvisi che interessano la maggior parte dei tuoi prodotti, il tuo intero account potrebbe essere considerato "non idoneo". Garantire la correttezza dei dati è fondamentale.
Un'area molto importante a cui prestare attenzione sono gli UPI (Unique Product Identifiers). Sebbene Google abbia reso gli identificatori di prodotto opzionali, rimangono fondamentali per il rendimento del tuo feed e hanno un enorme impatto sul punteggio di qualità dei dati di prodotto.
Se non hai incluso GTIN, MPN o brand, fornirli dovrebbe essere il tuo prossimo passo. Potresti trovarlo utile: Come ottenere il tuo numero GTIN.
Seguendo questi passaggi, il tuo account dovrebbe diventare idoneo per le schede avanzate. Se rimane comunque non idoneo, contatta l'assistenza di Google per ulteriori informazioni.
Errori/avvisi di elaborazione del feed in Google Merchant Center
Offerta piena, articoli rifiutati
Questo errore potrebbe essere visualizzato durante il caricamento di un feed di dati nel tuo account Google Merchant Center e impedirà a Google di verificare il tuo feed per Shopping Ads.
Ci sono alcuni potenziali motivi per cui visualizzi l'errore:
- Errore interno di Google : il motivo più probabile di questo problema.
La soluzione sarebbe tentare di caricare nuovamente il feed con una pausa di alcuni minuti. Al 2° o 3° tentativo, l'errore di solito scompare e Google procede con il processo di verifica e approvazione. - Troppi dati : il file del feed di dati contiene troppi dati. Prova a escludere una parte dell'inventario dei tuoi prodotti e ricarica il file del feed più piccolo su Merchant Center. Qui puoi verificare come escludere i prodotti da un feed di dati in DataFeedWatch.
- Troppi errori di dati nel tuo feed : gran parte del tuo feed di dati contiene errori. Prova prima a eseguire una revisione del feed e a risolvere gli errori prima di caricare nuovamente i tuoi prodotti su Google Merchant Center.
Articolo caricato tramite più feed (avviso)
Si consiglia di fornire qualsiasi prodotto unico solo tramite un feed. Se carichi lo stesso articolo tramite 2 feed diversi, riceverai un avviso, ma non causerà la disapprovazione del prodotto. Google ignorerà gli elementi duplicati in uno dei feed.
Per risolvere l'avviso:
- Rimuovi gli elementi duplicati da uno dei tuoi feed
Scopri come rimuovere elementi specifici dal tuo feed in DatafeedWatch in uno dei nostri altri articoli.
O - Modifica gli ID prodotto per gli articoli duplicati
Google riconosce i prodotti in base al loro ID univoco. Se carichi lo stesso prodotto due volte, ma con un ID diverso, verrà visualizzato come 2 prodotti univoci. Questa soluzione è consigliata solo se desideri pubblicizzare lo stesso articolo con un allestimento diverso.
Ad esempio, quando stai conducendo un test A/B del titolo del prodotto e un feed contiene una versione diversa del nome del prodotto rispetto all'altro.
In attesa di revisione iniziale /o/ Immagine non recuperata (in attesa di scansione)
Questo errore generalmente risulta essere il ritardo interno di Google. Non indica alcun problema con le immagini caricate.
L'unica soluzione in questo caso è aspettare. Se continui a visualizzare questo errore dopo 72 ore, è consigliabile contattare l'assistenza di Google Merchant Center.
URL del feed errato
Se riscontri problemi, ad esempio " URL del feed di dati errato" o "Errore nell'elaborazione del file di dati", durante l'invio dell'URL del feed del prodotto in Google Merchant Center, è probabile che tu abbia incluso caratteri aggiuntivi nell'URL del feed o utilizzato un formato errato .
Secondo le specifiche del feed di Google Shopping, il file del feed di dati deve essere disponibile in uno dei seguenti formati: testo (.txt) e XML (.xml).
Se hai verificato che il formato è corretto, prova a caricare di nuovo l'URL del feed. Assicurati che non siano stati aggiunti spazi accidentali o altri caratteri.
Articolo non approvato a causa di violazione delle norme
A differenza degli altri errori che abbiamo trattato in questo articolo, questo non ti dà chiarezza su cosa c'è che non va nel tuo feed. Se c'è 1 conclusione da trarre dal solo messaggio di errore sarebbe che gli algoritmi di Google hanno trovato elementi nel tuo feed (o nel tuo negozio online), che non sono in linea con le politiche di Google Shopping.
Quali elementi? Rimane un mistero, finché... non contatti Google.
Per risolvere questo problema, devi prima imparare la risposta alla domanda più fondamentale: ' qual è stata la violazione delle norme da parte mia? '. Una volta stabilito il motivo esatto della disapprovazione, è ora di correggere il feed (se è qui che si trova il problema). Oppure, apporta le modifiche adeguate nel tuo negozio online.
La correzione del feed significherà cose diverse a seconda della violazione. Potrebbe comportare:
- Rimozione di prodotti dal feed
- Sostituzione o rimozione di parole vietate da titoli o descrizioni
- Cambiare le immagini
- E tanti altri...
Inoltre, se ritieni di aver risolto tutti i problemi e di aver esaurito tutte le opzioni e il tuo prodotto è ancora disapprovato, è possibile che sia stato inserito nella lista nera di Google.
- Dai un'occhiata a questo suggerimento professionale per scoprire come gestire i prodotti nella lista nera.
Non sei sicuro di quale potrebbe essere la soluzione per te? Sentiti libero di contattarci in qualsiasi momento! ;)
Consigliati ulteriori letture
- Quattro strategie di offerta vincenti su Google Shopping
- Fai crescere la tua attività con Facebook e Google Ads
- Strategie PPC per Google AdWords e Facebook [+ Suggerimenti per raggiungere il 542% di ritorno sulla spesa pubblicitaria]
- 7 suggerimenti per l'ottimizzazione del feed di Google Shopping [Livello ESPERTO]
- [Guida] Ottieni il massimo da Google Shopping Ads gratuiti
Trovare GTIN per i tuoi prodotti
