Suggerimenti rapidi su come acquisire screenshot su Windows 10 con o senza schermata di stampa
Pubblicato: 2023-01-14Gli screenshot sono diventati molto popolari perché possono aiutare a catturare immagini che possono essere utilizzate come riferimenti in futuro. Quasi tutti gli utenti di computer devono fare uno screenshot di tanto in tanto se vogliono condividere ciò che vedono sullo schermo con qualcuno.
Secondo il rapporto di Microsoft News, ci sono oltre 1,4 miliardi di dispositivi attivi mensili in esecuzione su Windows 10 o Windows 11. Quindi, se stai utilizzando Windows 10 sul desktop, dovresti sapere come acquisire screenshot in Windows 10.
Perché acquisire, salvare e condividere schermate può essere estremamente utile per te. Ecco perché la crescente popolarità degli screenshot è ampiamente diffusa in tutto il mondo e si è dimostrata estremamente utile durante la creazione di manuali di formazione o di prodotto o contenuti di lettura interessanti.
In questo articolo, abbiamo condiviso 5 metodi semplici e veloci su come acquisire screenshot in Windows 10. Inoltre, qui abbiamo spiegato perché è necessario il tasto della schermata di stampa per acquisire schermate sul desktop.
Quindi iniziamo.
Sommario
Perché è necessario stampare lo schermo per acquisire uno screenshot su Windows 10
Il tasto Print Screen sulla tastiera viene generalmente utilizzato per acquisire uno screenshot e memorizzarlo negli appunti. Quando l'hai memorizzato negli appunti, puoi incollare l'immagine in qualsiasi editor di immagini.
E questo tasto si trova sulla maggior parte delle tastiere dei computer ed è talvolta abbreviato come Prscr , PRTSC , PrtScrn , Prt Scrn o PrntScrn . E ti consente di catturare esattamente ciò che vedi sullo schermo per condividerlo con altri o utilizzarlo come riferimento in seguito.
Inoltre, secondo alcune persone, gli screenshot sono una delle cose più importanti su Internet. E ci sono anche alcuni programmi progettati per utilizzare il tasto Print Screen per avviare la stampa.
Come acquisire screenshot in Windows 10: 5 metodi rapidi
Potresti voler fare uno screenshot su un PC per molti motivi diversi. Qui abbiamo condiviso 5 metodi rapidi su come acquisire screenshot in Windows 10 in modo che tu possa prendere una decisione informata su quale metodo funziona meglio per te.
1. Fai uno screenshot usando lo strumento di cattura
Windows 10 è dotato di un'entusiasmante funzionalità nota come Snipping Tool. Consente agli utenti di acquisire uno screenshot di una parte della finestra corrente. Devi solo fare clic sull'icona di ricerca e quindi digitare Snipping Tool.
Successivamente, quando lo strumento di cattura è aperto, fai clic su Nuovo e quindi fai clic sul menu a discesa sotto Modalità. Quindi puoi selezionare Rectangular Snip o Free-form Snip secondo le tue esigenze.
Lo snip rettangolare ti consente di trascinare e selezionare una porzione rettangolare dello schermo che desideri acquisire. E lo snip Free-form offre all'utente la flessibilità di disegnare qualsiasi forma libera sullo schermo trascinando il cursore.
Ora, quando lo screenshot viene acquisito, puoi facilmente salvare questo file in qualsiasi posizione di tua scelta. Ci sono altre due opzioni nella modalità, che sono Window Snip e Full-Screen Snip.
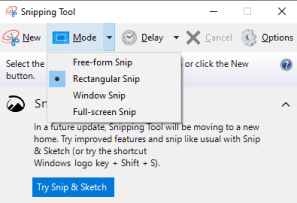
Lo snip della finestra ti consente di selezionare una particolare finestra sullo schermo e lo snip a schermo intero può essere utilizzato per catturare l'intero schermo.
Gli screenshot acquisiti come cattura vengono copiati nella finestra dello strumento di cattura e quindi è possibile apportare modifiche e anche salvare il file.
2. Utilizzo della barra di gioco di Windows
Uno dei modi più diffusi per acquisire uno screenshot in Windows 10 è utilizzare la barra di gioco.
Innanzitutto, devi premere il tasto Windows e G insieme per aprire la barra di gioco. Puoi personalizzare le sue impostazioni facendo clic su Impostazioni e quindi scegliendo l'opzione desiderata.
Windows Game Bar include un'icona che assomiglia a una webcam. Ora devi toccarlo per aprire la sezione Cattura, che ha un'icona a forma di fotocamera.
Successivamente, fai clic sul pulsante della fotocamera per acquisire uno screenshot. Il collegamento alla fotocamera è il tasto Windows + Alt + PrtScn .
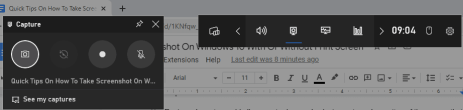
Questi screenshot vengono salvati in formato PNG nella cartella Video/Acquisizioni all'interno della cartella utente principale.
La barra di gioco in Windows 10 ti consentirebbe di registrare filmati di gioco, registrare video e anche acquisire schermate. E puoi fare screenshot con la barra di gioco anche se non sei in un gioco e questa sarà un'immagine a schermo intero.
3. Usa l'opzione Ritaglia e disegna
L'app Snip & Sketch è il modo migliore per fare screenshot su Windows 10 se desideri personalizzare, annotare o condividere le tue catture dello schermo. E funziona come un perfetto sostituto dello strumento di cattura per molti utenti Windows.
Per aprire Cattura e annota, puoi utilizzare la scorciatoia da tastiera Tasto Windows + Maiusc + S o cercare l'app Cattura e annota nella barra di ricerca di Windows. Quindi, lo schermo si oscurerà e verrà visualizzato un mini menu nella parte superiore dello schermo.

Ti darebbe la possibilità di prendere uno snip rettangolare, uno snip a forma libera, uno snip di Windows o uno snip a schermo intero. Quindi, puoi scegliere come catturare uno screenshot.
E prendendo uno screenshot qui lo copierai negli Appunti e poi potrai incollarlo su un documento o un elaboratore di immagini come Paint.
4. Cattura uno screenshot utilizzando il tasto Print Screen
Il metodo più semplice per acquisire uno screenshot in Windows 10 è utilizzare il tasto Print Screen (PrtScn). Innanzitutto, devi tenere aperta la finestra o lo schermo che deve essere catturato. E quindi premere il tasto PrtScn.
Questo tasto è generalmente disponibile nell'angolo in alto a destra della tastiera. Puoi utilizzare questa opzione per copiare l'intero schermo e quindi utilizzare strumenti come MS Paint o MS Word per incollarlo.
Puoi facilmente utilizzare le scorciatoie di Windows come Ctrl+V per incollare il contenuto su questi strumenti.
Quindi puoi apportare le modifiche desiderate dopo aver incollato il contenuto copiato, poiché questi strumenti generalmente ti forniscono una varietà di funzionalità per migliorare la qualità dello screenshot.
Inoltre, puoi utilizzare la scorciatoia da tastiera Tasto Windows + tasto PrtScn per catturare l'intero schermo e salvare l'acquisizione come immagine sul tuo PC nella cartella denominata Pictures> Screenshots .
5. Utilizzo di app di schermate di terze parti per Windows
Se non sei soddisfatto di nessuno di questi metodi Windows integrati sopra menzionati, puoi utilizzare alcuni strumenti di screenshot di terze parti che vale la pena considerare e ogni app ha le sue funzionalità extra.
Lightshot è uno strumento di screenshot gratuito progettato per una rapida condivisione sui social. E Greenshot è un altro strumento gratuito che ti permetterebbe di modificare e personalizzare gli screenshot. Avresti anche la possibilità di acquisire una pagina Web a scorrimento completa.
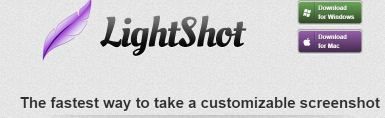
Inoltre, ScreenRec è uno strumento di registrazione Windows gratuito che ti dà la possibilità di acquisire e condividere video e schermate.
E puoi anche usare Snagit , che è uno strumento di screenshot che ti permetterebbe di creare GIF animate e acquisire schermate a pagina intera.
Come eseguire lo screenshot su altre versioni di Windows
Windows 7 e Windows 11 sono due versioni popolari del sistema operativo Windows e sono note per la loro semplicità e facilità d'uso. Quindi, se usi quelle versioni di Windows, dovresti sapere come acquisire schermate in Windows 7 e Windows 11.
1. Utilizzare il tasto Prt Sc per acquisire uno screenshot dell'intero schermo
Proprio come in Windows 10, puoi utilizzare il tasto PrtSc su una finestra attiva in Windows 11. Devi solo toccare il tasto PrtSc e lo screenshot verrà salvato negli Appunti.
Tuttavia, non riceverai alcuna indicazione o notifica che lo screenshot è stato acquisito correttamente.
E se vuoi visualizzare lo screenshot a schermo intero, dovresti usare Ctrl+V per incollarlo in un'applicazione come Microsoft Paint o Microsoft Word. E puoi incollarlo anche nel corpo di un'e-mail in base alle tue esigenze.
Se premi il tasto Windows + il tasto Print Screen , catturerà uno screenshot dell'intero schermo su una finestra attiva. Tuttavia, salverebbe anche gli screenshot a schermo intero nella cartella Immagini> Screenshot .
2. Utilizzo dello strumento Cattura e disegna
A volte, potresti voler acquisire schermate solo di una sezione dello schermo. In tal caso, avrai la possibilità di acquisire solo uno screenshot parziale utilizzando lo strumento di cattura e schizzo in Windows 11.
Devi solo premere i tasti Windows + Maiusc + S e lo schermo lampeggerà e apparirà un piccolo menu nella parte superiore dello schermo. Ti consentirebbe di prendere un Rectangular Snip, Free-form Snip, Window Snip e Full-screen Snip.
E quando lo screenshot viene acquisito, verrà salvato negli appunti e quindi puoi incollarlo altrove per guardarlo.
Avrai anche la possibilità di modificare lo screenshot e salvarlo sul desktop facendo clic sull'anteprima dello screenshot che appare nella parte inferiore dello schermo.
3. Acquisizione di schermate utilizzando lo strumento di cattura
Abbiamo già descritto come utilizzare lo strumento di cattura per acquisire e modificare schermate in Windows 10. Quando si utilizza Windows 7, l'unica differenza è il percorso da seguire per trovare lo strumento di cattura in Windows 7.
Innanzitutto, devi fare clic sul menu Start e quindi digitare Snipping Tool nella casella di ricerca. In alternativa, puoi anche fare clic su Tutti i programmi e quindi su Accessori per trovare l'opzione Strumento di cattura.
Inoltre, devi premere Ctrl + S per salvare lo snip. Ed è anche possibile acquisire uno screenshot dell'intero schermo in Windows 7 e salvarlo senza utilizzare lo strumento di cattura o qualsiasi altro strumento.
Devi solo premere Windows + PrtScn sulla tastiera e il tuo screenshot verrà salvato nella libreria Immagini con il nome della cartella Screenshots.
Cosa fare se la schermata di stampa non funziona in Windows 10
A volte il tasto dello schermo di stampa può smettere di funzionare quando vuoi catturare lo schermo e puoi sentirti molto frustrato in quel momento. Ma non devi preoccuparti, poiché puoi facilmente risolvere questo problema e stampare lo schermo.
In alcuni casi, alcuni programmi come OneDrive, Dropbox e lo strumento di cattura possono assumere il controllo del tasto Stampa schermo.
Quindi, dovresti interrompere tutti i programmi in esecuzione sul desktop e quindi provare a premere nuovamente il tasto dello schermo di stampa per vedere se funziona.
Puoi anche verificare se il tuo sistema operativo è aggiornato e se sono disponibili aggiornamenti per Windows, quindi installa gli aggiornamenti e prova a premere nuovamente il tasto.
Se il problema non è ancora risolto, puoi anche utilizzare lo strumento di cattura per acquisire schermate.
Riepilogo dello screenshot in Windows 10
Quando vuoi fare uno screenshot su Windows 10 o su altre versioni di Windows, i metodi principali rimangono quasi gli stessi indipendentemente dalla versione di Windows che stai utilizzando.
Tuttavia, ci sono alcune differenze nelle funzionalità degli strumenti di modifica delle immagini che stai utilizzando e nella loro posizione sul desktop. E questo varia principalmente a seconda della versione del sistema operativo Windows che utilizzi.
Ci auguriamo che il nostro articolo dettagliato e informativo abbia contribuito a rispondere a tutte le tue domande su come acquisire screenshot in Windows 10.
Facci sapere nei commenti qui sotto quale metodo funziona meglio per te e quale usi di più.
Domande frequenti: screenshot in Windows 10
Poiché ci sono molti metodi per acquisire schermate in Windows 10, a volte le persone si confondono su quale metodo sarebbe il più efficace per loro. Ecco perché hanno alcune domande in mente e noi abbiamo cercato di rispondere ad alcune di esse.
