Come inviare campagne RSS utilizzando Mailerlite
Pubblicato: 2021-09-30Hai pubblicato un nuovo articolo e vuoi condividerlo con il tuo pubblico il più velocemente possibile. Quindi, ti immergi in Mailerlite e crei manualmente una nuova campagna ed e-mail da inviare al tuo pubblico.
Se pubblichi un articolo a settimana, va bene. Tuttavia, se pubblichi più articoli a settimana, questa può diventare rapidamente un'attività che richiede tempo. Tempo che potresti dedicare ad altre cose per creare valore per la tua attività.
Quindi ecco la buona notizia. Puoi inviare e-mail automatizzate al tuo pubblico ogni volta che pubblichi un nuovo articolo sul tuo sito web. Ciò si ottiene impostando campagne RSS su Mailerlite!
Quindi, in questo articolo, ti mostrerò la guida passo passo su come inviare e-mail automatizzate tramite campagne RSS su Mailerlite. Poiché WordPress ha una quota di mercato del 40%, ti mostrerò come raggiungere questo obiettivo utilizzando WordPress.
Se non conosci Mailerlite, dai un'occhiata alla nostra recensione qui. È uno dei nostri software di email marketing preferiti.
Che cos'è un feed RSS?
Un feed RSS (Really Simple Syndication) consente alle applicazioni di leggere gli aggiornamenti ai siti Web in un formato standardizzato. Il feed RSS mostrerà gli aggiornamenti delle applicazioni al titolo della pagina, al contenuto e alle immagini in primo piano.
Applicazioni come Mailerlite sono in grado di sviluppare funzionalità basate su feed RSS perché le informazioni all'interno di un feed RSS sono sempre strutturate allo stesso modo su tutti i siti web. Mailerlite è in grado di rilevare gli aggiornamenti ai tuoi articoli ed estrarre informazioni che puoi utilizzare nelle tue e-mail.
Passaggi per impostare una campagna RSS su Mailerlite
Basta parlare! Entriamo nella guida passo passo su come impostare una campagna RSS su Mailerlite.
1. Crea un account Mailerlite o accedi
Il primo passo è creare un account Mailerlite. Se vuoi solo testare prima le acque, registrati semplicemente per un account di prova.
Dopo aver creato il tuo account, vedrai la dashboard del tuo account.
2. Crea una nuova campagna
Crea una nuova campagna cliccando su Create campaign .
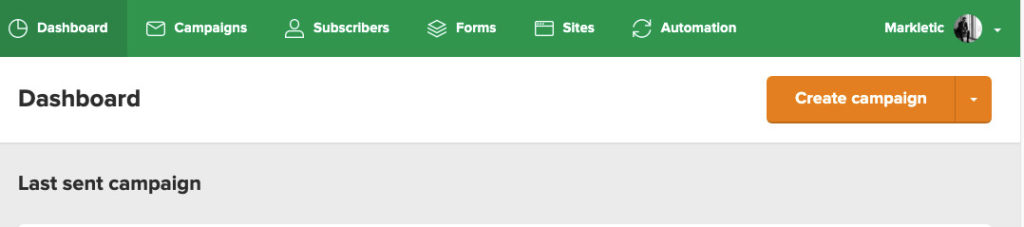
3. Seleziona il tipo "Campagna RSS".
Ora ti vengono presentati 4 tipi di campagna.
- Campagna regolare;
- campagna divisa A/B;
- Invio automatico;
- campagna RSS;
Clicca su RSS campaign .

4. Configurare le impostazioni di base
Ora devi configurare le impostazioni di base della tua campagna RSS. Ciò include la configurazione di:
- Nome della campagna;
- URL feed RSS;
- Soggetto;
- Di chi è?;
- E la lingua.
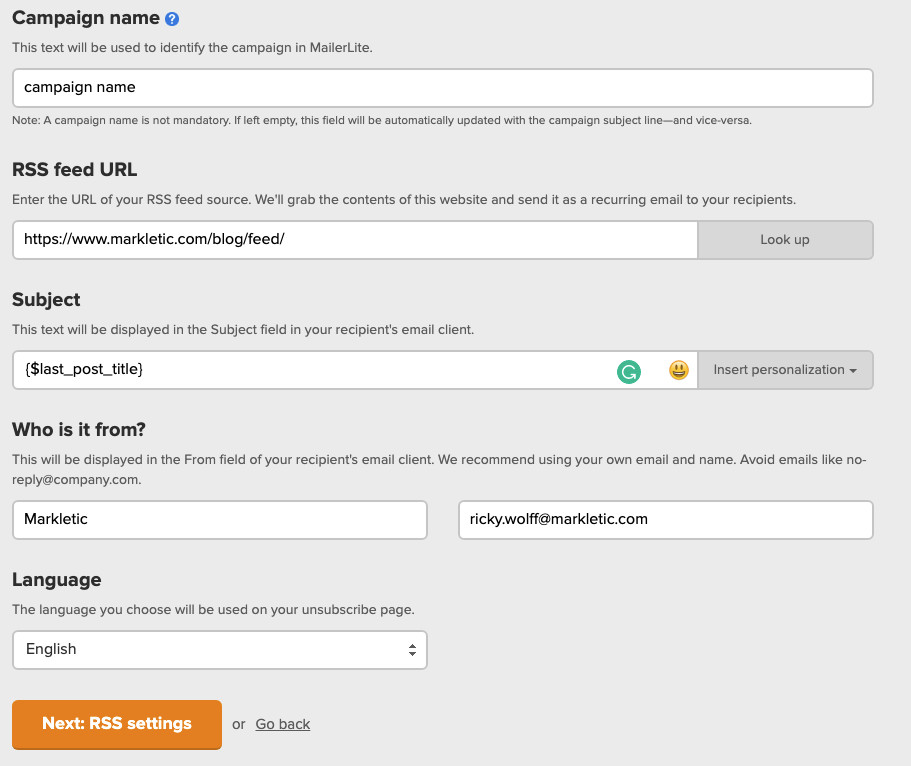
nome della campagna
Inserisci il nome che preferisci. Questo è puramente interno e non è qualcosa che il tuo pubblico vedrà.
URL del feed RSS
Sui siti Web WordPress, puoi trovare l'URL del tuo feed RSS aggiungendo /feed al tuo URL.
Ad esempio, qui su Markletic, l'URL del feed RSS sarebbe simile a questo: https://www.markletic.com/blog/feed/
Questa è la nostra pagina di archivio principale e catturerebbe qualsiasi nuovo post pubblicato su Markletic. Tuttavia, supponiamo che tu stia impostando una campagna RSS per una specifica categoria di post. Naturalmente, vorresti attivare la campagna RSS solo quando nuovi post vengono aggiunti a quella specifica categoria.
Puoi ottenere ciò navigando nelle pagine dell'archivio della tua categoria e aggiungendo /feed all'URL.
Ad esempio, abbiamo un archivio di categorie di recensioni di software di email marketing. Questa pagina di archivio mostra qualsiasi nuova recensione del software di email marketing che pubblichiamo su Markletic.
L'URL del feed RSS è simile al seguente: https://www.markletic.com/review-category/email-marketing-software/feed/
Soggetto
Qui puoi configurare l'oggetto della tua campagna email. Uso sempre il titolo del mio ultimo blog come oggetto dell'e-mail.
Se vuoi fare anche questo, clicca semplicemente su Insert personalization e seleziona last post title .
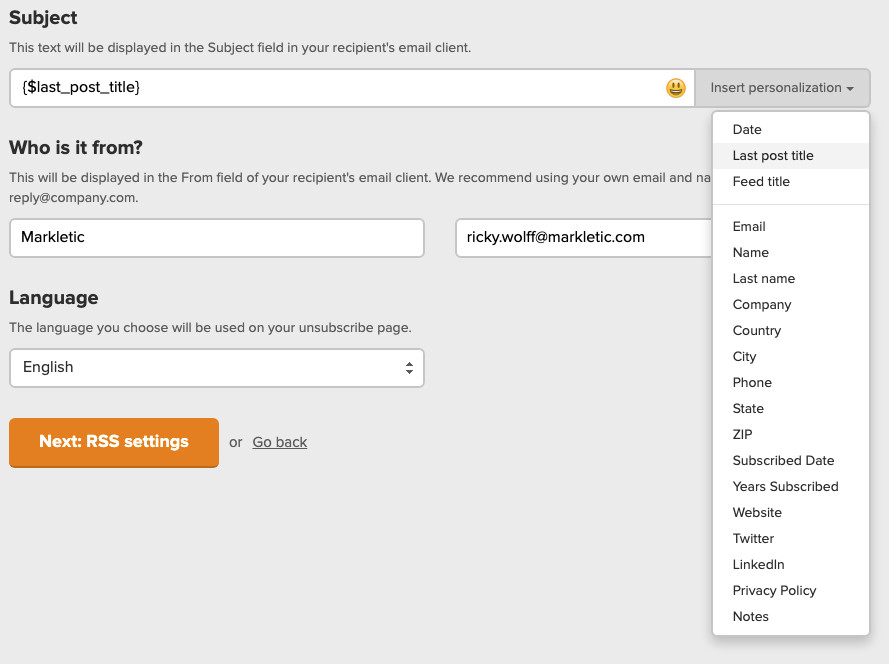
Al termine della configurazione di queste impostazioni, procedi facendo clic su Next: RSS settings .
5. Configura le impostazioni RSS
Nella pagina delle impostazioni RSS, puoi configurare la frequenza con cui desideri inviare le tue e-mail. Ciò dipenderà molto dalla frequenza con cui pubblichi articoli sul tuo sito web. Di seguito è riportato un esempio delle mie impostazioni.
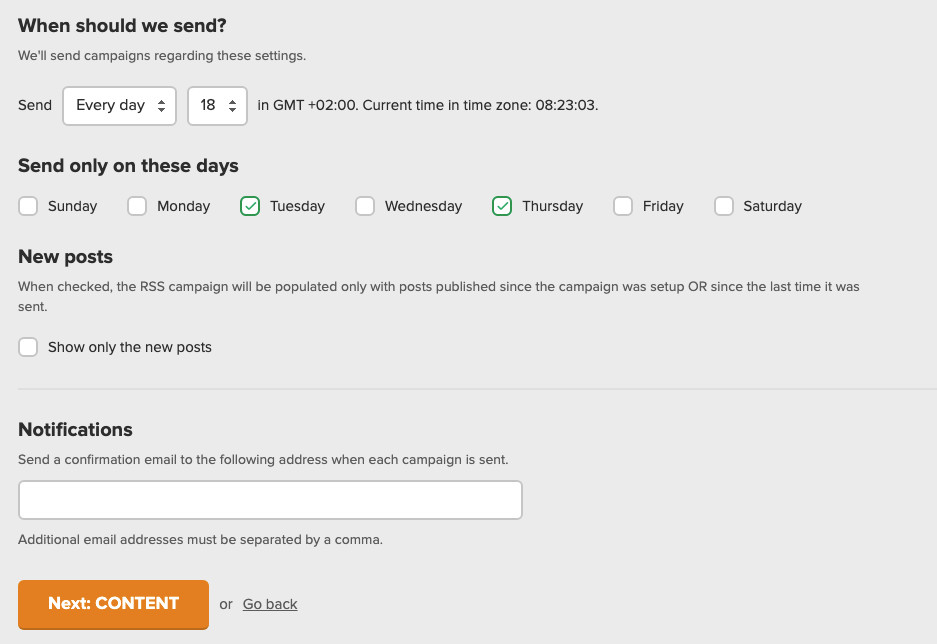
Procedi cliccando su Next: Content .

6. Sviluppa il tuo contenuto di posta elettronica
Ora è il momento di sviluppare le tue email. Per questo, puoi utilizzare qualsiasi modello che desideri. Se non disponi di modelli, considera di guardare la galleria dei modelli.
Inizia selezionando uno dei tuoi modelli.
Per inviare campagne RSS tramite Mailerlite, è necessario utilizzare i blocchi RSS sviluppati da Mailerlite.
Nel pannello di navigazione a sinistra, fai clic sul menu a discesa in alto e quindi seleziona RSS .
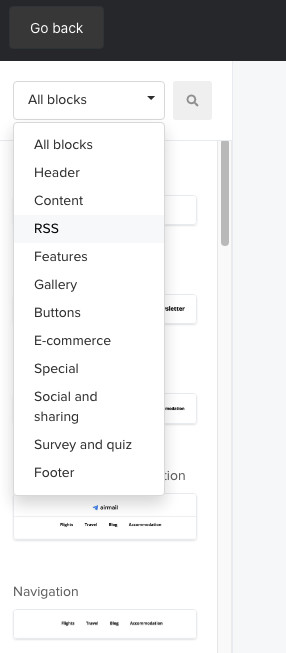
Ora hai filtrato l'elenco dei blocchi per mostrare solo i blocchi RSS. Ti verranno presentati i seguenti blocchi.
- elenco RSS;
- Articolo in evidenza RSS;
- RSS con firma.
Seleziona il blocco che preferisci e trascinalo nella tua email. La tua email sarà simile a questa.
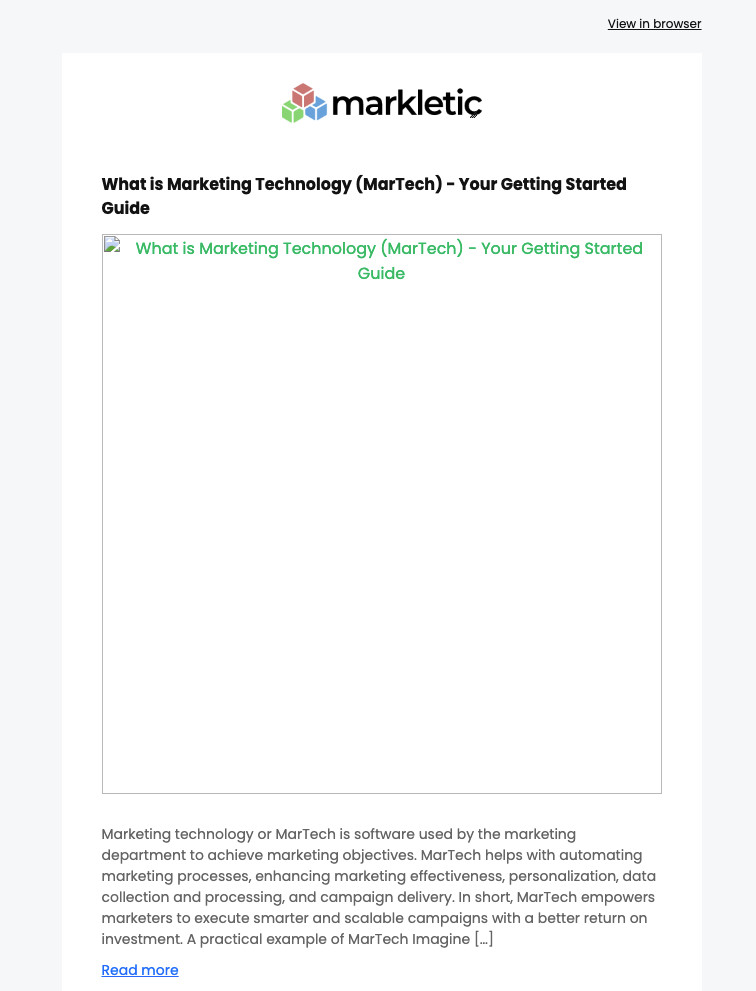
Vedrai che non mostra le immagini in primo piano. Questo perché WordPress non aggiunge le immagini in primo piano ai tuoi feed RSS per impostazione predefinita. Se desideri che le tue campagne e-mail RSS mostrino un'immagine in primo piano, dai un'occhiata al passaggio 7. Se non desideri utilizzare le immagini in primo piano, puoi procedere al passaggio 8.
7. Aggiungi codice a WordPress per visualizzare le immagini in primo piano
Per visualizzare le immagini in primo piano nelle tue campagne e-mail RSS, dovrai aggiungere del codice personalizzato alla tua installazione di WordPress. Non preoccuparti, questo è molto semplice da ottenere.
Esistono due modi per aggiungere codice personalizzato al tuo sito web.
- Aggiungi codice al tuo file functions.php;
- Aggiungi codice usando un plugin.
La mia preferenza va all'utilizzo di un plug-in ed è ciò che tratteremo in questo tutorial.
Di seguito viene visualizzato il codice che devi aggiungere al tuo sito web.
add_filter( 'the_content', 'featured_image_in_feed' ); function featured_image_in_feed( $content ) { global $post; if( is_feed() ) { if ( has_post_thumbnail( $post->ID ) ){ $output = get_the_post_thumbnail( $post->ID, 'large', array( 'style' => 'float:right; margin:0 0 10px 10px;' ) ); $content = $output . $content; } } return $content; }Procedi installando il plugin Code Snippets sul tuo sito WordPress.
Dopo aver installato e attivato il plug-in Code Snippets, vai avanti e fai clic su Snippets nel pannello di navigazione a sinistra del tuo sito WordPress.
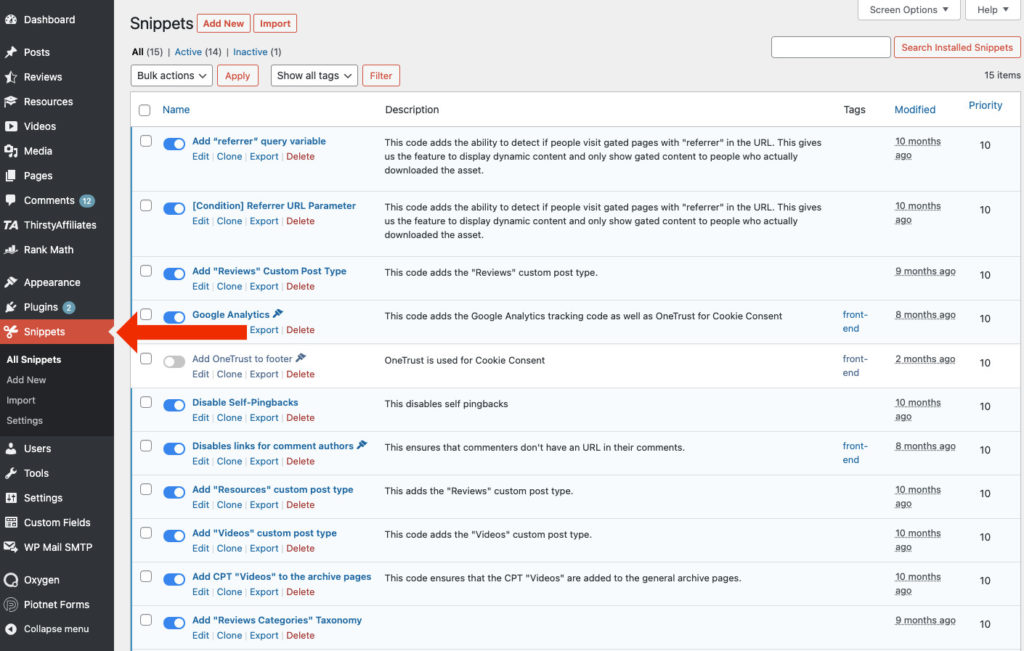
Procedi cliccando su Add New .
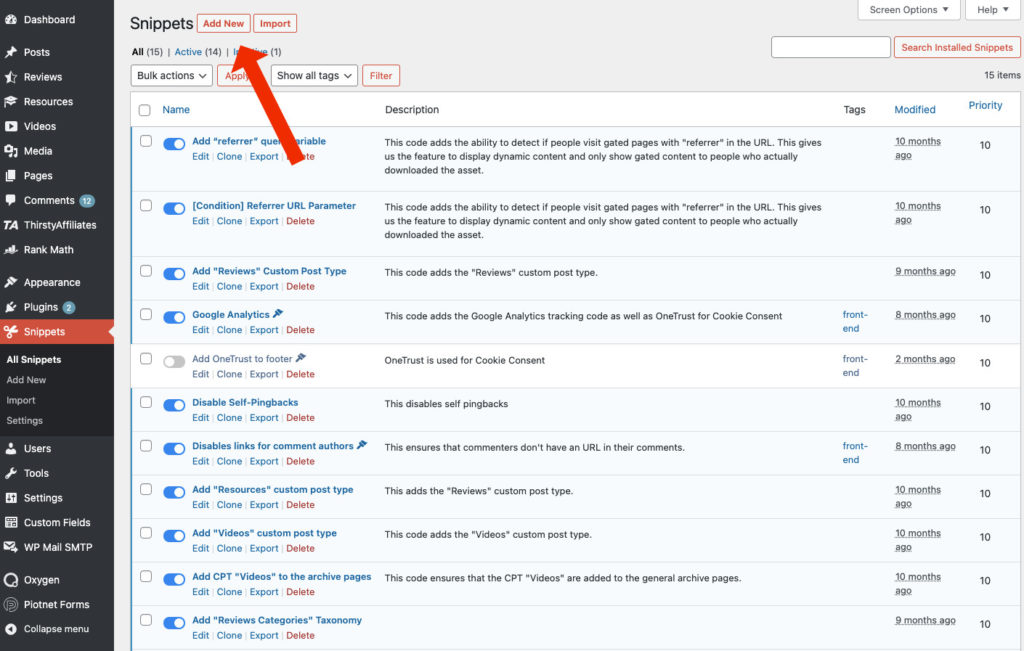
Aggiungi un titolo e incolla il codice nel campo del codice. Seleziona Run snippet everywhere e fai clic su Save Changes .
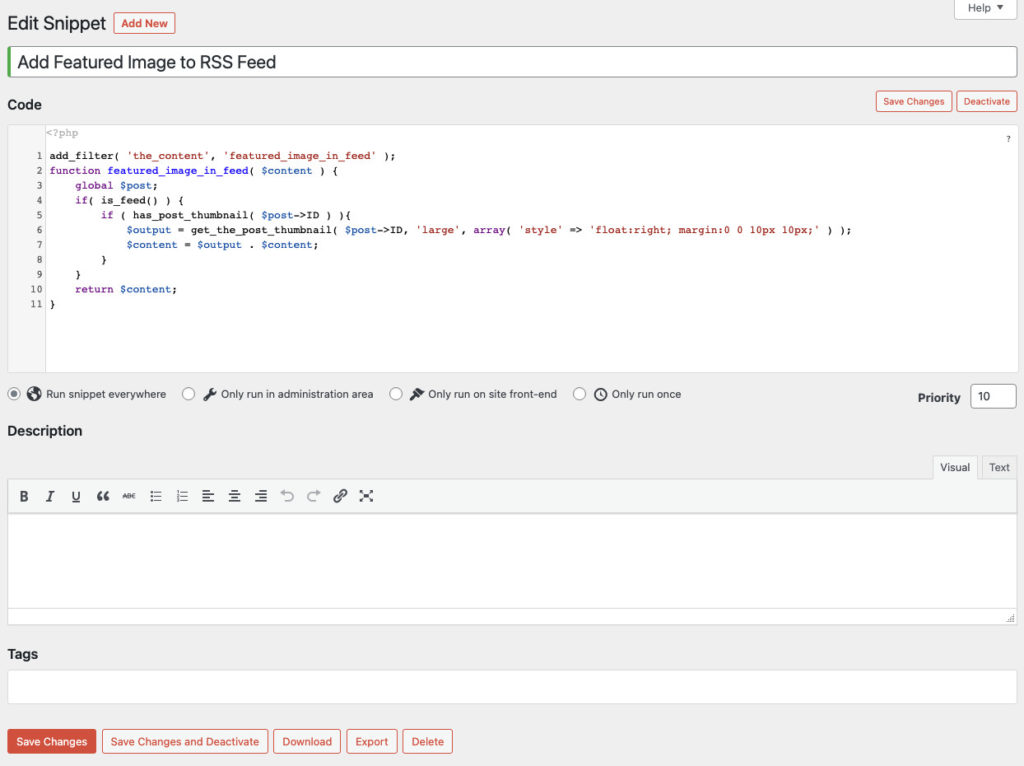
Se stai utilizzando un plug-in di memorizzazione nella cache, assicurati di svuotare la cache.
Ora, quando torni su Mailerlite, non vedrai ancora le immagini in primo piano nell'editor . Tuttavia, stai certo che sta funzionando. Puoi testarlo facendo clic su Preview and test .
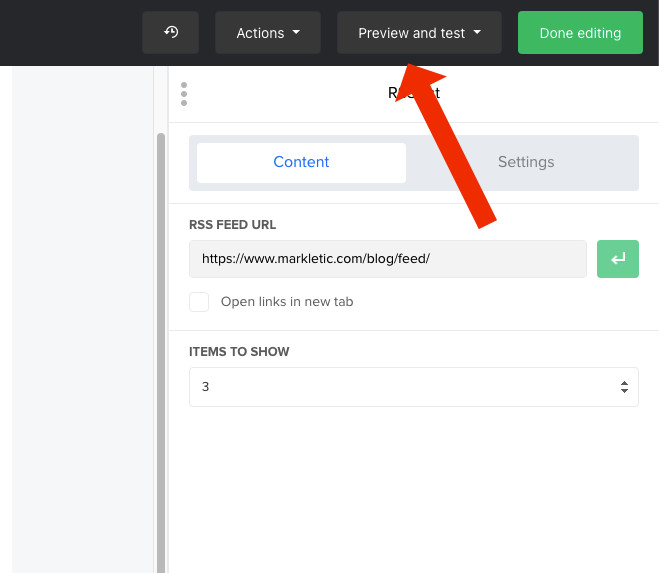
Fai clic su Preview mode e dovresti vedere le tue immagini in primo piano!
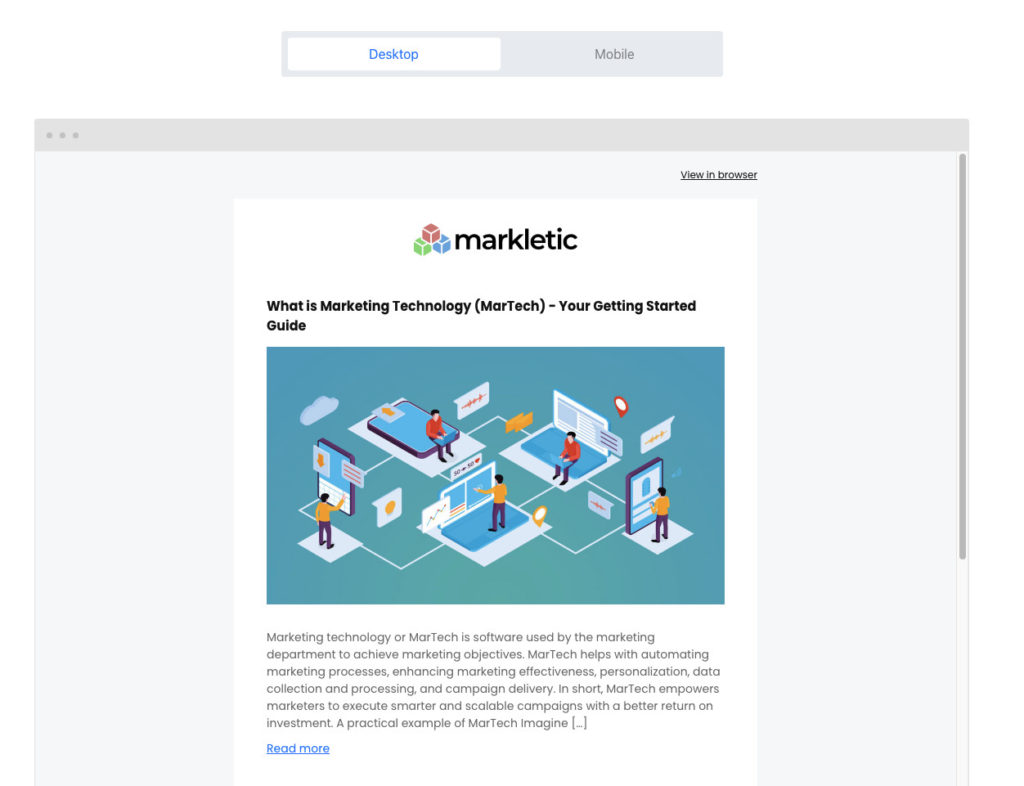
Procedi cliccando su Done Editing .
8. Seleziona i destinatari della tua campagna RSS
Qui puoi selezionare il pubblico previsto della tua campagna RSS appena configurata. Seleziona semplicemente il tuo pubblico e fai clic su Next: Review and confirm .
Rivedi le tue impostazioni e fai clic su Next: schedule .
9. Pianifica la tua campagna RSS
Questo è l'ultimo passaggio per impostare la tua campagna RSS! L'ultima opzione che puoi configurare qui è se desideri monitorare la campagna utilizzando Google Analytics. Consiglio di selezionare sempre questa opzione.
Quindi, seleziona Use Google Analytics link tracking to track clicks from your campaign .
Procedi cliccando su Send e il gioco è fatto! Ora hai configurato la tua prima campagna RSS utilizzando Mailerlite!
Se vuoi saperne di più su Mailerlite, dai un'occhiata alla nostra recensione approfondita qui.
