5 modi per recuperare i dati da un MacBook morto: scopriamolo!
Pubblicato: 2022-04-20Come posso recuperare i miei dati dal MacBook morto: la domanda più frequente quando si dispone di file essenziali sul Mac in crash e non si dispone di un backup disponibile. Potresti voler garantire la sicurezza dei dati prima di provare qualsiasi soluzione.
Oppure hai provato molte correzioni tentando di riparare il Mac in crash senza successo, e l'ultima goccia è formattare il disco o inviarlo per la riparazione, che cancellerà tutti i dati sul disco rigido.
Potresti anche decidere di rinunciare al vecchio Mac e optare per uno nuovo. Indipendentemente da ciò, il recupero dei dati per il MacBook morto è fondamentale.
Se sfortunatamente il tuo Mac non si accende affatto, sarà difficile recuperare i tuoi dati. Tuttavia, le cose sono più facili se il tuo Mac reagisce ancora al pulsante di accensione anche se non si avvia.
Qui, elaboreremo le soluzioni possibili per recuperare i dati da un MacBook guasto o in crash. Ma prima di entrare nei dettagli del recupero dei dati, iniziamo con i motivi che potrebbero rendere il tuo Mac non funzionante.
- Perché il tuo MacBook è morto?
- Come recuperare i dati da un MacBook guasto che non si accende?
- Come recuperare i dati da un MacBook morto che non si avvia?
- Soluzione 1: recuperare i dati con le immagini del disco
- Soluzione 2: recupera i dati con Mac Terminal
- Soluzione 3: recuperare i dati con Target Disk Mode/Share Disk
- Soluzione 4: recuperare i dati da un programma di installazione avviabile
- Soluzione 5: recupera i dati utilizzando il software di recupero dati Mac
- Prevenire la perdita di dati in futuro
Perché il tuo MacBook è morto?

Per alcuni utenti, il Mac si è bloccato dopo l'aggiornamento di macOS. Altri sono chiari sul fatto che l'acqua versata abbia causato il danno. Tuttavia, alcuni hanno avuto il fallimento dal nulla. Per citare un utente con un'esperienza simile, “Il mio Mac M1 ha tre mesi e 50 cicli di ricarica spenti, ma sembra morto dopo essere tornato dopo aver preso una tazza di tè. Non si avvierà né reagirà a nessuna chiave.
Nel complesso, il tuo MacBook potrebbe sembrare o essere morto se si verifica una delle seguenti condizioni:
- Arresto del sistema.
- Problema batteria.
- Attacco del virus.
- Guasto dell'unità.
- Problema con la scheda logica.
- Periferiche esterne non supportate.
- Hardware/software incompatibile.
È difficile determinare il colpevole senza un accurato processo di risoluzione dei problemi, ma puoi fare affidamento sulla guida generale di seguito per recuperare i dati inaccessibili.
Consigliato per te: i 10 migliori software di presentazione video per Windows e Mac.
Come recuperare i dati da un MacBook morto che non si accende?

Se il tuo Mac non risponde dopo aver premuto il pulsante di accensione e non viene visualizzato alcun rumore della ventola o display, dovresti provare ad accenderlo prima di iniziare il ripristino dei dati.
Ecco alcuni consigli di base da seguire:
- Assicurati che il tuo Mac si stia caricando bene. Controllare la connessione di alimentazione e attendere un po' che si imposti.
- Passa a un altro cavo di alimentazione o adattatore e assicurati che siano ben collegati.
- Scollega tutte le periferiche collegate al tuo Mac, in particolare uno schermo esterno.
- Assicurati che qualsiasi hardware appena applicato sia compatibile con il tuo Mac e ben posizionato.
- Forza lo spegnimento e quindi riavvia il tuo Mac.
- Reimpostare l'SMC (Controller di gestione del sistema).
Supponiamo che nessuna delle soluzioni abbia funzionato per far rispondere il tuo Mac; c'è una cosa che puoi provare a recuperare i dati: rimuovere il disco rigido dal MacBook morto e quindi inserirlo in un contenitore per disco rigido esterno. In questo modo, puoi collegare il disco a un altro Mac funzionante e accedere ai tuoi dati da lì.
Dal momento che strappare un Mac e togliere il disco rigido richiede lo strumento e le conoscenze tecniche giuste, è meglio chiedere aiuto a un tecnico professionista o inviare il tuo Mac a un centro di recupero dati.
Come recuperare i dati da un MacBook morto che non si avvia?

Nella maggior parte dei casi, il MacBook apparentemente morto può ancora accendersi ma non si avvia correttamente. E i tuoi dati sul disco rigido del Mac sono spesso intatti a meno che il tuo Mac non abbia un errore irreversibile del disco. Quindi, tutto ciò di cui hai bisogno per recuperare i file dal Mac in crash è l'accesso.
Seguire uno dei metodi seguenti dovrebbe aiutarti ad accedere ai dati e trasferirli in modo sicuro in un'altra posizione. Vale la pena ricordare che puoi anche applicare queste soluzioni per recuperare i dati da MacBook Pro in crash e altri modelli di Mac.
Ecco una breve guida per aiutarti a scegliere il miglior metodo di recupero dati Mac non avviabile in un minuto.
| Soluzioni di recupero dati | Preparazione | Esperienza |
|---|---|---|
| Rimuovi il disco rigido del Mac in crash e installalo su un contenitore per disco rigido esterno | Toolkit per estrarre l'unità; un contenitore per disco rigido esterno adatto | Potrebbe aver bisogno di assistenza tecnica; gratis se puoi fai da te |
| Ripristina creando un'immagine disco | Un dispositivo di archiviazione esterno | Cartelle di backup facili, gratuite e contenitore APFS (Intel Mac) |
| Recupera con Mac Terminal | Un dispositivo di archiviazione esterno | Veloce se conosci i comandi del Terminale; gratuito |
| Ripristina utilizzando la modalità disco di destinazione | Un altro Mac funzionante; un cavo per collegare due Mac | Facile da fare |
| Ripristina da un programma di installazione avviabile | Un dispositivo di archiviazione esterno | Richiede tempo per scaricare e installare macOS; gratuito |
| Recupera tramite lo strumento di recupero dati | Scegli il prodotto giusto | Veloce; strumento di terze parti; prodotto a pagamento |
Soluzione 1: recuperare i dati con le immagini del disco

Un modo semplice per ripristinare i dati dal MacBook morto, ma pochi ne hanno parlato, è creare un'immagine del disco in modalità di ripristino macOS. Sebbene non sia possibile creare immagini disco del volume APFS, è possibile eseguire il backup delle cartelle contenenti i dati importanti e persino del contenitore APFS sui Mac Intel.
Passaggi per creare immagini disco in modalità ripristino macOS:
1. Collega il dispositivo di archiviazione esterno al tuo Mac.
2. Avviare in modalità ripristino macOS.
Intel Mac: spegni il Mac, premi il pulsante di accensione, quindi premi immediatamente e tieni premuto Comando + R.
Mac M1: spegni il Mac, tieni premuto il pulsante di accensione finché non viene visualizzato "Caricamento delle opzioni di avvio", quindi scegli Opzioni > Continua.
3. Fare clic su Utility Disco > Continua.
4. Selezionare File > Nuova immagine > Immagine dalla cartella dalla barra dei menu in alto.
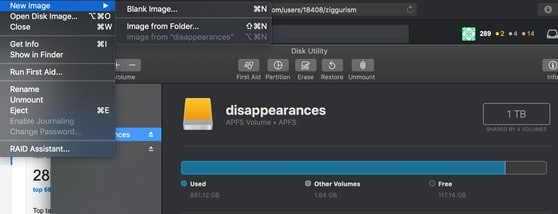
5. Scegli la cartella con i dati che desideri recuperare, quindi fai clic su Apri.
6. Immettere un nome per l'immagine del disco e salvarlo sul dispositivo esterno.
7. Scegliere se si desidera crittografare l'immagine nel menu a discesa Crittografia.
8. Scegliere Lettura/Scrittura dal menu a discesa Formato.
9. Fare clic su Salva > Fatto.

Una volta creata l'immagine del disco, puoi inserire il disco esterno in un Mac funzionante, quindi fare doppio clic sull'icona del disco montata automaticamente sul desktop per visualizzare i contenuti al suo interno. Se non riesci a trovare l'immagine del disco sul desktop, vai su Utility Disco e montala tu stesso.
Potrebbe piacerti: 10 migliori app per Mac da installare e utilizzare.
Soluzione 2: recupera i dati con Mac Terminal

Se hai dimestichezza con i comandi, copiare i file dal Mac in crash su un altro dispositivo di archiviazione eseguendo i comandi di Terminale è un modo eccellente per recuperare i dati da un Mac che non si avvia. Prepara un dispositivo esterno (come un dispositivo USB) formattato per l'utilizzo su Mac, quindi segui questi passaggi:
1. Collega il dispositivo di archiviazione esterno al tuo Mac.
2. Avviare in modalità ripristino macOS.
Se l'unità è crittografata con FileVault, segui il passaggio 3. In caso contrario, vai al passaggio 9.
3. Fare clic su Utilità > Terminale.
4. Copia il seguente comando e premi Invio. (elenco diskutil apfs)
5. Individua la sezione in cui è scritto "FileVault: Sì (bloccato).
6. Annotare l'identificatore del disco (come disk1s7) accanto al campo "APFS Volume Disk".
7. Digita il seguente comando, sostituisci l'identificatore del disco con quello che hai salvato in precedenza, quindi premi Invio. (diskutil apfs unlockVolume /dev/identificatore)
8. Immettere la password FileVault e premere Invio.
9. Usa questo comando per elencare tutti i volumi sul tuo Mac. (ls /Volumi/)
10. Immettere questo comando per spostare i file della cartella utente denominata Jenny sul disco esterno denominato disco di backup. (cp -R /Volumi/Macintosh\ HD/Utenti/Jenny/ /Volumi/backup \disco/)
Non dimenticare lo spazio nei comandi e usa una barra rovesciata per separare le parole di un nome.
Soluzione 3: recuperare i dati con Target Disk Mode/Share Disk

I Mac basati su Intel hanno una modalità di avvio chiamata Target Disk Mode che è particolarmente utile per recuperare i contenuti di un Mac che non può avviarsi normalmente dal proprio sistema operativo. M1 Mac ha una funzione simile denominata Condividi disco.
La modalità disco di destinazione o Condividi disco trasferisce il Mac in crash in un disco rigido esterno a cui è possibile accedere da un altro Mac o PC.
Mentre puoi collegare fisicamente il MacBook morto a un PC, il PC non può leggere il disco rigido senza uno strumento di terze parti poiché i computer Windows utilizzano file system diversi. Pertanto, è consigliabile procurarsi un altro Mac affinché questo metodo funzioni.
Passaggi per recuperare i dati tramite la modalità disco di destinazione su Mac basato su Intel:

1. Collega i due Mac con un cavo Firewire o Thunderbolt appropriato.
2. Spegni il Mac non avviabile.
3. Accendi il Mac, quindi tieni immediatamente premuto il tasto T.
Una volta che il Mac non avviabile è in modalità disco di destinazione, dovresti vedere la sua icona del disco rigido apparire sul Mac funzionante.
4. Fare doppio clic per aprire il disco rigido del Mac guasto, quindi copiare i file cruciali sul Mac funzionante o su un altro dispositivo.
5. Espelli il disco rigido del Mac non avviabile.
6. Spegni il problema Mac e scollega il cavo.
Passaggi per recuperare i dati tramite Condividi disco su Mac M1:
1. Collega entrambi i Mac con un cavo USB, USB-C o Thunderbolt qualificato.
2. Spegni il tuo Mac.
3. Continua a tenere premuto il pulsante di accensione finché non viene visualizzato il messaggio "Caricamento delle opzioni di avvio in corso". si presenta.
4. Fare clic su Opzioni > Continua.
5. Inserire la password se richiesta.
6. Selezionare Utilità > Condividi disco.
7. Selezionare il volume in cui sono archiviati i file essenziali, quindi fare clic su Avvia condivisione.
8. Apri Finder sul Mac funzionante, quindi fai clic su Rete dalla barra laterale sinistra.
9. Fai doppio clic sul Mac che utilizzi come disco esterno, fai clic su Connetti come > Ospite > Connetti.
10. Trasferire i file critici.
11. Espellere correttamente il disco.
Soluzione 4: recuperare i dati da un programma di installazione avviabile

Se Terminal sembra intimidatorio e nessun altro Mac è disponibile, puoi accedere al disco rigido del Mac creando un programma di installazione avviabile utilizzando un dispositivo di archiviazione esterno come un USB. Si prega di seguire questi passaggi per creare e recuperare i dati da un'unità avviabile esterna:
1. Collega il dispositivo esterno al tuo Mac.
2. Avvia macOS Recovery. (Se riscontri problemi con il riavvio in macOS Recovery, prova la modalità Internet Recovery.)
3. Fare clic su Utility Disco dalla finestra Utility macOS.
4. Selezionare l'unità esterna e fare clic su Cancella.
5. Scegliere Mappa partizione GUID come Schema.
6. Scegli APFS come Formato per macOS 10.13 o versioni successive e Mac OS Extended (Journaled) per macOS 10.12 o versioni precedenti.
7. Fare di nuovo clic su Cancella.
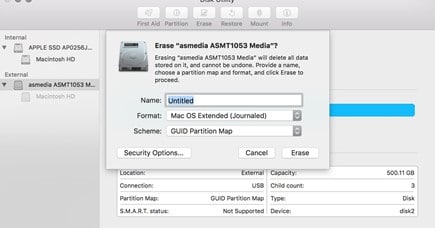
8. Esci da Utility Disco e seleziona Reinstalla macOS.
9. Segui le istruzioni a comparsa per installare macOS sull'unità esterna.
10. Al termine della configurazione, fai clic sul logo Apple > Riavvia per riavviare il Mac, quindi tieni immediatamente premuto il tasto Opzione. È possibile rilasciare i tasti quando vengono visualizzate le opzioni del disco di avvio.
11. Selezionare l'unità di avvio e fare clic su Riavvia.
12. Individua i file desiderati, quindi copiali sull'unità esterna.
Se il disco rigido del Mac non viene visualizzato nel Finder, avvia Utility Disco, seleziona il disco interno e fai clic su Monta.
Soluzione 5: recupera i dati utilizzando il software di recupero dati Mac

Uno strumento di recupero dati Mac affidabile può anche recuperare i dati da un Mac non avviabile a un prezzo. Se sei disposto a investire in uno, scegli un marchio con una buona reputazione e che soddisfi i seguenti requisiti:
- Il software è ben mantenuto e tiene il passo con il rilascio del sistema operativo Apple.
- Il software dovrebbe avere un'interfaccia intuitiva.
- Il software dovrebbe supportare tutti i formati di file standard, la versione di macOS e vari scenari di perdita di dati.
- Il software dovrebbe essere in grado di recuperare i dati da macOS Recovery senza spendere altro tempo per creare un programma di installazione avviabile.
Ti potrebbe piacere anche: 11 problemi comuni di MacBook e metodi per risolverli.
Prevenire la perdita di dati in futuro

Se hai avuto un backup dei file cruciali sul tuo Mac, avresti potuto risparmiarti tutte queste seccature per recuperarli. Quindi, la lezione più importante qui è sempre quella di eseguire il backup del tuo Mac. Esistono vari metodi di backup tra cui scegliere. Puoi selezionare Time Machine integrato, un servizio cloud come iCloud o uno strumento di backup di terze parti, qualunque cosa ti si addica meglio.
