Guida dettagliata sulla protezione con password di una cartella in Windows 10: proteggi i tuoi dati ora!
Pubblicato: 2023-04-02Le cartelle sono il luogo in cui è archiviata la maggior parte dei dati riservati. Mentre la privacy dei dati deve avere la massima importanza nella vita digitale di oggi. Un modo per garantire questa sicurezza è proteggere l'accesso a una particolare cartella con l'aiuto di una password.
Secondo i rapporti di StatCounter, Windows 10 detiene una quota di mercato di circa l'80% in tutto il mondo tra tutti i sistemi operativi desktop. Poiché le cartelle sono il componente principale di un sistema, devi sapere come proteggere con password una cartella in Windows 10.
In questo articolo, tratteremo l'intero processo passo dopo passo per proteggere la tua cartella di Windows 10 con l'aiuto di una password. Oltre a questo, ti abbiamo anche fornito diverse soluzioni relative alla privacy delle cartelle.
Quindi iniziamo.
Sommario
Comprensione della protezione con password delle cartelle in Windows 10
Richiedendo una password per accedere a determinati file o cartelle, la protezione con password delle cartelle consente agli utenti di proteggere ulteriormente i propri dati. È necessario inserire la password corretta per aprire o accedere alle cartelle protette da password.
Coloro che condividono i propri laptop con altri o che desiderano proteggere i dati sensibili dall'accesso illegale possono trovare questa opzione estremamente utile. Su Windows 10, sono disponibili diverse opzioni software integrate e di terze parti per le cartelle di protezione tramite password.
È fondamentale ricordare che la sicurezza delle password di per sé non è sufficiente per proteggere i dati sensibili. Gli utenti devono inoltre adottare abitudini e pratiche informatiche sicure, come stare alla larga da download loschi, aggiornare il software e creare password sicure e individuali.
Queste sono tutte le cose da seguire per evitare di perdere l'accesso a materiale protetto da password, inoltre è fondamentale ricordare la password e mantenerla al sicuro.
Come proteggere con password una cartella in Windows 10: procedura dettagliata
Gli utenti possono controllare chi ha accesso a file e cartelle specifici proteggendo con password una cartella, riducendo il rischio di violazioni dei dati e accessi non autorizzati. Questa sezione ti guiderà attraverso i passaggi della protezione con password di una cartella in Windows 10.
Passaggio 1 : per iniziare, fai clic con il pulsante destro del mouse sulla cartella che deve essere protetta e scegli "Proprietà" dal menu contestuale. 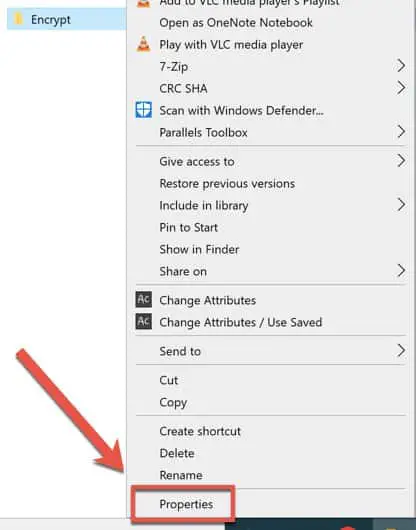
Fonte immagine: Helpdeskgeek
Passaggio 2 : nella finestra "Proprietà", nell'angolo in basso a destra, fare clic sul pulsante "Avanzate".
Passaggio 3 : seleziona la casella accanto a "Crittografa i contenuti per proteggere i dati" nella finestra "Attributi avanzati" e fai clic su "OK". 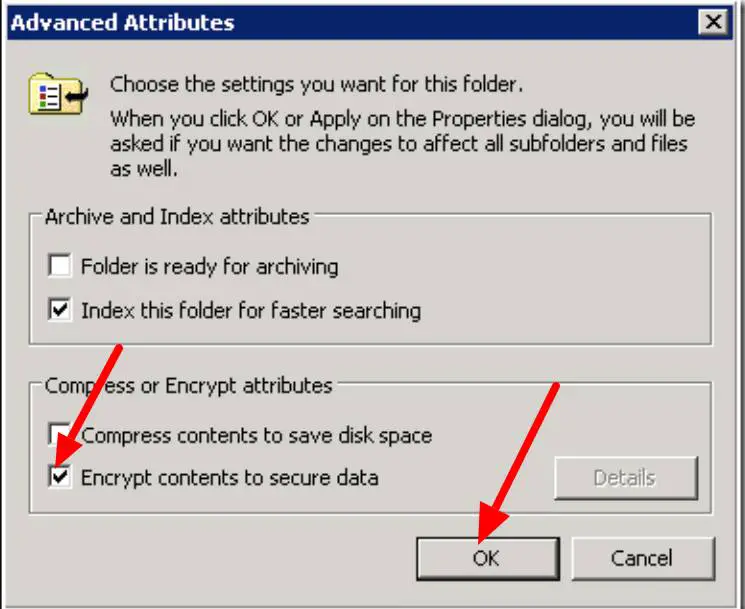
fonte immagine: Microsoft Tech Community
Passo 4 : Apparirà una finestra pop-up che ti chiederà se desideri applicare le modifiche solo alla cartella o alla cartella e al suo contenuto. Premere il pulsante "OK" dopo aver selezionato la scelta preferita.
Passaggio 5 : Windows richiederà di eseguire il backup della chiave di crittografia. Fare clic su "OK" dopo aver seguito le istruzioni sullo schermo per creare un backup della chiave. Accertarsi che il backup sia salvato in un È necessario accedere ai dati crittografati da un luogo sicuro.
Fonte immagine: Helpdeskgeeks
Passaggio 6 : dopo che la cartella è stata crittografata, i nomi dei file e il contenuto verranno visualizzati in verde per mostrare che lo sono stati.
Passaggio 7 : fai doppio clic sulla cartella crittografata per aprirla, quindi inserisci la password che hai creato durante la crittografia.
È fondamentale ricordare che non tutte le versioni di Windows 10 includono la tecnologia di crittografia BitLocker. In tali circostanze, la password di una cartella può essere protetta utilizzando software di terze parti come Folder Guard, Wise Folder Hider o 7-Zip.
Inoltre, è essenziale salvaguardare la password utilizzando password difficili da indovinare, complicate e univoche. Assicurati di avere una copia della password salvata da qualche parte.
Best practice per la protezione con password delle cartelle
Un passaggio fondamentale per garantire la sicurezza e la privacy dei dati è la protezione delle cartelle tramite password. Affinché questa soluzione di sicurezza sia il più efficace possibile, è necessario rispettare le best practice. Di seguito sono riportati alcuni suggerimenti per le cartelle protette da password:
- Utilizza password sicure : assicurati che le tue password siano difficili da indovinare, uniche e complicate. Scegli password univoche invece di quelle comunemente usate perché sono più difficili da decifrare.
- Password di backup : nel caso in cui dimentichi la password, conservane sempre una copia in un luogo sicuro. Non è possibile accedere ai dati crittografati senza una password.
- Usa un software affidabile : per crittografare le cartelle, utilizza un software affidabile come BitLocker o un software di terze parti con buone valutazioni. Scegli un software noto e privo di virus e malware.
- Aggiorna regolarmente il software : aggiorna frequentemente il tuo software di crittografia per assicurarti che disponga delle funzionalità di sicurezza più recenti e corregga eventuali difetti.
- Aggiungi molti livelli di sicurezza : per migliorare la sicurezza complessiva dei dati, combina la protezione tramite password con altre misure di sicurezza come il software antivirus.
Come condividere una cartella protetta da password in Windows 10
La condivisione di cartelle protette da password in Windows 10 potrebbe essere difficile poiché gli utenti devono garantire che la password non venga compromessa durante il processo di condivisione. Ecco come condividere una cartella protetta da password in Windows 10 passo dopo passo:
Passaggio 1 : scegli "Concedi accesso a" dal menu di scelta rapida quando fai clic con il pulsante destro del mouse sulla cartella. Quindi, fare clic su (Aggiungi) dopo aver selezionato (Persone specifiche) dal menu a discesa.
Passaggio 2 : inserisci il nome utente della persona con cui desideri condividere la cartella nella finestra "Aggiungi utenti o gruppi" e fai clic su "Controlla nomi". Successivamente, scegli l'utente dall'elenco e premi "OK".
Passaggio 3 : infine, specifica le autorizzazioni utente pertinenti e fai clic su "Condividi". L'utente riceverà una notifica tramite e-mail con un collegamento alla cartella condivisa. Dovranno Per aprire la cartella, inserire la password.
Gli utenti possono condividere in modo sicuro le cartelle protette da password in Windows 10 seguendo queste istruzioni, che garantiscono anche la sicurezza dei dati importanti.
Come proteggere con password dischi rigidi esterni o unità USB in Windows 10
Per limitare l'accesso ai dati sensibili, i dischi rigidi esterni oi dispositivi USB possono essere protetti da password. Questa guida mostra come proteggere con password i dischi rigidi esterni o i dispositivi USB in Windows 10 passo dopo passo.

- Collegare il disco rigido esterno o il dispositivo USB al computer.
- In Esplora file, fai clic con il pulsante destro del mouse sull'unità esterna. Effettua la selezione "Attiva BitLocker" dal menu di scelta rapida.
- Scegli l'opzione password, crea una password complessa, quindi seleziona la tecnica di crittografia che desideri utilizzare.
- Avvia il processo di crittografia conservando la chiave di ripristino in un luogo sicuro.
- Immettere la password per sbloccare i dati sul dispositivo esterno al termine della crittografia.
Risoluzione dei problemi comuni relativi alla protezione con password delle cartelle
Sebbene le cartelle protette da password siano una strategia di sicurezza efficiente, gli utenti potrebbero riscontrare alcuni problemi standard. Di seguito sono riportati alcuni suggerimenti per la risoluzione dei tipici problemi di protezione con password delle cartelle:
- Password dimenticata : prova a reimpostarla con uno strumento di reimpostazione della password o a reimpostare la password di backup. Rischi di perdere l'accesso ai dati crittografati se non lo fai.
- Password errata : cerca errori di battitura o problemi di layout della tastiera se continui a inserire la password errata. Inoltre, assicurati di tenere d'occhio il tasto BLOC MAIUSC.
- Verificare la presenza di problemi di compatibilità : se si utilizza un software di crittografia di terze parti, potrebbe essere necessario aggiornare il software o potrebbe essere necessario utilizzarne uno nuovo.
- Problemi con i file : se riscontri problemi con i file, valuta la possibilità di eseguire un controllo del disco o per risolvere eventuali difficoltà, cerca errori.
Gli utenti possono superare le tipiche difficoltà con la protezione della password della cartella e assicurarsi che i propri dati siano protetti e accessibili seguendo questi consigli per la risoluzione dei problemi.
Come proteggere con password diversi tipi di file in Windows 10
Una tecnica fantastica per proteggere le tue informazioni critiche da accessi indesiderati è proteggere con password file separati. Le seguenti istruzioni ti mostreranno come proteggere con password varie cartelle in Windows 10:
Innanzitutto, fai clic con il pulsante destro del mouse sul desktop e scegli "Nuovo"> "Cartella compressa (zippata)" per creare una cartella compressa. Quindi aggiungi tutti i file e assegna un nome alla cartella: assicurati di rilasciare tutti i file che desideri proteggere nella cartella zip.
Ora, per crittografare la cartella zip che contiene i tuoi file, fai clic destro su di essa e scegli "Proprietà" dal menu che appare. Crittografa o proteggi i contenuti selezionando l'opzione "Avanzate" e spuntando la casella.
Successivamente specificare una password facendo clic sul pulsante "Applica", quindi su "OK". Se scegli di crittografare la cartella e il suo contenuto anziché solo la cartella stessa, una finestra di dialogo ti chiederà di farlo. Scegli la preferenza che preferisci e crea una password.
Infine, conferma la password e salva le modifiche: per salvare le modifiche, fai clic su "OK" e quindi su "Applica". In questo modo gli utenti possono proteggere con password i singoli file in Windows 10 e mantenere privati i dati importanti seguendo queste istruzioni.
Posso seguire la stessa procedura per proteggere con password la cartella su Mac?
No, la tecnica per proteggere con password una cartella su un Mac è distinta. Gli utenti Mac possono proteggere con password le proprie cartelle utilizzando la funzione di crittografia integrata FileVault o software di crittografia di terze parti come VeraCrypt.
FileVault è uno strumento di crittografia macOS che crittografa l'intero disco rigido, inclusi tutti i file e le cartelle. Gli utenti possono proteggere i propri file e cartelle abilitando FileVault nella sezione Sicurezza e Privacy delle Preferenze di Sistema e inserendo una password.
Gli utenti possono anche utilizzare software di crittografia di terze parti come VeraCrypt per bloccare con password singole cartelle o file. A seconda del programma utilizzato, la procedura può variare.
Conclusioni su come proteggere con password una cartella in Windows 10
La protezione con password di una cartella in Windows 10 è una soluzione rapida e semplice per proteggere i dati importanti. Usa sempre password complesse e non rivelare mai la tua password a nessuno.
Ricordare la password è una cosa importante, perché se dimentichi la password a volte potresti anche perdere la tua cartella crittografata.
Spero che la domanda su come proteggere con password una cartella in Windows 10 sia stata risolta con il nostro articolo completo passo dopo passo. Se hai ancora qualche domanda, commenta gentilmente la domanda.
Domande frequenti: come proteggere con password una cartella in Windows 10
Queste sono alcune domande frequenti relative alla protezione tramite password di una cartella di Windows 10. Continua a leggere per ottenere risposte alle domande più frequenti e risolvere eventuali problemi che potresti riscontrare.
