Come installare Laravel Homestead per lo sviluppo locale?
Pubblicato: 2023-05-10La scatola Laravel Homestead Vagrant offre un ambiente preconfigurato per la creazione di app Web basate su Laravel. Homestead ti consente di creare facilmente un ambiente di sviluppo locale coerente con l'ambiente in cui la tua applicazione Laravel opererà in produzione. In questo tutorial, ti mostreremo come installare Laravel Homestead sul tuo computer locale per l'utilizzo in fase di sviluppo.
- Passaggio 1: installare il software richiesto
- Passaggio 2: installa Homestead
- Passaggio 3: configura Homestead
- Passaggio 4: avviare Homestead
- Passaggio 5: accedi alla tua applicazione Laravel
- Passaggio 6: sviluppa la tua applicazione Laravel
- Conclusione
Passaggio 1: installare il software richiesto

Alcuni software devono essere configurati prima di poter iniziare a configurare Laravel Homestead. Il nostro primo passo è configurare VirtualBox, un programma di virtualizzazione gratuito e open source che ci consente di eseguire molti computer virtuali su un singolo computer host. VirtualBox verrà utilizzato per alimentare la nostra Homestead VM. VirtualBox è disponibile per il download a questo URL.
Il passaggio successivo consiste nell'impostare Vagrant, uno strumento da riga di comando per la creazione e la manutenzione di ambienti di macchine virtuali. La nostra macchina virtuale Homestead verrà configurata e gestita con l'aiuto di Vagrant. Vagrant è disponibile per il download a questo URL.
Dopo aver configurato VirtualBox e Vagrant, sei pronto per passare alla fase successiva.
Consigliato per te: 5 buoni motivi per scegliere Laravel per un progetto di sviluppo web.
Passaggio 2: installa Homestead

Innanzitutto, dovremo clonare il sorgente Homestead da GitHub per iniziare il processo di installazione. Avvia il terminale o il prompt dei comandi e inserisci:
git clone https://github.com/laravel/homestead.git ~/HomesteadIl repository Homestead verrà clonato nella cartella '~/Homestead' del tuo sistema. Il file di configurazione "Homestead.yaml" deve essere creato accedendo alla directory "~/Homestead" ed eseguendo il comando "bash init.sh":
cd ~/Homestead
bash init.shNella directory di lavoro corrente '~/Homestead', questa azione genererà il file di configurazione 'Homestead.yaml'.
Passaggio 3: configura Homestead

Dopo aver ottenuto il file "Homestead.yaml", possiamo adattarlo alle nostre specifiche. Esci dal tuo editor di testo e carica il file "Homestead.yaml". Apparirà un esempio di installazione come questo:
ip: "192.168.10.10"
memory: 2048
cpus: 1
provider: VirtualBox
authorize: ~/.ssh/id_rsa.pub
keys:
- ~/.ssh/id_rsa
folders:
- map: ~/code
to: /home/vagrant/code
sites:
- map: Homestead.test
to: /home/vagrant/code/Laravel/public
databases:
- HomesteadEsaminiamo tutte le impostazioni che possono essere regolate:
- 'ip': la nostra macchina virtuale Homestead utilizzerà questo indirizzo IP in futuro. Se l'attuale indirizzo IP è in uso sulla tua rete, puoi cambiarlo con qualsiasi altro indirizzo IP disponibile.
- 'memoria': assegneremo questa quantità di RAM (in MB) alla nostra Homestead VM. A seconda dell'hardware della tua macchina, puoi modificare questa impostazione.
- 'cpus': il numero di processori messi a disposizione della nostra Homestead VM. A seconda delle capacità della tua macchina, puoi modificare questa impostazione.
- 'provider': ospiterà la nostra macchina virtuale Homestead nell'ambiente di virtualizzazione. Il provider che abbiamo impostato nel passaggio 1 (VirtualBox) è quello predefinito.
- 'authorize': la posizione della chiave pubblica SSH che verrà utilizzata per l'autenticazione con Homestead VM è mostrata di seguito.
- 'chiavi': individua il file della chiave privata SSH utilizzato per l'autenticazione con la macchina virtuale Homestead e copia il contenuto nella posizione appropriata.
- 'cartelle': quanto segue è un albero di directory delle cartelle condivise della macchina virtuale Homestead con il nostro sistema locale. L'opzione "mappa" designa la posizione della cartella locale, mentre la scelta "a" imposta la posizione della cartella su Homestead VM.
- 'siti': la nostra macchina virtuale Homestead ospiterà i seguenti siti web. Usando l'opzione 'map', diciamo a Homestead il nome di dominio che vogliamo usare per accedere al sito localmente, e con l'opzione 'to', diciamo a Homestead il percorso della directory pubblica del sito sulla nostra macchina virtuale.
- 'databases': la seguente è una directory contenente gli schemi del database Homestead che verranno implementati.
È possibile regolare le impostazioni di configurazione in base alle proprie esigenze. La RAM della macchina virtuale può essere espansa, ad esempio, o possono essere aggiunti nuovi siti o database.
Passaggio 4: avviare Homestead

Dopo aver configurato Homestead, possiamo avviare la VM immettendo il seguente comando nella cartella '~/Homestead':
vagrant upIl file "Homestead.yaml" contiene i dettagli di configurazione per la macchina virtuale, che verrà avviata e sottoposta a provisioning quando esegui questo comando. A seconda della velocità del sistema locale e delle risorse disponibili per la macchina virtuale, l'operazione potrebbe richiedere alcuni minuti. Dopo che la macchina virtuale è pronta, puoi accedervi usando il comando:
vagrant sshÈ possibile accedere alla macchina virtuale Homestead utilizzando una connessione SSH con questo comando. Puoi utilizzare questo terminale per gestire la tua app Laravel ed eseguire comandi.

Passaggio 5: accedi alla tua applicazione Laravel

Per accedere alla tua applicazione Laravel localmente per Laravel Homestead per lo sviluppo locale, devi creare una voce nel tuo file host che punti all'indirizzo IP della macchina virtuale Homestead (come indicato nel file "Homestead.yaml").
Con il tuo editor di testo preferito, apri il file host. Questo file può essere trovato in /etc/hosts e funziona su Linux e macOS. Può essere trovato in C:\Windows\System32\drivers\etc\hosts su Windows.
Il file dovrebbe avere la seguente riga aggiunta alla fine:
192.168.10.10 homestead.testModifica "homestead.test" utilizzando la specifica del nome di dominio del file "Homestead.yaml". Dopo aver salvato il file, chiudi l'editor di testo. Ora che tutto è configurato, dovresti essere in grado di visitare la tua applicazione Laravel andando su "http://homestead.test" nel tuo browser web.
Potrebbe piacerti: 10 motivi per scegliere l'approccio di sviluppo senza codice per lo sviluppo di app mobili.
Passaggio 6: sviluppa la tua applicazione Laravel

Ora puoi creare la tua applicazione Laravel su Homestead esattamente come faresti su un server di produzione dopo che è stata installata e operativa. Puoi accedere al tuo programma nel tuo browser web ed eseguire comandi sul terminale mentre modifichi i file con il tuo editor di testo preferito.
La tua applicazione si aggiornerà immediatamente quando cambi il codice poiché viene eseguita sulla macchina virtuale Homestead. Ulteriori suggerimenti e consigli per l'utilizzo di Laravel Homestead sono forniti di seguito:
Gestione del database
Un server MySQL viene creato durante la configurazione di Homestead e puoi utilizzarlo per creare e gestire database per la tua applicazione Laravel. Per amministrare i tuoi database, usa un programma come phpMyAdmin. Vai a 'http://homestead.test/phpmyadmin' nel tuo browser web per visualizzare phpMyAdmin. Accedi utilizzando il nome utente e la password nel file "Homestead.yaml".
Utilizzo di più siti
L'aggiunta di più voci alla parte del sito del file Homestead.yaml può configurare Homestead per servire diverse aree. Ogni posizione sulla macchina virtuale Homestead dovrebbe avere il proprio nome di dominio separato e la relativa directory. Il seguente elemento verrebbe aggiunto alla sezione dei siti di "Homestead. yaml' per creare un secondo sito con il nome di dominio 'example.com', ad esempio:
- map: example.com
to: /home/vagrant/sites/example/publicSulla macchina virtuale Homestead, crea la directory '/home/vagrant/sites/example' e trasferisci i file dell'applicazione Laravel nella directory 'public'. Devi eseguire il comando "vagrant reload —provision" dopo aver modificato il file "Homestead.yaml" affinché le modifiche abbiano effetto.
Configurazione Xdebug
È possibile eseguire il debug del codice PHP con l'estensione PHP Xdebug. Sebbene sia già preinstallato su Homestead, Xdebug non è, per impostazione predefinita, attivato. Aggiungi le seguenti righe al file "Homestead.yaml" per abilitare Xdebug:
sites:
- map: Homestead.test
to: /home/vagrant/code/laravel/public
xdebug: trueEsegui il comando "vagrant reload —provision" dopo aver modificato il file "Homestead.yaml" affinché abbia effetto. Puoi eseguire il debug della tua applicazione Laravel con un debugger PHP come Visual Studio Code quando Xdebug è stato abilitato.
Condivisione di file con il computer locale
Il computer locale ei file della macchina virtuale Homestead possono essere sincronizzati automaticamente utilizzando il comando 'vagrant rsync-auto'. Questo può essere utile se desideri utilizzare un editor di testo o un IDE per modificare i file sul tuo computer locale mentre esegui il programma sulla macchina virtuale Homestead. Vai alla directory "~/Homestead" e dai il seguente comando per utilizzare "vagrant rsync-auto":
vagrant rsync-autoDopo aver eseguito questa operazione, un'operazione in background sincronizzerà automaticamente i file modificati tra il computer locale e la macchina virtuale Homestead.
Personalizzazione della configurazione della macchina virtuale
Modificando il file "Vagrantfile" che si trova nella directory "~/Homestead", è possibile modificare la configurazione della macchina virtuale Homestead. Includendo la seguente riga nel "Vagrantfile", ad esempio, è possibile aumentare la quantità di RAM assegnata alla macchina virtuale:
config.vm.provider "virtualbox" do |vb|
vb.memory = "2048"
EndÈ necessario utilizzare il comando 'vagrant reload —provision' per rendere effettive le modifiche dopo aver modificato il 'Vagrantfile'.
Potrebbe piacerti anche: Scopri se Laravel è affidabile per lo sviluppo dell'e-commerce.
Conclusione
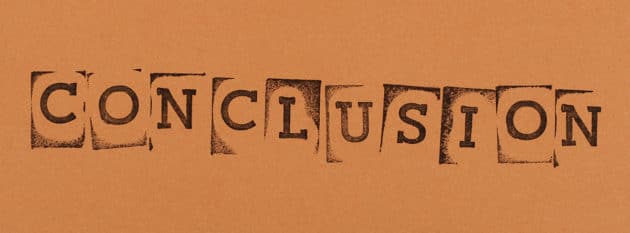
La creazione di Laravel Homestead per lo sviluppo locale è stata completata. Seguendo questi passaggi, puoi creare rapidamente un ambiente di sviluppo finito e pronto all'uso per le tue app Laravel. Puoi creare e testare le tue applicazioni in un ambiente simile a quello utilizzato per la produzione con Homestead, semplificando l'identificazione e la risoluzione dei problemi prima che si verifichino in produzione. Per lo sviluppo locale delle app Laravel, Laravel Homestead è uno strumento potente.
È possibile creare rapidamente un ambiente di sviluppo completo che sia molto simile all'ambiente di produzione seguendo le procedure descritte in questo articolo. Puoi creare e testare con sicurezza le tue app con Homestead perché sai che funzioneranno come previsto dopo l'utilizzo.
Autore: Atman Rathod
Questo articolo è stato scritto da Atman Rathod. Atman è il co-fondatore di CMARIX TechnoLabs Pvt. Ltd., un'azienda leader nello sviluppo di applicazioni web e mobili con oltre 14 anni di esperienza. Ama scrivere di tecnologia, startup, imprenditorialità e business. Le sue capacità creative, il curriculum accademico e le capacità di leadership lo hanno reso anche uno dei principali influencer del settore.
