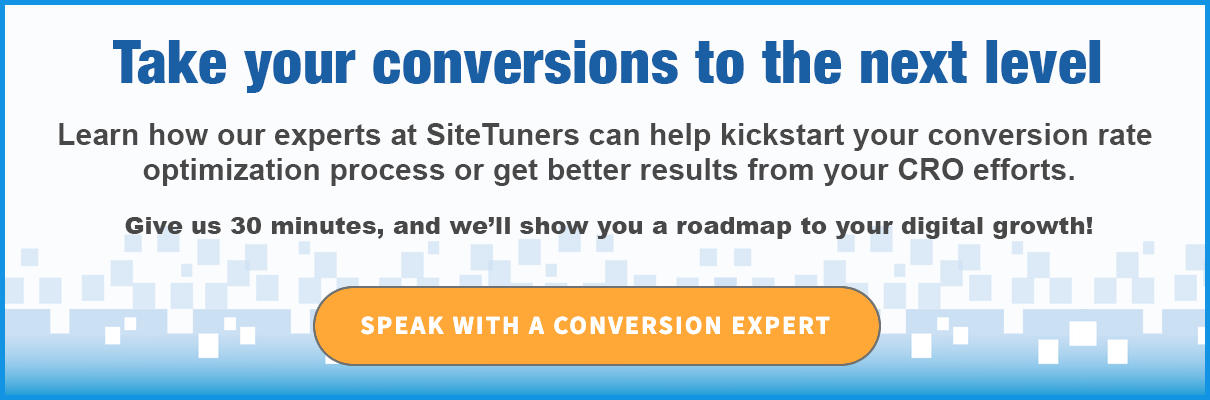Come monitorare i download di PDF utilizzando Google Tag Manager e Google Analytics
Pubblicato: 2020-12-09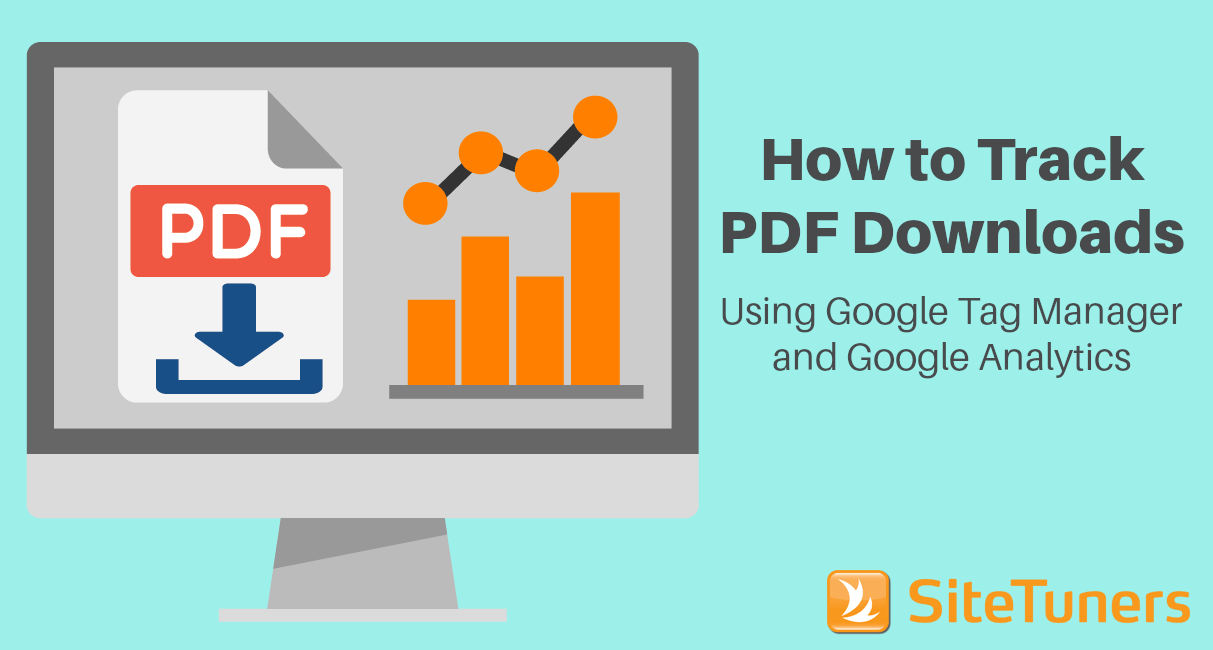
Riepilogo: il solo monitoraggio dei clic sui PDF tramite Google Analytics classico o universale può essere noioso. Tuttavia, se tieni traccia dei download di PDF utilizzando sia Google Tag Manager che Google Analytics, l'attività diventa più semplice e meno suscettibile di errori.
Avvertenza: i passaggi descritti in questo articolo riguardano solo Google Analytics classico o universale. L'articolo non affronta Google Analytics 4.
Se disponi di white paper, case study e altri contenuti scaricabili, capire quanta trazione ottieni da tali garanzie è una delle cose chiave che devi fare come marketer online. La possibilità di vedere le prestazioni del PDF ti dice quale contenuto sta risuonando con il tuo pubblico, insieme a quale fase della canalizzazione di marketing si trova l'utente.
Sfortunatamente, se sei uno dei milioni di utenti di Google Analytics (GA) classico o universale, questa non è una delle funzionalità predefinite dello strumento. È possibile aggiungere tecnicamente alcuni script a ciascuno dei collegamenti PDF per tenere traccia di quelli con eventi su GA, ma è sia dispendioso in termini di tempo che soggetto a errori.
Con alcune configurazioni, tuttavia, puoi monitorare i download di PDF utilizzando Google Tag Manager (GTM) e Google Analytics. Ciò ti consentirà di ottenere dati di download critici senza aggiungere manualmente script a ciascuno dei tuoi collegamenti PDF .
GTM to the Rescue: tieni traccia dei download di PDF con Google Tag Manager
Se hai Google Tag Manager o GTM in esecuzione sul tuo sito, puoi utilizzare le condizioni di attivazione per tenere traccia dei clic sui PDF . (Se sei indeciso sull'aggiunta di GTM al tuo sito, ecco la nostra guida sull'opportunità o meno di Google Tag Manager per te.)
Non sei sicuro che Google Tag Manager sia adatto a te? Leggi la nostra guida."Dovresti usare Google Tag Manager?" |
Stiamo mantenendo questo aspetto il più semplice possibile, in modo che più esperti di marketing possano usarlo come guida, ma la verità è che Google Tag Manager introduce una certa complessità tecnica .
Ecco il minimo di cui hai bisogno per familiarizzare con:
- Le variabili sono gli attributi da cui puoi estrarre i dati, come gli URL di clic.
- I trigger sono le condizioni in cui gli script verranno attivati. Quindi, per il monitoraggio dei PDF, avrai bisogno di un modo per dire al sistema di attivare il tag se l'URL contiene ".pdf".
- I tag sono il cuore pulsante di GTM: sono le cose che si attivano quando vengono soddisfatte determinate condizioni. Ciò ti consente di fare cose come tenere traccia dei clic su PDF e mailto e aggiungere script generali come quelli per analisi web e strumenti di indagine, ecc.
Per il monitoraggio PDF su GA e GTM, iniziamo con le variabili.
1. Configurare l'impostazione della variabile
Devi assicurarti che alcune variabili siano disponibili per il tuo attivatore e tag in un secondo momento. Iniziamo con le variabili click.
Vai a Variabili in Google Tag Manager e fai clic su Configura :
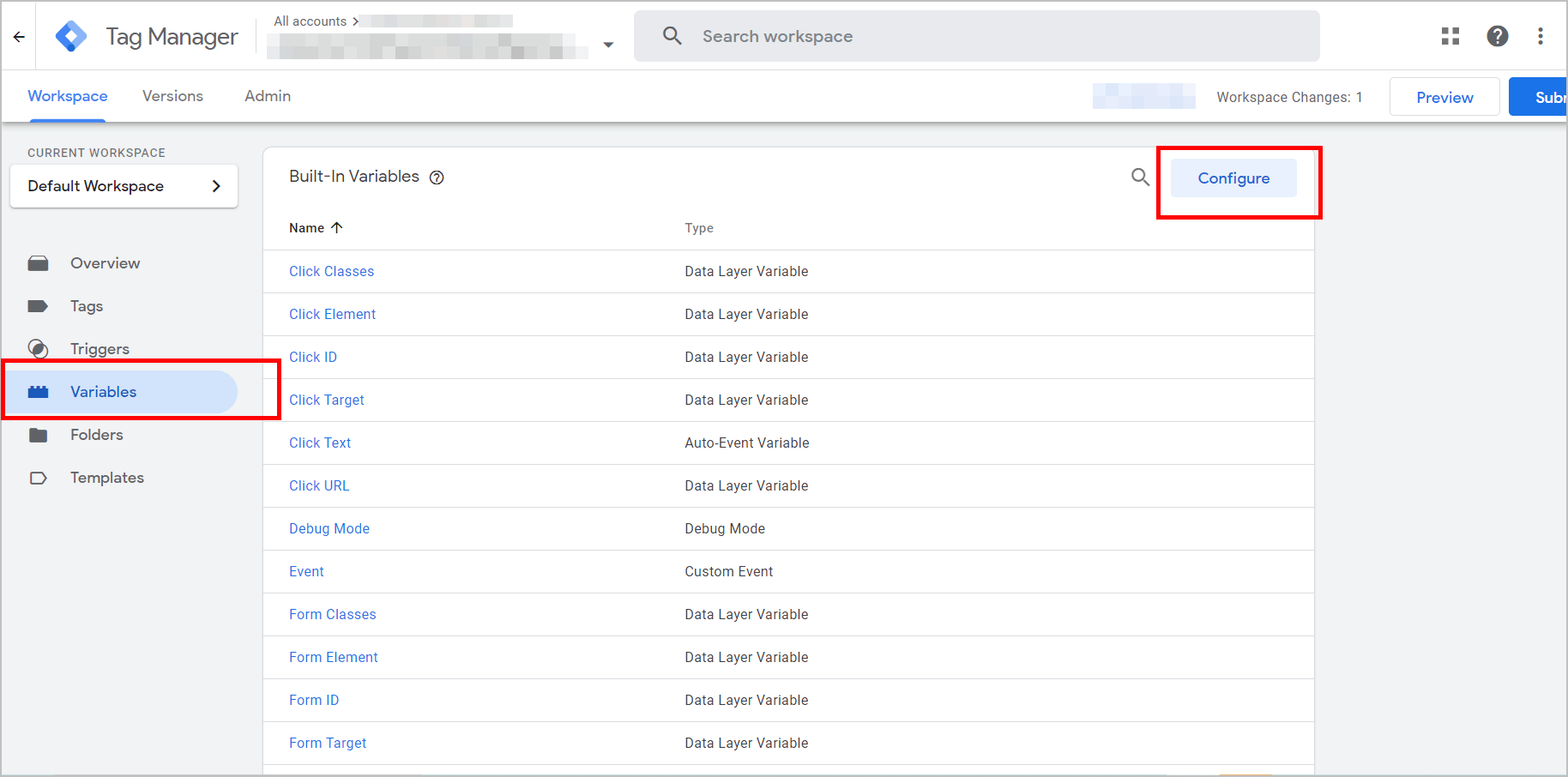
In Pagine , avrai bisogno di Percorso pagina per essere attivo. Ma potresti anche attivare tutte le altre variabili di Pages mentre sei qui:
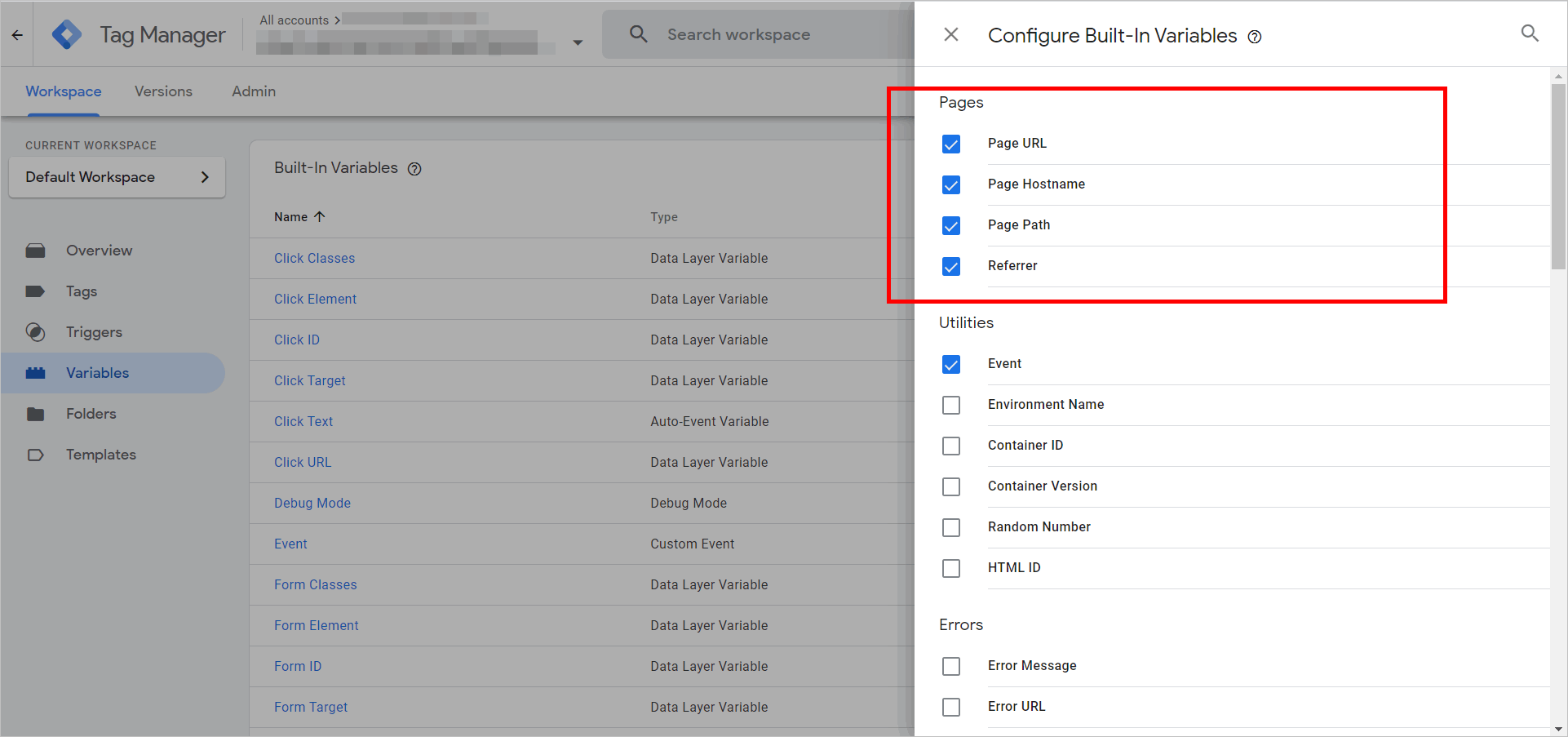
Quindi, scorri verso il basso fino alle variabili Clic . Assicurati che tutti gli elementi in Clic siano attivi:
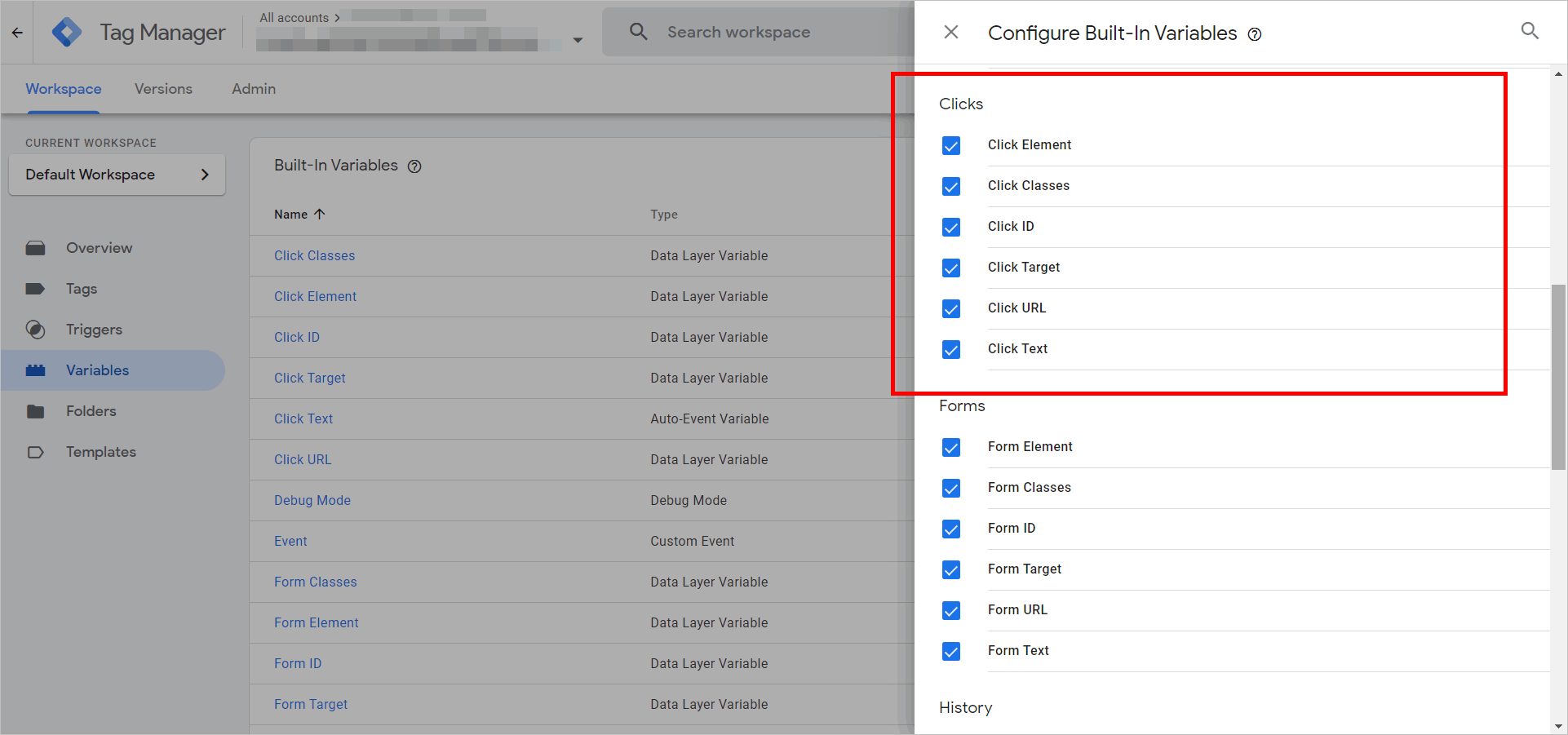
Infine, avremo bisogno di una variabile personalizzata chiamata Click Path .
Nella parte inferiore della sezione delle variabili, crea una nuova variabile definita dall'utente :
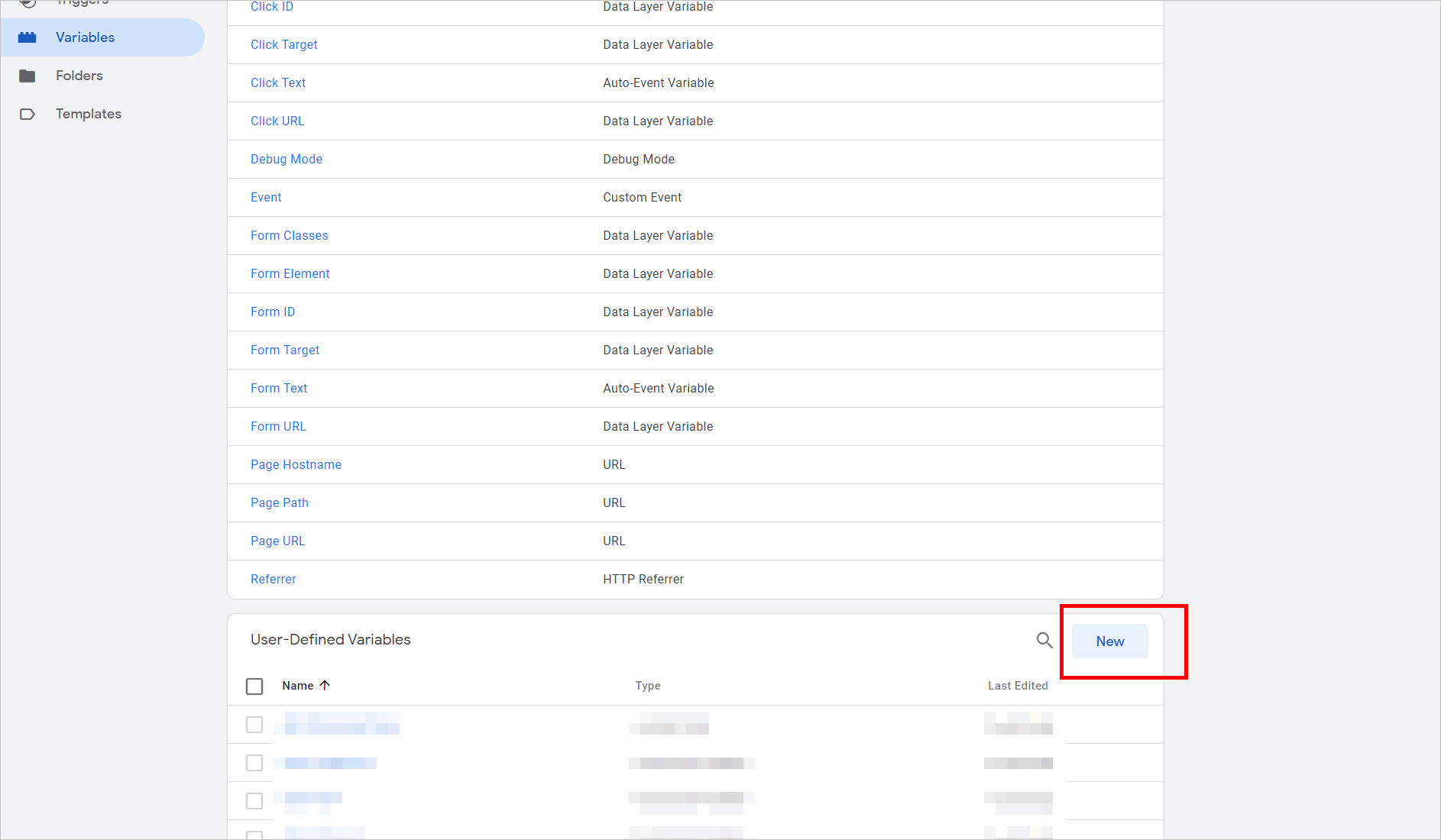
In Elementi della pagina , seleziona Variabile evento automatico :
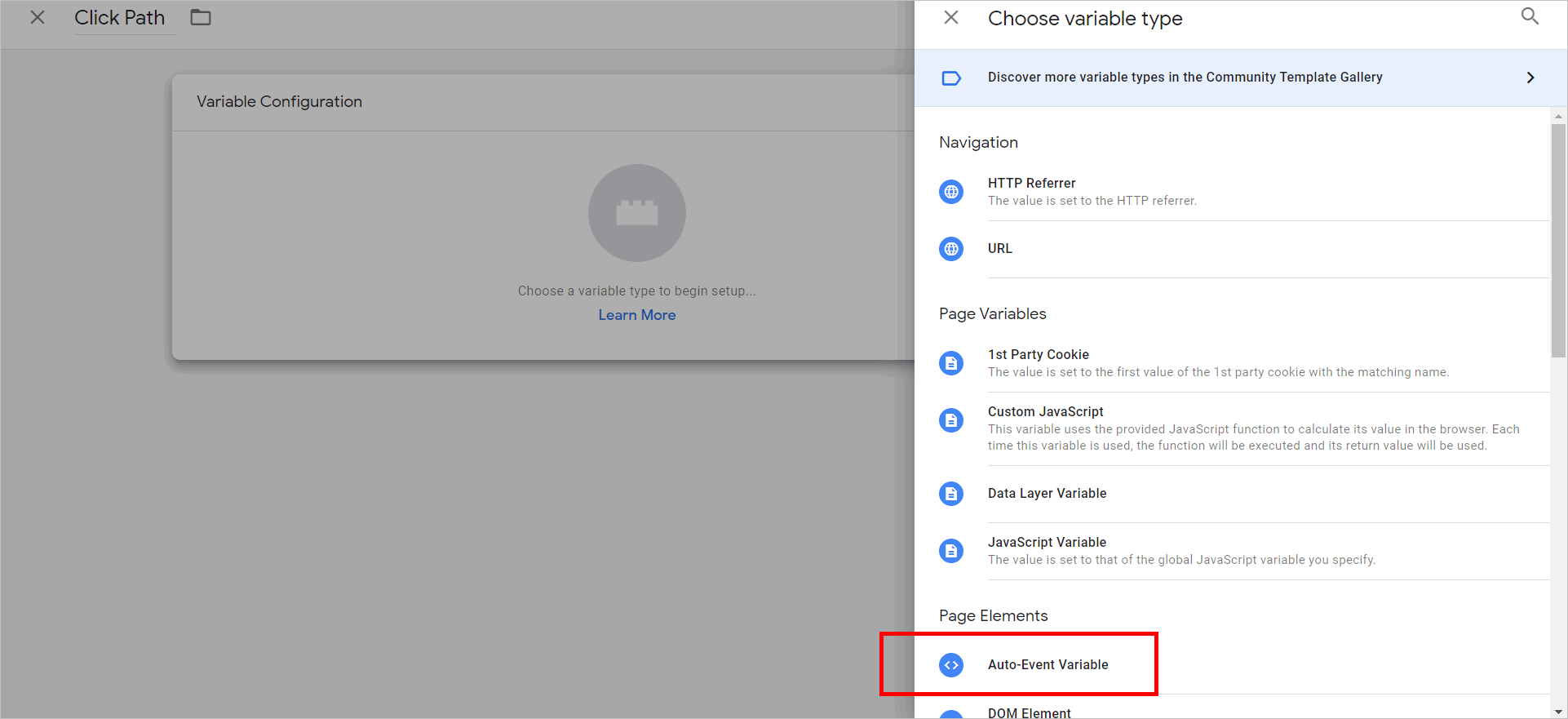
Nel menu a discesa Tipo di variabile, scegli URL elemento . Quindi, seleziona Percorso in Tipo di componente.
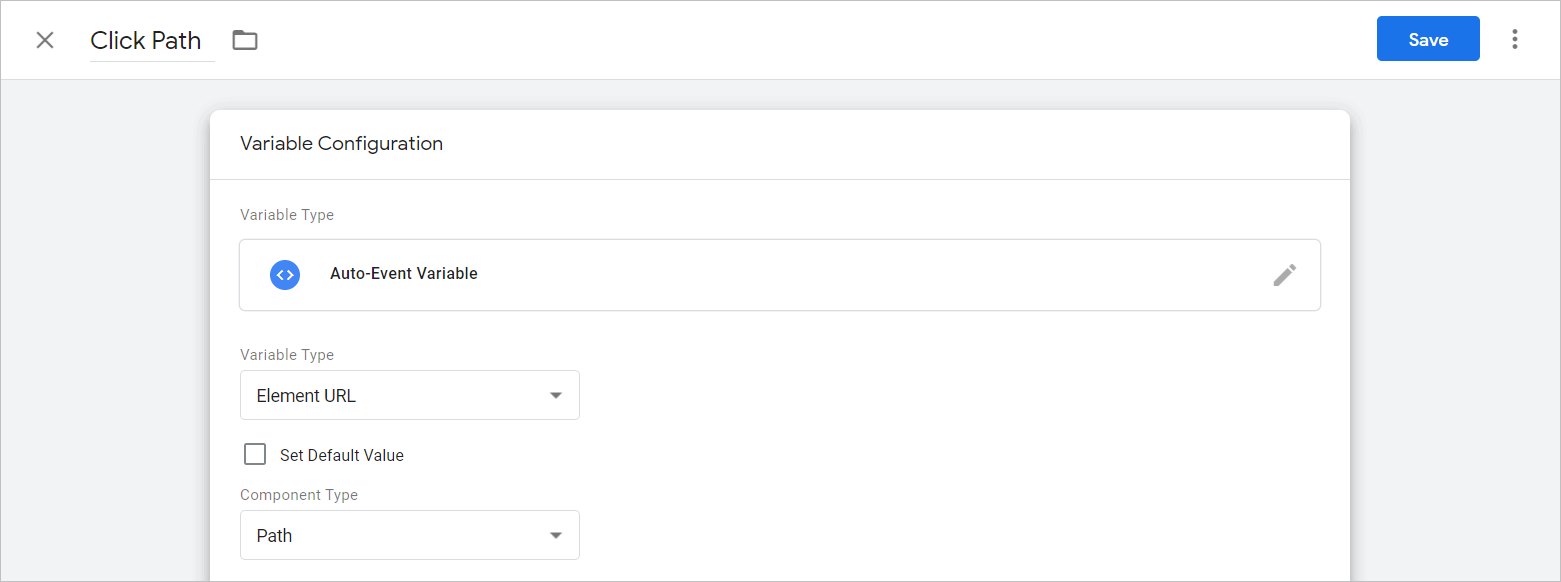
Dopo aver salvato Click Path , hai finito con le variabili. Ora è il momento di creare la condizione di attivazione per i PDF .
2. Configurare l'impostazione del trigger
Vai alla sezione Trigger di GTM e crea un nuovo trigger :

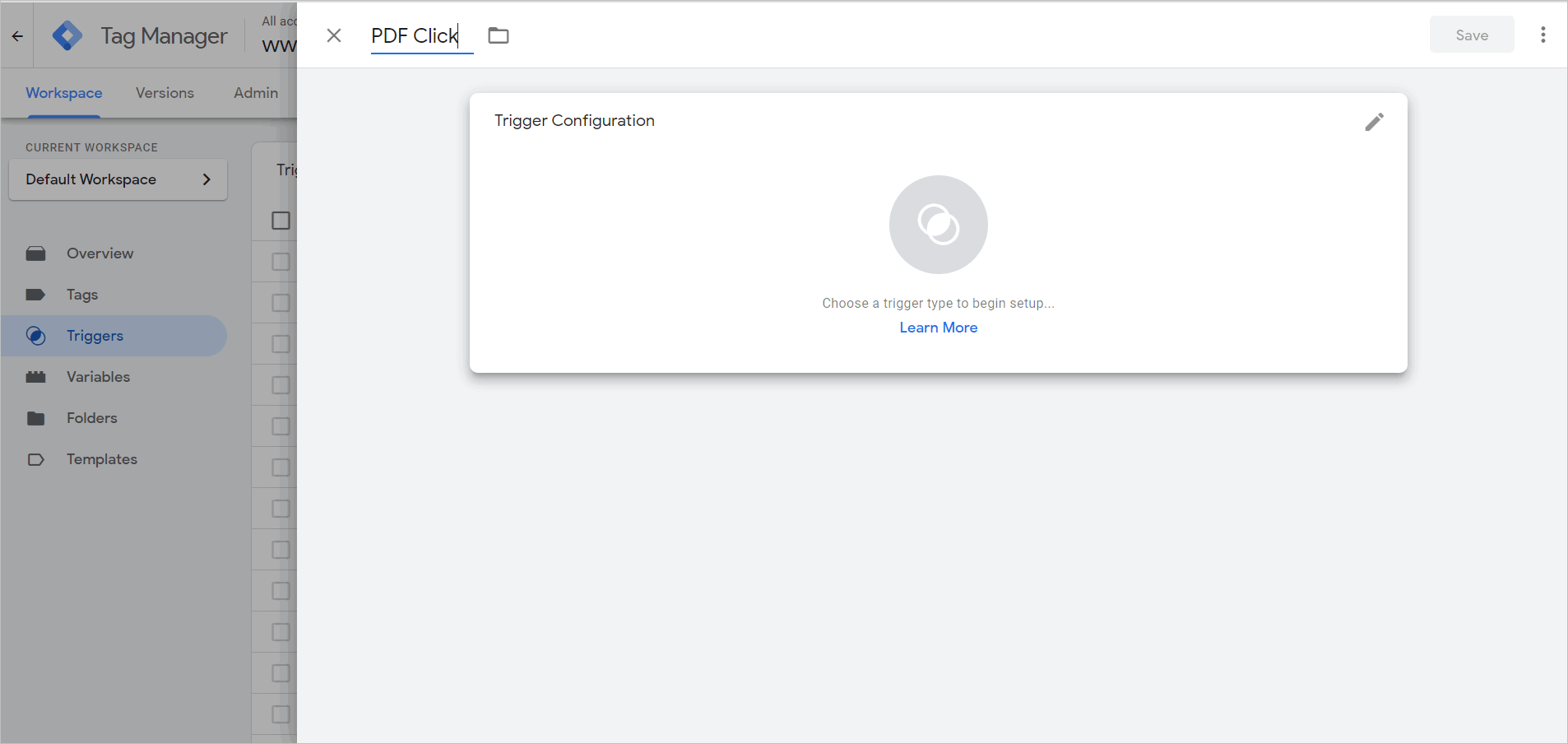
Quindi, fai clic su Solo collegamenti in "Scegli tipo di trigger":
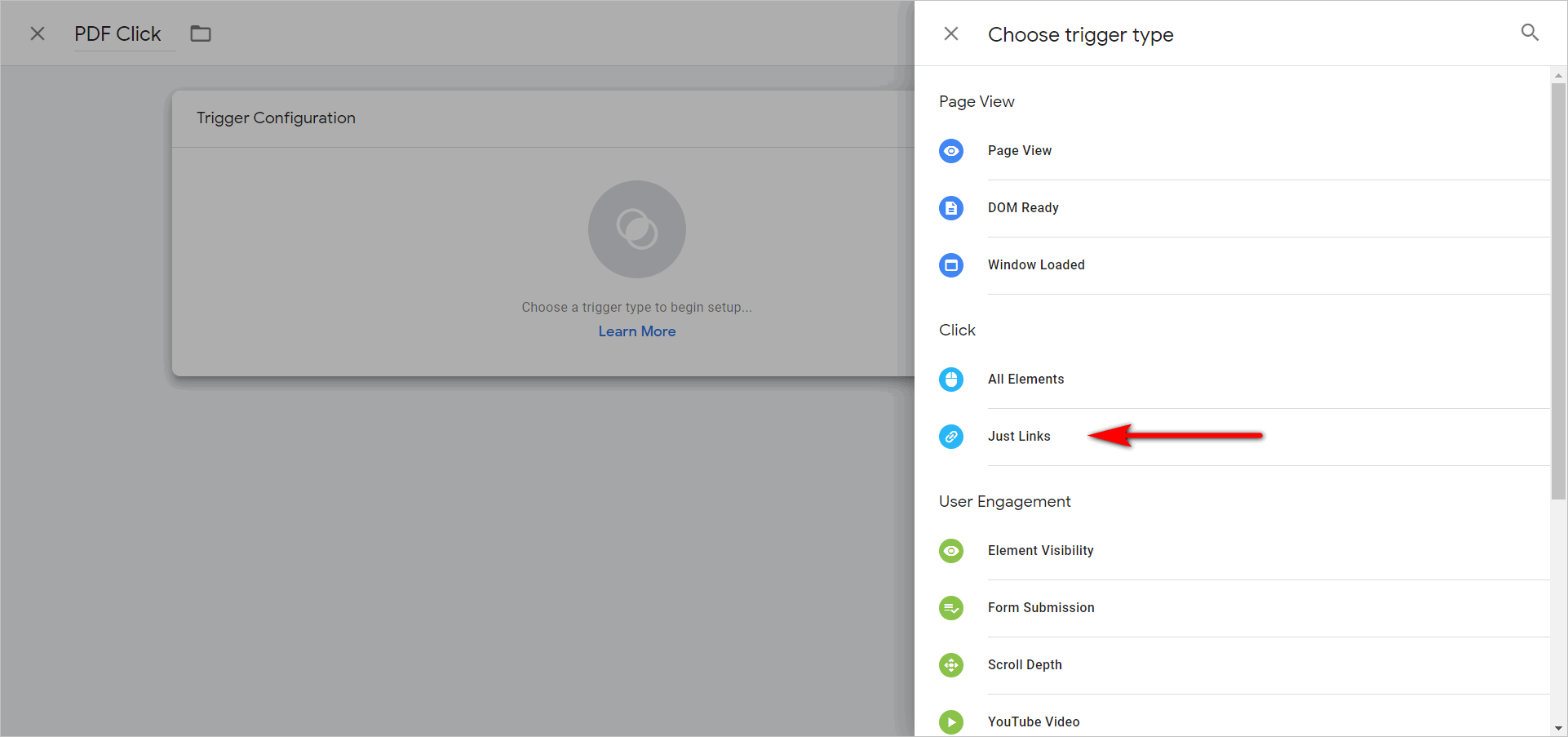
Imposta il trigger in questo modo:
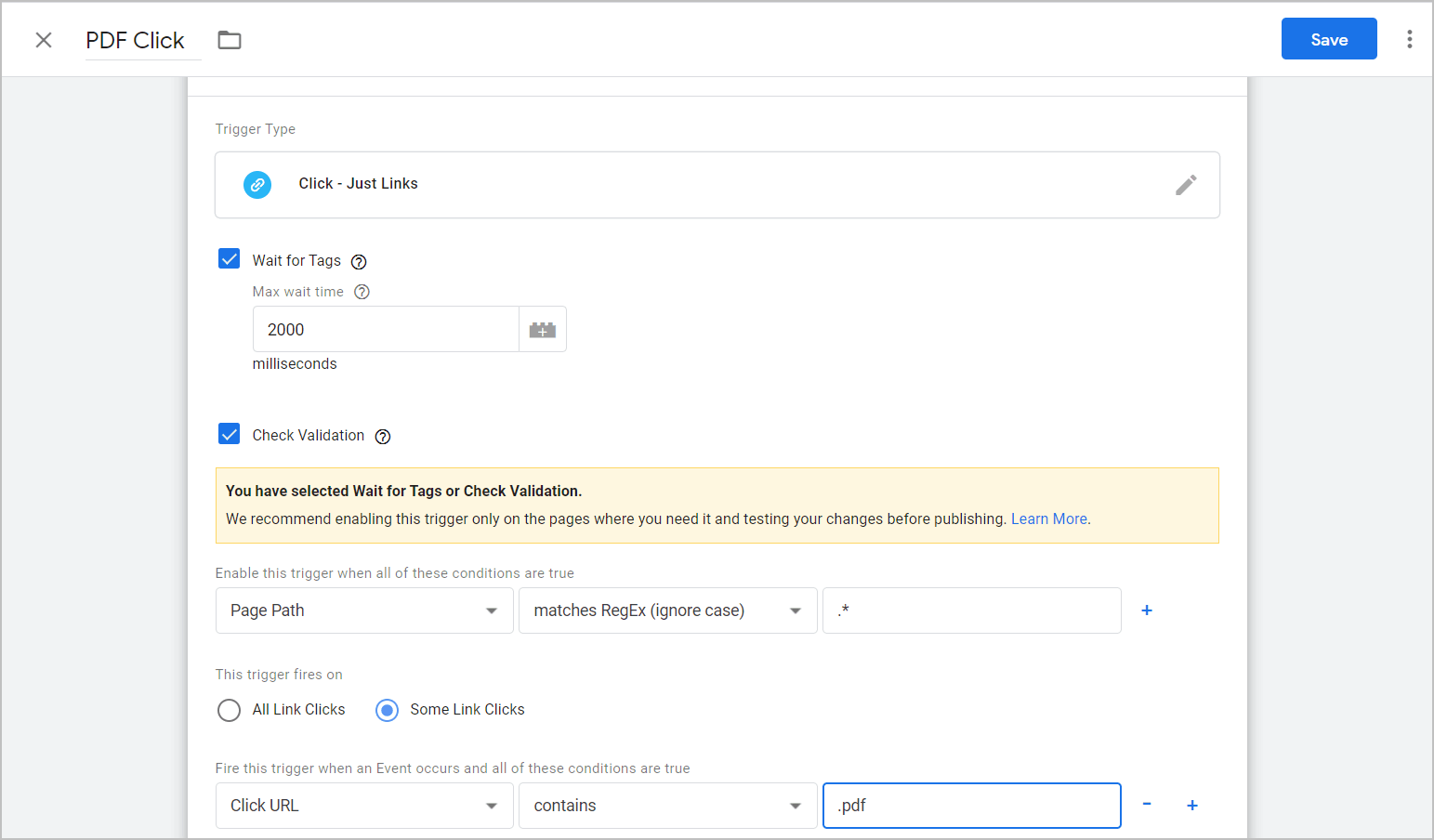
- “ Click – Just Links ” dice al sistema che dovrebbe ascoltare i clic su tutti gli elementi del sito.
- “ Aspetta tag ” e “ 2000 ” indicano al sistema di attendere 2 secondi per ascoltare il clic, nel caso ci sia un ritardo. Regolare il valore 2000 secondo necessità.
- “ Page Path ” e “ .* ” indicano al sistema di abilitare l'ascolto di questo trigger ovunque.
- " Clic URL ", " contiene " e " .pdf " indicano al sistema di attendere che un clic PDF attivi il trigger.
Assegna un nome all'attivatore che sia facile da ricordare, salvalo e quindi passa al tag.
3. Configurare l'impostazione del tag
Ci sei quasi.
Con le variabili e il trigger fuori mano, è il momento di configurare il tag.
Vai alla sezione Tag di GTM. Da lì, crea un nuovo tag:
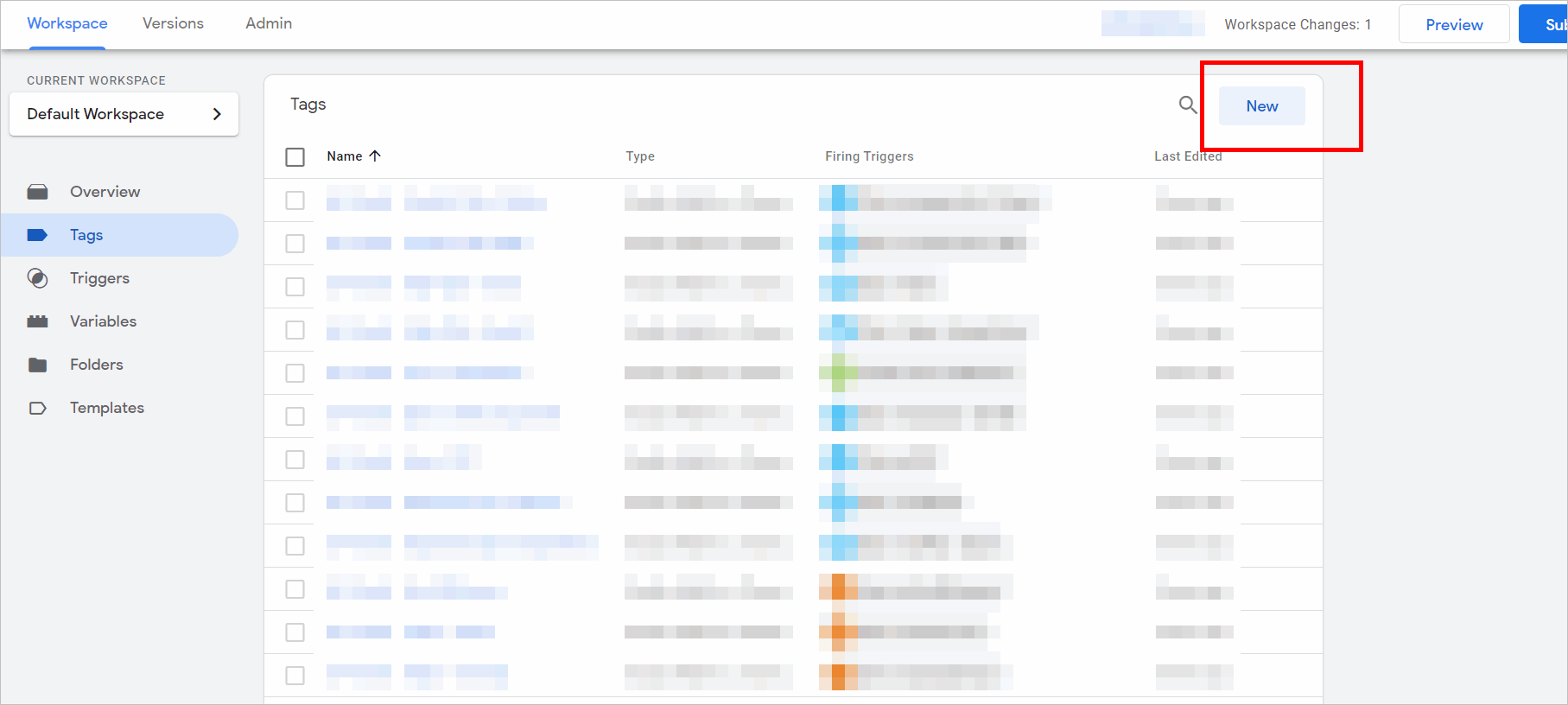
Etichetta la categoria con qualcosa di facile da ricordare, come PDF Click. Quindi, fai clic in un punto qualsiasi dell'area Configurazione tag :
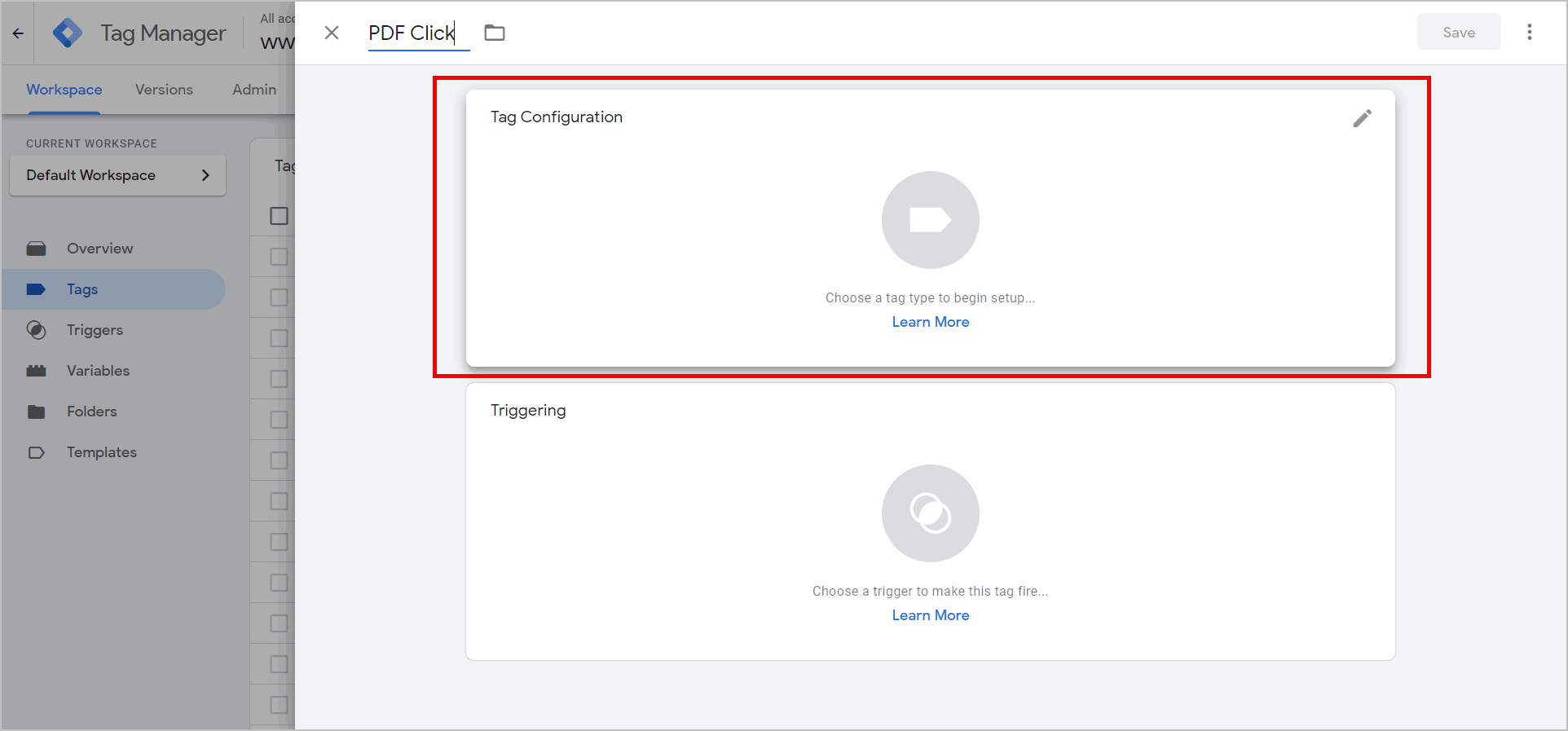
Avrai bisogno di sapere quale iterazione di Google Analytics hai : se è universale o classica. Scegli quello che hai in "Scegli tipo di tag":
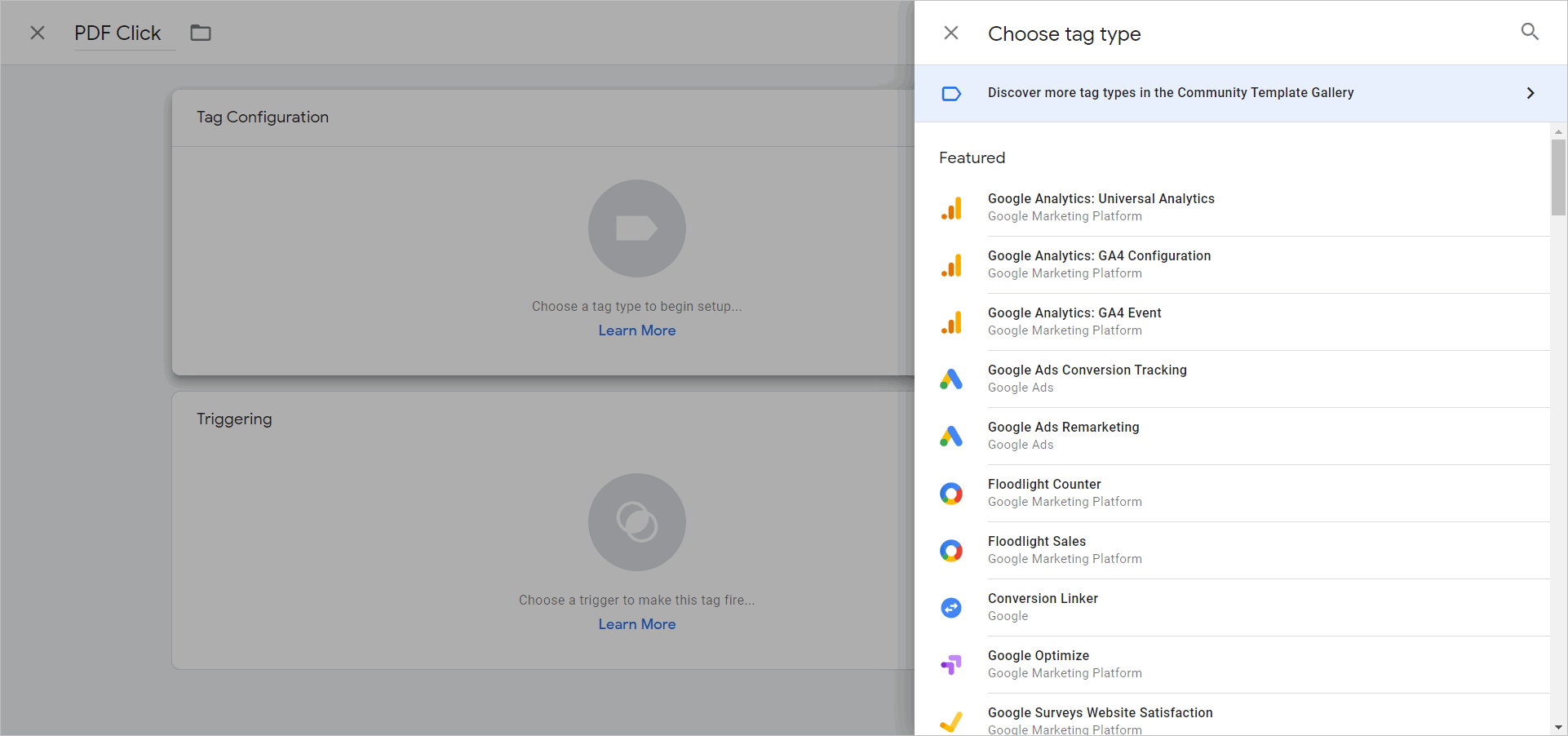
Nella schermata Configurazione tag...
- Inserisci " Evento " in Tipo di traccia.
- Aggiungi " PDF Click " in Categoria
- Fai in modo che Action estragga la tua variabile personalizzata, " {{Click Path}} " e aggiungi il tag che hai appena creato.
L'intero tag dovrebbe assomigliare a questo:
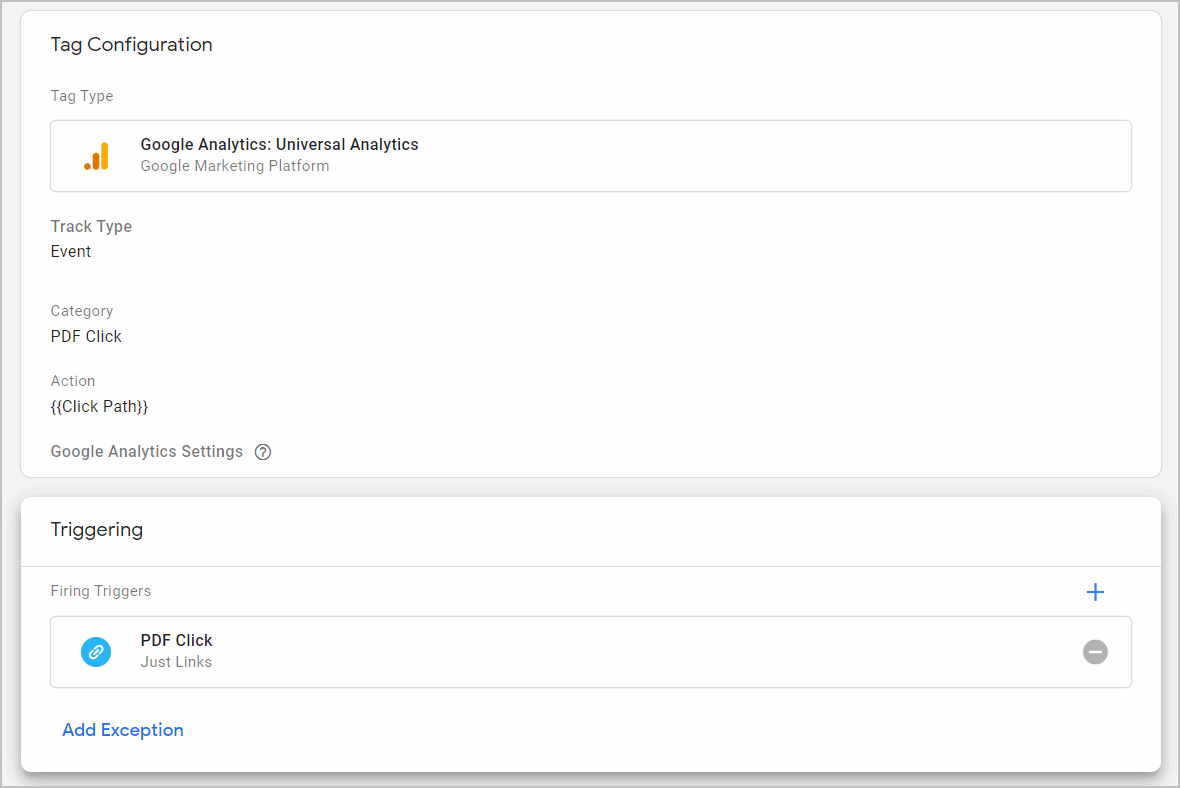
Ingrandiamo un po' la schermata di configurazione:
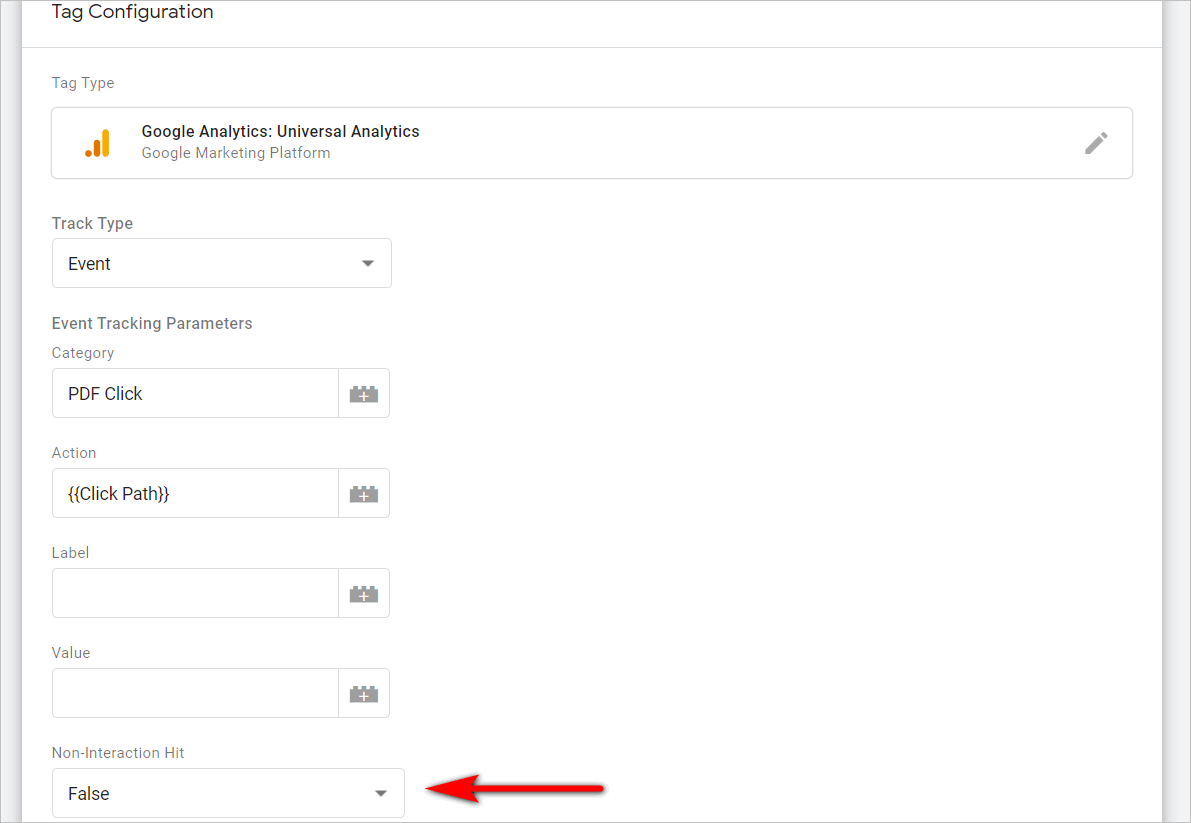
"Clic PDF" e "Percorso clic" sono stati spiegati sopra, ma il valore "Falso" in "Non interazione" indica al sistema di trattare i clic sui PDF più o meno allo stesso modo in cui vengono trattate le pagine. Cioè, se le persone atterrano sulla tua pagina e poi fanno clic su un PDF, quell'interazione non verrà registrata come un rimbalzo : è piuttosto importante se vuoi che la frequenza di rimbalzo sia accurata.
Salva il tag, pubblica le modifiche e il gioco è fatto.
I PDF inizieranno a essere visualizzati come eventi su Google Analytics.
Monitoraggio dei download di PDF con Google Tag Manager: un po' tecnico, ma potente
Google Tag Manager non è per tutti.
Ed è uno strumento un po' tecnico. Puoi sicuramente farla franca facendo cose di base come aggiungere il codice GA sul tuo sito senza conoscenze a livello di sviluppatore. Tuttavia, per ottenere il massimo dallo strumento, dovrai acquisire alcune abilità di script o avere uno sviluppatore a portata di mano con cui consultarti.
Detto questo, non è che GTM sia uno strumento che modificherai costantemente. Il tracciamento PDF è un ottimo esempio del fatto che GTM è un meccanismo di configurazione e dimentica: dovrai fare un po' di lavoro pesante, ma dovrai farlo solo una volta.
Se disponi delle conoscenze tecniche interne per eseguire i passaggi precedenti, sarai in grado di aumentare la visibilità per sempre, senza aggiungere un centesimo al budget degli strumenti.
Questo post è stato originariamente pubblicato a novembre 2016 ed è stato aggiornato per riflettere l'interfaccia di Google Tag Manager nel 2020.