Guida rapida su come dividere lo schermo su Mac: migliora il tuo multitasking!
Pubblicato: 2023-01-26Generalmente abbiamo bisogno di multitasking mentre lavoriamo sul nostro PC ed è davvero importante farlo in modo efficace. Perché a volte hai bisogno di più di una finestra dell'app, poiché una finestra non è sufficiente per presentare le informazioni di cui un utente ha bisogno.
Secondo il rapporto della Cleveland Clinic, solo il 2,5% delle persone è in grado di svolgere più attività in modo efficace. E anche i multi-tasker traggono vantaggio dall'avere due o più visualizzazioni dello schermo per completare rapidamente il loro carico di lavoro.
Ecco perché, se sai come dividere lo schermo su Mac o Macbook, ti semplificherà la vita. Perché il passaggio tra più finestre a schermo intero non è molto efficiente ed è più facile dividere lo schermo in modo da poter tenere aperte due finestre contemporaneamente.
In questo articolo, abbiamo condiviso una procedura dettagliata su come dividere lo schermo su Mac per aiutarti ad aumentare la tua produttività. Inoltre, qui abbiamo spiegato come regolare la visualizzazione dello schermo diviso e uscire dallo schermo diviso sul tuo Mac.
Quindi iniziamo.
Sommario
Cos'è uno schermo diviso su Mac
Gli schermi divisi su Mac possono rendere possibile eseguire e visualizzare due diverse app o finestre in modo che gli utenti possano vedere varie informazioni contemporaneamente.
All'inizio, questo può essere piuttosto difficile per gli utenti che non hanno uno schermo diviso, tuttavia, è un metodo interessante e conveniente per eliminare il cambio di app e distribuire correttamente il tuo lavoro.
Pertanto, gli utenti possono aprire ed eseguire una o due applicazioni contemporaneamente dividendo gli schermi, a seconda del lavoro che generalmente svolgono. Inoltre, alcuni utenti dispongono persino di due monitor in grado di eseguire più applicazioni.
Poiché le funzionalità di trascinamento della selezione sono ampiamente utilizzate e stanno diventando sempre più popolari al giorno d'oggi, è più facile importare file quando si hanno schermi divisi. E questa funzione è anche un'ottima alternativa all'acquisto di monitor che occupano più spazio di lavoro.
Come dividere lo schermo su un Mac: aumenta la tua produttività
In Split View, potresti guardare entrambe le finestre contemporaneamente, il che ti aiuterebbe sicuramente nel multitasking. Bastano pochi semplici passaggi per dividere lo schermo del tuo Mac e utilizzare due app affiancate.
- Innanzitutto, devi assicurarti che nessuna delle finestre che desideri utilizzare sia in modalità a schermo intero. Quindi, in una delle finestre che desideri utilizzare, posiziona il cursore sul pulsante verde situato nell'angolo in alto a sinistra della finestra.
- E poi, invece di fare clic per ingrandire la finestra, passa il mouse finché non viene visualizzato un menu a discesa con le opzioni su cosa fare con la finestra. Ora puoi scegliere Affianca la finestra a sinistra dello schermo o Affianca la finestra a destra dello schermo e il tuo Mac entrerà automaticamente in modalità schermo diviso.
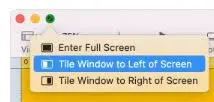
- Quindi, a seconda del lato che hai scelto, la finestra occuperà metà di quello schermo e altre finestre aperte verranno visualizzate sul lato opposto dello schermo. Ora, fai clic sulla finestra che desideri impostare nell'altra metà o sul resto dello schermo e riempirà la metà rimanente.
Regolazione della visualizzazione a schermo diviso sul tuo Mac
Ora, se non ti piace come sono disposte le finestre sullo schermo o potresti volere che la finestra di sinistra sia sulla destra o viceversa, puoi facilmente cambiarle.
- Devi solo fare clic e tenere premuta la barra dei menu della finestra che desideri spostare e trascinarla dall'altra parte.
- Inoltre, potresti voler allargare o restringere una finestra. Quindi, se desideri regolare le dimensioni delle finestre, puoi utilizzare il dispositivo di scorrimento al centro dello schermo. Devi solo fare clic sul bordo tra le due finestre e trascinare il cursore per rendere una finestra più piccola e una più grande. Tuttavia, le tue due finestre riempiranno comunque l'intero schermo.
- E le tue barre dei menu, inclusi i punti rosso, giallo e verde, scomparirebbero in questa modalità a schermo diviso. Devi solo spostare il cursore nella parte superiore dello schermo e la barra dei menu apparirà di nuovo su entrambe le finestre.
Semplici passaggi per uscire dallo schermo diviso su Mac
Quando hai finito di lavorare nella visualizzazione a schermo diviso o nel layout a schermo diviso, puoi tornare alla modalità a schermo intero. Puoi seguire questi semplici passaggi per uscirne.
- Sposta il cursore nella parte superiore della finestra fino a quando i pulsanti di ridimensionamento ricompaiono nella parte superiore sinistra di ogni finestra. Quindi, fai clic sul pulsante rosso per chiudere quella finestra o sul pulsante verde per uscire dallo schermo diviso.
- E l'altra finestra è ancora aperta, tuttavia, è solo nascosta in modalità a schermo intero. Se vuoi accedervi di nuovo, premi semplicemente il pulsante Mission Control (F3) nella riga superiore della tastiera.
- Ora vedresti due opzioni nella parte superiore dello schermo: Desktop e qualsiasi finestra che avevi nella modalità schermo diviso. Successivamente, è necessario fare clic sull'altra finestra e utilizzare il pulsante di ridimensionamento verde in alto a sinistra se si desidera uscire dalla modalità a schermo intero.
Scorciatoia da tastiera per schermo diviso su Mac
Esistono molte utili scorciatoie da tastiera per Mac, tra cui una per lo schermo diviso. Puoi iniziare premendo Ctrl + Comando + F per mettere la finestra desiderata in modalità a schermo intero.
Successivamente, puoi premere il pulsante F3 per accedere a Mission Control e trascinare la seconda app che desideri utilizzare sull'app che hai attualmente in modalità a schermo intero.
Quindi, fai clic nuovamente sulle app appena affiancate e sarai in Split View. Se ritieni che questi siano troppi passaggi, puoi creare la tua scorciatoia da tastiera personalizzata per Split View.
Innanzitutto, devi andare su Preferenze di Sistema , quindi su Tastiera , quindi selezionare la scheda Scorciatoie . Ora scegli Scorciatoie app e premi il pulsante + sotto la visualizzazione elenco.
Quindi, verrà visualizzata una finestra pop-up, in cui è possibile aggiungere i dettagli del collegamento. Quindi, digita "Affianca la finestra a sinistra dello schermo" nel primo campo e quindi inserisci la combinazione di tasti che desideri utilizzare.
E quando hai attivato il collegamento, la tua finestra attiva si affiancherà sul lato sinistro dello schermo e puoi semplicemente selezionare una seconda finestra da aggiungere allo schermo diviso.
Come puoi dividere lo schermo su un Mac senza schermo intero
La funzione schermo diviso su Mac o Split View divide automaticamente due finestre dell'app a schermo intero.
Tuttavia, se non desideri la visualizzazione a schermo intero o non ti piace la modalità a schermo intero di Split View, hai sempre la possibilità di trascinare manualmente le finestre per adattarle allo spazio desiderato.
E questa opzione ti offre anche un po' più di personalizzazione rispetto a Split View. Se vuoi ridimensionare la finestra, trascina semplicemente i lati o gli angoli della finestra dell'app.
Se devi spostare la finestra, devi fare clic da qualche parte sulla sua barra superiore e trascinare la finestra dove vuoi. Dovresti seguire la stessa procedura anche per altre finestre.
Tuttavia, questo metodo potrebbe non essere il più visivamente accattivante, ti dà la possibilità di adattare tre o quattro finestre sullo schermo invece di solo due.
Ma se stai usando il tuo Macbook Pro, il display potrebbe non essere abbastanza grande da contenere così tante finestre di app.
Perché lo schermo diviso non funziona sul tuo Mac
Ora che hai già imparato come dividere lo schermo su Mac, dovresti anche sapere come risolvere alcuni problemi che potresti incontrare mentre lo fai.
Innanzitutto, devi assicurarti che l'app che desideri visualizzare nello schermo diviso non sia attualmente in modalità a schermo intero. Perché lo schermo diviso funziona solo dalla normale visualizzazione in finestra.
Tuttavia, se questo non è il problema, dovrai confermare di aver abilitato l'impostazione I display hanno spazi separati.
Per fare ciò, prima vai su Preferenze di Sistema , quindi su Mission Control . Successivamente, controlla se i display hanno spazi separati è abilitato e, in caso contrario, abilitalo.
Se non riesci a trovare quell'opzione nel menu Mission Control, devi assicurarti di aver effettuato l'aggiornamento a MacOS 10.11 o versioni successive, perché questa opzione non è disponibile se stai utilizzando una versione di macOS precedente a El Capitan.
Quindi, se stai utilizzando una versione precedente, dovrai aggiornare il tuo sistema a un sistema operativo più recente. Inoltre, dovresti ricordare che non tutte le app supportano lo schermo diviso.
Se hai provato tutte le soluzioni e non riesci ancora a visualizzare l'app in modalità schermo diviso, probabilmente la funzione non è supportata.
Riepilogo su come dividere lo schermo su Mac
Il tuo Mac ha una vista a schermo diviso che può ridimensionare automaticamente due finestre affiancate. E hai imparato che puoi accedere alla visualizzazione a schermo diviso, regolare la visualizzazione a schermo diviso o uscirne in pochi semplici passaggi.
Inoltre, scopriresti che è tutt'altro che difficile. E una volta che ti ci abitui, il multitasking sul tuo Mac o Macbook può diventare un compito davvero facile e può sicuramente aiutarti.
Speriamo che la nostra guida dettagliata ti abbia aiutato a scoprire come dividere lo schermo su Mac per lavorare con due app affiancate.
E se hai domande sulla visualizzazione a schermo diviso su Mac, lascia un messaggio nei commenti qui sotto.
Domande frequenti: come dividere lo schermo su Mac
Molte persone hanno bisogno di utilizzare più finestre dell'app sui propri PC mentre lavorano. Ma molti di loro non sanno come dividere lo schermo su Mac, quindi hanno diverse domande in mente. Nella sezione FAQ, abbiamo cercato di rispondere ad alcune di esse.
