Come configurare il canale Google su Shopify
Pubblicato: 2022-08-18Benvenuto in uno dei nostri tutorial gratuiti di Shopify Marketing. Ora che ti abbiamo mostrato come configurare i tuoi account Google Analytics e Google Ads , impostare il monitoraggio delle conversioni per il tuo negozio Shopify e creare campagne Facebook e Ricerca Google , è tempo di portare il tuo negozio online al livello successivo.
Prima di lanciare i tuoi annunci di Google Shopping, devi assicurarti di aver impostato correttamente Google Channel nel tuo negozio Shopify. Google Channel è un'app Shopify che ti consente di sincronizzare automaticamente i tuoi prodotti e le informazioni pertinenti sul tuo negozio Shopify con Google Merchant Center.
Successivamente, puoi aggiornare facilmente il feed dei prodotti Google direttamente da Shopify e creare campagne Google Shopping a pagamento per pubblicizzare i tuoi prodotti su varie piattaforme e formati di annunci di proprietà di Google.
E mentre Shopify cerca di rendere questo processo di installazione il più semplice possibile, ci sono ancora alcune cose che potresti dover tenere d'occhio per evitare alcuni errori da principiante. Ma non preoccuparti, come sempre, ti abbiamo coperto.
Ecco il rapido tutorial di Zima Media su come configurare Google Channel nel tuo negozio Shopify, passo dopo passo!
Per cosa puoi utilizzare l'app Google Channel?
In precedenza, per raccogliere segmenti di pubblico per il remarketing ed eseguire annunci di acquisto su Google, dovevi aggiungere manualmente un pezzo di codice a ciascuna pagina del sito Web, nel negozio Shopify separatamente. L'introduzione dell'app Google Channel significa che il tag di remarketing di Google Ads viene aggiunto automaticamente al tuo negozio Shopify.
Ora puoi utilizzare tutti i grandi vantaggi dei segmenti di pubblico per il remarketing di Google senza toccare il codice stesso. Questo ti aiuterà a creare campagne di shopping su Google per il remarketing dinamico su misura e a mostrare ai visitatori del tuo sito web gli annunci di prodotti più pertinenti.
In definitiva, l'app Google Channel ti aiuterà a:
- Configura il monitoraggio e gli obiettivi
- Crea segmenti di pubblico per il remarketing
- Sincronizza i prodotti
Senza il canale Google, le tue campagne di Google Shopping potrebbero non funzionare al massimo perché dovresti aggiornare manualmente il feed ogni volta che apporti modifiche alla disponibilità e alle funzioni del prodotto.
Come configurare Shopify Canale Google
Prima di iniziare la procedura di configurazione, tieni presente che solo il proprietario dell'account Google potrà accedere alle funzioni di marketing su Shopify, quindi assicurati che il titolare dell'attività commerciale completi la configurazione.
Inoltre, ricorda che il tuo negozio online deve soddisfare determinati requisiti affinché il nuovo canale Google funzioni. Per favore, assicurati di fornire tutte le informazioni necessarie per evitare eventuali blocchi stradali in seguito.
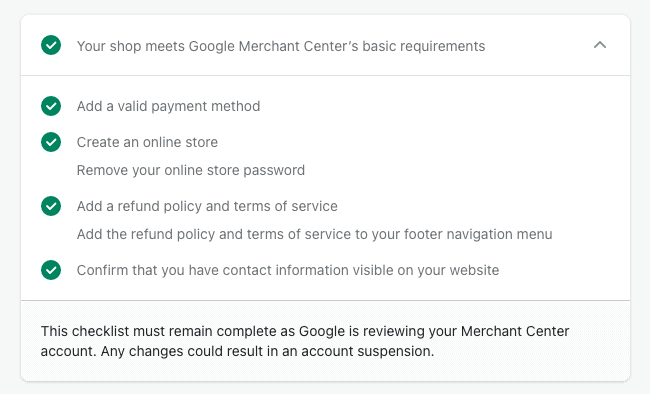
1. Installa il canale Google dall'App Store di Shopify
2. Collega il tuo account Google
Dal pannello di amministrazione di Shopify, vai su Canali di vendita → Google. Fai clic su Collega account Google, quindi seleziona un account Google o creane uno nuovo. Devi consentire a Shopify di accedere alle informazioni del tuo account Google. Esamina i requisiti di configurazione per il tuo negozio online e apporta le modifiche necessarie.
Assicurati che il tuo account Google abbia accesso come amministratore al tuo account Ads e a Merchant Center.
3. Collega Google Merchant Center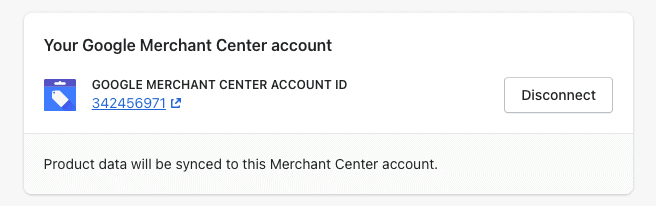
Vai su Google → Impostazioni
Seleziona un account commerciante dall'elenco a discesa. Gli ID Merchant Center elencati sono quelli associati al tuo account Google. Per evitare configurazioni errate, assicurati di ricontrollare il tuo ID Merchant Center e di collegare quello giusto.
Se non disponi di un account Merchant Center, fai clic su Crea nuovo, quindi completa il processo di creazione dell'account da Google Merchant Center.
4. Collega l'account Google Ads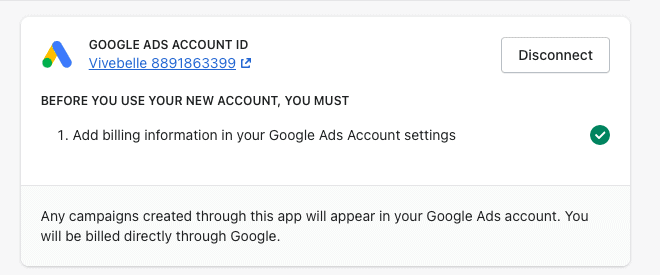

Seleziona Google Ads dall'elenco a discesa. Gli ID Google Ads elencati sono quelli associati al tuo account Google. Per evitare configurazioni errate, assicurati di ricontrollare il tuo ID Google Ads e di collegare quello giusto.
Se non disponi ancora di un account Google Ads, segui il nostro tutorial su Google Ads per creare un nuovo account.
5. Configura le impostazioni del feed del prodotto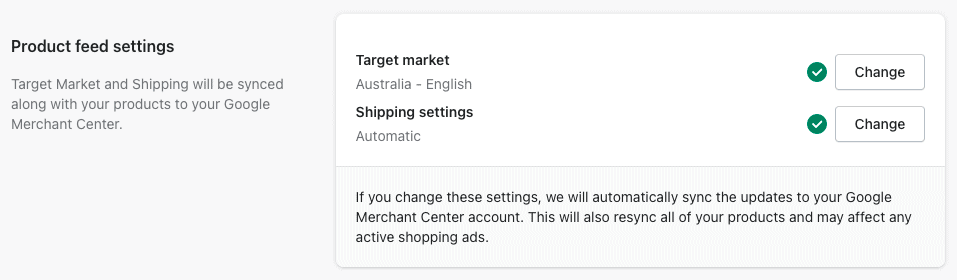
Fai clic su Seleziona accanto a Mercato di destinazione per impostare dove desideri vendere i tuoi prodotti, quindi seleziona un mercato di destinazione e la lingua.
Fai clic su Seleziona accanto a Impostazioni di spedizione, quindi fai clic sul menu a discesa e seleziona Importa automaticamente le impostazioni di spedizione per sincronizzare le tariffe di spedizione da Shopify, quindi fai clic su Salva.
6. Configura le impostazioni del prodotto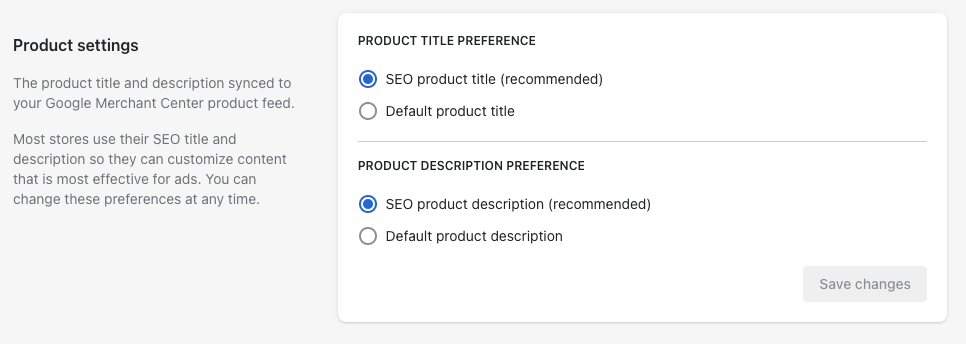
Imposta il titolo del prodotto e le preferenze della descrizione per i prodotti sincronizzati con Google. Ti consigliamo di optare per un titolo del prodotto SEO e una descrizione del prodotto SEO. Scopri di più sull'ottimizzazione dei titoli e delle descrizioni dei tuoi prodotti per la SEO nel nostro tutorial gratuito.
7. Vai su Google Channel App → Impostazioni → Panoramica → fai clic su Inizia per una delle opzioni del programma:
- Imposta elenchi di prodotti gratuiti
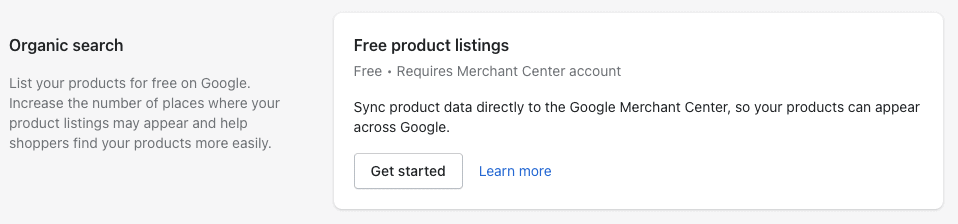
Mostra i tuoi prodotti nei risultati di ricerca pertinenti nella scheda Google Shopping. Questa opzione include la sincronizzazione del feed del prodotto. - Imposta la sincronizzazione del feed del prodotto
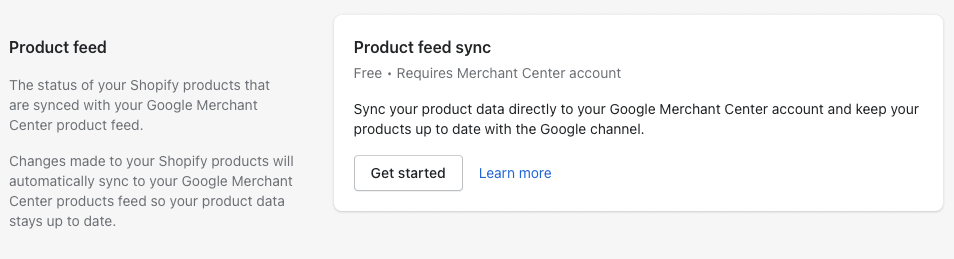
Sincronizza i tuoi prodotti Shopify con Google Merchant Center.
Esamina il monitoraggio delle conversioni per gli annunci Google con il canale Google
Il canale Google aggiunge automaticamente eventi di monitoraggio delle conversioni al tuo account Google Ads quando lo configuri. Tuttavia, poiché ti abbiamo già guidato attraverso la corretta configurazione del monitoraggio delle conversioni per il tuo negozio Shopify , devi mettere in pausa gli eventi di conversione appena visualizzati per evitare la duplicazione dei rapporti sui dati.
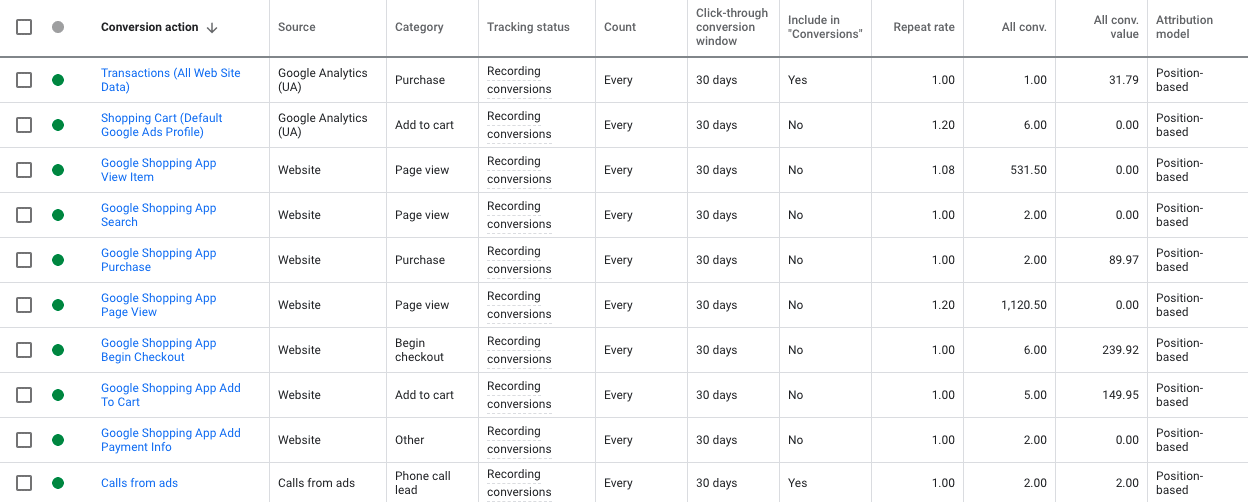
Accedi al tuo account Google Ads → Strumenti → Misurazione → Conversioni → Vai alle impostazioni di ciascuna azione di conversione ed escludi tutte le azioni di conversione da "Includi nelle conversioni" ad eccezione delle Transazioni con la sorgente di Google Analytics (UA) e delle telefonate, se applicabili.
Inoltre, assicurati che tutte le azioni di conversione abbiano lo stesso modello di attribuzione. Ti consigliamo di utilizzare un modello di attribuzione basato sulla posizione o, ancora meglio, basato sui dati.
Esamina le fonti del pubblico di Google Ads
I parametri attivi sono fondamentali per il successo delle tue campagne di remarketing di Google Ads Shopping Performance Max. Per assicurarti che il tuo account riceva tutte le informazioni importanti sul comportamento degli utenti sul tuo sito web, devi confermare che il tag Google Ads invii correttamente questi parametri obbligatori.
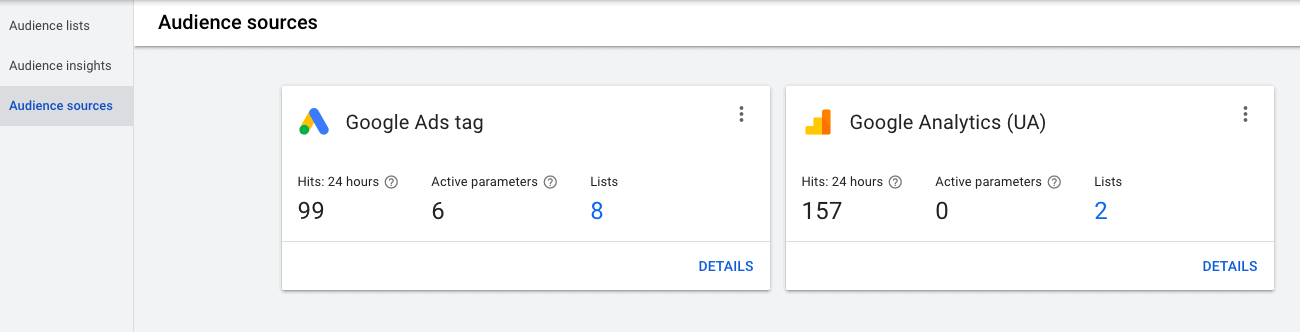
Accedi al tuo account Google Ads → vai su Strumenti e impostazioni → Libreria condivisa → Audience Manager → Audience Sources
Non dovresti visualizzare messaggi di errore nel tag Google Ads e nelle origini del pubblico di Google Analytics (UA). Se ne noti qualcuno, significa che devi rivedere il tuo sito web e ricontrollare se hai collegato il canale Google e installato correttamente il monitoraggio di Google Analytics.
Sei a posto. Congratulazioni! Ora puoi pubblicare annunci di remarketing personalizzati per i visitatori del tuo sito web in base ai prodotti che hanno visualizzato, aggiunto al carrello o acquistato. E, naturalmente, non esitare a contattarci se hai bisogno di ulteriore aiuto con l'impostazione e il lancio di campagne pubblicitarie redditizie.
