Come impostare più prezzi per prodotto in WooCommerce?
Pubblicato: 2022-11-09Gestendo un negozio WooCommerce, probabilmente sai che sconti e coupon sono un'eccellente strategia di marketing per aumentare le tue vendite. Allo stesso modo, l'impostazione di più prezzi per prodotto è uno degli aspetti più cruciali del piano aziendale del proprietario di un negozio WooCommerce.
Ad esempio, potresti avere vari prodotti nel tuo negozio WooCommerce e tutti i prodotti hanno prezzi diversi. Potresti voler fornire ai clienti più alternative, come materiali, colori e dimensioni diversi.
Hai mai pensato di impostare più prezzi per ogni tipo?
Fornire prezzi variabili per WooCommerce sarà un'ottima strategia di prezzo che incoraggia i clienti a tornare al tuo negozio con le migliori offerte. Pertanto, questo blog ti guiderà nella configurazione di WooCommerce Prezzi multipli per prodotto.
Cominciamo!
Imposta varie strategie di prezzo su misura per il tuo negozio WooCommerce.
- Quali sono i prezzi multipli per prodotto in WooCommerce?
- Perché dovremmo impostare più prezzi per singolo prodotto in WooCommerce?
- Vantaggi di WooCommerce Prezzi multipli per prodotto
- Modi per impostare più prezzi per un prodotto in WooCommerce
- Passaggio 1: aggiunta di nuovi prodotti
- Passaggio 2: aggiunta di attributi
- Creazione di nuovi attributi
- Aggiunta di valori agli attributi
- Passaggio 3: aggiunta di valori di attributo globali al prodotto
- Passaggio 4: aggiunta di variazioni
- Passaggio 5: aggiunta di immagini e WooCommerce Prezzi multipli per prodotto
- Come impostare più prezzi per prodotto utilizzando le regole di sconto Woo
- Come impostare sconti su WooCommerce più prezzi per prodotto?
- Prezzi per WooCommerce basati su sconti all'ingrosso
- Prezzi WooCommerce basati su un ruolo utente specifico
- Conclusione
Quali sono i prezzi multipli per prodotto in WooCommerce?
Impostare più prezzi per prodotto non è altro che configurare il tuo negozio WooCommerce per vendere gli stessi prodotti a prezzi diversi. Le variazioni dei prezzi dipendono da regole e condizioni specifiche.
Ad esempio , puoi creare e visualizzare un prezzo aggiuntivo per la taglia XL di un prodotto rispetto alla taglia S.
Perché dovremmo impostare più prezzi per singolo prodotto in WooCommerce?
Sappiamo che in WooCommerce, un singolo prodotto è disponibile in molte varianti e, come proprietario di un negozio, potresti elencare alcuni prodotti con requisiti di prezzo unici.
Ad esempio, immagina di vendere un berretto disponibile in diversi colori e dimensioni. Invece di introdurre il cappuccio nel tuo negozio WooCommerce come prodotto separato e visualizzare lo stesso prezzo, puoi crearlo come prodotto variabile con attributi come colore e taglia. In base a questa condizione, ogni tappo nel tuo negozio WooCommerce potrebbe avere un prezzo diverso.
Il vantaggio principale dell'offerta di più prezzi per prodotto è che consente ai clienti di cercare facilmente articoli dinamici.
Vantaggi di WooCommerce Prezzi multipli per prodotto
Il prezzo ha un impatto significativo sul tuo negozio WooCommerce in vari modi. Ma prima di iniziare, vediamo alcuni dei vantaggi dei prezzi multipli per prodotto.
- Offerte di vendita a diversi tipi di clienti.
Ad esempio , potresti offrire prezzi diversi per i clienti al dettaglio e all'ingrosso poiché i clienti all'ingrosso acquistano prodotti all'ingrosso. - Incoraggia i clienti a comprare di più
L'impostazione di più prezzi per WooCommerce incoraggia i clienti ad acquistare di più. Ad esempio, puoi impostare le diverse dimensioni e prezzi di WooCommerce per incentivare i clienti con tattiche di marketing per prezzi all'ingrosso. - Aumenta le tue entrate
L'impostazione di attributi variabili con più prezzi per prodotto nel tuo negozio WooCommerce aiuta a generare più entrate. Ad esempio, se vendi felpe con cappuccio, in base alla taglia, puoi impostare variazioni di prezzo (ad esempio, puoi addebitare un prezzo più alto per taglie grandi rispetto alle felpe con cappuccio piccole o medie).
Modi per impostare più prezzi per un prodotto in WooCommerce
Per stabilire un prodotto con più prezzi, devi prima creare un prodotto variabile con un attributo prezzo. I passaggi seguenti ti guidano attraverso l'impostazione di più prezzi per prodotto in WooCommerce.
Passaggio 1: aggiunta di nuovi prodotti
- Vai alla dashboard di WordPress->Prodotti->Aggiungi nuovo . Inserisci il nome del prodotto e le descrizioni del prodotto nella pagina Aggiungi nuovo prodotto.
- Dopo aver aggiunto la descrizione del prodotto, scorri verso il basso fino ai dati del prodotto per impostare il tipo di prodotto come "Prodotto variabile". (Dato che il tuo prodotto avrà variabili diverse come dimensioni, colori e materiali)
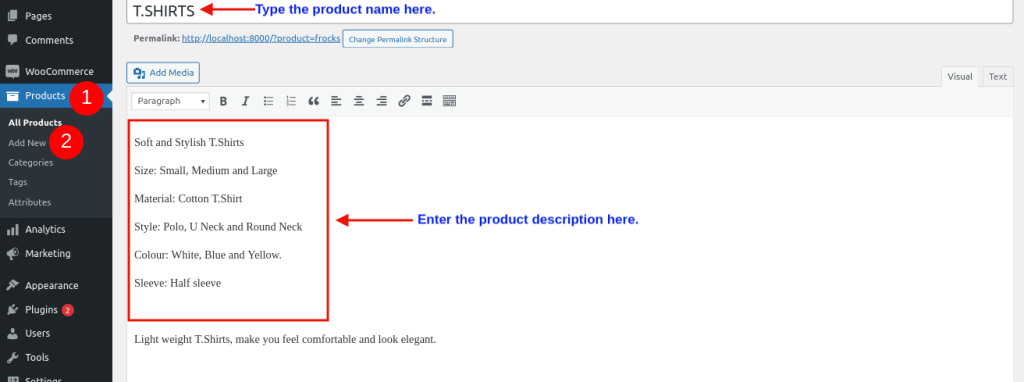
Passaggio 2: aggiunta di attributi
Gli attributi aggiungono informazioni aggiuntive (taglia, colore, materiale, ecc.) ai tuoi prodotti WooCommerce. L'aggiunta di funzionalità del prodotto aiuta i tuoi clienti a cercare e filtrare facilmente i tuoi prodotti.
Ci sono due diversi attributi di WooCommerce:
- Attributo globale
- Attributo prodotto personalizzato
Attributo globale: puoi creare attributi globali e utilizzarli per molti prodotti diversi.
Attributo del prodotto personalizzato: puoi creare attributi del prodotto personalizzati per definire le caratteristiche del prodotto specifico, mentre non si applica alla maggior parte degli altri prodotti nel tuo negozio WooCommerce.
Crea un attributo globale che si applica a ogni prodotto nel tuo negozio WooCommerce seguendo i passaggi elencati di seguito.
Creazione di nuovi attributi
- Vai alla dashboard di WordPress->Prodotti->Attributi .
- Immettere il nuovo nome attributo e slug nei rispettivi campi.
- Fare clic su "Aggiungi attributo".
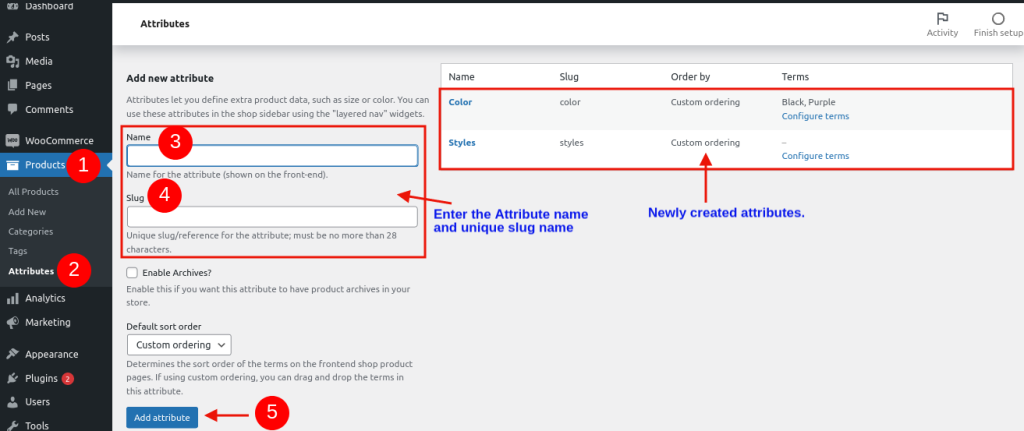
Dopo aver creato un nuovo attributo, puoi vedere i dati del nuovo attributo sul lato destro della pagina.
Aggiunta di valori agli attributi
Ora abbiamo creato attributi globali. I clienti si aspettano valori di attributo per acquistare un prodotto nel tuo negozio WooCommerce. Il prezzo dei prodotti WooCommerce sarà deciso in base a dimensioni e prezzi diversi.
Ad esempio , qui, lo stile è il nostro attributo; i valori sono Polo, Scollo a U, Girocollo e altri possono essere valori di attributi.
Per aggiungere valori agli attributi,
- Vai alla dashboard di WordPress->Prodotti->Attributi.
- Clicca sull'attributo che hai già creato.
- Immettere il nome dello stile, slug e aggiungere una descrizione.
- Fai clic su "Aggiungi nuovi stili".
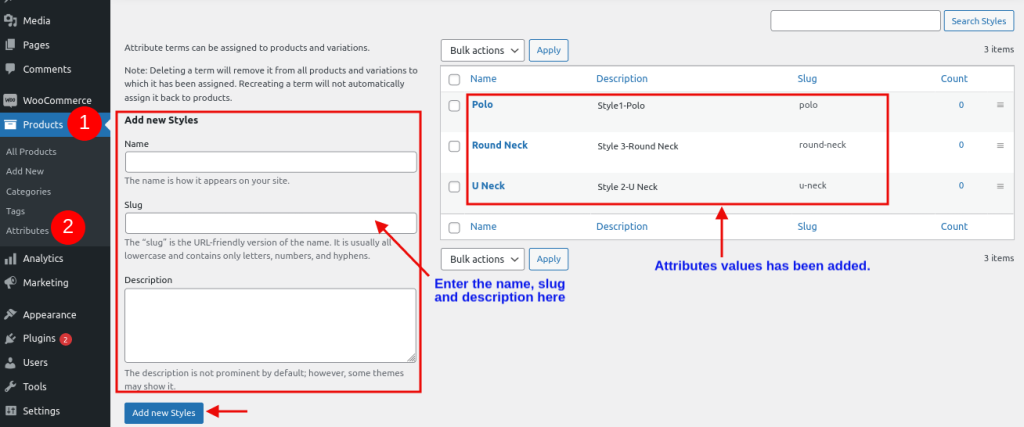
Allo stesso modo, seguendo la procedura precedente, puoi aggiungere più termini ai tuoi attributi. Una volta dopo aver aggiunto i termini agli attributi, puoi vedere i termini degli attributi sul lato destro della pagina.
Passaggio 3: aggiunta di valori di attributo globali al prodotto
Ora aggiungeremo gli attributi e i valori creati a un prodotto. Segui i passaggi seguenti per aggiungere gli attributi e i relativi valori al prodotto.
1. Vai su WordPress-> Prodotti-> Tutti i prodotti.
2. Fare clic sul prodotto in cui si desidera aggiungere attributi e valori.

3. Nella pagina del prodotto, puoi trovare un'opzione chiamata Dati del prodotto. I dati del prodotto ti consentono di modificare il tipo del tuo prodotto. Per aggiungere l'attributo e i valori, scegli l'opzione Prodotto variabile.
4. Fare clic su Attributo e selezionare l'attributo (stile) dal menu a discesa che hai già creato.
5. Fare clic su " Aggiungi " e selezionare l'elenco di valori che si desidera aggiungere al prodotto.
6. Abilitare la casella di controllo "usato per le variazioni".
7. Fare clic su " Salva attributi ".
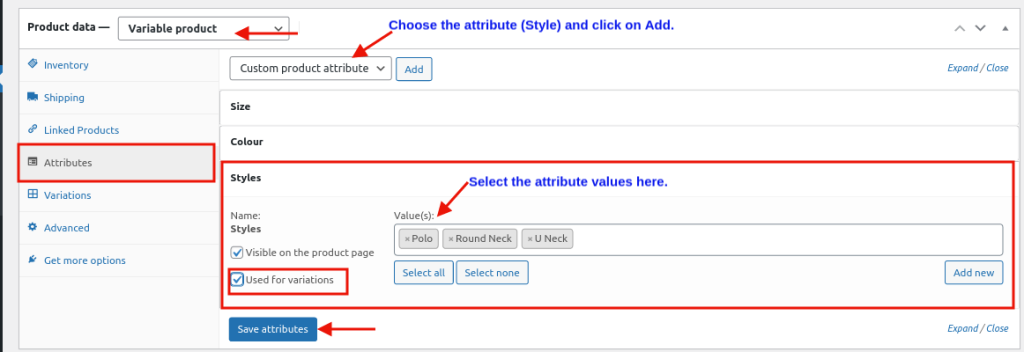
Passaggio 4: aggiunta di variazioni
Ora esamineremo i passaggi per aggiungere variazioni al nostro prodotto creato.

Seleziona "Crea varianti da tutti gli attributi" in "Variazione".
Fai clic sull'opzione "Vai" e verrà visualizzato un popup con un messaggio di avviso "Sei sicuro di voler collegare tutte le varianti?".
Fare clic su OK per aggiungere tutti i termini dell'attributo al prodotto.
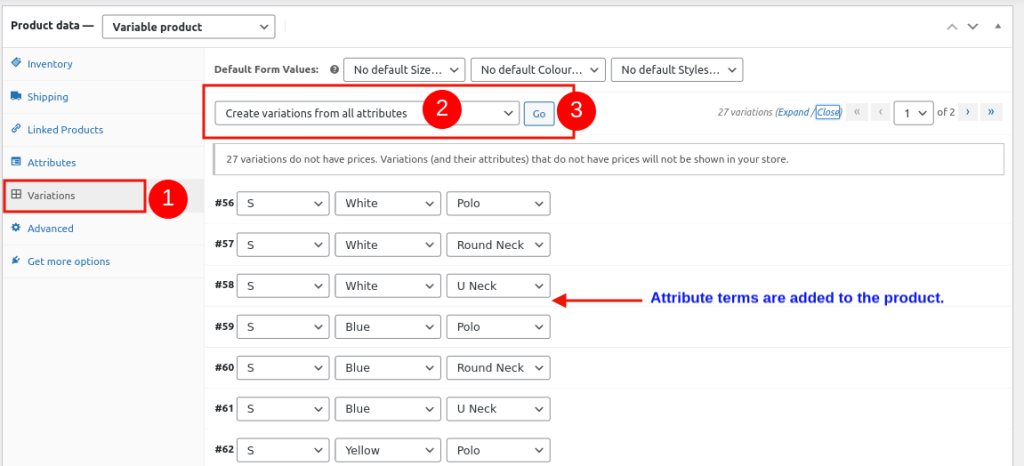
Passaggio 5: aggiunta di immagini e WooCommerce Prezzi multipli per prodotto
Infine, fai clic sulle varianti per aggiungere immagini e prezzi dei prodotti.
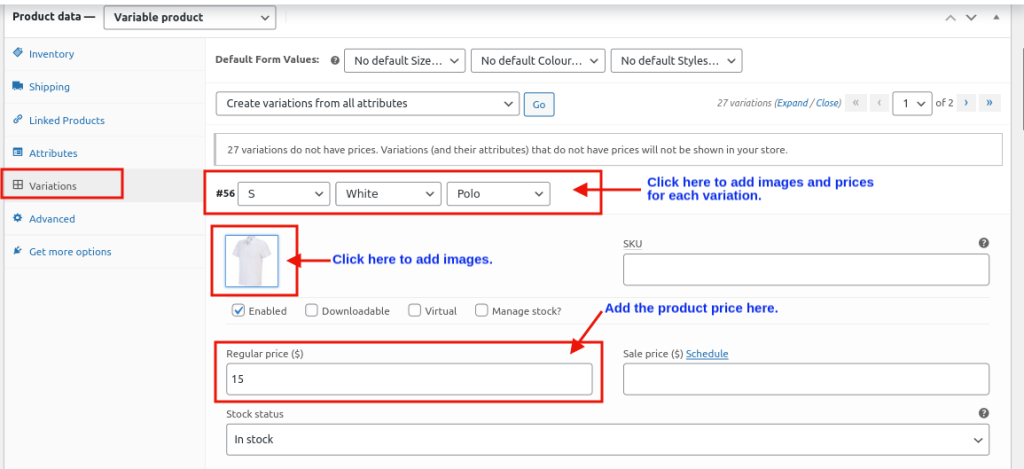
Fai clic su Salva modifiche e le immagini e i prezzi per WooCommerce verranno archiviati.
Guarda la pagina del carrello qui sotto per comprendere il flusso di lavoro di WooCommerce con più prezzi per prodotto.
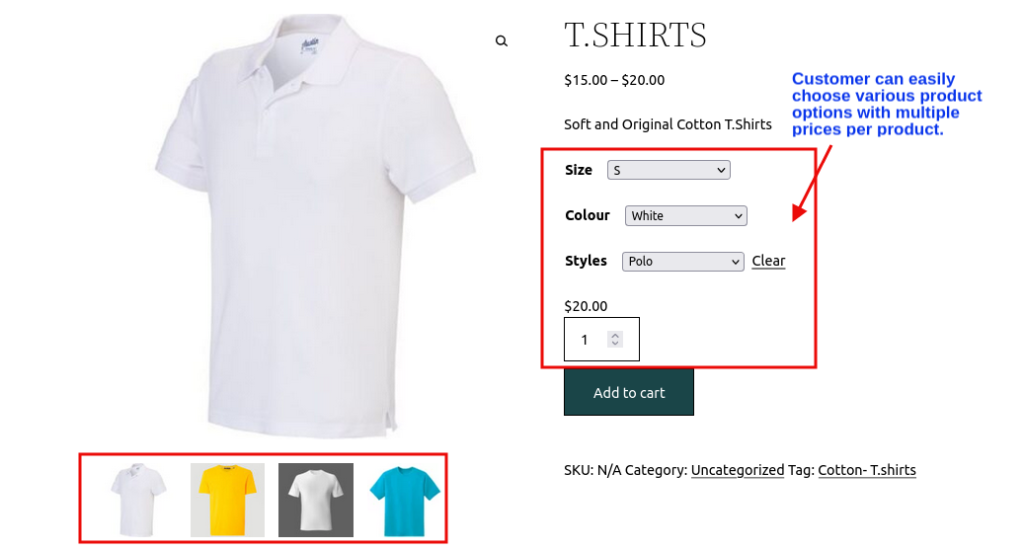
Come impostare più prezzi per prodotto utilizzando le regole di sconto Woo
Consenti ai clienti di acquistare con diverse opzioni e le migliori offerte. Utilizzeremo le regole di sconto per il plug-in WooCommerce per creare i prezzi per WooCommerce.
Installa le regole di sconto per WooCommerce Plugin seguendo i passaggi seguenti,
Passaggio 1: accedi alla dashboard di WordPress e vai alla sezione Plugin.
Passaggio 2: fare clic sul pulsante "Aggiungi nuovo" come illustrato di seguito,
Passaggio 3: cerca il plug-in "Regole di sconto per WooCommerce", come mostrato di seguito,

Passaggio 4: installa e attiva il plug-in.
Il plug-in per i prezzi dinamici di WooCommerce può anche essere installato manualmente nel tuo negozio scaricando le regole di sconto per il plug-in WooCommerce dal repository di WordPress.
Il processo di cui sopra spiega l'installazione della versione gratuita.
Prova la versione premium del plug-in WooCommerce Discount Rules per ottenere più funzionalità come sconti basati sui ruoli utente, offerte BOGO, sconti basati su categorie e altro ancora.
Prova le funzionalità avanzate di prezzi e sconti dinamici.
Come impostare sconti su WooCommerce più prezzi per prodotto?
Prezzi per WooCommerce basati su sconti all'ingrosso
I prezzi all'ingrosso attirano e incoraggiano i clienti ad acquistare prodotti in quantità maggiori. Mentre in WooCommerce, puoi offrire un particolare articolo o gruppo di articoli a un prezzo inferiore in base agli articoli acquistati. Qui, usando le regole di sconto Woo, vedremo come possiamo impostare WooCommerce più prezzi per prodotto in base a sconti all'ingrosso.
Ad esempio , ordina 2 o più articoli con l'attributo specificato e usufruisci di uno sconto sul prezzo del prodotto.
- Vai alla dashboard di WordPress -> WooCommerce -> Woo Discount Rules
- Fare clic su Aggiungi nuova regola per creare un nuovo sconto utente.
- Inserisci il nome della regola e scegli il tipo di sconto come "Sconto all'ingrosso", come mostrato di seguito
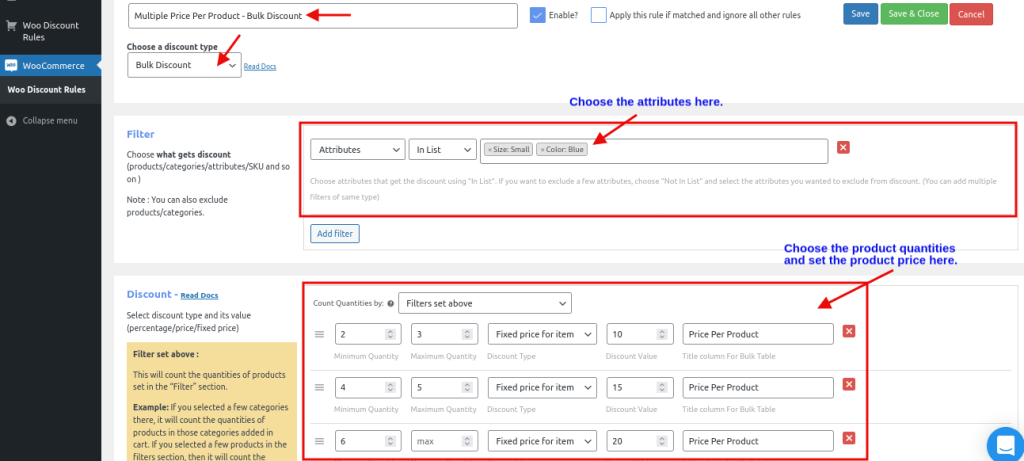
Seleziona “ Attributi ” nella sezione del filtro e imposta il tipo di attributo come: “ Taglia: Piccola e Colore: Blu ”.
Nella sezione Sconto della regola, aggiungi gli intervalli. Esempio: da 2 a 3 quantità, il cliente ottiene uno sconto del 10%. Allo stesso modo, puoi continuare ad aggiungere più intervalli.
Nota: puoi continuare ad aggiungere un numero di intervalli di sconto e lasciare vuoto il campo della quantità massima nell'intervallo finale, come mostrato nell'immagine. Pertanto, quando un cliente acquista più di sei quantità, il plug-in offre automaticamente uno sconto ai clienti.
Dai un'occhiata alla pagina del carrello per capire meglio il flusso di lavoro,

Prezzi WooCommerce basati su un ruolo utente specifico
Puoi utilizzare questa regola dei prezzi nel tuo negozio WooCommerce per creare offerte di prezzo diverse per ruoli utente specifici come amministratore, grossista, autore e altro. L'abilitazione di WooCommerce set_price attira clienti specifici ad acquistare i prodotti e aumenta la fedeltà dei clienti.
Ad esempio , uno sconto del 15% per i Gestori di negozio su prodotti specifici.
- Vai alla dashboard di WordPress -> WooCommerce -> Woo Discount Rules
- Fare clic su Aggiungi nuova regola per creare un nuovo sconto utente.
- Inserisci il nome della regola e scegli il tipo di sconto come "Adeguamento prodotto".
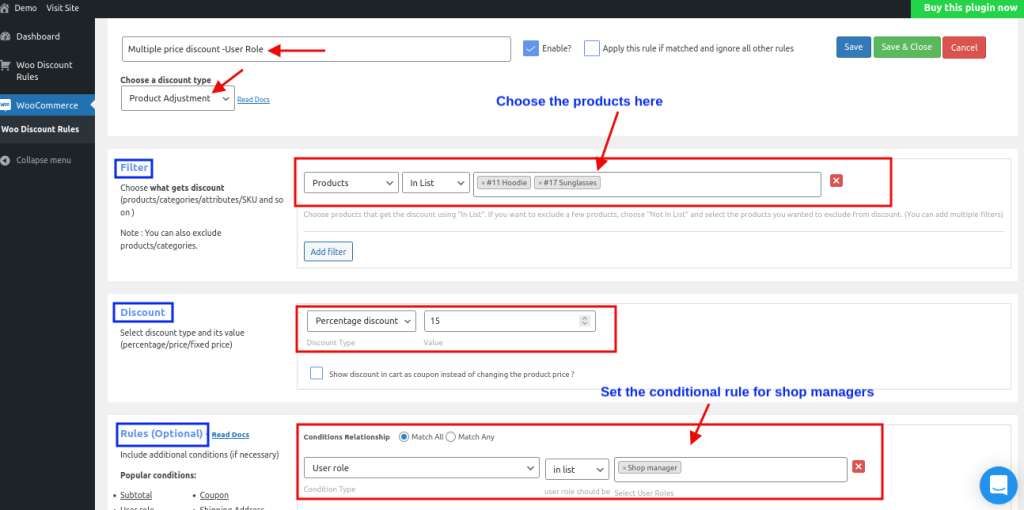
Scegli l'opzione del prodotto nella sezione del filtro e "seleziona un altro prodotto" che ottiene lo sconto.
Seleziona "Sconto percentuale" nella sezione sconto della regola e imposta il valore percentuale su "15".
Nella sezione Regole , scegli il tipo di condizione come Ruolo utente e seleziona il ruolo utente come " Gestione negozio ".
Ora, quando il responsabile del negozio acquista i prodotti specificati dal tuo negozio WooCommerce, verrà applicato uno sconto del 15% al carrello del cliente.
Allo stesso modo, con le regole di sconto Woo, puoi impostare più prezzi per prodotto in base a condizioni diverse come articoli nel carrello, sconti basati sulla categoria, prezzi basati su utenti specifici e altro ancora.
Rendi unico il tuo approccio di marketing con opzioni di prezzo variabili e offerte di sconto.
Conclusione
Pertanto, l'impostazione di WooCommerce Prezzi multipli per prodotto consente ai clienti di acquistare i prodotti con varie opzioni e prezzi. È anche un ottimo modo per migliorare l'esperienza del cliente. Questo blog presenta i modi per impostare più prezzi per prodotto e, inoltre, abbiamo visto diversi modi per creare prezzi per WooCommerce in base a sconti all'ingrosso, ruoli utente specifici e categorie specifiche.
Imposta più prezzi per prodotto con le nostre regole di sconto Woo ed esplora varie regole e funzionalità di sconto per il tuo negozio WooCommerce. Hai bisogno di strategie o idee di marketing per aumentare le tue vendite? Quindi dai un'occhiata al blog "10 tipi di marketing eCommerce che il tuo negozio online dovrebbe seguire".
Segui i passaggi seguenti per aggiungere più prezzi in WooCommerce.
1. Vai su WordPress Dashboard->Prodotti->Attributi.
2. Aggiungere i vari attributi e incorporare i valori negli attributi.
3. Crea un nuovo prodotto o scegli il prodotto e aggiungi i valori degli attributi al prodotto.
4. Crea varianti e aggiungi più prezzi all'elenco degli attributi creati.
Vai a WooCommerce-> Regole di sconto Woo -> Aggiungi nuova regola. Possiamo scegliere il tipo di sconto in bundle o all'ingrosso. Quindi, il prezzo del prodotto verrà aggiornato dinamicamente in base alle quantità scelte dal cliente.
Come discusso in questo blog, imposta i tuoi attributi e il loro valore, aggiungi ulteriormente i valori degli attributi al prodotto esistente o crea un nuovo prodotto. Dopo aver elaborato queste condizioni, impostare le immagini e i prezzi del prodotto. Visualizza in anteprima e pubblica il tuo prodotto variabile in WooCommerce.
