Come installare WordPress su Hostinger? (Una guida passo passo)
Pubblicato: 2023-10-11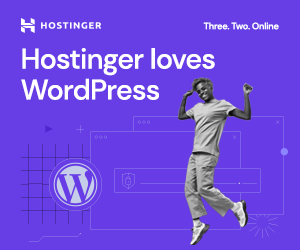
Pronto a fare il primo passo verso la creazione di uno straordinario sito Web su Hostinger? Installare WordPress è la chiave ed è più semplice di quanto pensi. Seguendo i semplici passaggi descritti in questa guida, avrai il tuo sito WordPress attivo e funzionante in pochissimo tempo. Allora perché aspettare? Iniziamo il tuo viaggio sul web! Fai clic qui per scoprire come installare WordPress su Hostinger e liberare il tuo potenziale online oggi stesso.
Se stai cercando la migliore soluzione di web hosting, non cercare oltre, poiché l'hosting è la scelta migliore per le tue esigenze. Non solo otterrai un dominio gratuito, ma potrai anche creare senza sforzo un sito WordPress adatto alla tua visione unica. Sebbene esistano molti provider di web hosting, hostinger si distingue costantemente come piattaforma preferita per l'hosting di siti Web, offrendo un'esperienza senza interruzioni molto apprezzata in numerose recensioni di hosting.
Stai cercando un hosting WordPress veloce e affidabile? Con piani convenienti e ottimizzazioni WordPress integrate, Hostinger semplifica il lancio di un sito WordPress.
Questa guida passo passo ti mostrerà come installare WordPress su Hostinger in pochi minuti. Seguici per far sì che il tuo sito sia attivo e funzionante nel modo più semplice.
Questo tutorial riguarderà:
- Iscrizione all'hosting Hostinger
- Registrazione del tuo dominio
- Installazione di WordPress
- Impostazione del tuo sito
- Configurazione delle impostazioni chiave di WordPress
Non è richiesta alcuna competenza tecnica o di codifica! Con l'interfaccia intuitiva di Hostinger, puoi avviare il tuo sito WordPress in pochi minuti.
Sommario
Perché Hostinger?
Hostinger è un popolare provider di web hosting con oltre 29 milioni di utenti in tutto il mondo. Offrono hosting condiviso ricco di funzionalità a partire da soli $ 1,99 al mese.
Hostinger include molte funzionalità utili per i siti WordPress come:
- Facile installazione automatica
- Nome di dominio gratuito
- CDN e memorizzazione nella cache
- Aggiornamenti automatici di WordPress
- Distribuzioni Git senza interruzioni
- Siti di staging di WordPress
Per iniziare il tuo viaggio, accedi alla dashboard di Hostinger e scegli il nome del tuo dominio. Hostinger ti chiederà se desideri creare un nuovo sito Web WordPress o, se hai già acquistato Hostinger, puoi connettere il tuo dominio esistente e installare WordPress manualmente.
L'interfaccia della piattaforma è progettata per rendere il processo il più semplice possibile e ti bastano pochi clic per installare WordPress sul tuo account Hostinger.
Hostinger è una scelta affidabile per l'installazione di WordPress durante la configurazione del tuo sito web. Otterrai un dominio gratuito con il tuo piano di hosting web, ma installare WordPress su Hostinger è semplice e facile da usare.
Che tu sia un proprietario di siti Web esperto o che tu abbia appena iniziato, Hostinger offre un'esperienza perfetta perfetta per chiunque desideri creare un sito Web su Hostinger.
Utilizzando l'hosting WordPress ottimizzato di Hostinger, puoi creare un sito Web WordPress veloce e affidabile. I loro piani forniscono anche larghezza di banda illimitata, archiviazione SSD e un certificato SSL gratuito.
Come ottenere l'hosting WordPress di Hostinger?
Hostinger offre piani su misura per le tue esigenze, dall'hosting condiviso di base alle opzioni premium. Che tu stia creando un nuovo sito web o migrandone uno esistente, Hostinger è la tua scelta ideale per il web hosting e la gestione dei domini. Hostinger è il miglior servizio di web hosting per garantire che WordPress sia installato e che tu possa gestire il tuo hosting senza sforzo.
Innanzitutto, dovrai registrarti per un piano di hosting Hostinger. Il loro hosting condiviso a basso costo funziona in modo eccellente per la maggior parte dei siti WordPress.
Passaggio 1: visita Hostinger
Innanzitutto, devi visitare il link dello sconto dell'hosting da qui. Otterrai uno sconto enorme di oltre il 75%. Una volta reindirizzato alla pagina degli sconti dell'hosting, premi il pulsante Richiedi offerta .
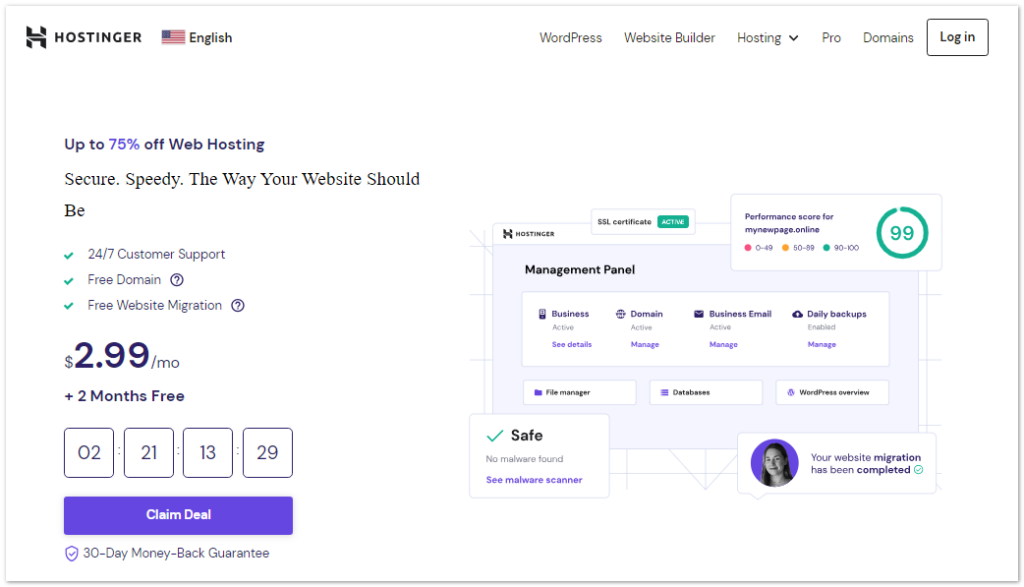
Passaggio 2: scegli il piano
Ora scegli il piano perfetto secondo le tue esigenze e fai clic su " Aggiungi al carrello" . Hostinger offre tre diversi piani di hosting condiviso per principianti e utenti avanzati.
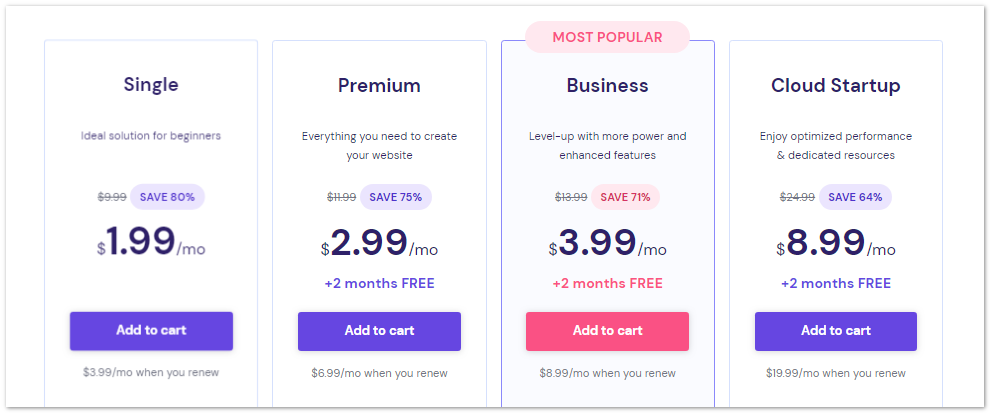
Sono
- Singolo: questo piano costa $ 1,99 al mese e include l'hosting di un singolo sito Web con 50 GB di spazio di archiviazione SSD.
- Premium: questo piano parte da $ 2,99 al mese e include l'hosting fino a 100 siti Web con 100 GB di spazio di archiviazione SSD.
- Business: questo piano parte da $ 3,99 al mese e include l'hosting di fino a 100 siti Web con prestazioni 5 volte superiori e 100 GB di spazio di archiviazione SSD.
Tutti i piani includono certificati SSL gratuiti, hosting di posta elettronica, servizi CDN e larghezza di banda e traffico illimitati.
Puoi scegliere uno qualsiasi dei piani hosting forniti. Tuttavia, è consigliabile selezionare un piano Business per più di un anno per usufruire di vantaggi aggiuntivi come più funzionalità ed evitare costi di rinnovo elevati.
Passaggio 3: inserisci i tuoi dettagli
Ora verrai reindirizzato alla pagina principale con le opzioni
1. Scegli un periodo:
Scegli l'agenda annuale. Se scegli più mesi, il prezzo mensile sarà basso. Scegli 12 mesi o 24 mesi.
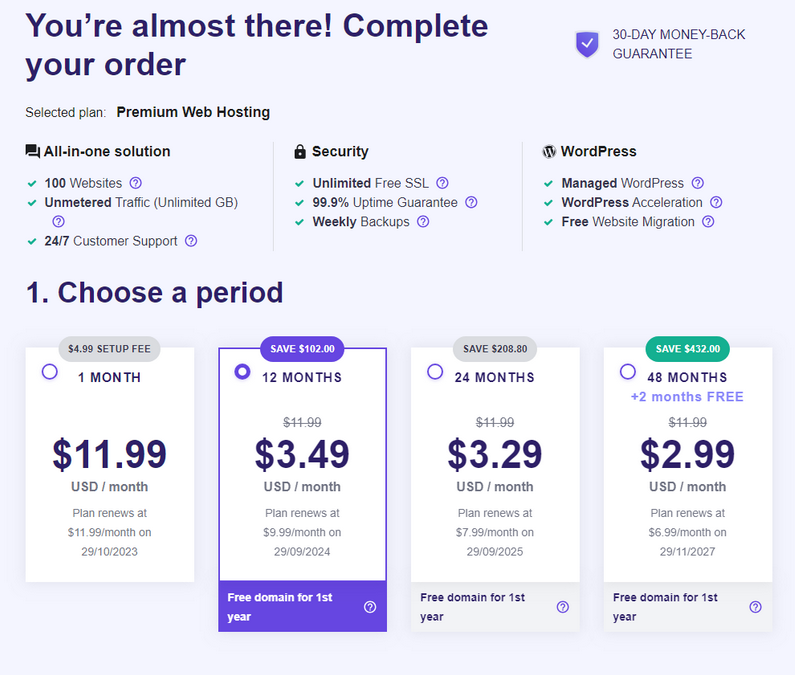
2. Crea il tuo account:
Puoi creare il tuo account tramite Google, Facebook o e-mail.
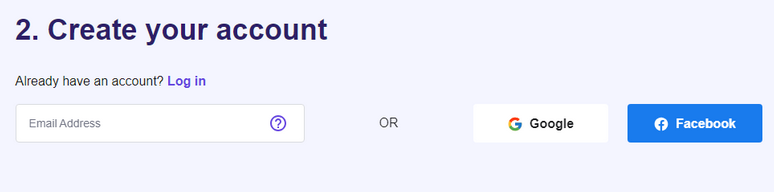
3. Seleziona Pagamento:
Seleziona il tuo metodo di pagamento preferito tra le seguenti opzioni: carta di credito, PayPal, Google Pay, Alipay o Coingate. Per completare il processo di pagamento, puoi scegliere uno di questi metodi. Google Pay è una buona opzione per gli utenti indiani.
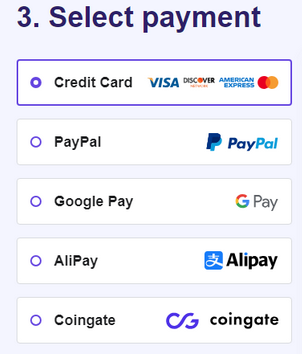
È inoltre necessario compilare il modulo con i dettagli di base come nome, numero di telefono, indirizzo e codice coupon.
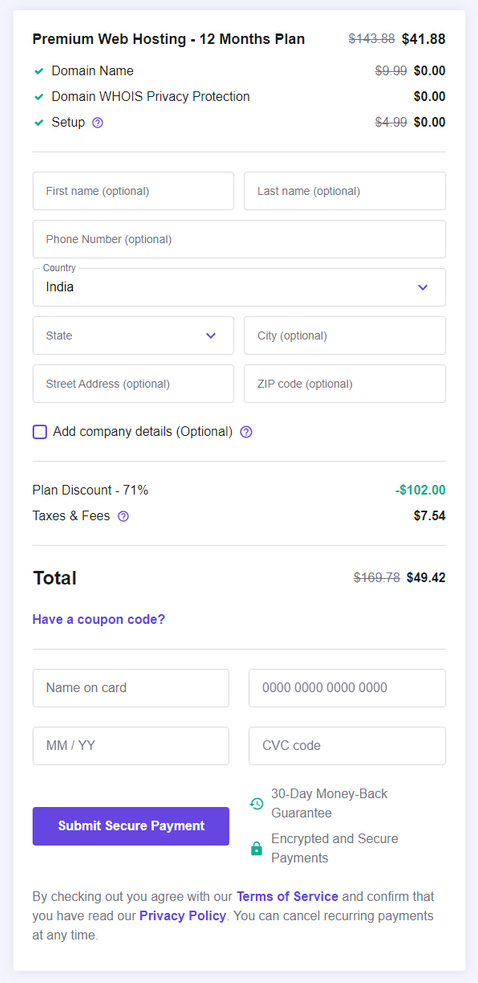
Una volta completati i dettagli di cui sopra, è necessario fare clic su Invia pagamento sicuro per completare il processo di pagamento.
Una volta completati i dettagli di cui sopra, fai clic su Invia pagamento sicuro per completare il processo di pagamento.
Una volta che il tuo nuovo account di hosting sarà pronto (di solito in pochi minuti), riceverai un'e-mail di benvenuto da Hostinger con i dettagli di accesso per avviare il processo di installazione di WordPress.
Inoltre, Hostinger offre vari piani, inclusi piani di hosting condiviso premium, che offrono l'ulteriore vantaggio del backup di WordPress per garantire la sicurezza del tuo sito web. Quindi, che tu stia configurando un nuovo sito Web WordPress o passando da un altro servizio di hosting, Hostinger è una delle migliori opzioni per creare il tuo sito Web in modo rapido e sicuro.
Registra il tuo dominio: collega il tuo dominio al tuo sito WordPress
Il prossimo passo è registrare un nuovo nome di dominio per il tuo sito WordPress. Puoi scrivere un dominio durante la registrazione a Hostinger o tramite la dashboard di hosting.
Ecco come verificare la disponibilità del dominio e completare la registrazione:
Nel tuo account Hostinger, fai clic su "Richiedi dominio" dalla sezione Azioni dell'account e inserisci il nome di dominio desiderato. (O)
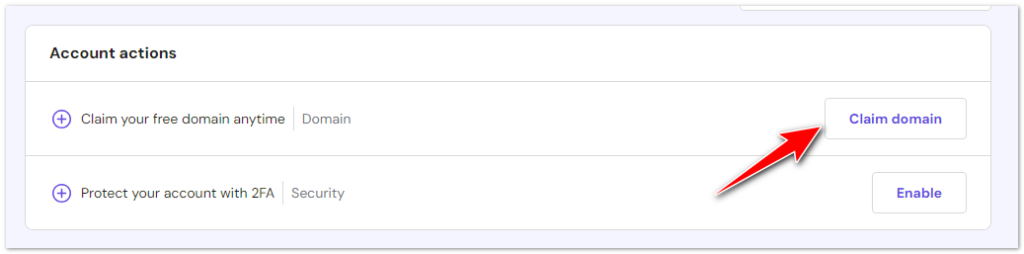
Scegli l'estensione TLD (.com, .net, .org, ecc.). Hostinger offre estensioni a partire da $ 9,99 all'anno.
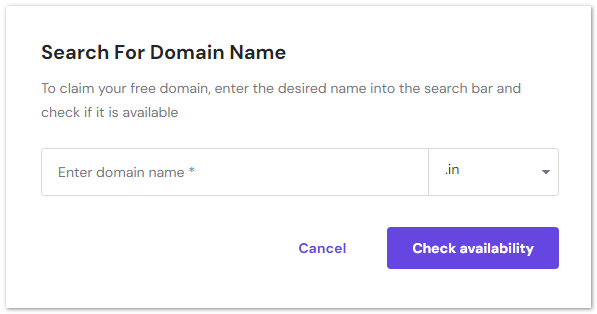
Seleziona la protezione della privacy del dominio, se lo desideri. Nasconde le tue informazioni di contatto dalla vista del pubblico.
Completa la registrazione del dominio inserendo i tuoi dati di contatto per i record Whois.
Al momento non è necessario alcun pagamento, né costi aggiuntivi per il dominio. Hostinger offre un dominio gratuito per un anno per i nuovi sceltori di hosting.
Una volta registrato, il tuo nuovo dominio verrà automaticamente assegnato al tuo account Hostinger. Ora puoi installare WordPress utilizzando questo dominio.
Puoi esplorare il processo di connessione del tuo dominio alla tua installazione WordPress su Hostinger.
Nel tuo account di hosting troverai un'interfaccia intuitiva che ti consentirà di selezionare e installare facilmente WP su Hostinger. Quando opti per Hostinger, non stai semplicemente scegliendo un servizio di web hosting ma una piattaforma WordPress che ti consente di dare vita alla tua visione. WordPress su Hostinger non è solo la scelta migliore, ma è anche gratuito e accessibile a chiunque voglia creare un sito web.
Come installare WordPress su Hostinger Web Hosting con il programma di installazione automatica?
Per iniziare, accedi semplicemente al tuo account Hostinger, dove avrai un facile accesso al tuo sito web e alle impostazioni di hosting. Se desideri installare WordPress, ti mancano solo pochi clic per renderlo realtà. Le opzioni di web hosting condiviso della piattaforma ti consentono di installare rapidamente un sito WordPress adatto alle tue esigenze.
Hostinger rende l'installazione di WordPress semplice e veloce grazie al suo strumento di installazione automatica. Basta fare clic e WordPress sarà configurato sul tuo account in pochi secondi.
Per installare rapidamente WordPress, cerca un provider di hosting web che offra un'installazione con un clic. Alcuni provider di hosting, come Hostinger, forniscono questo servizio.
Se sei sicuro di utilizzare il CMS, ti consigliamo di cercare WordPress anziché l'hosting condiviso.
I piani di hosting WordPress di Hostinger sono tutti ottimizzati per questo sistema di gestione dei contenuti e ti consentono di installarlo con pochi clic.
Ecco come utilizzare il programma di installazione automatica dell'hosting:
Passaggio 4: vai su hPanel
- Per gestire il tuo nuovo sito web basato su WordPress, accedi al tuo account di hosting e seleziona Siti web dal menu principale.
- Quindi, fai clic sul pulsante Gestisci accanto al nome di dominio del tuo sito web.

Passaggio 5: scegli Installazione automatica
Sulla dashboard di hPanel, trova il pulsante Installazione automatica nella sezione Sito Web.
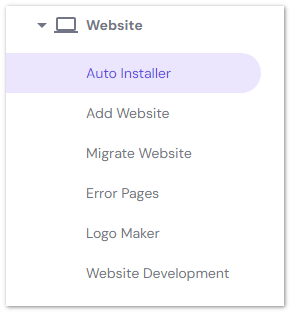
Passaggio 6: scegli l'applicazione di installazione
Quindi, scegli la sezione WordPress facendo clic sul pulsante Seleziona.

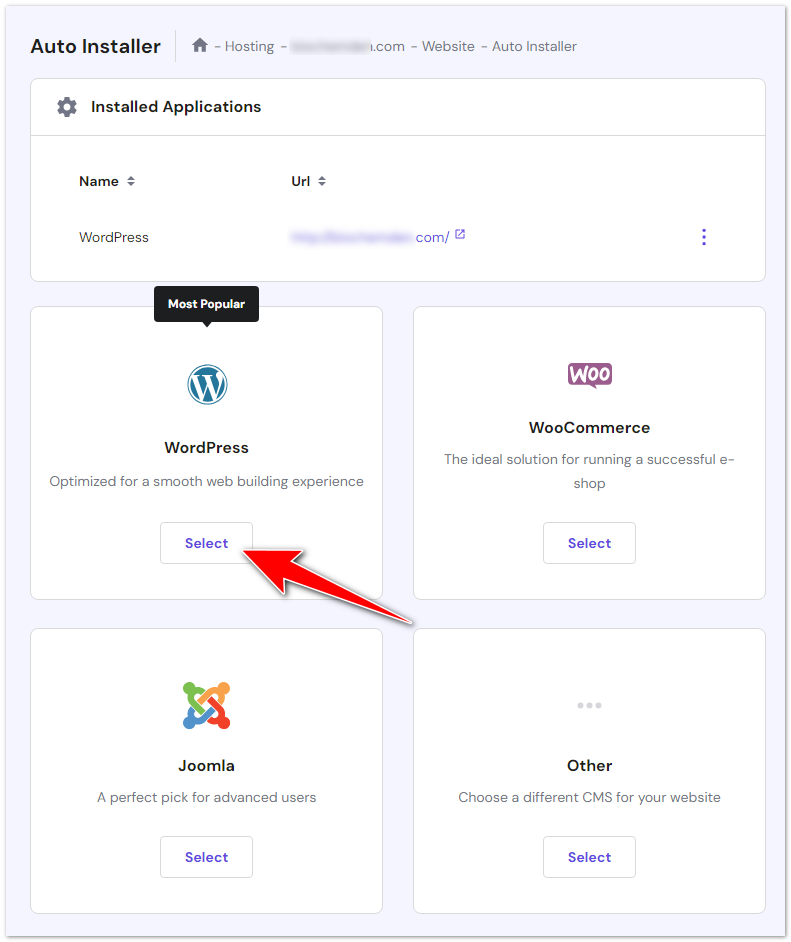
Passaggio 7: inserisci i dettagli
Ora compila il modulo di installazione di WordPress.
- Aggiungi il titolo nella sezione Titolo del sito web .
- Inserisci il nome utente, la password e l'e-mail dell'amministratore per l'accesso a WordPress. Non è necessario che le informazioni di accesso per il web hosting siano le stesse delle informazioni di accesso per gli altri account. Per prevenire violazioni della sicurezza, assicurati di scegliere una password complessa.
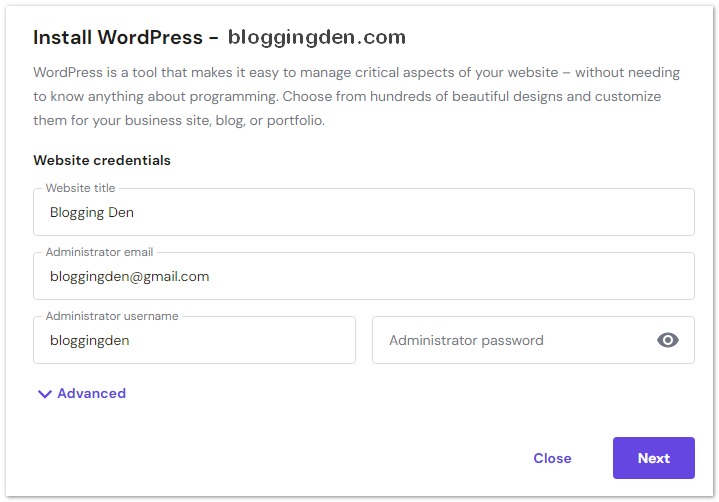
Una password complessa è lunga almeno 12 caratteri e include un mix di lettere maiuscole e minuscole, numeri e simboli. È inoltre essenziale evitare di utilizzare informazioni personali, come nome, data di nascita o indirizzo, nelle password.
- Scegli la lingua e la versione dell'applicazione.
- Seleziona l'opzione Aggiorna sempre all'ultima versione disponibile.
- Una volta compilato il modulo, premi il pulsante Installa.
- Per accedere alla dashboard di WordPress, fai clic sui tre punti accanto all'URL di WordPress nell'elenco delle applicazioni installate di Hostinger, quindi seleziona Gestisci.
- Fai clic sul pulsante Modifica sito web nella dashboard del sito web per accedere alla dashboard di amministrazione di WordPress.
Dopo aver confermato le selezioni, fare clic sul pulsante "Installa" o "Invia" per avviare il processo di installazione. Il programma di installazione automatica di Hostinger gestirà gli aspetti tecnici della configurazione di WordPress sul dominio scelto.
Se stai cercando un servizio di web hosting diverso da Bluehost, potresti voler esplorare alcune delle alternative Bluehost più apprezzate, ciascuna con il proprio set di funzionalità e vantaggi.
Una volta completata l'installazione, riceverai un messaggio di conferma. Includerà l'URL per accedere al tuo sito Web WordPress appena creato e i dettagli di accesso per il tuo pannello di amministrazione WordPress.
Seguendo questi passaggi, avrai effettuato l'accesso con successo al pannello di controllo di Hostinger (hPanel) e avviato l'installazione di WordPress. Con WordPress ora installato, puoi configurarlo, personalizzare il tuo sito web e pubblicare contenuti da condividere con il mondo.
Come configurare il tuo sito WordPress dopo l'installazione
Navigando nella sezione hosting sulla home page di Hostinger, scoprirai che configurare il tuo sito web è un gioco da ragazzi. Per iniziare, accedi alla dashboard del tuo hosting e da lì puoi connettere il tuo dominio se sei già registrato con Hostinger.
Non è necessario installare WordPress manualmente; Hostinger semplifica il processo di configurazione di WordPress. Con le loro opzioni di hosting condiviso, puoi fare affidamento sulla solida infrastruttura di Hostinger per garantire che il tuo sito web funzioni senza intoppi.
Dopo aver installato con successo WordPress sul tuo account di hosting Hostinger, il passo successivo è personalizzare alcune impostazioni di base per personalizzare il tuo sito web e assicurarti che funzioni come previsto. Viene fatto attraverso la dashboard di WordPress, il pannello di controllo del tuo sito web.
Ecco una guida dettagliata su come configurare queste impostazioni di base:
UN. Accesso alla dashboard di WordPress
- Accedi: apri il browser web e vai all'URL del tuo sito web, ad esempio "tuodominio.com/wp-admin". Verrai accolto con la schermata di accesso di WordPress.
- Inserisci le credenziali: accedi utilizzando il nome utente e la password dell'amministratore impostati durante l'installazione. Dopo aver effettuato l'accesso, verrai indirizzato alla dashboard di WordPress.
B. Configurazione delle impostazioni di base:
A. Titolo del sito e slogan
- Passa a Impostazioni: nel menu a sinistra della dashboard di WordPress, individua e fai clic su “Impostazioni”. Si espanderà un sottomenu.
- Impostazioni generali: fare clic su "Generale" dal sottomenu. Qui troverai le impostazioni essenziali per il tuo sito web.
- Titolo del sito: nel campo "Titolo del sito", inserisci il nome del tuo sito web. Apparirà nella barra del titolo dei browser Web e nei risultati dei motori di ricerca.
- Slogan: aggiungi una breve descrizione o uno slogan nel campo "Slogan" che riassuma lo scopo del tuo sito web. Può aiutare i visitatori a capire di cosa tratta il tuo sito.
- Fuso orario: scorri verso il basso fino alla sezione "Fuso orario" e seleziona il fuso orario del tuo sito web dal menu a discesa. Garantisce che i timestamp sui tuoi post e commenti siano accurati.
- Formato data e ora: puoi personalizzare il formato della data e dell'ora in base alle tue preferenze.
- Salva modifiche: non dimenticare di fare clic sul pulsante "Salva modifiche" nella parte inferiore della pagina per applicare le impostazioni.
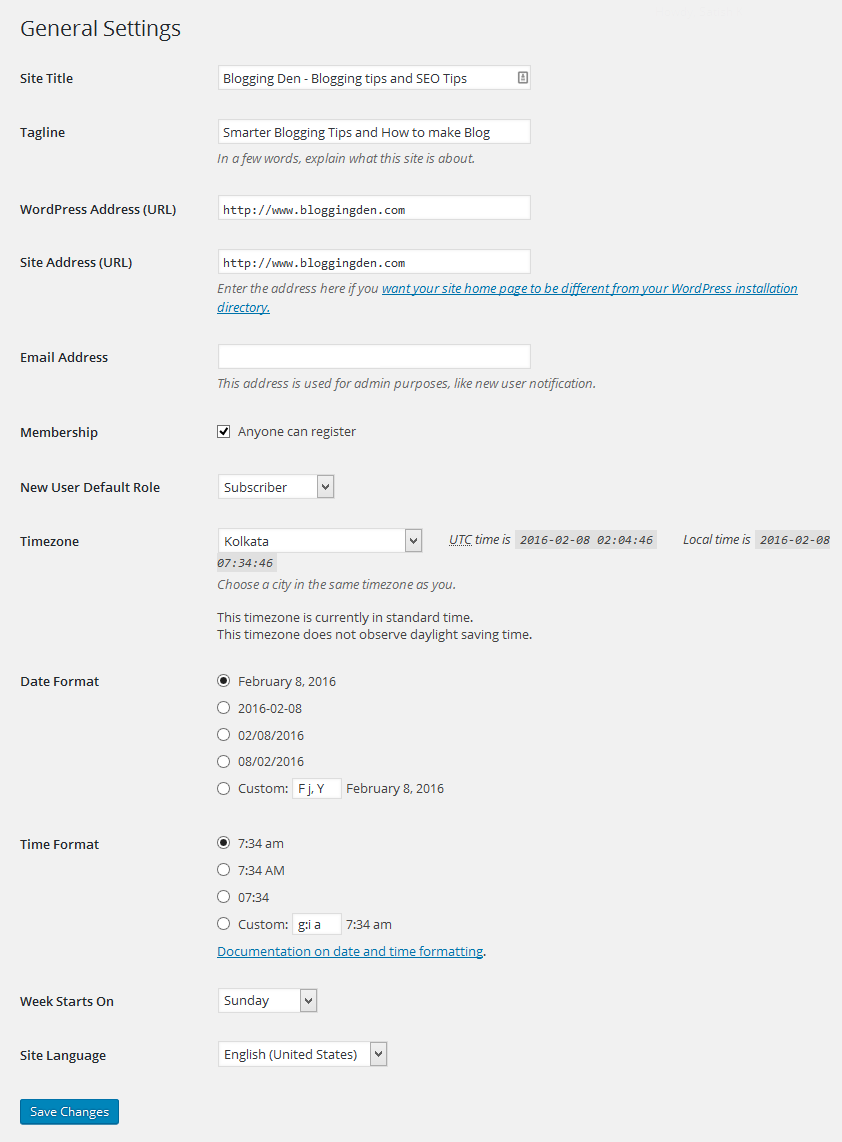
B. Struttura dei permalink
- Passare a Permalink: nel menu a sinistra, fai nuovamente clic su "Impostazioni", ma questa volta scegli "Permalink" dal sottomenu.
- Impostazioni standard: vedrai varie opzioni di struttura dei permalink. L'impostazione predefinita è solitamente "Semplice", ma è consigliabile scegliere una delle altre opzioni, come "Nome post" o "Giorno e nome". Renderà gli URL del tuo sito web più user-friendly e SEO-friendly.
- Salva modifiche: dopo aver selezionato la struttura del permalink preferita, fai clic sul pulsante "Salva modifiche" per salvare le impostazioni.
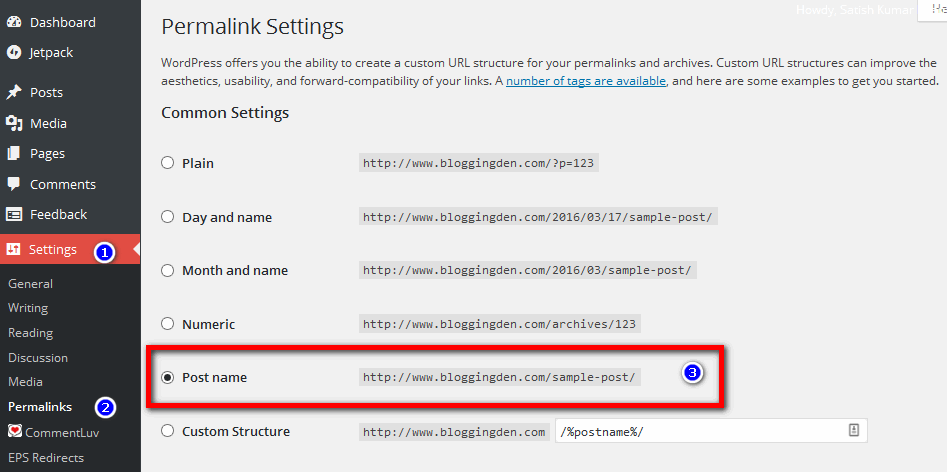
C. Impostazioni di lettura
- Visualizzazione della home page: per configurare la modalità di visualizzazione della home page del tuo sito web, vai su "Impostazioni" e seleziona "Lettura".
- Visualizzazioni della prima pagina: scegli tra la visualizzazione dei tuoi ultimi post del blog sulla home page o l'impostazione di una pagina statica come home page e un'altra pagina come pagina del blog.
- Salva modifiche: salva le modifiche per aggiornare le impostazioni di visualizzazione della home page del tuo sito web.
Con le opzioni di hosting condiviso di Hostinger, puoi accedere a vari temi WordPress per personalizzare il tuo sito web in base alle tue preferenze. Puoi anche installare molte applicazioni e plugin diversi per migliorare la funzionalità del tuo sito.
- Quali sono le impostazioni di base consigliate di WordPress per il blog prima di iniziare?
- Come avviare un blog da Scratch nel 2023? (Guida completa)
L'impegno di Hostinger per la semplicità e la facilità d'uso lo rende una scelta eccellente per coloro che potrebbero non sapere come installare WordPress.
Questi passaggi ti consentono di personalizzare completamente il design, i contenuti e le impostazioni del tuo sito. Ora, i visitatori che visitano il tuo dominio vedranno il tuo sito web attivo invece di una pagina vuota.
Il tuo sito WordPress è ora pronto per essere pubblicato! Successivamente, esamineremo le impostazioni cruciali per ottimizzare le prestazioni. Hostinger ha già attivato la memorizzazione nella cache per rendere più veloce il tuo sito WordPress.
Per chi ha un budget limitato o è alla ricerca di soluzioni di hosting convenienti, scoprirai una serie di opzioni di web hosting economiche che forniscono prestazioni affidabili senza mettere a dura prova le tue finanze.
Allo stesso modo, se stai considerando alternative a SiteGround, puoi esplorare le migliori alternative SiteGround che offrono robusti servizi di hosting.
Uno dei vantaggi dell'utilizzo di Hostinger è che WordPress è gratuito e hai la flessibilità di scegliere WordPress per il tuo sito web. Hostinger fornisce gli strumenti e le funzionalità per gestire il tuo hosting senza sforzo. Con il tuo account Hostinger, puoi installare e accedere facilmente a WordPress.
Risoluzione dei problemi comuni di WordPress
Durante la configurazione, potresti riscontrare problemi minori come:
- Schermata bianca dopo l'installazione: aggiorna la pagina, che solitamente è temporanea durante la configurazione.
- Conflitti tra plugin: disattiva tutti i plugin e riattivali individualmente per identificare le corrispondenze.
- Non riesco ad aggiornare plugin o temi : assicurati che i permessi dei file siano impostati su 755 per le cartelle e 644 per i file.
- Sito inattivo: controlla la pagina di stato di Hostinger per eventuali interruzioni segnalate. Contatta l'assistenza se i problemi persistono.
- Non riesco a inviare e-mail : prova un protocollo di trasferimento della posta diverso, come SMTP, oppure controlla le impostazioni del firewall.
Il team di supporto di Hostinger è molto reattivo se hai problemi con l'installazione di WordPress o con la pubblicazione del tuo sito. Il loro sito Web offre anche ampi tutorial WordPress come riferimento.
Perché WordPress?
WordPress è una piattaforma gratuita e, quando scegli l'hosting condiviso di Hostinger, ti bastano pochi clic per installare WordPress CMS per il tuo sito web. È molto facile lavorare con Hostinger, anche se sei nuovo nella gestione dei siti web. Hostinger non solo ti aiuta a gestire il tuo hosting in modo efficace, ma fornisce anche un'esperienza fluida per coloro che devono installare WordPress.
WordPress, che alimenta oltre 60 milioni di siti Web, è diventata la piattaforma di riferimento per la creazione di blog e siti Web. Ci sono molte ottime ragioni per cui WordPress si distingue come la migliore piattaforma di blogging.
UN. Facile da usare e mantenere
WordPress è un sistema di gestione dei contenuti (CMS) intuitivo, facile da usare anche per persone con competenze tecniche minime. La dashboard intuitiva e l'interfaccia facile da usare semplificano la creazione di post e pagine, così come la personalizzazione del tuo sito Web, l'aggiunta di contenuti multimediali e la gestione dei commenti. L'editor di backend semplifica la scrittura e la formattazione dei contenuti e anche gli aggiornamenti e la manutenzione sono semplici.
B. Design e funzionalità personalizzabili
WordPress è una piattaforma altamente personalizzabile che ti consente di creare un blog che si adatta perfettamente alle tue esigenze. Con migliaia di temi gratuiti e premium, puoi personalizzare facilmente l'aspetto del tuo blog. Inoltre, sono disponibili plug-in per qualsiasi cosa, dal SEO alla sicurezza all'e-commerce, quindi puoi aggiungere le funzionalità di cui hai bisogno per garantire il successo del tuo blog.
C. Ottimizzazioni SEO integrate
L'ottimizzazione per i motori di ricerca (SEO) è essenziale per indirizzare il traffico al tuo blog e WordPress lo rende semplice. Ha funzionalità integrate come mappe del sito, meta tag, URL SEO-friendly, testo alternativo per immagini e markup dello schema. I plugin SEO possono migliorare ulteriormente la tua ottimizzazione.
D. Comunità e supporto robusti
WordPress ha la comunità open source più estesa grazie alla sua ampia base di utenti. Per il supporto è disponibile una grande quantità di documentazione, forum, utenti che aiutano gli utenti e sviluppatori. Puoi trovare soluzioni a qualsiasi problema.
e. Design reattivo per dispositivi mobili
Un design reattivo garantisce che il tuo sito WordPress abbia un bell'aspetto su tutti i dispositivi. L'utilizzo dei dispositivi mobili è in costante aumento, quindi l'ottimizzazione di un blog per qualsiasi dimensione dello schermo è essenziale per l'usabilità e l'ottimizzazione dei motori di ricerca. I siti WordPress sono reattivi per impostazione predefinita.
F. La scelta migliore per i blogger
WordPress è la piattaforma di riferimento per il lancio di un blog professionale, con milioni di siti gestiti dalla piattaforma. Leader del settore come The New York Times, Microsoft, PBS e TechCrunch utilizzano WordPress per i loro blog, a testimonianza della sua affidabilità e flessibilità.
WordPress è una piattaforma impareggiabile per creare un blog influente per far avanzare il tuo marchio, la tua attività o il tuo progetto di passione. È facile da usare, personalizzabile, ha SEO integrato, design reattivo, una solida community ed è la migliore piattaforma di blogging. I vantaggi sopra menzionati dimostrano perché si distingue dalle altre opzioni sul mercato.
Che tu sia un blogger individuale, una piccola impresa o una grande impresa, i piani di Hostinger soddisfano varie esigenze e requisiti. Se stai cercando un provider di web hosting che semplifichi il processo di installazione di WordPress e offra una gamma di piani di hosting, proprio come Hostinger, stai facendo la scelta giusta per il futuro del tuo sito web.
Domande frequenti (FAQ)
Hai ancora qualche domanda sull’utilizzo di Hostinger per il tuo sito WordPress? Ecco le risposte alle 5 domande più frequenti:
Hostinger ha gestito l'hosting WordPress?
Sì, Hostinger fornisce hosting WordPress completamente gestito e ottimizzato specificatamente per gli utenti WordPress. I loro piani WordPress gestiti includono gestione temporanea, migrazione automatizzata, ripristino del sito e onboarding in guanti bianchi. Il supporto Premium è disponibile 24 ore su 24, 7 giorni su 7.
Posso utilizzare WordPress Multisito su Hostinger?
Hostinger consente alla funzionalità WordPress Multisite di eseguire più siti Web da un'unica installazione di WordPress. Consente di gestire numerosi siti da un account di hosting condiviso.
Hostinger fornisce backup gratuiti?
Hostinger esegue backup settimanali automatizzati su tutti i piani di hosting condiviso. I backup giornalieri sono disponibili a un costo aggiuntivo. Per l'hosting WordPress gestito sono inclusi i backup giornalieri.
Posso utilizzare il mio nome di dominio con Hostinger?
Sì, puoi utilizzare i tuoi nomi di dominio con Hostinger indirizzando i nameserver a Hostinger dopo la registrazione. Il loro team di supporto può assistere con la migrazione dei domini e delle impostazioni DNS.
Hostinger è più veloce di Bluehost per WordPress?
Nei test affiancati, Hostinger generalmente carica i siti WordPress più velocemente di Bluehost per quanto riguarda i tempi di risposta delle pagine. Il CDN globale di Hostinger e la memorizzazione nella cache a pagina intera li rendono uno degli host WordPress con il budget più rapido.
Nel 2023, WordPress su Hostinger non solo è gratuito, ma è anche senza problemi. Non c'è da meravigliarsi che Hostinger sia considerata una delle migliori scelte nel web hosting e nella registrazione del dominio. Installare WordPress e creare il tuo sito web è a pochi semplici passi quando scegli Hostinger come servizio di web hosting.
Conclusione
Se stai cercando il miglior host web per gestire le tue esigenze di hosting e installare WordPress su Hostinger nel 2023, sei nel posto giusto.
Hostinger è noto per essere uno dei principali provider di web hosting e offre una piattaforma intuitiva che semplifica il processo di creazione e manutenzione del tuo sito web. Con il web hosting Hostinger, ottieni un dominio gratuito e la possibilità di installare facilmente il CMS WordPress per il tuo sito web.
Con il programma di installazione automatica e la configurazione ottimizzata di Hostinger, puoi installare WordPress sul tuo hosting Hostinger in pochi minuti. Segui i passaggi di questa guida per pubblicare rapidamente il tuo sito.
I piani convenienti, le prestazioni veloci e gli strumenti intuitivi di Hostinger lo rendono la scelta migliore per l'hosting WordPress. Il loro supporto esperto è inoltre disponibile per aiutarti con qualsiasi problema.
Penso che questa guida su "Come installare WordPress su Hostinger" ti aiuti a iniziare la tua avventura digitale e ad ospitare con sicurezza.
Con l'infrastruttura WordPress ottimizzata di Hostinger, puoi avviare un sito WordPress veloce e affidabile in pochissimo tempo!
