Come installare WordPress su Contabo VPS (SENZA cPanel)
Pubblicato: 2020-10-04In questa guida ti mostrerò come installare WordPress su server Contabo VPS con LAMP senza usare cPanel o Webmin. In questo modo puoi risparmiare sui costi mensili di cPanel e sulle Risorse Webmin che non sono necessarie.
WordPress è il CMS (sistema di gestione dei contenuti) più popolare su Internet. Ti consente di configurare facilmente blog e siti Web flessibili.
Perché e cos'è Contabo VPS?
Poiché WordPress è un'applicazione Web, ovviamente deve essere ospitata da qualche parte pubblicamente. Cosa intendiamo per hosting?
Ospitare un sito Web o un'applicazione Web significa semplicemente caricare i file e il database su un server pubblico in modo che possa essere accessibile online su Internet.
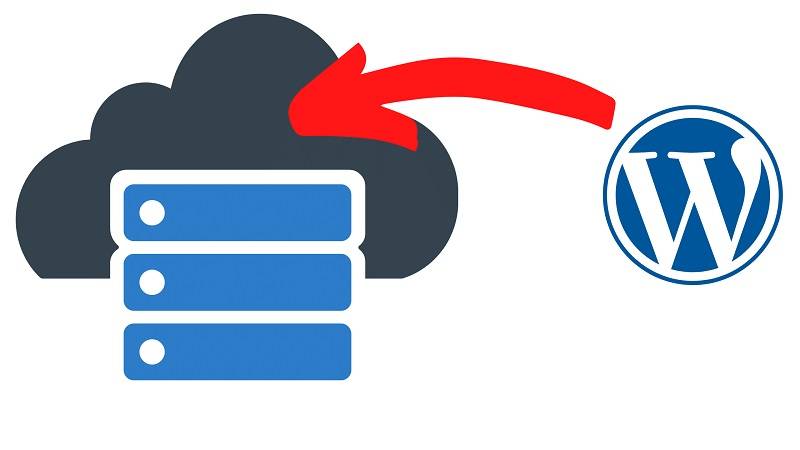
Opzioni di hosting.
Ora, quando vuoi ospitare un'applicazione web (WordPress nel nostro scenario), hai principalmente 2 opzioni:
Hosting condiviso:
Ciò significa pubblicare il tuo sito Web su servizi di hosting come Godaddy, Bluehost, Hostinger... dove il tuo sito Web sarà ospitato con centinaia di altri siti Web sullo stesso server .
Hosting VPS
In questa configurazione, ospiterai il tuo sito Web sul tuo server, quindi avrai un server solo per te! che si chiama VPS o Virtual Private Server .
Qual è il migliore?
Non voglio andare in profondità ora e spiegare cose tecniche, ma in pochi lavori, VPS è decisamente migliore dove avrai il tuo server con piena gestibilità e prestazioni migliori.
E se pensi che l'hosting shred sia molto più economico, allora ti sbagli, poiché con i servizi Contabo VPS puoi iniziare con un solo 3,99 € al mese, che è lo stesso prezzo per quasi il 90% dei servizi di hosting condiviso.
Forse l'unico inconveniente qui è che richiede alcune competenze tecniche in più per l'installazione e la configurazione, ma fortunatamente sei qui nella guida passo passo, dove vedrai come le cose andranno davvero facilmente!
Installa WordPress su Contabo: iniziamo!
Quindi ora siamo pronti per installare WordPress su Contabo VPS.
Solo una piccola nota: ci sono molte aziende VPS diverse da Contabo e ho già creato tutorial su come installare WordPress. esempio Oceano Digitale.
Puoi controllare il tutorial completo qui .
Comunque, iniziamo il nostro lavoro!
Ottieni un nome di dominio.
Ottenere un dominio è semplice come mangiare un pezzo di torta al cioccolato. devi rivolgerti a qualsiasi società di registrazione di domini come Godaddy, Enom, Freenom, Namecheap …. e Acquista un nome di dominio, puoi anche ottenerne uno per 1 $ all'anno.
Ti consiglio di ottenere un dominio .com che rifletta la tua attività. e se ne hai già uno, come penso, puoi semplicemente saltare questo e continuare a ottenere un server VPS.
Guarda questo video di 3 minuti e scopri come ottenere e acquistare un nome di dominio da Godaddy:
Costruisci il tuo SMTP e invia e-mail illimitate
Ottieni un server VPS da Contabo.
1: Apri il sito Web di Contabo.
Apri il tuo browser web e vai alla pagina Contabo VPS.
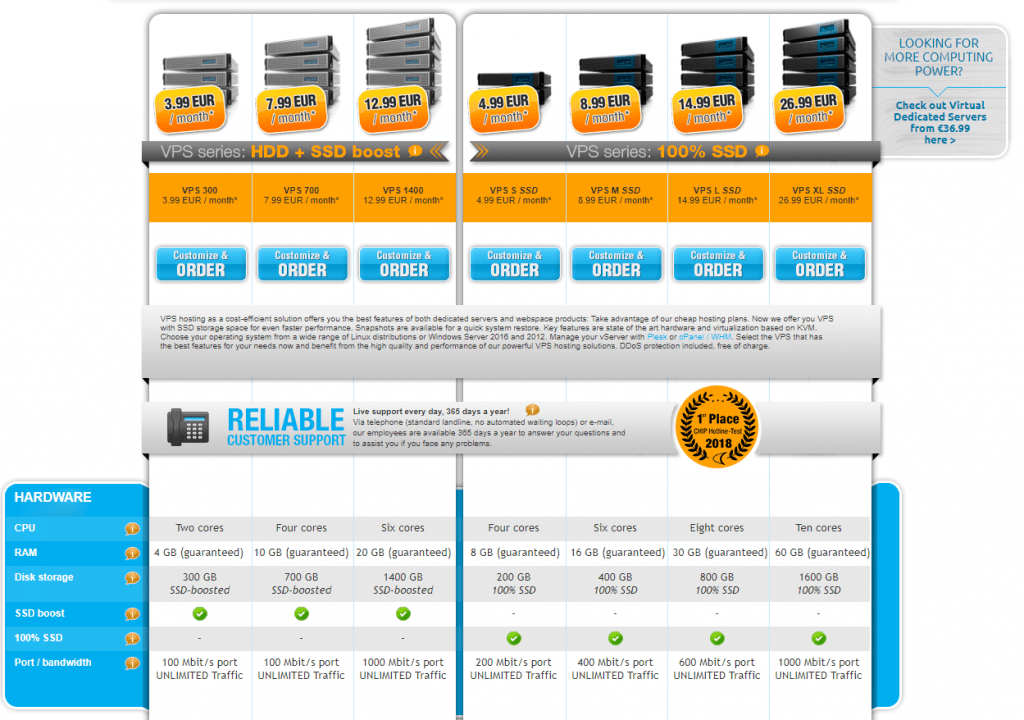
Vedrai più configurazioni VPS per iniziare. Puoi semplicemente iniziare con l'opzione più economica per installare WordPress, sarà più che sufficiente.
Successivamente, quando fai crescere la tua attività, puoi aumentare la scalabilità e ottenere un VPS più potente con risorse più elevate.
2: imposta le opzioni VPS
Nella pagina successiva, dovrai selezionare alcune opzioni
Nell'opzione Sistema operativo , seleziona Ubuntu 18.04
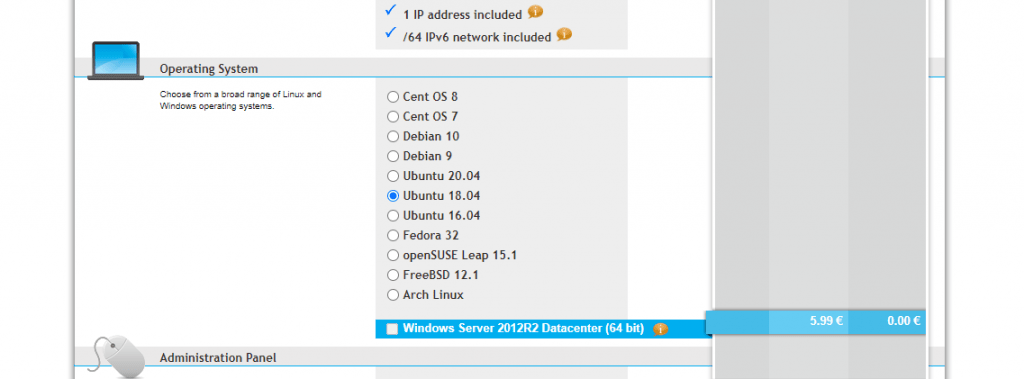
Quindi nel pannello di amministrazione, seleziona LAMPADA
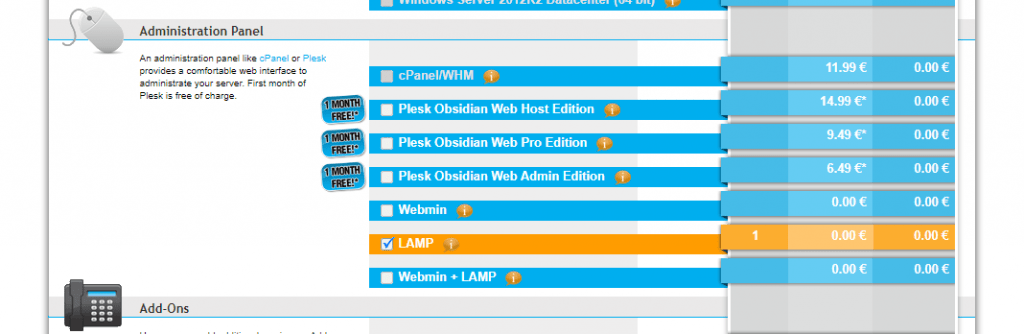
E l'ultima opzione, nei componenti aggiuntivi, seleziona "DNS inverso individuale"
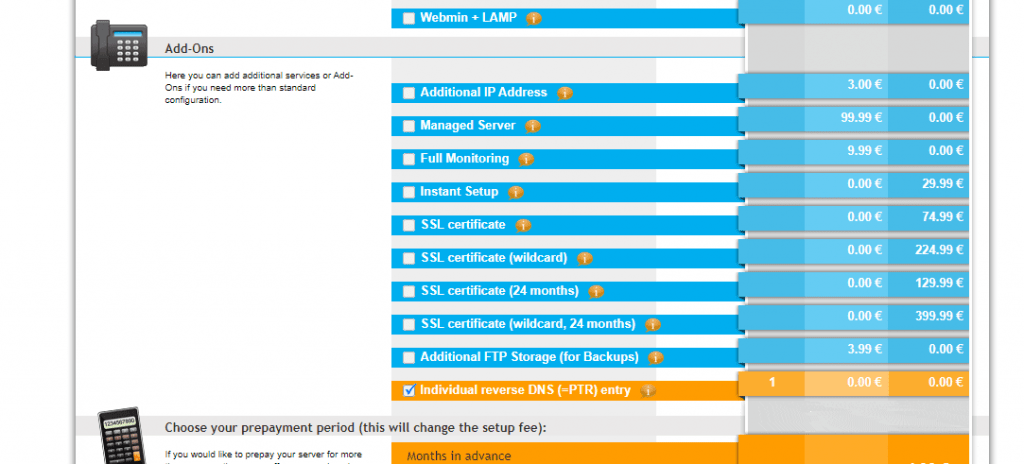
Se sei stato promosso per inserire il record PTR, inserisci il tuo nome di dominio e il gioco è fatto.
Ora, continua alla pagina di fatturazione e conferma l'ordine. Penso che altri passaggi siano semplici e autoesplicativi.
In circa 24 ore, Contabo Team configurerà il Server e invierà i dettagli alla tua email in questo modo:
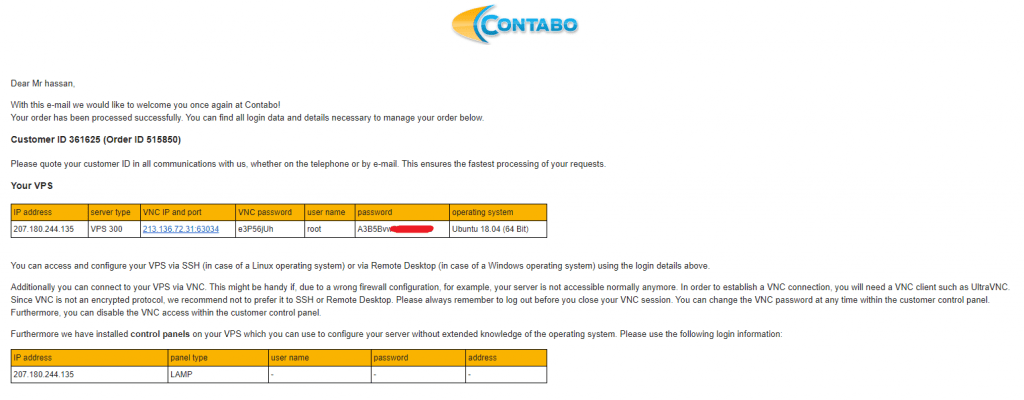
Grande! Hai il tuo server. ️
Associa il nome di dominio al tuo server VPS.
Ok amico, ora abbiamo un dominio e un server VPS. Ma non sono collegati!
È ora possibile accedere al tuo server VPS tramite l'indirizzo IP che il Team Contabo ti ha inviato via e-mail. ma ovviamente non vogliamo accedere al nostro sito Web WordPress tramite un IP! vogliamo usare il nostro nome di dominio.
Quindi, semplicemente, mappiamo il nome di dominio al nostro IP VPS, quindi accediamo al VPS e al sito Web WordPress sia tramite il dominio che l'IP.
Configura i tuoi record DNS:
Apri semplicemente la zona di gestione DNS nel tuo provider di dominio (Godaddy nel mio caso) e modifica il record A principale in questo modo:
host: @ punti: IL TUO IP SERVER .
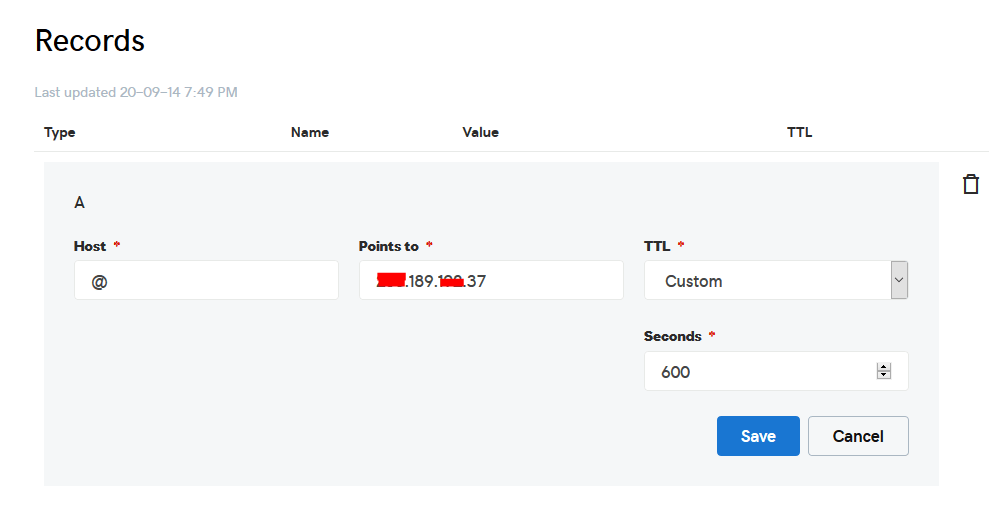
Fatto? Grande! ️
Installa WordPress su VPS.
Ora il nostro server è pronto per l'installazione! Vedi, non è così complicato
Connettiamoci al nostro server per iniziare il nostro lavoro.
Connettiti al tuo server VPS utilizzando qualsiasi client SSH come Putty. e iniziamo!
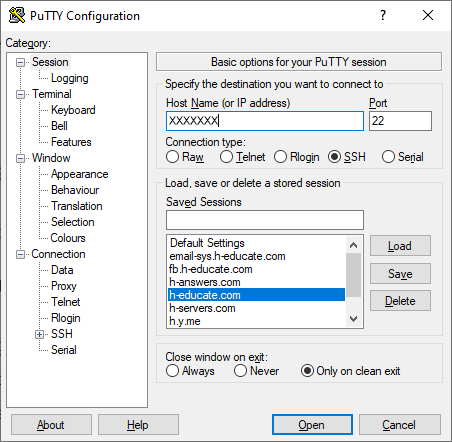
Basta aprire Putty e inserire l'IP o il nome del server e premere Apri.
Ti chiederà di accedere, inserisci semplicemente "root" come utente, quindi inserisci la tua password che ti viene inviata via e-mail.
Nota: durante la digitazione della password, Putty ora la mostrerà per motivi di sicurezza, ma è lì, basta digitarla!
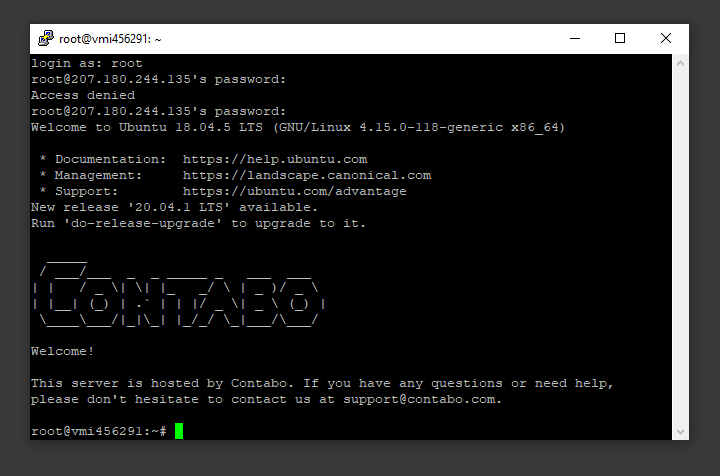
E tu ci sei! ️
Passaggio 1: creare un database MySQL e un utente per WordPress
WordPress utilizza MySQL per gestire e archiviare informazioni su siti e utenti. Abbiamo già installato MySQL come parte dello Stack LAMP, ma dobbiamo creare un database e un utente per WordPress da utilizzare.
Per iniziare, accedi all'account root MySQL (amministrativo) eseguendo questo comando:
mysql -u radice -p
Ti verrà richiesta la password di root, basta scriverla o incollarla e premere Invio.
Innanzitutto, crea un database separato che WordPress controllerà. Puoi chiamarlo come preferisci, ma useremo wordpress in questa guida per semplificare. Crea il database per WordPress eseguendo questo comando:
CREA DATABASE wordpress DEFAULT CHARACTER SET utf8 COLLATE utf8_unicode_ci ;
Nota: ogni istruzione MySQL deve terminare con un punto e virgola (;)
Successivamente, creeremo un account utente MySQL separato che utilizzeremo esclusivamente per operare sul nostro nuovo database. La creazione di database e account con una funzione è una buona idea dal punto di vista della gestione e della sicurezza. Useremo il nome wordpressuser in questa guida. Sentiti libero di cambiarlo se lo desideri.

Creeremo questo account, imposteremo una password e concederemo l'accesso al database che abbiamo creato. Possiamo farlo digitando il seguente comando. Ricorda di scegliere qui una password complessa per l'utente del database:
CREA UTENTE 'wordpressuser'@'localhost' IDENTIFICATO DA 'Enter_Your_Password_Here';
GRANT ALL ON wordpress.* TO 'wordpressuser'@'localhost' IDENTIFIED BY 'enter_a_custom_password_here';Ora hai un database e un account utente, ciascuno creato appositamente per WordPress. Dobbiamo svuotare i privilegi in modo che l'istanza corrente di MySQL sia a conoscenza delle recenti modifiche che abbiamo apportato:
FLUSH PRIVILEGES;Esci da MySQL digitando:
EXIT;Fatto! ️
Passaggio 2: installazione di estensioni PHP aggiuntive.
WordPress e molti dei suoi plugin sfruttano estensioni PHP aggiuntive.
Possiamo scaricare e installare alcune delle estensioni PHP più popolari da utilizzare con WordPress digitando:
sudo apt updateQuindi:
sudo apt install php-curl php-gd php-mbstring php-xml php-xmlrpc php-soap php-intl php-zip
Riavvieremo il servizio Web Apache per caricare queste nuove estensioni nella sezione successiva. Se stai tornando qui per installare plugin aggiuntivi, puoi riavviare Apache ora digitando:
sudo systemctl restart apache2Passaggio 4: download di WordPress
Ora che il nostro software server è configurato, possiamo scaricare e configurare WordPress. Per motivi di sicurezza, in particolare, si consiglia sempre di procurarsi l'ultima versione di WordPress dal proprio sito.
cambia la directory corrente in /html eseguendo il comando seguente:
cd /var/www/html
Il download di file WordPress:
ricciolo -O https://wordpress.org/latest.tar.gz
Estrarre il file compresso per creare la struttura della directory di WordPress:
tar xzvf latest.tar.gzQuindi ora abbiamo WordPress scaricato, il nostro server è configurato, dobbiamo collegare i thin insieme.
Dato che qui ci sono alcuni piccoli compiti da fare, ho ritenuto che fosse meglio mostrartelo in un piccolo video e tutti i comandi utilizzati nel video saranno allegati qui nella guida, quindi per favore segui!
Controlla anche: come ospitare uno script PHP online in 10 minuti? esempio: Xerochat di Codecanyon
Passaggio 5: regolazione della configurazione di Apache
Ben fatto, ora WordPress è installato, dobbiamo solo configurare apache in modo da poter accedere al nostro sito Web utilizzando il nostro nome di dominio. Per farlo, apri nuovamente WinSCP (menzionato nel video) e vai a questa directory: /etc/apache2/sites-available/
Ora, crea un nuovo file vuoto e chiamalo " domain.conf " (Cambia " domain " nel tuo dominio)
Apri domain.conf Quindi copia e incolla il contenuto sottostante nel file e salva.
<Host Virtuale *:80>
ServerAdmin admin@ dominio
DocumentRoot /var/www/html/
Dominio NomeServer
Dominio ServerAlias
<Directory /var/www/html/>
Opzioni +SeguiSymlink
Consenti Sostituisci tutto
Richiedi tutto concesso
</Directory>
ErrorLog ${APACHE_LOG_DIR}/error.log
CustomLog ${APACHE_LOG_DIR}/access.log combinato
</VirtualHost>IMPORTANTE: sostituisci "dominio" con il tuo dominio
Abilita la configurazione in apache e riavvia il servizio.
Ora semplicemente, esegui i seguenti comandi per completare l'installazione:
sudo a2ensite dominio.conf
sudo a2enmod riscrivi
sudo systemctl riavvia apache2.service
GRANDE! Hai quasi finito
Passaggio 6: configurazione della directory di WordPress
Prima di aprire WordPress nel browser e completare l'installazione, dobbiamo modificare alcuni elementi nella nostra directory di WordPress.
Regolazione della proprietà e delle autorizzazioni
Una delle grandi cose che dobbiamo realizzare è impostare autorizzazioni e proprietà dei file ragionevoli.
Inizieremo dando la proprietà di tutti i file all'utente e al gruppo www-data . Questo è l'utente con cui viene eseguito il server Web Apache e Apache dovrà essere in grado di leggere e scrivere file WordPress per servire il sito Web ed eseguire aggiornamenti automatici.
Aggiorna la proprietà con chown :
sudo chown -R www-data:www-data /var/www/html Successivamente eseguiremo due comandi find per impostare i permessi corretti sulle directory e sui file di WordPress:
sudo find /var/www/html/ -type d -exec chmod 750 {} \; sudo find /var/www/html/ -type f -exec chmod 640 {} \;Questi dovrebbero essere permessi ragionevoli impostati per cominciare. Alcuni plugin e procedure potrebbero richiedere ulteriori modifiche.
Configurazione del file di configurazione di WordPress
Ora, dobbiamo apportare alcune modifiche al file di configurazione principale di WordPress (wp-config menzionato nel video sopra)
Quando apriremo il file, il nostro primo compito sarà quello di modificare alcune chiavi segrete per fornire una certa sicurezza alla nostra installazione. WordPress fornisce un generatore sicuro per questi valori in modo che tu non debba cercare di trovare buoni valori da solo. Questi vengono utilizzati solo internamente, quindi non danneggerà l'usabilità avere valori complessi e sicuri qui.
Per acquisire valori sicuri dal generatore di chiavi segrete di WordPress, digita stucco:
curl -s https://api.wordpress.org/secret-key/1.1/salt/Otterrai valori unici che assomigliano a questo:
Outputdefine('AUTH_KEY', '1jl/vqfs<XhdXoAPz9 DO NOT COPY THESE VALUES c_j{iwqD^<+c9.k<J@4H'); define('SECURE_AUTH_KEY', 'E2N-h2]Dcvp+aS/p7X DO NOT COPY THESE VALUES {Ka(f;rv?Pxf})CgLi-3'); define('LOGGED_IN_KEY', 'W(50,{W^,OPB%PB<JF DO NOT COPY THESE VALUES 2;y&,2m%3]R6DUth[;88'); define('NONCE_KEY', 'll,4UC)7ua+8<!4VM+ DO NOT COPY THESE VALUES #`DXF+[$atzM7 o^-C7g'); define('AUTH_SALT', 'koMrurzOA+|L_lG}kf DO NOT COPY THESE VALUES 07VC*Lj*lD&?3w!BT#-'); define('SECURE_AUTH_SALT', 'p32*p,]z%LZ+pAu:VY DO NOT COPY THESE VALUES C-?y+K0DK_+F|0h{!_xY'); define('LOGGED_IN_SALT', 'i^/G2W7!-1H2OQ+t$3 DO NOT COPY THESE VALUES t6**bRVFSD[Hi])-qS`|'); define('NONCE_SALT', 'Q6]U:K?j4L%Z]}h^q7 DO NOT COPY THESE VALUES 1% ^qUswWgn+6&xqHN&%');Queste sono righe di configurazione che possiamo incollare direttamente nel nostro file di configurazione per impostare chiavi sicure. Copia l'output che hai ricevuto ora.
Ora apri il file di configurazione di WordPress con WinSCP e sostituisci le linee come nell'immagine qui sotto:
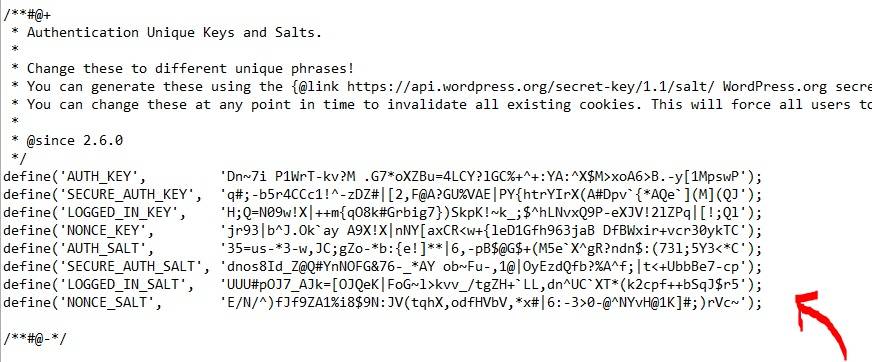
Passaggio 7 (ultimo passaggio)– Completamento dell'installazione tramite l'interfaccia Web.
Ora che la configurazione del server è completa, possiamo completare l'installazione tramite l'interfaccia web.
Nel tuo browser web, vai al nome di dominio del tuo server o all'indirizzo IP pubblico:
http://server_domainSeleziona la lingua che desideri utilizzare:
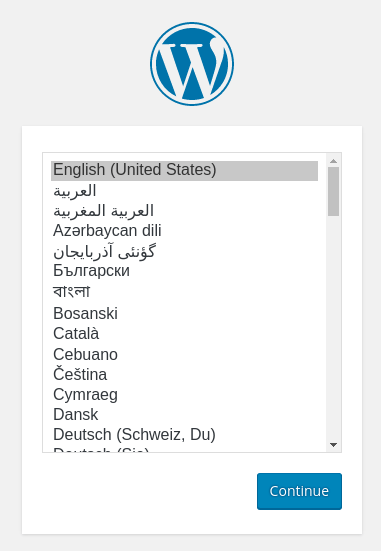
Grande! Questo è WordPress installato e pronto sul tuo VPS Contabo!
Sentiti libero di fare qualsiasi domanda nella sezione commenti.
