Come installare il sistema di email marketing Mautic 3 [Guida passo passo aggiornata)
Pubblicato: 2020-04-10Cos'è Mautic?
Mautic è un sistema di automazione del marketing open source e utilizzato principalmente come soluzione di email marketing self-hosted.
Cosa intendiamo per soluzione di email marketing self-hosted?
Come ho spiegato nella mia guida tecnica definitiva all'email marketing,
qualsiasi sistema di email marketing è composto da due parti:
- Il mittente: (servizio SMTP) questa è la parte tecnica. Ti consente di inviare e-mail su Internet.
- L'applicazione di gestione , in cui puoi configurare e gestire le tue liste di posta elettronica, le campagne di marketing, monitorare e analizzare i risultati, gestire i server di invio e così via.
Quindi ci colleghiamo entrambi per ottenere un sistema di email marketing.
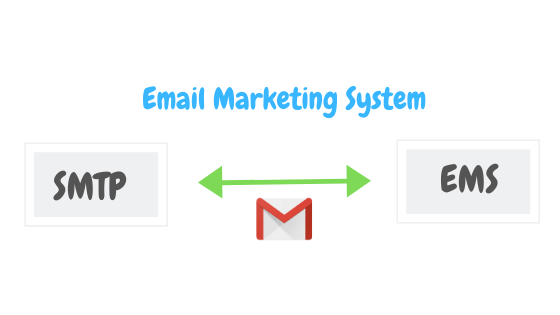
Nel nostro caso, l'applicazione di gestione sarà Mautic .
In questa Guida, ti mostrerò come impostare e configurare Mautic passo dopo passo.
Troverai anche un video che copre tutti i passaggi trattati nella guida per aiutarti a vedere le cose in azione.
Installazione Mautica
Cosa è necessario per configurare Mautic?
Quello che ti serve è semplicemente:
- Un server VPS su cui installare Mautic.
- Nome di dominio da utilizzare con la nostra configurazione.
Ottieni un nome di dominio.
Ottenere un dominio è semplice come mangiare un pezzo di torta al cioccolato. devi rivolgerti a qualsiasi società di registrazione di domini come Godaddy, Enom, Freenom, Namecheap …. e Acquista un nome di dominio, puoi anche ottenerne uno per 1 $ all'anno.
Ti consiglio di ottenere un dominio .com che rifletta la tua attività. e se ne hai già uno, come penso, puoi semplicemente saltare questo e continuare a ottenere un server VPS.
Guarda questo video di 3 minuti e scopri come ottenere e acquistare un nome di dominio da Godaddy:
Costruisci il tuo SMTP e invia e-mail illimitate
Ottieni un server VPS.
Ora, prendiamo il nostro server VPS su cui configurare Mautic.
Quale compagnia dovrei usare?
Puoi utilizzare qualsiasi azienda tu voglia acquistare un Server VPS, in questa guida utilizzerò i servizi Contabo .
Sentiti libero di usare qualsiasi compagnia VPS tu voglia, dipende da te!
Puoi anche iscriverti a DigitalOcean tramite il link del coupon qui sotto per ottenere 100 $ gratuiti per testare tutto gratuitamente.
Quindi, dopo esserti registrato su Digital Ocean o qualsiasi altra azienda VPS, crea un Server con le seguenti specifiche:
- Ubuntu 16/18 x64 come sistema operativo.
- Puoi iniziare con 1 CPU/1 GB di RAM (e puoi ridimensionare in seguito).
Punta il dominio su VPS.
Prima di continuare, devi indirizzare il tuo dominio o sottodominio al tuo indirizzo IP VPS.
Nel mio caso, creerò un sottodominio "mautic.xmailing.me" e lo indirizzerò al mio indirizzo IP Contabo VPS.
Fatto? Grande! ️
OK quindi ora abbiamo un dominio e un server VPS, iniziamo l'installazione.
Connettiti al tuo server VPS utilizzando qualsiasi client SSH come Putty.
e Lets Install Apache, PHP e MySQL che sono le richieste preliminari per ospitare qualsiasi applicazione PHP come mautic.
Passaggio 1: installa il server Web Apache2 su Ubuntu
Esegui i comandi seguenti per installare Apache Web Server sul tuo server VPS.
sudo apt aggiornamento sudo apt install apache2
Attendi solo qualche secondo per il completamento dell'installazione, quindi esegui i seguenti comandi per testare e abilitare il servizio Apache.
sudo systemctl riavvia apache2.service sudo systemctl abilita apache2.service
Per verificare se Apache funziona sul tuo server, apri un qualsiasi browser web e cerca l'indirizzo IP del VPS (http://Your_IP_Address).
Dovresti vedere la pagina predefinita di Apache in questo modo:
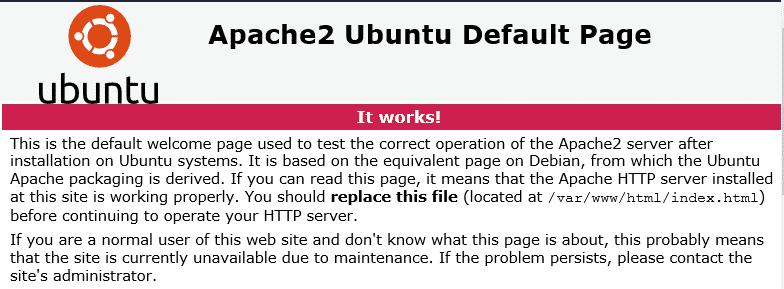
Installato Apache? Grande! ️
Passaggio 2: installare il server database MariaDB (MySQL).
Mautic è come qualsiasi altro sistema PHP che richiede un database per salvare i dati. Quindi utilizzeremo il sistema di database Mysql di MariaDB per questo scopo.
Per installare MariaDB esegui i comandi seguenti (scegli tra Ubuntu 16,18):
Esegui questi su Ubuntu 16 LTS :
sudo apt-get install software-properties-common gnupg-curl
sudo apt-key adv --fetch-keys 'https://mariadb.org/mariadb_release_signing_key.asc'
sudo add-apt-repository 'deb [arch=amd64,arm64,i386,ppc64el] http://mirrors.piconets.webwerks.in/mariadb-mirror/repo/10.5/ubuntu xenial main'
sudo apt aggiornamento
sudo apt-get install mariadb-server
Esegui questi su Ubuntu 18 LTS :
sudo apt-get install software-properties-common
sudo apt-key adv --fetch-keys 'https://mariadb.org/mariadb_release_signing_key.asc'sudo add-apt-repository 'deb [arch=amd64, arm64, ppc64el] http://mirrors.piconets.webwerks.in/mariadb-mirror/repo/10.5/ubuntu bionic main'
sudo apt aggiornamento
sudo apt-get install mariadb-server
I comandi seguenti possono essere utilizzati per arrestare, avviare e abilitare il servizio MariaDB MySQL per l'avvio sempre all'avvio del server.
Esegui questi su Ubuntu 16 LTS
sudo systemctl stop mysql.service sudo systemctl avvia mysql.service sudo systemctl abilita mysql.service
Esegui questi su Ubuntu 18 LTS
sudo systemctl stop mariadb.service sudo systemctl start mariadb.service sudo systemctl abilita mariadb.service
Successivamente, esegui i comandi seguenti per proteggere il server MariaDB creando una password di root e disabilitando l'accesso root remoto.
sudo mysql_secure_installation
Quando richiesto, rispondi alle seguenti domande:
- Password presa: N
- Inserisci la password corrente per root (inserisci per nessuno): premi semplicemente il tasto Invio
- Impostare una password di root? [S/n]: S
- Nuova password: inserisci la tua nuova password ( creane una sicura )
- Reinserire la nuova password: ripetere la nuova password
- Rimuovere gli utenti anonimi? [S/n]: S
- Non consentire l'accesso root da remoto? [S/n]: S
- Rimuovere il database di test e accedervi? [S/n]: S
- Ricaricare ora le tabelle dei privilegi? [S/n]: S
Riavvia il servizio MySQL di MariaDB
Per verificare se MariaDB è installato, digita il comando seguente per accedere al server MariaDB
sudo mysql -u root -p
Quindi digita la password che hai creato sopra per accedere... in caso di successo , dovresti vedere il messaggio di benvenuto di MariaDB come questo:
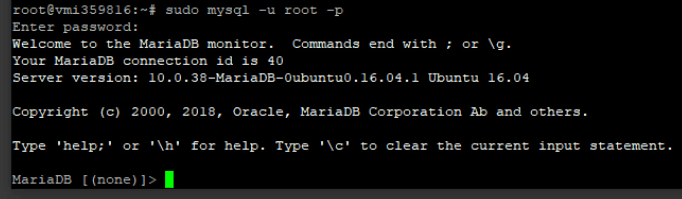
DB installato? Grande! ️
Passaggio 3: installa PHP e moduli correlati
Poiché Mautic è uno script basato su PHP, dobbiamo installare PHP e alcuni moduli sul nostro server. Installerò PHP 7.4 in questa guida, ma sentiti libero di usare qualsiasi versione desideri, basta cambiare "7.4" in "7.X" nei comandi.
Esegui i comandi seguenti per aggiungere il repository di terze parti per installare PHP 7.4
sudo apt-get install software-properties-common sudo add-apt-repository ppa:ondrej/php
Quindi aggiorna:
sudo apt update
Quindi, esegui i comandi seguenti per installare PHP 7.4 e moduli correlati. (nota: copia e incolla come un unico comando)
sudo apt install php7.4 libapache2-mod-php7.4 php7.4-common php7.4-gmp php7.4-curl php7.4-intl php7.4-mbstring php7.4-xmlrpc php7.4-mysql php7.4-bcmath php7.4-gd php7.4-xml php7.4-cli php7.4-zip php7.4-imap
Quindi esegui il seguente comando:
sudo apt install php7.4-pcov
Dopo aver installato PHP, apri WinSCP per modificare il file php.ini.
WinSCP è un gestore di file visivo remoto gratuito che funziona su SSH, semplifica notevolmente la gestione e la modifica dei file con stucco.
Apri WinSCP e connettiti al tuo server usando l'IP/il nome del tuo server e le credenziali di root. Quindi naviga in questa directory: “ /etc/php/7.X/apache2/ ” dove puoi trovare il file di configurazione “php.ini” .
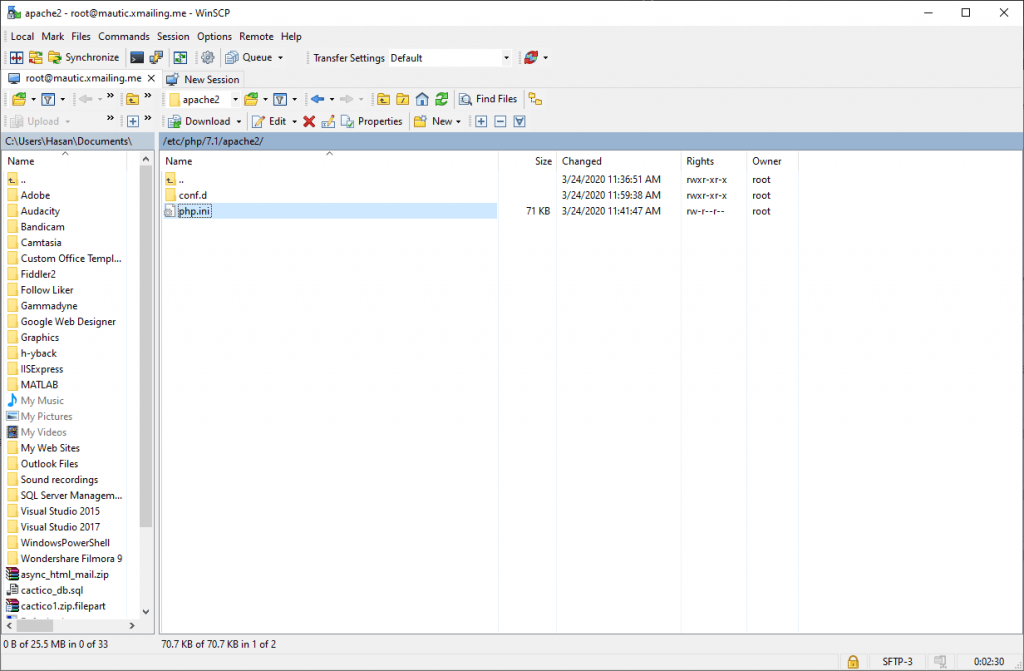
Fare clic con il pulsante destro del mouse su "php.ini" e fare clic su Modifica.
Quindi apportare le modifiche alle righe seguenti nel file e salvare.
file_uploads = attivo allow_url_fopen = Attivato short_open_tag = attivato memory_limit = 256M //Puoi aumentare questo valore se il tuo server è in grado di gestirlo upload_max_filesize = 100 M tempo_esecuzione_max = 360 date.timezone = America/NewYork //Imposta qui il tuo fuso orario
Dopo aver applicato le modifiche sopra, salva il file e Chiudi. quindi vai di nuovo su Putty e riavvia il servizio apache:

sudo systemctl riavvia apache2.service
PHP installato? Grande! ️
Passaggio 4: crea database Mautic
Ora, abbiamo finito di installare tutti i prerequisiti e il nostro server è pronto per l'installazione, dobbiamo creare un Database per Mautic in MariaDB.
Per accedere al server del database MariaDB MySql, eseguire i comandi seguenti.
sudo mysql -u root -p
Quindi crea un database chiamato mautic (o qualsiasi nome desideri)
CREATE DATABASE mautic;
Crea un utente del database chiamato mautic con una nuova password
CREATE USER 'mautic'@'localhost' IDENTIFIED BY 'Enter_Your_Password_Here';
Quindi concedere all'utente l'accesso completo al database.
GRANT ALL ON mautic.* TO 'mautic'@'localhost' IDENTIFIED BY 'Enter_your_password_here' WITH GRANT OPTION;
Infine, salva le modifiche ed esci.
PRIVILEGI DI FILO; USCITA;
Hai creato un database Mautic? Grande! ️
Passaggio 5: scarica e installa Mautic.
Per ottenere l'ultima versione di Mautic potresti voler utilizzare il repository Github... Installa Composer, Curl e altre dipendenze eseguendo i seguenti comandi:
#Primo comando: sudo apt install curl git #Secondo comando: curl -sS https://getcomposer.org/installer | sudo php -- --install-dir=/usr/local/bin --filename=compositore --version=1.10.13
Al termine dell'operazione, modificare la directory in "/var/www/html" eseguendo il comando seguente:
cd /var/www/html
Quindi scarica il pacchetto Mautic:
sudo git clone https://github.com/mautic/mautic.git
Ora installa Mautic eseguendo i seguenti comandi:
cd /var/www/html/mautic installazione del compositore sudo
Al termine dell'installazione, è necessario impostare alcuni permessi sui file eseguendo i seguenti comandi:
sudo chown -R www-data:www-data /var/www/html/mautic/ sudo chmod -R 755 /var/www/html/mautic/
Mautic installato? Grande! ️
Passaggio 6: configurare il server Web Apache2
Ben fatto, ora Mautic è installato, dobbiamo solo configurare apache in modo da poter accedere a Mautic usando il nostro nome di dominio. Per farlo, apri nuovamente WinSCP e vai a questa directory: /etc/apache2/sites-available/
Ora, crea un nuovo file vuoto e chiamalo " mautic.xmailing.me.conf " (Cambia al tuo dominio)
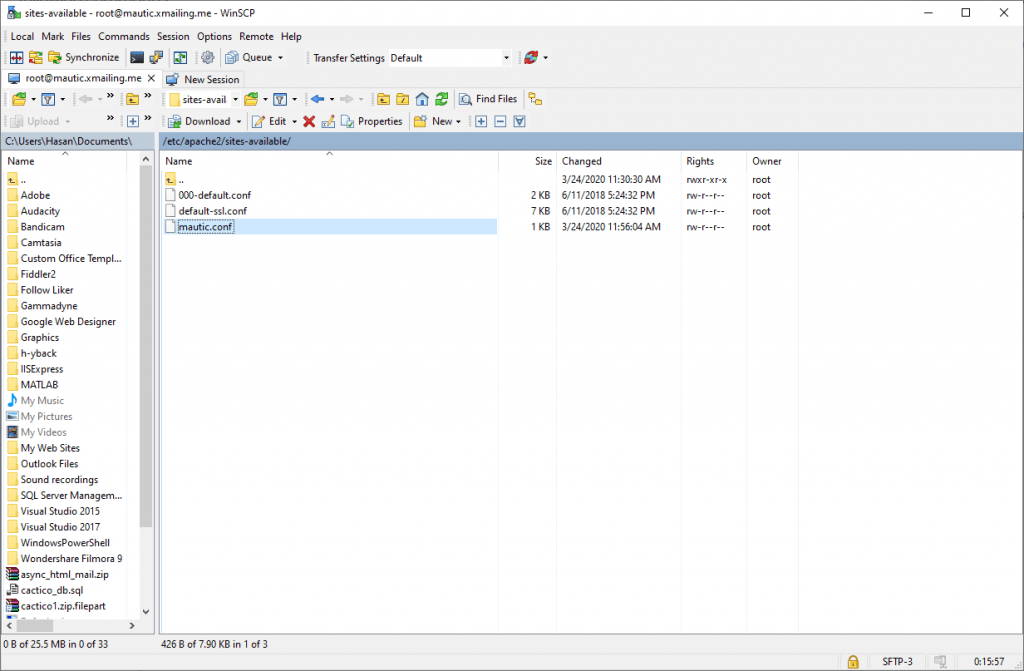
Apri mautic.conf Quindi copia e incolla il contenuto sottostante nel file e salva.
<Host Virtuale *:80>
ServerAdmin [email protected]
DocumentRoot /var/www/html/mautic
Nomeserver mautic.xmailing.me
ServerAlias mautic.xmailing.me
<Directory /var/www/html/mautic/>
Opzioni +SeguiSymlink
Consenti Sostituisci tutto
Richiedi tutto concesso
</Directory>
ErrorLog ${APACHE_LOG_DIR}/error.log
CustomLog ${APACHE_LOG_DIR}/access.log combinato
</VirtualHost>Sostituisci con il tuo dominio, nel mio caso è "mautic.xmailing.me"
Abilita la configurazione mautic in apache e riavvia il servizio.
Ora semplicemente, esegui i seguenti comandi per completare l'installazione:
sudo a2ensite mautic.xmailing.me.conf sudo a2enmod riscrivi sudo systemctl riavvia apache2.service
GRANDE! Hai quasi finito
Apri ora il tuo browser web e vai al nome del tuo server in questo modo:
http://mautic.xmailing.me
È necessario visualizzare la procedura guidata di completamento dell'installazione di seguito:
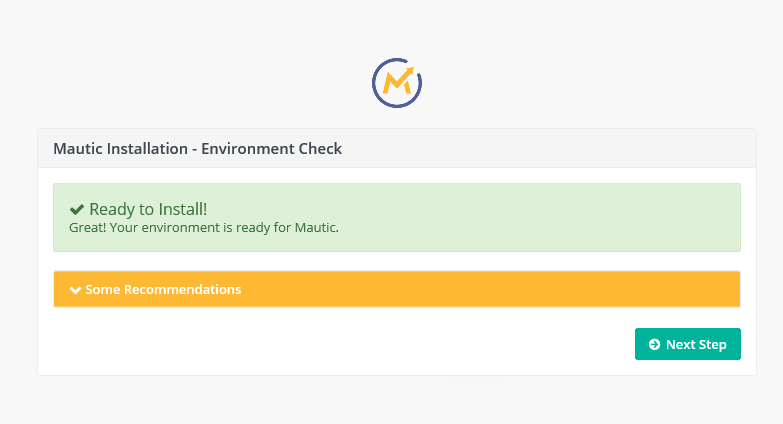
Continua la configurazione inserendo le informazioni sul database e le informazioni di accesso dell'amministratore. guarda il video alla fine di questa guida se hai problemi.
Fatto? Grande! ️
Passaggio 7: configura i lavori Cron
Congratulazioni! Ora abbiamo terminato il processo di installazione e Mautic è attivo e funzionante. dobbiamo solo impostare i lavori Cron.
Cosa sono i lavori Cron?
I Simply Cron Jobs sono attività pianificate che vengono eseguite automaticamente in base a una pianificazione.
Ad esempio, se hai creato una campagna e-mail che viene eseguita automaticamente ogni settimana. hai bisogno di un'attività da eseguire automaticamente in background per attivare questa campagna, questo è il ruolo dei lavori Cron, quindi configuriamolo.
Mautic ha diversi lavori Cron, alcuni sono obbligatori e altri facoltativi, controlla un elenco di tutti i lavori Mautic Cron qui.
Per semplificarti le cose, dovrai solo copiare i lavori di seguito e incollarli sul tuo server.
#Segmenti Ogni 2 Minuti */2 * * * * root /usr/bin/php /var/www/html/mautic/bin/console mautic:segments:update */3 * * * * root /usr/bin/php /var/www/html/mautic/bin/console mautic:import #Campagne (ogni 1 minuto) * * * * * root /usr/bin/php /var/www/html/mautic/bin/console mautic:campaigns:update * * * * * root /usr/bin/php /var/www/html/mautic/bin/console mautic:campagne:trigger * * * * * root /usr/bin/php /var/www/html/mautic/bin/console mautic:messages:send #Elabora coda di posta elettronica ogni 5 minuti */5 * * * * root /usr/bin/php /var/www/html/mautic/bin/console mautic:emails:send #Recupera ed elabora e-mail monitorate ogni 10 minuti */10 * * * * root /usr/bin/php /var/www/html/mautic/bin/console mautic:email:fetch #Elabora coda di posta elettronica ogni 5 minuti */5 * * * * root /usr/bin/php /var/www/html/mautic/bin/console mautic:emails:send #Recupera ed elabora e-mail monitorate ogni 10 minuti */10 * * * * root /usr/bin/php /var/www/html/mautic/bin/console mautic:email:fetch
Dove incollarli?
Apri WinSCP e nella directory " /etc " troverai il file "crontab" . Modificalo e incolla i lavori all'interno, quindi salva.
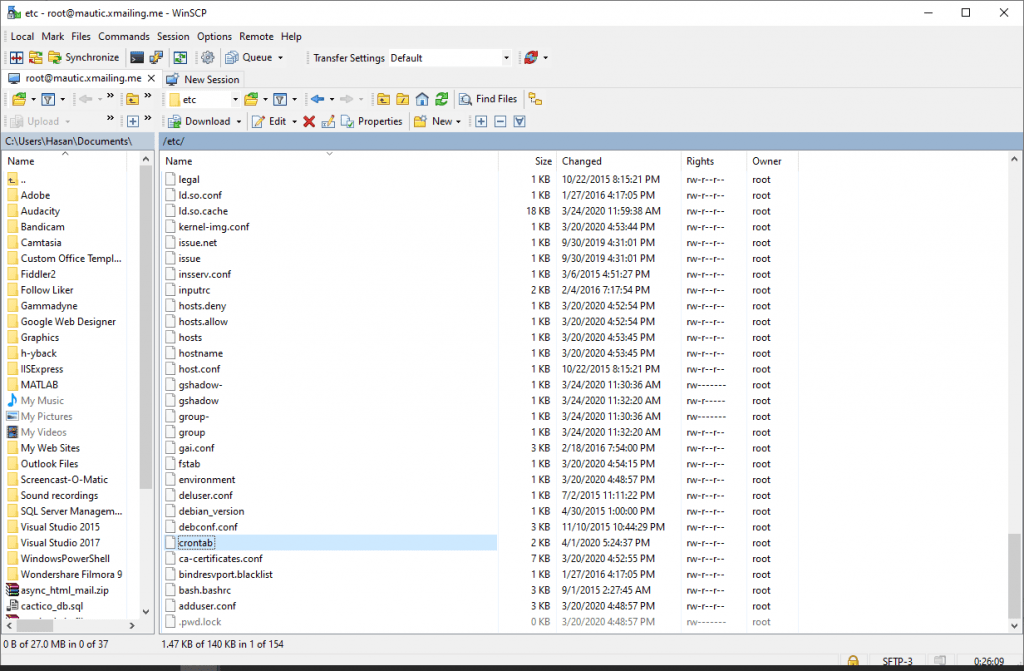
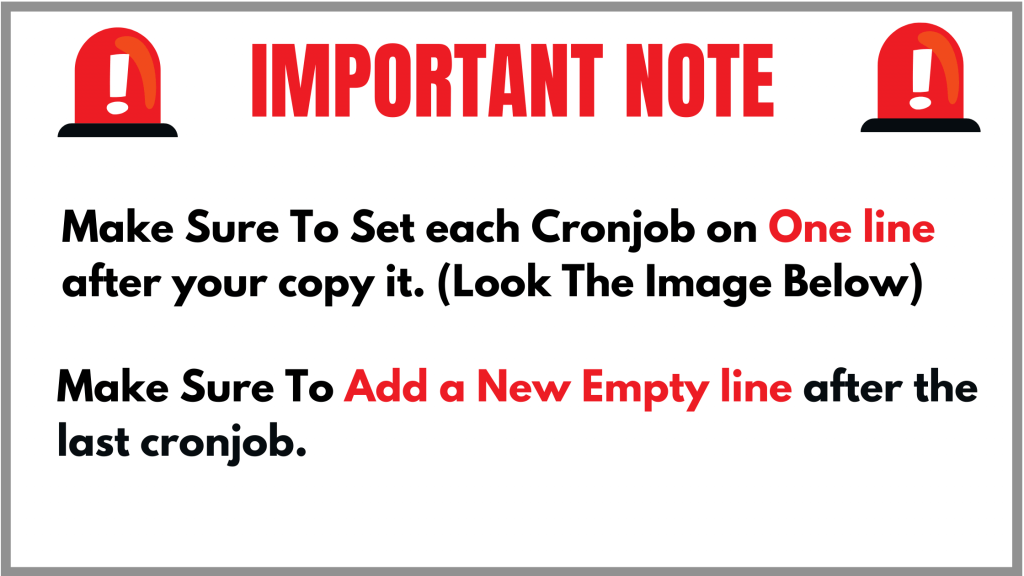
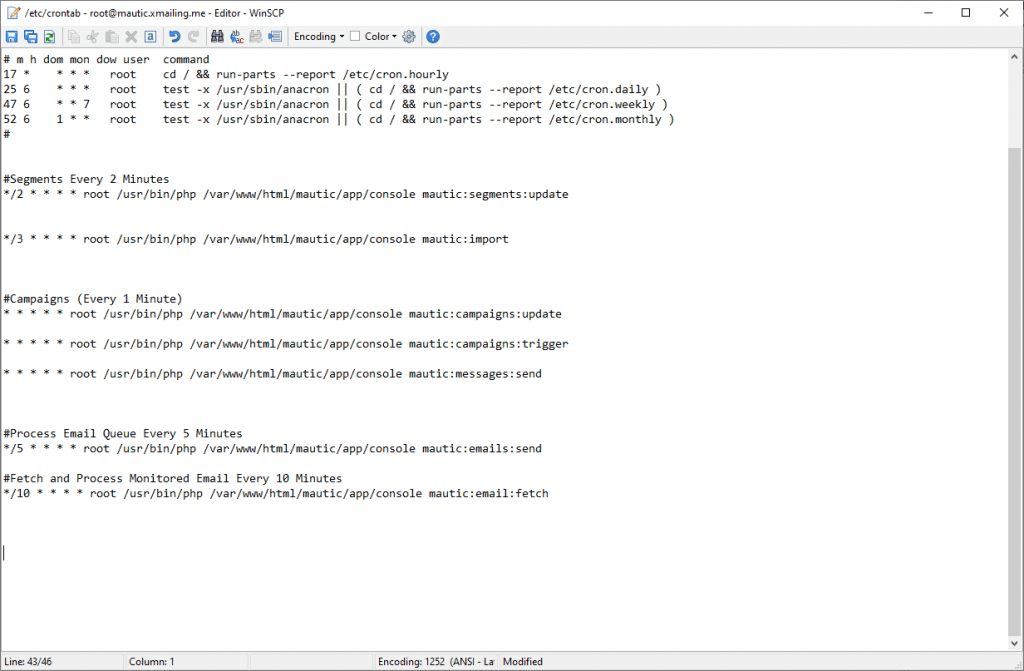
Controlla se i Cronjob sono configurati correttamente.
Dopo aver incollato e salvato i cronjob (ciascuno su una riga e aggiunto una nuova riga vuota dopo l'ultima), è buona norma verificare se la sintassi del file è corretta.
Puoi farlo semplicemente eseguendo il seguente comando in stucco:
crontab /etc/crontab
Se l'output era vuoto (niente), allora è tutto ok!
Questo è tutto! Divertiti con Mautic.
Video di installazione di Mautic:
Opzionale: Proteggi con un SSL gratuito.
I certificati SSL vengono utilizzati all'interno dei server Web per crittografare il traffico tra il server e il client, fornendo ulteriore sicurezza agli utenti che accedono all'applicazione. Let's Encrypt fornisce un modo semplice per ottenere e installare gratuitamente certificati attendibili.
Connettiti al tuo server usando il client Putty SSH. e iniziamo!
Passaggio 1: installare il client Let's Encrypt
I certificati Let's Encrypt vengono recuperati tramite il software client in esecuzione sul tuo server. Il client ufficiale si chiama Certbot .
Innanzitutto, aggiungi il repository per installare Certbot:
sudo add-apt-repository ppa:certbot/certbot
Dovrai premere ENTER per accettare.
Quindi, aggiorna l'elenco dei pacchetti per raccogliere le informazioni sul pacchetto del nuovo repository:
sudo apt-get update
Installa il pacchetto Apache di Certbot:
sudo apt install python-certbot-apache
Certbot è ora pronto per essere utilizzato.
Passaggio 2: configurare il certificato SSL
La generazione del certificato SSL per Apache utilizzando Certbot è abbastanza semplice. Il client otterrà e installerà automaticamente un nuovo certificato SSL valido per i domini forniti come parametri.
Basta eseguire il seguente comando: (cambia il dominio)
sudo certbot --apache -d mautic.xmailing.me
Ti verrà chiesto di fornire un indirizzo e-mail per il recupero della chiave persa e gli avvisi e potrai scegliere se abilitare l'accesso sia http che https o forzare il reindirizzamento di tutte le richieste a https . Di solito è più sicuro richiedere https , a meno che tu non abbia una specifica esigenza di traffico http non crittografato.
Questo è tutto! ️
Prova ora il nostro sito Web, per me , aprirò "https://mautic.xmailing.me"
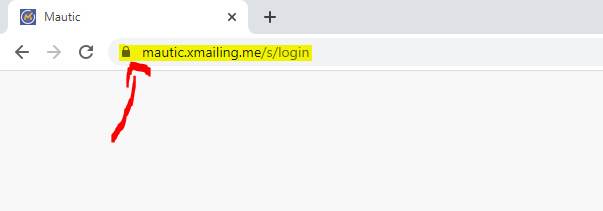
Buona fortuna!
