4 passaggi di base per importare prodotti in Magento 2 (Guida ai prodotti di importazione Magento)
Pubblicato: 2022-05-17Magento 2.0 è una piattaforma efficace per la gestione dell'inventario che fornisce processi di importazione semplificati per risparmiare tempo ed evitare errori e perdita di dati. La funzione di importazione Magento ti consente di importare tutti i dati dei prodotti inclusi prodotti, immagini dei prodotti, dati sui prezzi avanzati, dati dei clienti e dati dell'indirizzo del cliente. Con la sezione Importa, puoi aggiungere o aggiornare i prodotti, sostituire i dati esistenti ed eliminare entità. In questo articolo ti mostreremo come importare prodotti in Magento 2 con 4 semplici passaggi.
- 1. La struttura del file CSV
- 2. Come importare prodotti in Magento 2
- 3. Come visualizzare la cronologia di importazione
- 4. Come importare le immagini dei prodotti
Il file CSV è l'unico formato di file per l'importazione del prodotto in Magento 2. Per eseguire i processi in modo efficace, è necessario prendere nota delle cose di seguito.
1. La struttura del file CSV
In Magento 2, la dimensione predefinita del file di importazione è 2M massimo . Per aggiornare esattamente il file, è necessario conoscere la descrizione dettagliata della colonna nella struttura del file CSV .
- sku : un ID utilizzato come attributo chiave del prodotto nel core di Magento 2. È unico per ogni prodotto. SKU può contenere cifre e lettere senza spazi ed è separato da trattini bassi (_) e trattini (-).
- store_view_code – un codice di visualizzazione del negozio associato. La colonna non conterrà dati se un negozio o un sito Web associato ha una singola voce secondaria.
- codice_insieme_attributo : definisce il prodotto in base a un insieme di attributi o modello di prodotto specifico. È necessario creare e organizzare un set di attributi prima di importare i prodotti.
- update_attribute_set – definisce se il set di prodotti viene aggiornato per il prodotto durante l'importazione/esportazione del prodotto Magento 2.
- product_type – il tipo di prodotti importati. Utilizzare solo lettere minuscole (semplici, configurabili, raggruppate, ecc.). Puoi conoscere chiaramente i tipi di prodotto Magento con i tutorial per principianti .
- categorie – Le categorie di prodotti Magento 2 sono diverse da quelle di Magento 1. In questo sistema vengono utilizzati ID di categoria separati da virgole e sono richiesti i nomi completi delle categorie assegnate, incluso il percorso completo.
- product_websites – un codice del sito Web del prodotto associato. Utilizzare solo lettere minuscole (ad es. "base").
- nome – un nome di prodotto
- descrizione – una descrizione del prodotto con colore, forma, dimensione,...
- short_description – una breve descrizione di un prodotto. La descrizione e la descrizione breve possono includere tag HTML validi.
- peso – peso di un prodotto. Utilizzare sempre il seguente formato 1.00000.
- product_online – abilita o disabilita i prodotti. Utilizzare 1 o 0, rispettivamente.
- tax_class_name – una classe di imposta sui prodotti. Consente di utilizzare lettere maiuscole e spazi, come nel backend di Magento 2, ad es. "Beni imponibili"
- visibilità – visibilità di un prodotto, es. “Catalogo, Ricerca”, “Non Visibile Individualmente” ecc.
- prezzo – un prezzo di un prodotto, ad es. 36.000.
- special_price – un prezzo speciale del prodotto
- special_price_from_date – la data di inizio in cui viene applicato il prezzo speciale, ad esempio '2022-01-02 11:22:30'.
- special_price_to_date – l'ultima data in cui viene applicato il prezzo speciale, ad esempio '2022-05-02 11:22:30'.
- url_key – una chiave URL del prodotto. Se è presente un campo vuoto, viene impostato automaticamente un valore in base al nome di un prodotto.
- meta_title – un meta titolo di un prodotto
- meta_keywords – meta parole chiave del prodotto
- meta_description – una meta descrizione del prodotto
- base_image – l'immagine del prodotto chiave. Dovrebbe essere caricato in /pub/media/import. Ad esempio, il percorso di /sample_data/a/b/ab02-gray-0.jpg ha la seguente struttura: /pub/media/import/sample_data/a/b/ab02-gray-0.jpg. Inoltre, puoi utilizzare un URL diretto di un'immagine, ad esempio http://site.com/images/some_image.jpg.
- base_image_labe l – un'etichetta di un'immagine di prodotto di base
- small_image – un nome e un percorso relativo a una piccola immagine di prodotto. Dovrebbe anche essere caricato su /pub/media/import.
- small_image_label – un'etichetta di una piccola immagine di prodotto
- thumbnail_image – un nome e un percorso associati a un'immagine in miniatura del prodotto. L'immagine dovrebbe essere caricata anche su /pub/media/import.
- qty – indica la quantità di prodotto disponibile.
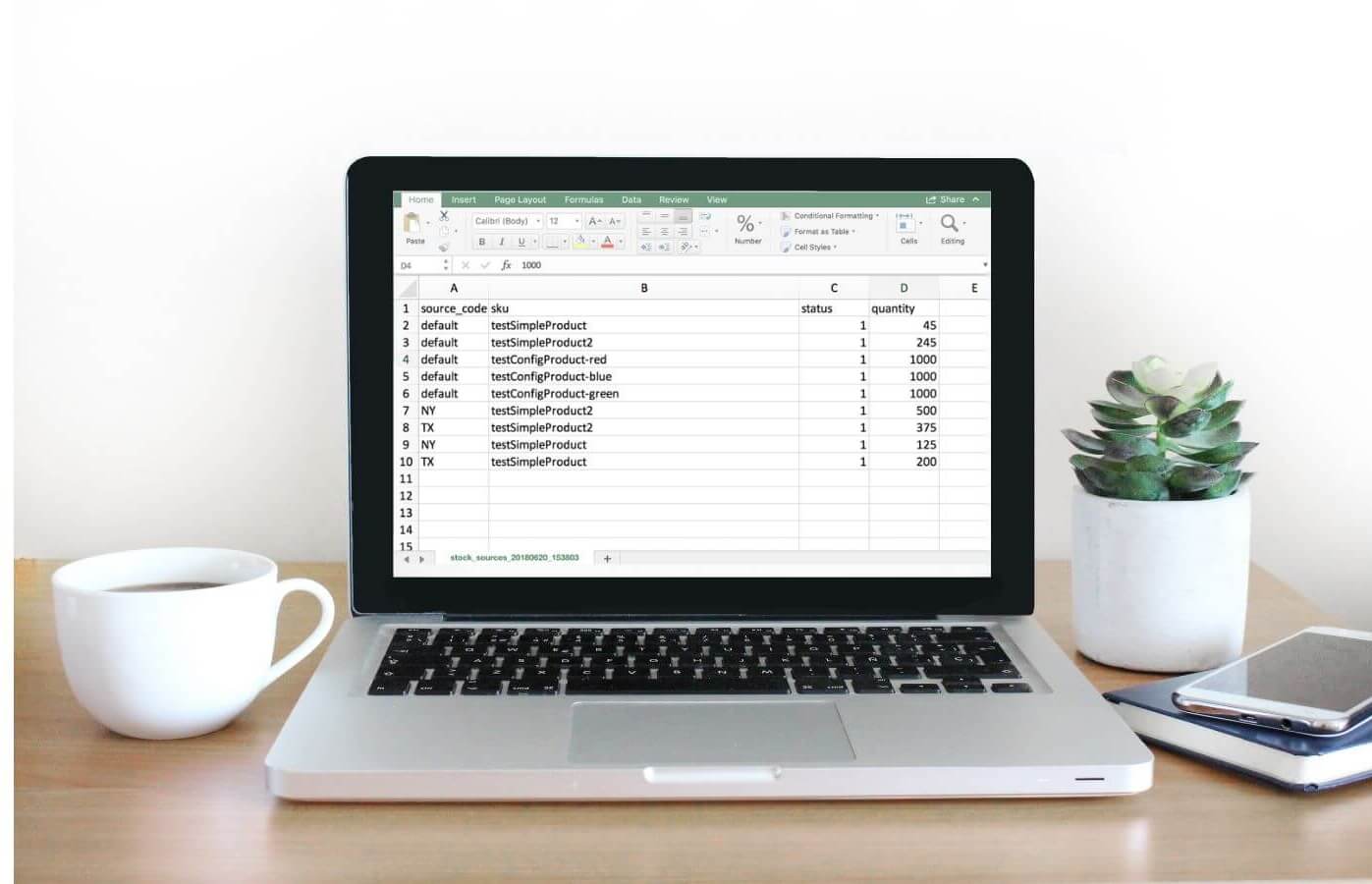
La dimensione predefinita di un file CSV è 2M massimo.
2. Come importare prodotti in Magento 2
2.1. Passaggio 1: preparare i dati
Per importare i prodotti, assicurati che i tuoi dati siano pronti seguendo questi passaggi:
- Sulla barra degli strumenti Amministratore, seleziona Sistema > Trasferimento dati > Importa
- Nella finestra Impostazioni di importazione , imposta Tipo di entità su "Prodotti"
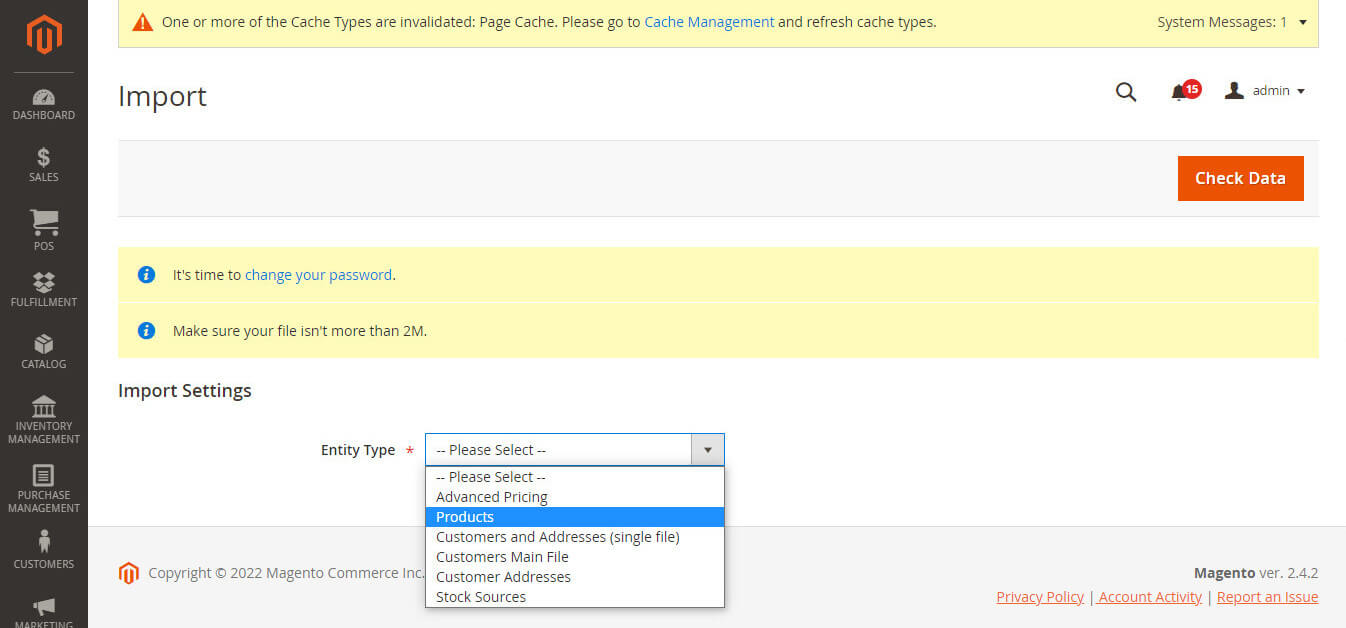
Nella finestra Impostazioni di importazione, seleziona Tipo di entità su "Prodotti"
3. Dopo aver selezionato il tipo di entità dei prodotti , fare clic su Scarica file di esempio .
4. Aprire il file di esempio sul PC. Il file ha il layout come di seguito.

Il layout del file di importazione
5. Esamina attentamente la struttura e seguila per completare correttamente la tua scheda prodotto. Puoi controllare la spiegazione della struttura nella Parte 1. Ricorda che la dimensione del tuo file di importazione non supera i 2 M.
6. Se i dati di importazione includono percorsi alle immagini del prodotto, è necessario caricare l'immagine nella posizione appropriata. La posizione predefinita sul server Magento è pub/media/import . Se le immagini risiedono su un server esterno, devi utilizzare l'URL completo della directory che contiene le immagini.
2.2. Passaggio 2: configurare il comportamento di importazione
- Nella finestra Importa comportamento, seleziona una delle azioni:
- Aggiungi/Aggiorna,
- Sostituisci dati complessi esistenti,
- Elimina entità.
- Per determinare l'errore riscontrato durante l'importazione dei dati, selezionare Interrompi in caso di errore o Ignora voci di errore.
- Nel campo Conteggio errori consentiti , digitare un numero di errori per sospendere il processo di importazione. Il numero predefinito è 10.
- Nei campi Separatore di campo e Separatore di valori multipli, utilizzare il valore predefinito come "", perché il separatore predefinito nel file CSV è una virgola. Se desideri utilizzare un altro carattere, assicurati che i dati nel file CSV corrispondano al carattere specificato.
- Se desideri racchiudere caratteri speciali che potrebbero essere trovati come sequenza di escape, spunta la casella di controllo Enclosure campi.
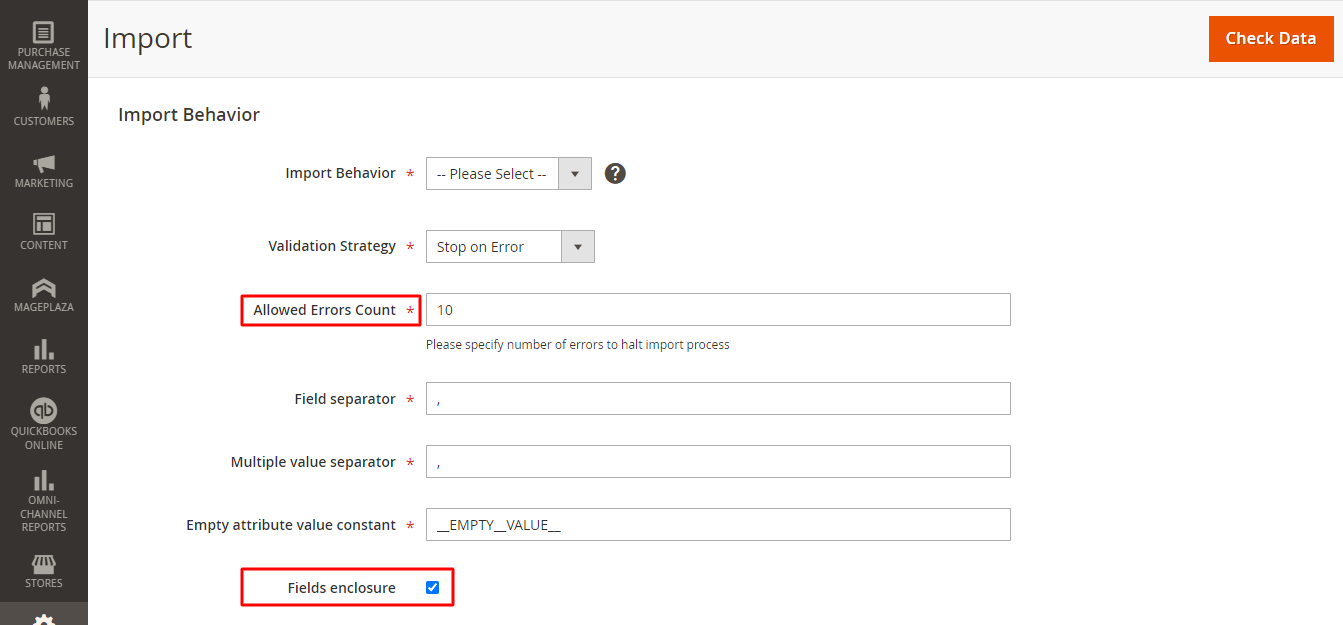
Dai un segno di spunta alla casella di controllo Allegato campi
2.3. Passaggio 3: importa il file CSV del prodotto
Seguiamo questi passaggi:

- Nella finestra File da importare, fai clic sul pulsante Scegli file e seleziona il tuo file CSV sul PC> fai clic su Apri,
- Nel campo Directory File Immagini accedi al percorso relativo alla posizione sul server Commerce o sul server Magento che contiene le immagini caricate con 2 opzioni:
- Per il tipo "Server locale" , si utilizza un percorso relativo a <directory radice Magento>/var/import/images, ad esempio product_images, import_images/batch1. Ad esempio, nel caso di product_images, i file dovrebbero trovarsi nella cartella <directory radice Magento>/var/import/images/product_images.
- Se l'archiviazione remota è attiva , nel caso product_images, i file dovrebbero trovarsi nella cartella <Remote Storage>/var/import/images/product_images.
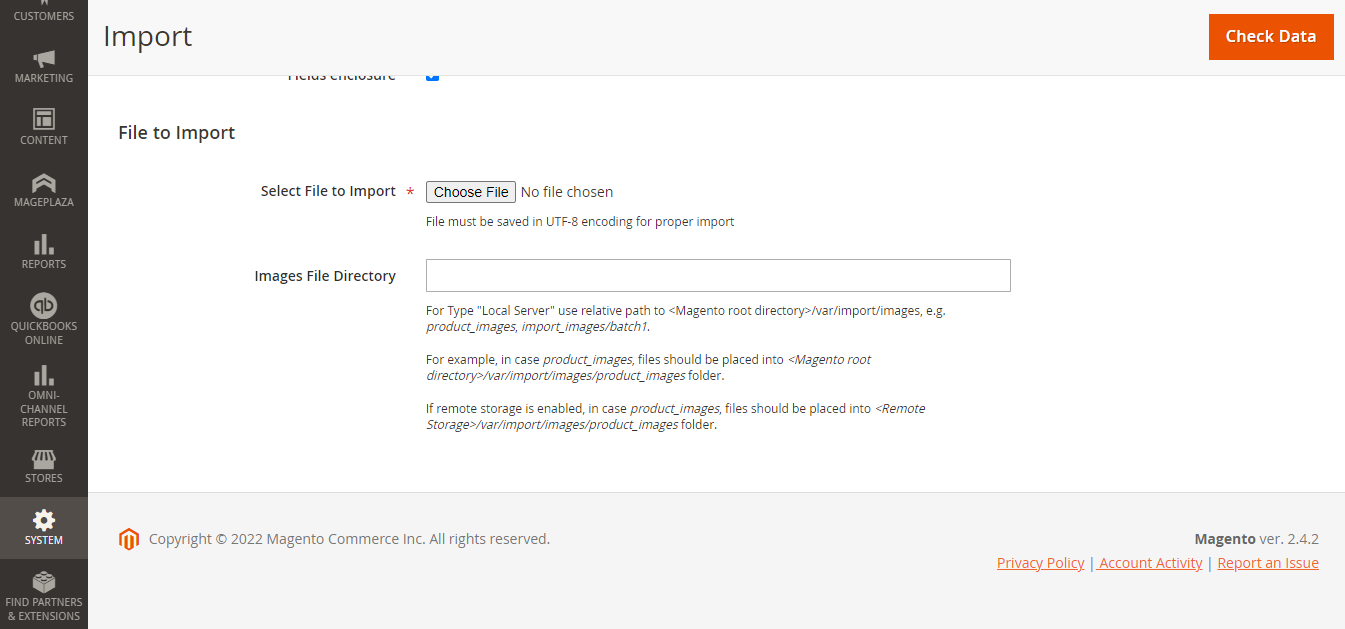
Importa l'identificazione del file in Magento 2
2.4. Passaggio 4: completare l'importazione dei dati
Per completare il processo di importazione dei prodotti Magento, è necessario un doppio controllo.
- Nell'angolo in alto a destra, fai clic sul pulsante Verifica dati,
- Attendi qualche istante fino al completamento del processo di convalida.
- Se i dati di importazione sono validi, riceverai un messaggio di conferma, quindi fai clic su Importa.
- Se il file di importazione non è valido, l'elenco dei problemi verrà informato nel messaggio. È necessario correggere tutti gli errori per modificare lo stato dell'importazione in valido. Puoi consultare l'articolo sui problemi popolari di Magento per trovare la soluzione migliore.
- Quando l'importazione ha esito positivo, riceverai un messaggio che informa del completamento. E il tuo processo di importazione termina.
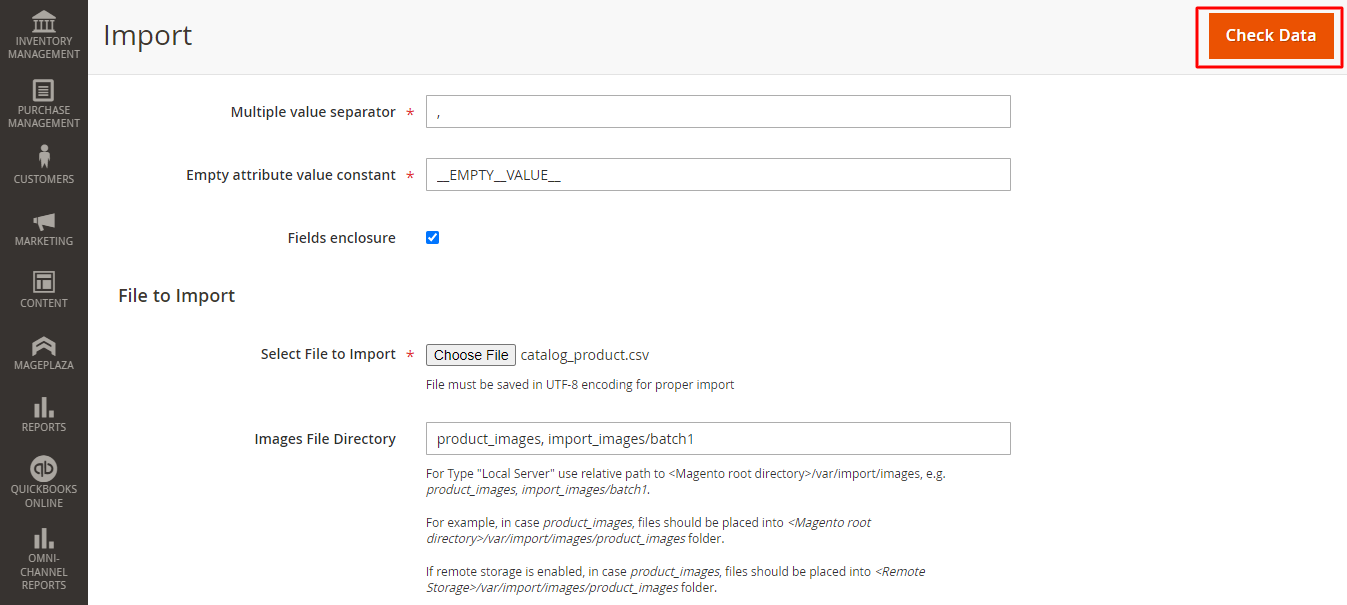
Fare clic sul pulsante Verifica dati per completare il processo
3. Come visualizzare la cronologia di importazione
Ora è il momento di vedere la cronologia delle importazioni. Seguiamo questo percorso per aprire i dati.
Sulla barra degli strumenti Amministratore, scegli Sistema > Trasferimento dati > Cronologia importazione.
La tabella dei dettagli della cronologia delle importazioni ti mostrerà tutte le azioni della tua importazione o esportazione.
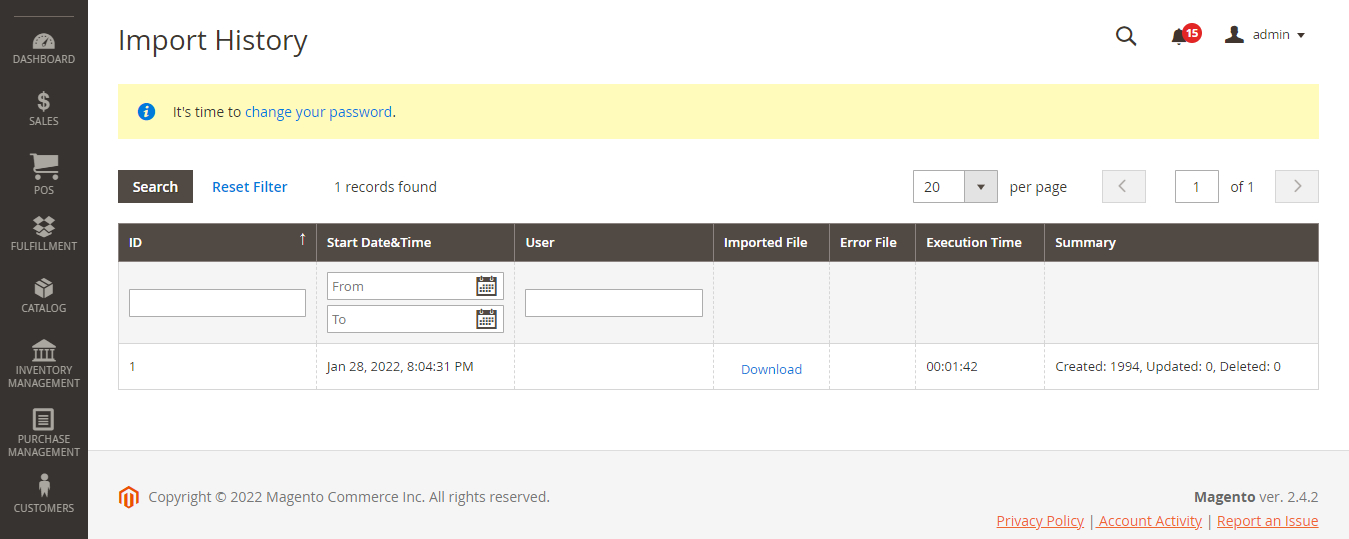
4. Come importare le immagini dei prodotti
Per caricare le immagini, sono necessarie le credenziali di accesso e le autorizzazioni corrette per accedere alla cartella corretta:
- Per gli utenti di Adobe Commerce: è necessario accedere alla cartella Commerce sul server.
- Per gli utenti Magento Open Source: è necessario accedere alla cartella Magento sul server.
Con le giuste credenziali, puoi utilizzare qualsiasi utility SFTP per caricare i file dal tuo PC al server.
Il percorso e il nome del file di ogni immagine del prodotto vengono inseriti nel file CSV e i file immagine vengono caricati nel percorso corrispondente sul server Magento, sul server Commerce o sul server esterno. Fare riferimento a uno dei seguenti modi per importare le immagini dei prodotti.
4.1. Importa immagini dal server locale
1. Sia che tu stia utilizzando il server Magento o Commerce, puoi caricare i file di immagine nella cartella var/import/images. Tuttavia, sul server Commerce, puoi inserire immagini in una sottocartella come var/import/images/product_images . Questa è la cartella principale predefinita per l'importazione delle immagini dei prodotti <cartella radice Magento>/var/import/images.
Quando Adobe Commerce e Magento Open Source 2.3.2 sono stati rilasciati, il percorso specificato nella Directory dei file delle immagini collega l'importazione con la directory di base delle immagini è <Cartella-root-Magento>/var/import/images. Per le versioni precedenti di Adobe Commerce e Magento Open Source, puoi scegliere una cartella diversa sul server Commerce. Assicurati che il percorso della cartella sia specificato durante il processo di importazione.
2. Nei dati CSV, creare il nome di ogni file immagine da importare nella riga corretta, per sku e nella colonna corretta in base al tipo di immagine ( immagine_base , immagine_piccola , immagine_miniatura o immagini_aggiuntive ).
Per importare più immagini per un unico sku, puoi inserire le immagini in una colonna denominata Additional_images (aggiungere la colonna se non esistente), separate da virgole. Esempio: immagine02.jpg, immagine03.jpg.
3. Dopo aver selezionato il file da importare, è possibile inserire il relativo percorso seguendo la Directory File Immagini: var/import/images. Per Adobe Commerce e Magento Open Source 2.3.2, questa è l'impostazione predefinita per importare la directory di base delle immagini.
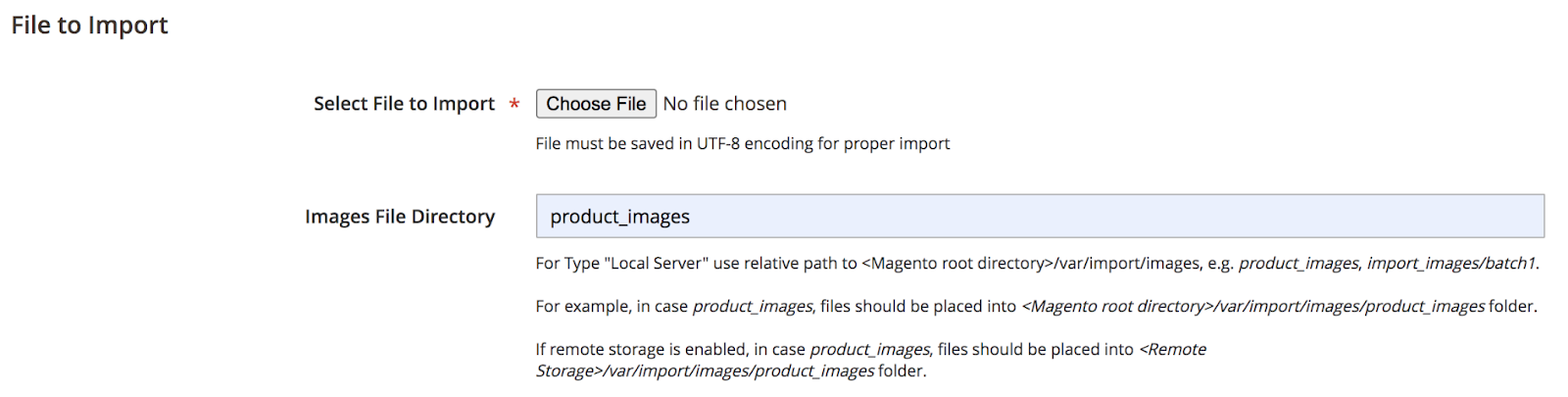
4.2. Importa immagini da server esterno
Questo è un altro metodo che si applica sia agli utenti di Adobe Commerce che agli utenti Magento Open Source. Ecco i passaggi che puoi eseguire:
- Carica le immagini utilizzate per l'importazione nella cartella designata sul server esterno.
- Nei dati CSV, digita l'URL completo per ogni file di immagine nella colonna corretta in base al tipo di immagine ( immagine_base , immagine_piccola , immagine_miniatura o immagini_aggiuntive ) . Esempio: http://example.com/images/image.jpg
- Segui il passaggio 2: configura il comportamento di importazione per completare il processo.

4.3. Importa immagini con archiviazione remota
Questo metodo funziona solo per gli utenti di Adobe Commerce.
Nel modulo Archiviazione remota , carichi i file di immagine nella Questa è la cartella principale predefinita per l'importazione delle immagini dei prodotti.
Nei dati CSV , imposta il nome di ogni file immagine da importare nella riga corretta, per sku e nella colonna corretta in base al tipo di immagine ( base_image , small_image , thumbnail_image o Additional_images ).
Per ulteriori informazioni sull'abilitazione e la gestione del modulo Archiviazione remota, è possibile fare riferimento alla Guida alla configurazione dell'archiviazione remota .
5. In conclusione
Il processo di importazione dei dati in Magento 2.0 utilizzando i file CSV ti aiuta a risparmiare molto tempo rispetto alla configurazione manuale. Puoi sfruttare appieno questo tempo per migliorare altre funzioni di gestione dell'inventario, sviluppare piani di vendita o migliorare le relazioni con i clienti.
Per articoli più correlati sulla gestione dell'inventario, fare riferimento a Report success: Magento 2 inventory report .
