Come creare animazioni personalizzate e utilizzare Magic Editor + Eraser in Canva
Pubblicato: 2023-04-03Canva ha recentemente ospitato Canva Create, dove ha annunciato un sacco di nuove funzionalità che ti aiuteranno a portare la tua grafica e le tue presentazioni a un livello superiore. Alcuni dei miei preferiti includono Crea un'animazione, Modifica magica e Cancellazione magica.
Si stanno davvero appoggiando all'intelligenza artificiale e io sono qui per questo. Con poche parole e pochi click puoi animare la tua mascotte che salta giù da un trampolino, trasformare un fiore in un bouquet di fragole ricoperte di cioccolato e cancellare fastidiosi photobomber. Le possibilità sono infinite!
Come creare animazioni personalizzate in Canva
Passaggio 1: crea il tuo design
Inizia il tuo progetto come di consueto creando una tela. Pensa a come desideri incorporare le animazioni durante la progettazione. Posiziona l'elemento che stai per animare nella posizione in cui vuoi che inizi.
Per questo esempio, volevo che la mascotte di Sked, Quirky, saltasse da un trampolino in una piscina. Ho trovato una buona immagine della piscina, ho aggiunto un trampolino, ho sovrapposto una seconda immagine della piscina sulla metà inferiore della grafica e l'ho resa trasparente (così sembrerà che vada sott'acqua) e ho posizionato Quirky nella sua posizione di partenza sul trampolino.
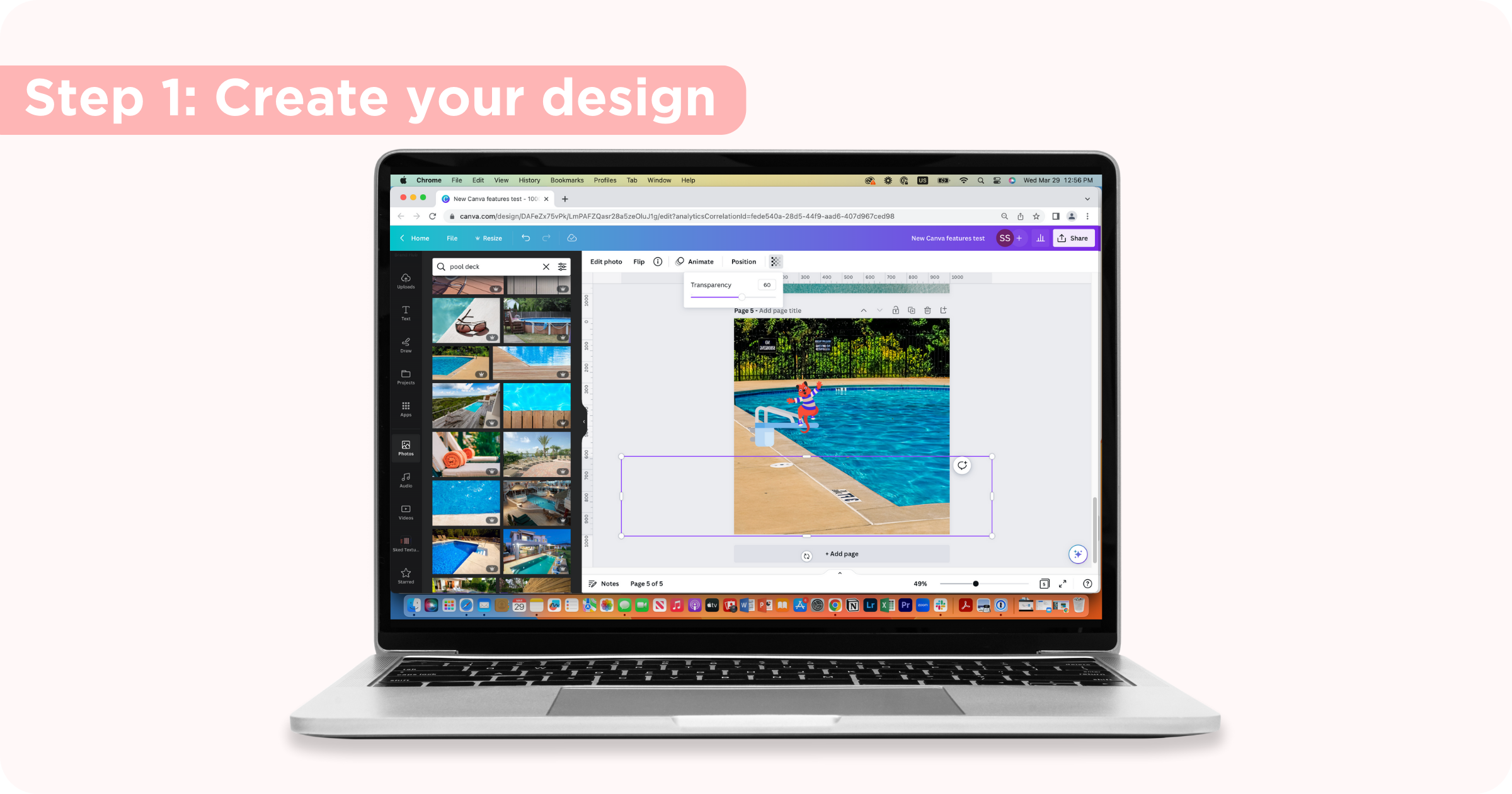
Passaggio 2: apri le opzioni di animazione
Seleziona l'elemento che desideri animare facendo clic su di esso, fai clic su Anima dalla barra delle opzioni. Qui vedrai le animazioni preimpostate disponibili ma per personalizzare i tuoi movimenti, fai clic su Crea un'animazione.
Passaggio 3: progettare il percorso dell'elemento
Fai clic sull'elemento e trascinalo attorno al disegno lungo il percorso che vuoi che prenda. Quando smetti di trascinare l'elemento, la tua animazione si fermerà.
Passaggio 4: perfeziona la tua animazione
Dopo aver creato il percorso per il tuo elemento, gioca con le impostazioni per ottenerlo esattamente come lo desideri. Scegli tra percorsi originali, fluidi e costanti, decidi se vuoi orientare l'elemento rispetto al percorso e regola la velocità utilizzando la barra di scorrimento.
Passaggio 5: scarica e condividi
Una volta che sei soddisfatto delle tue animazioni e il tuo design è completo, fai clic sul pulsante Condividi nell'angolo in alto a destra, scorri verso il basso fino a Download, scegli MP4 e scegli le impostazioni di download. Ora puoi condividere o pubblicare la tua animazione ovunque ti serva: sito Web, social, e-mail, ecc.
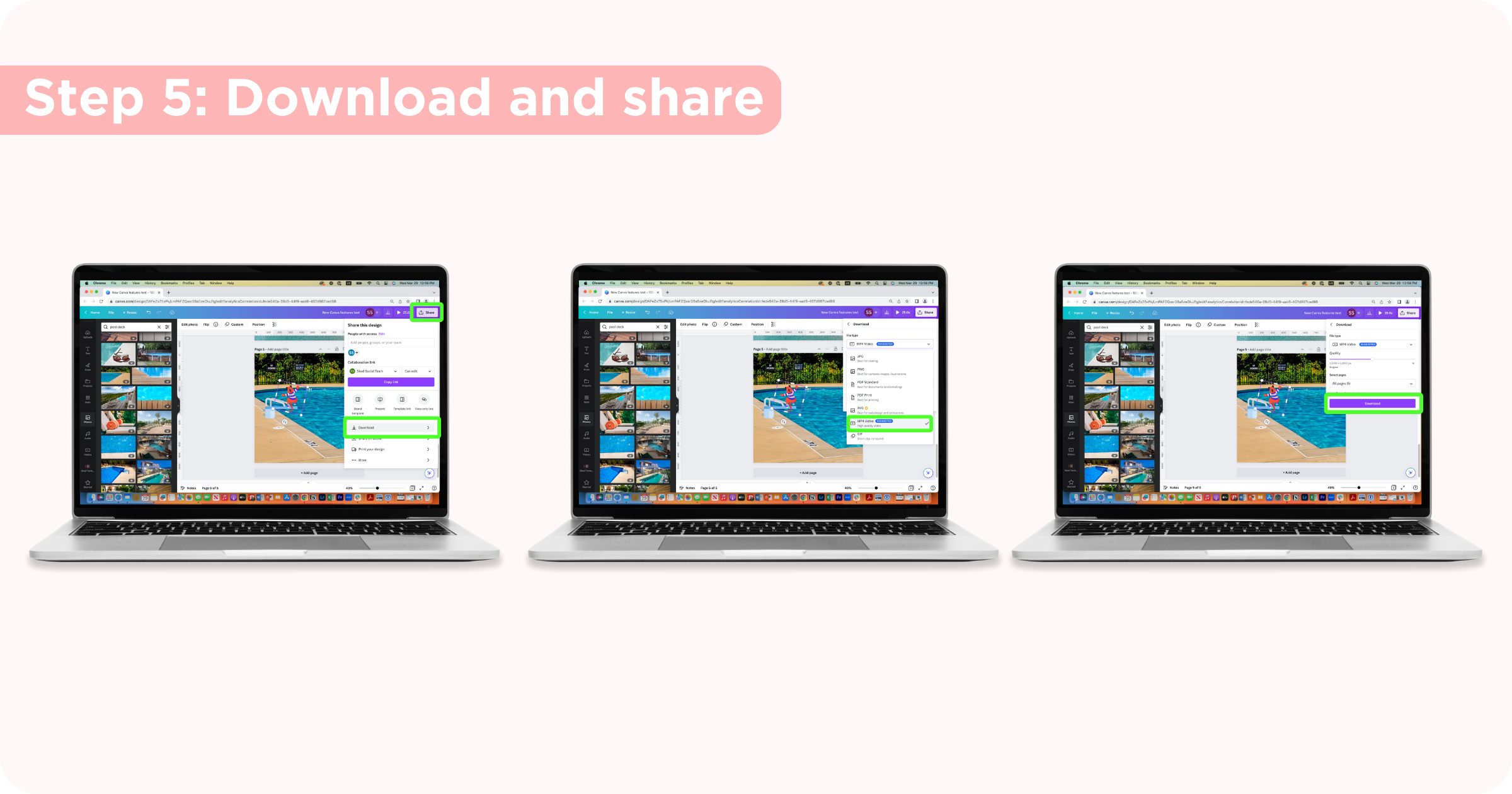
Suggerimenti per l'utilizzo di Crea un'animazione in Canva
Linee rette: tieni premuto MAIUSC mentre trascini l'elemento per creare linee rette.
Velocità: controlla la velocità dell'elemento trascinandolo più o meno velocemente. Puoi anche modificare la velocità dell'animazione dopo averla creata facendo scorrere la barra.
Orienta l'elemento sul percorso : se vuoi che l'elemento si capovolga o ruoti insieme al percorso (come Quirky capovolto dal trampolino), attiva questo pulsante.
Come utilizzare lo strumento Magic Edit di Canva
Canva ha lanciato alcuni importanti miglioramenti ai propri strumenti di modifica delle immagini e Magic Edit sarà uno dei preferiti dai fan. Con Magic Edit, puoi sfiorare un elemento in una foto, descrivere cosa vuoi generare al suo posto e Canva ti fornirà diversi risultati che potrai poi inserire nell'immagine.
Passaggio 1: seleziona la tua immagine
Carica l'immagine desiderata su Canva o scegli dalla vasta libreria di immagini di Canva.
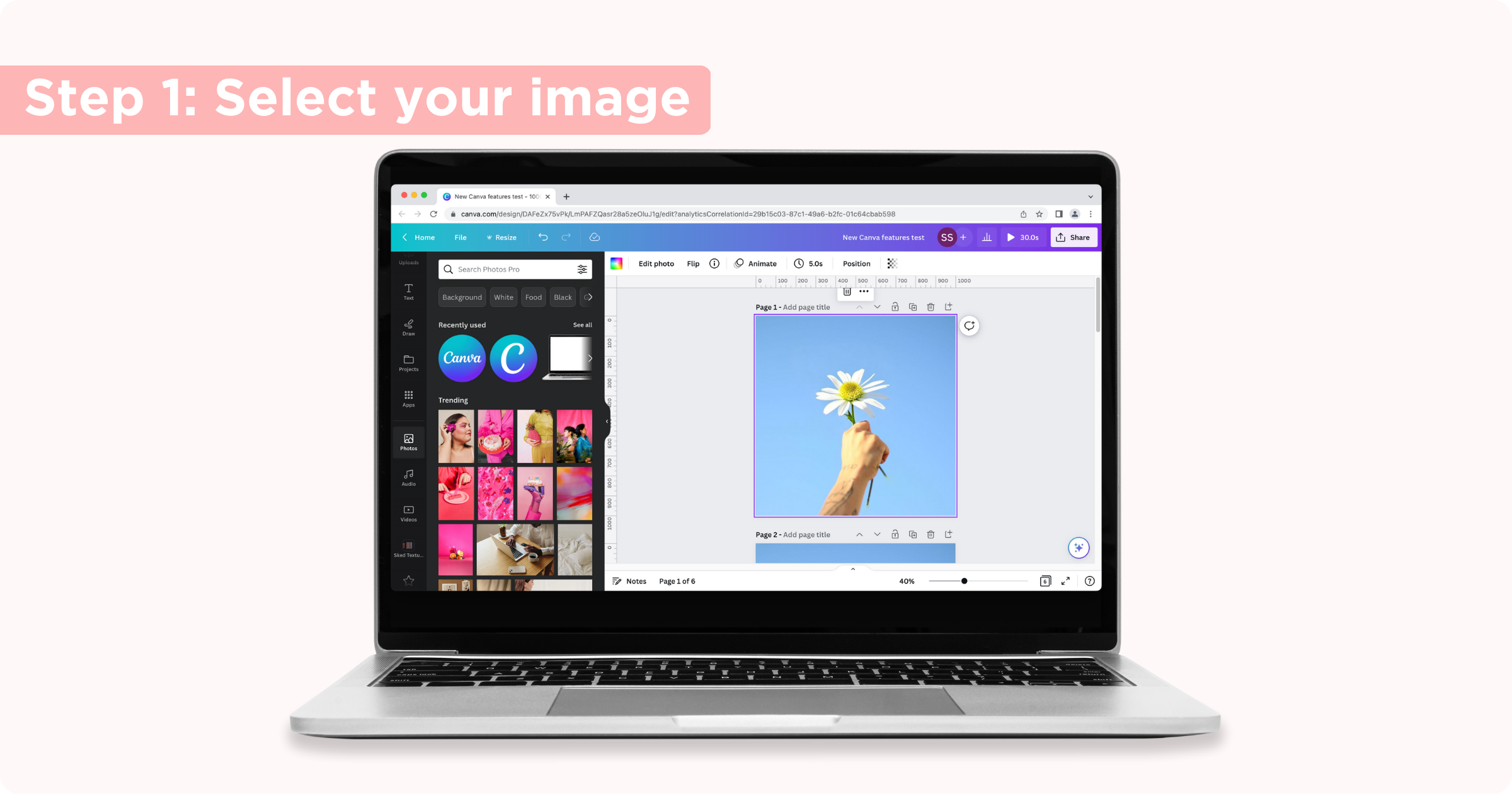
Passaggio 2: apri Magic Edit
Fai clic sull'immagine, fai clic su Modifica foto e seleziona Modifica magica dalla sezione Strumenti sulla barra laterale. Tieni presente che la funzione è ancora in fase di beta test, quindi potrebbe non funzionare ancora perfettamente e aspettarsi miglioramenti in futuro.

Passaggio 3: selezionare la parte dell'immagine che si desidera modificare
Passa il pennello sulle parti dell'immagine che desideri modificare. Puoi cambiare la dimensione del pennello usando il cursore.
Questo non deve essere perfetto (la tua pennellata può andare oltre le linee di ciò che stai cercando di sostituire, ma cerca di mantenerlo contenuto il più possibile). Se si commette un errore è possibile reimpostare le pennellate facendo clic su Ripristina pennellate .
Dopo aver sfiorato la parte desiderata, fai clic su Continua .
Passaggio 4: descrivi ciò che desideri generare
Successivamente, comunica all'IA di Canva cosa desideri inserire al posto della selezione e fai clic su Genera . Più specifico sei con il tuo prompt, migliori saranno i risultati.
Canva avverte che alcune cose, come mani o volti, potrebbero non sembrare corrette, quindi questo probabilmente non è lo strumento giusto se è quello che stai cercando. Se hai bisogno di ispirazione, Canva ti suggerirà alcuni suggerimenti basati sugli elementi della fotografia.
Passaggio 5: selezionare un risultato
Canva genererà quattro diverse opzioni tra cui scegliere, ma se non ti piace nessuna di esse puoi fare clic su Genera nuovi risultati.
Puoi fare clic sulle diverse opzioni per vedere come appariranno nella tua immagine. Una volta trovata un'opzione che ti piace, fai clic su Fine.
Passaggio 6: scarica e condividi
Una volta che sei soddisfatto della tua immagine e il tuo design è completo, fai clic sul pulsante Condividi nell'angolo in alto a destra per scegliere come condividere o scaricare.
Come utilizzare lo strumento Gomma magica di Canva
Lo strumento di rimozione dello sfondo delle foto di Canva è stato a lungo uno dei miei strumenti preferiti, ma Magic Eraser lo porta al livello successivo. Se c'è solo una piccola parte della tua immagine che vuoi cancellare, lo strumento Gomma magica di Canva se ne sbarazzerà e riempirà lo spazio per far sembrare che non ci fosse nulla. (Fantastico per rimuovere bombardieri fotografici o distrazioni indesiderate).
Passaggio 1: seleziona la tua immagine
Carica l'immagine desiderata su Canva o scegli dalla vasta libreria di immagini di Canva.
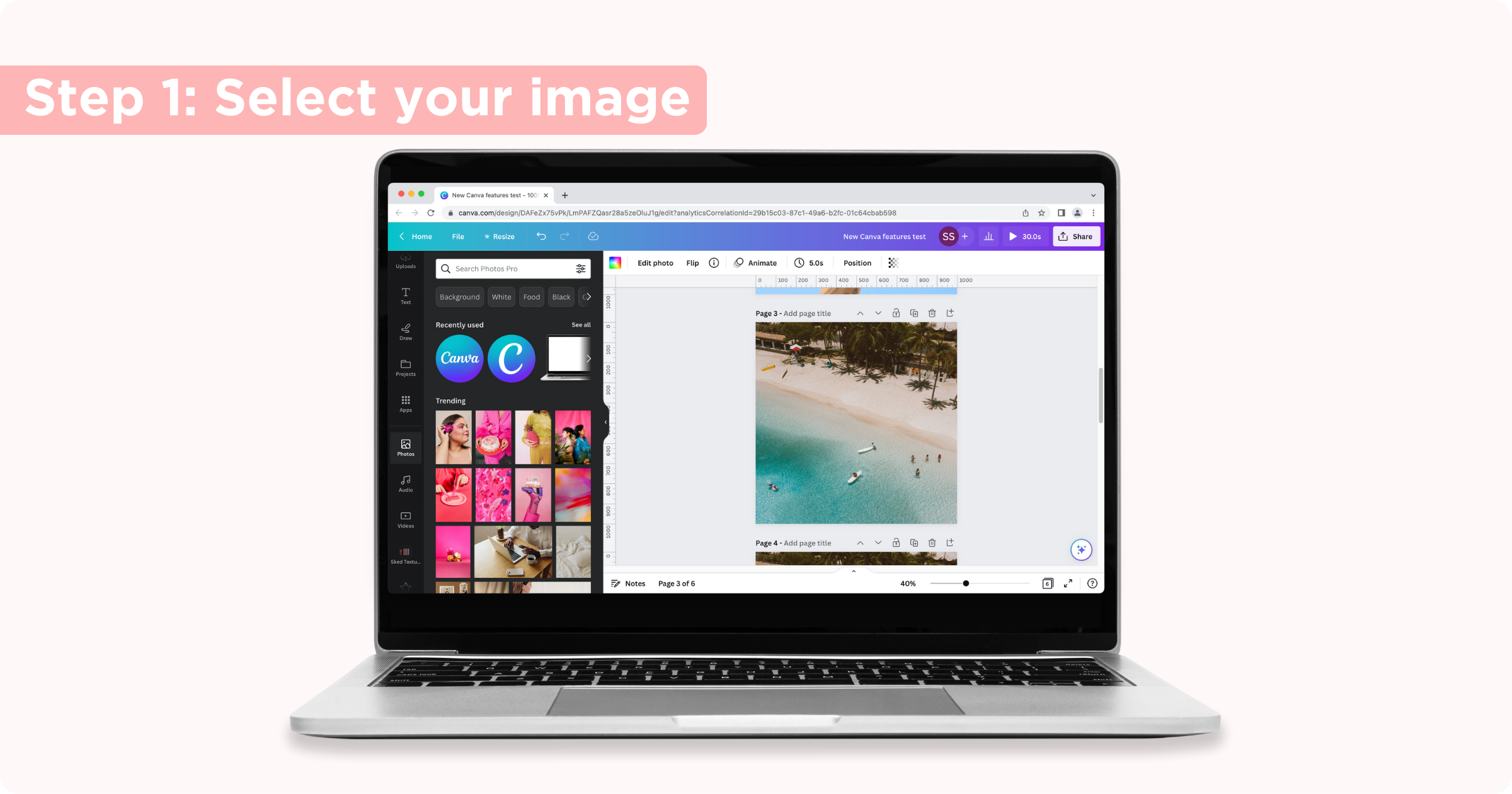
Passaggio 2: apri la gomma magica
Fai clic sull'immagine, fai clic su Modifica foto e seleziona Gomma magica dalla sezione Strumenti sulla barra laterale.
Passaggio 3: passa il pennello sulla parte che desideri cancellare
Seleziona la dimensione del pennello e usalo per evidenziare la parte dell'immagine che vuoi cancellare. Canva inizierà a cancellare l'elemento quando rilasci il mouse, quindi non sollevarlo finché non avrai sfiorato l'intera parte che desideri rimuovere.
Se commetti un errore, fai clic su Reimposta cancellazioni .
Passaggio 4: scarica e condividi
Una volta che sei soddisfatto della tua immagine e il tuo design è completo, fai clic sul pulsante Condividi nell'angolo in alto a destra per scegliere come condividere o scaricare.
L'integrazione di Sked con Canva
Con tutti questi fantastici nuovi strumenti di modifica in Canva, sono sicuro che vorrai condividere il tuo progetto sui social media. Con l'integrazione di Sked con Canva, semplifichiamo questo processo. Inizia oggi la tua prova gratuita.
