Come aggiungere Google Analytics a WordPress?
Pubblicato: 2023-01-25Conosci Google Analytics? Google Analytics è un modo efficace per monitorare le statistiche del tuo sito. Se sei un nuovo utente, questa guida ti mostrerà come aggiungere Google Analytics al blog WordPress.
La maggior parte dei siti Web utilizza questo fantastico servizio per monitorare blog e visitatori del sito Web. Installa subito questo servizio di analisi sul tuo sito se non l'hai già fatto.
Al giorno d'oggi, più siti Web non utilizzano lo strumento Analytics per monitorare i propri visitatori. Quindi, dal punto di vista di un principiante, esamineremo tutto passo dopo passo.
Indice dell'articolo
Cos'è Google Analytics?
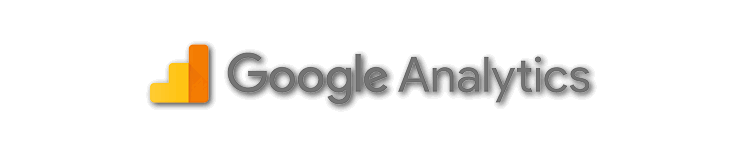
Google Analytics è un potente strumento che ti aiuta a comprendere il pubblico e il rendimento del tuo sito web. Sviluppata da Google dopo l'acquisizione di Urchin Software Corporation nel 2005, è ora la soluzione di analisi web più utilizzata al mondo. Google Analytics offre due versioni: la base, la versione gratuita e la versione premium per le aziende di livello aziendale.
La versione premium, Google Analytics 360 (precedentemente Google Analytics Premium) e Google Analytics per app mobili sono orientate alla raccolta di dati sull'utilizzo da app iOS e Android. Con il suo lancio nell'aprile 2011, ha introdotto diverse funzionalità di dashboard e analisi in tempo reale il 29 settembre 2011.
Con Google Analytics, puoi ottenere informazioni preziose sulle persone che visitano il tuo sito web, inclusi dati su metriche, conversioni e vendite. Questo servizio è perfetto per blogger e webmaster ed è disponibile per i siti con meno di 5 milioni di pagine visualizzate al mese.
Che tu stia gestendo un blog WordPress self-hosted, un blog Blogspot o altre piattaforme di blog gratuite, Google Analytics è un servizio popolare e utile che ti consente di creare fino a 100 profili di sito. Con esso, puoi monitorare in dettaglio il traffico e le fonti di traffico del tuo sito web.
Google Analytics è uno strumento essenziale per comprendere e migliorare le prestazioni del tuo sito web. Fornisce informazioni preziose su pubblico, traffico e conversioni. Alcuni dei principali vantaggi dell'utilizzo di Google Analytics sono:
Google Analytics è uno strumento potente e flessibile che può aiutarti a prendere decisioni basate sui dati sul tuo sito web. È ampiamente utilizzato da blogger e webmaster ed è uno strumento essenziale per qualsiasi proprietario di siti Web che desideri migliorare la propria presenza online.
Come si imposta un account Google Analytics?
La configurazione di un account Google Analytics è un processo semplice che può aiutarti a ottenere informazioni preziose sul rendimento del tuo sito web.
Con un account Google Analytics, sarai in grado di monitorare il traffico del tuo sito web, i dati demografici del pubblico e le conversioni, il che può aiutarti a prendere decisioni basate sui dati sulla tua presenza online.
In questa guida, ti guideremo attraverso i passaggi della configurazione di un account Google Analytics, compresa la creazione di un account, l'aggiunta del tuo sito web e l'installazione del codice di monitoraggio.
Che tu sia un blogger, un imprenditore o un professionista del marketing, questa guida ti aiuterà a iniziare con Google Analytics e iniziare a monitorare le metriche che ti interessano.
Passaggio 1: crea un account Google Analytics
Questo è il momento di creare un nuovo account Google Analytics. Per fare ciò, visita la pagina di registrazione di Google Analytics .
Dopo aver cliccato sul link, otterrai la schermata qui sotto. Se disponi di un account Google o Gmail, puoi utilizzarlo direttamente per accedere. Se non disponi di un account Gmail, creane uno, quindi utilizza i dettagli di accesso qui.
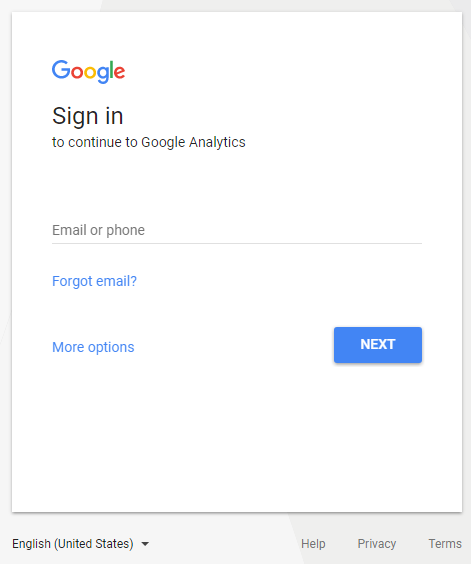
Passaggio 2: registrazione di un nuovo account Google Analytics
Dopo aver inserito i dati di accesso per il tuo account Google o Gmail, otterrai la "Registrazione" pulsante per un nuovo account Google Analytics. Ora fai clic sul pulsante.
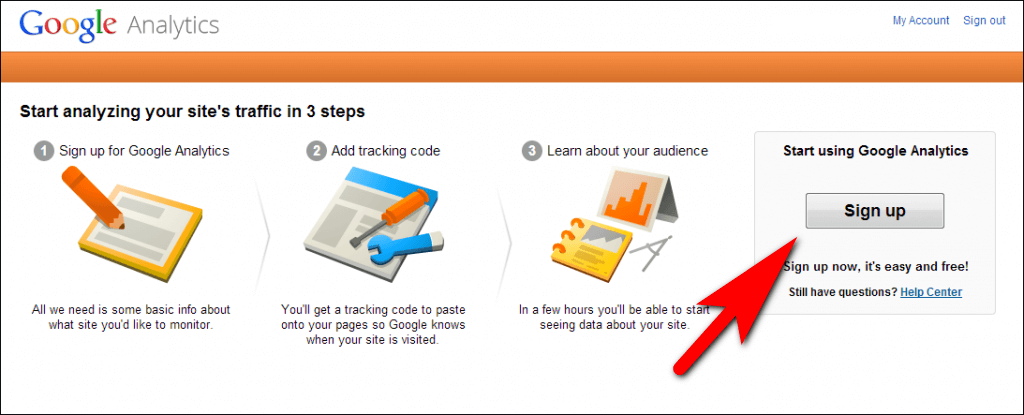
Passaggio 3: inserisci i dettagli del tuo sito web
Ora scegli un sito web . Quindi inserisci i dettagli in Nome account, Nome sito web, URL sito web, Categoria di settore e Fuso orario dei rapporti nel modulo Configurazione del tuo account .
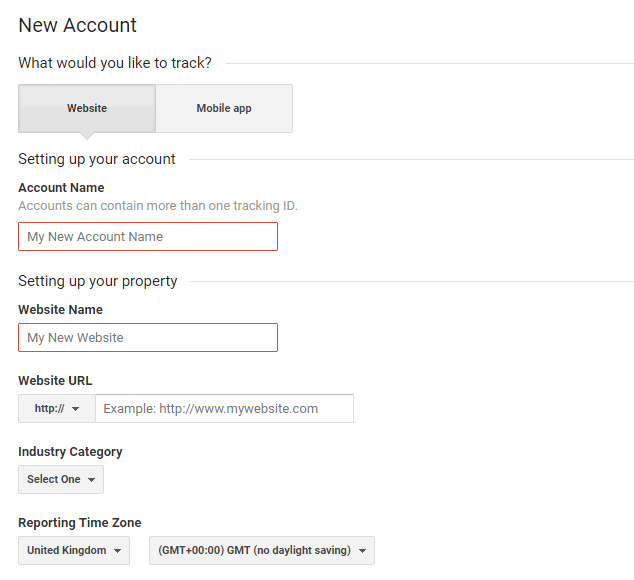
Dopo aver inserito le informazioni, fare clic su "Ottieni ID di tracciamento" e fare clic sul pulsante "Accetto" per accettare i termini e le condizioni di Google Analytics .
Passaggio 4: copia il codice di monitoraggio e l'ID
Ora verrai reindirizzato al tuo codice di monitoraggio di Google Analytics. Basta copiare il codice di tracciamento del sito web e l'ID di tracciamento in un blocco note separato.
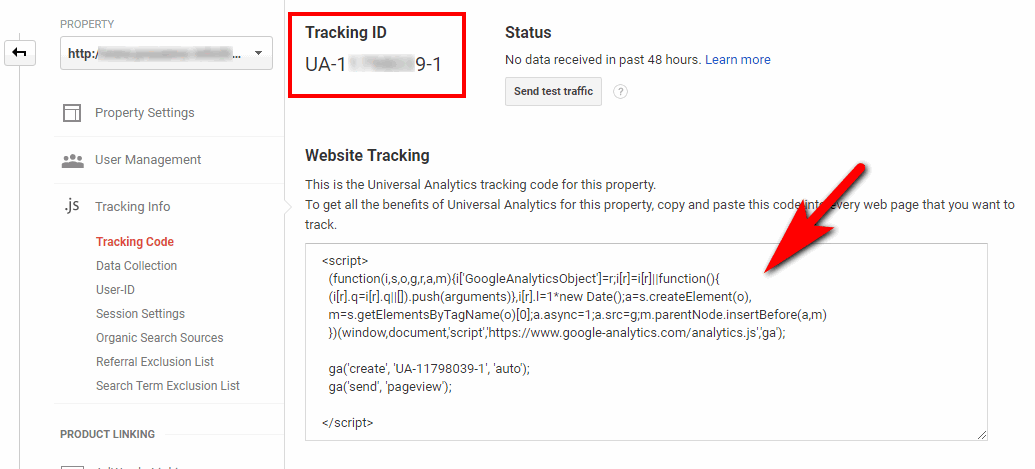
Non chiudere questa pagina. Potrebbe essere necessario rivisitare questa pagina. Apri il tuo blog in una scheda separata e accedi alla dashboard di WordPress.
Esistono altri metodi utilizzati per integrare il codice di tracciamento di Google Analytics appena creato nel tuo blog WordPress.
Il tuo nuovo account Google Analytics è pronto. Ora devi sapere come installare Google Analytics su WordPress.
Come aggiungere Google Analytics al blog WordPress?
L'impostazione di Google Analytics su un blog WordPress è un processo semplice che può aiutarti a monitorare il traffico e le prestazioni del tuo sito web. In questa guida, ti guideremo attraverso i passaggi dell'installazione di Google Analytics sul tuo blog WordPress, inclusa l'aggiunta del codice di monitoraggio e la personalizzazione delle impostazioni di analisi per soddisfare le esigenze del tuo sito web.
Che tu sia un blogger, un imprenditore o un marketer, questa guida ti aiuterà a iniziare con Google Analytics sul tuo blog WordPress e iniziare a monitorare le metriche che ti interessano. Esistono così tanti metodi diversi utilizzati per configurare Google Analytics sui blog WordPress.
Per configurare Google Analytics sul tuo blog WordPress, spiegherò questo processo di installazione in tre modi diversi. Selezionare un metodo e iniziare l'installazione in base alle proprie esigenze e requisiti.
un. Integrazione di Google Analytics senza plug-in
Questo è un metodo di base e manuale per i blog WordPress. Prima di iniziare, è necessario eseguire il backup del tema WordPress. Se c'è qualcosa di sbagliato in questo metodo, puoi facilmente invertirlo. Se si smarrisce il codice nella parte di modifica del codice, l'intero sito verrà disattivato. Di conseguenza, è necessario il backup del tema. Basta seguire attentamente i passaggi.
Passaggio 1: ottieni il codice di monitoraggio di Google Analytics
- Accedi al tuo account Google Analytics e seleziona il sito Web per il quale hai bisogno del codice di monitoraggio.
- Scegli Admin dalla barra laterale di sinistra.
- Fai clic su Informazioni di monitoraggio > Codice di monitoraggio dalla colonna Proprietà.
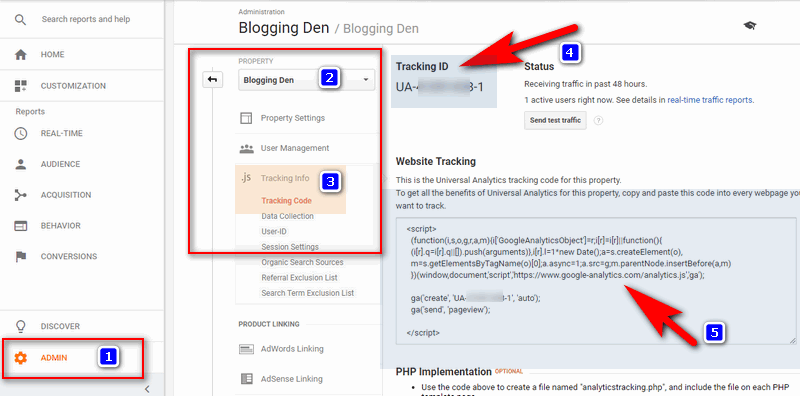
- Ora otterrai il codice di monitoraggio di Google Analytics in Monitoraggio del sito Web Seleziona il codice premendo Ctrl + A nella casella, quindi premi Ctrl + C . Ora salva il codice in Blocco note separatamente.
Passaggio 2: aggiungi il codice nel file Header.php
- Accedi alla dashboard di WordPress e vai su Aspetto > Editor dalla barra laterale di sinistra.
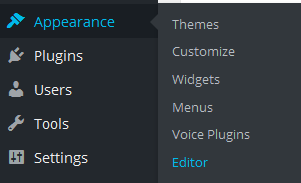
- Ora fai clic sul file Header.php sul lato destro.
- Ora incolla il codice di monitoraggio subito dopo il tag <body>
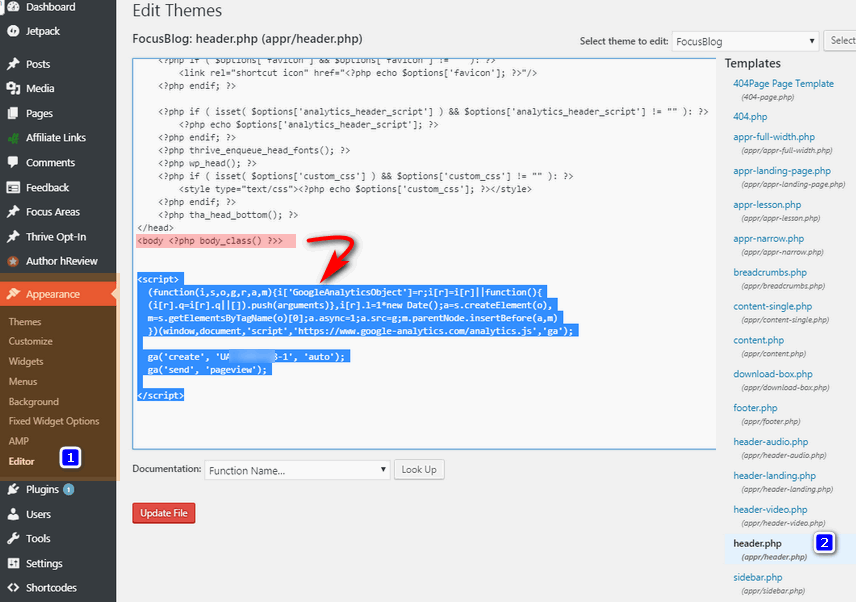
- Quindi fare clic su Aggiorna file . Questo è tutto.
Ora il tuo sito web inizierà a monitorare con il codice di Google Analytics. Perché hai aggiunto Google Analytics a WordPress senza plug-in.
b. Integrazione di Google Analytics senza plug-in
L'installazione e la configurazione di Google Analytics su un blog WordPress è molto più semplice con l'uso di un plug-in. Ci sono varie opzioni disponibili, sia gratuite che premium, tra cui scegliere. Alcune delle opzioni popolari includono MonsterInsights, Google Site Kit e GA Google Analytics.
Personalmente, ho scoperto che l'utilizzo di un plug-in è un ottimo modo per ottenere informazioni sulle prestazioni del mio blog senza dover accedere regolarmente alla dashboard di WordPress. Si consiglia di controllare l'elenco dei plug-in WordPress di Google Analytics e scegliere quello che meglio soddisfa le esigenze del tuo blog.
Tra le opzioni, MonsterInsights è il plugin più popolare con oltre 1 milione di installazioni attive. Ha sia versioni gratuite che a pagamento, con funzionalità aggiuntive come il monitoraggio dell'e-commerce, il monitoraggio degli annunci e il monitoraggio degli autori nella versione pro.
Passaggio 1: installa e attiva il plug-in
L'installazione e l'attivazione del plugin sono molto semplici. Per farlo,
- Vai su Plugin > Aggiungi nuovo sul lato sinistro della colonna dalla dashboard di WordPress.
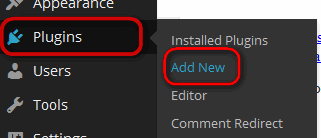
- Ora cerca la parola "Google Analytics per WordPress di MonsterInsights" nella barra di ricerca della directory dei plug-in.
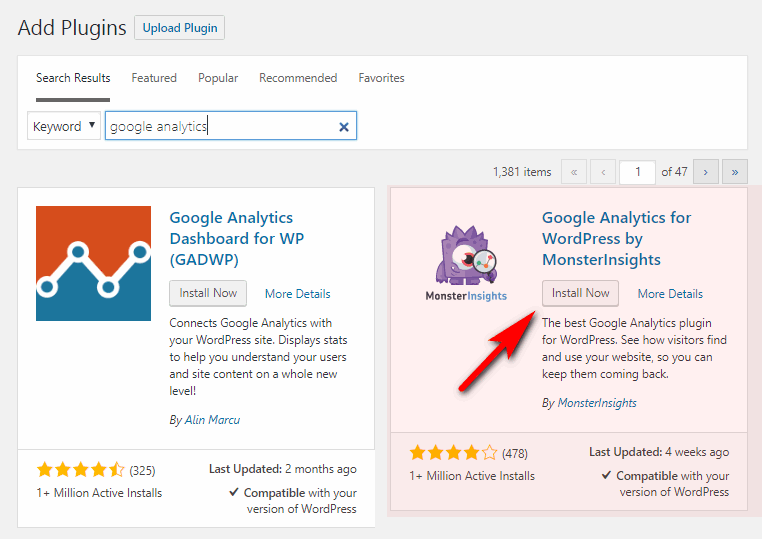
Otterrai il plug-in nella pagina dei risultati, quindi fai clic su Installa quindi fai clic su Attiva .
Passaggio 2: autentica il tuo account Google Analytics

- Dopo l'attivazione del plug-in, vedrai il messaggio nella parte superiore della dashboard. Per configurare il tuo account Google con questo plug-in, fai clic sul collegamento alle impostazioni di Google Analytics.
- Reindirizza alla pagina Approfondimenti > Impostazioni e avvia la configurazione del plug-in.
- Nella pagina delle impostazioni, fai clic su Autentica con il tuo account Google per collegare il tuo account Google Analytics.
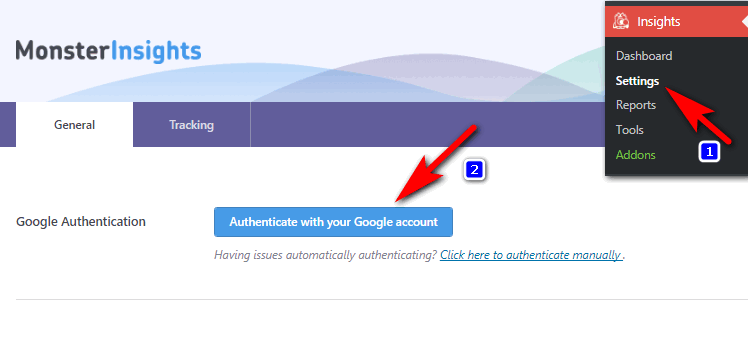
Ora otterrai un popup di autenticazione per l'autenticazione dell'account. Fare clic su Avanti.
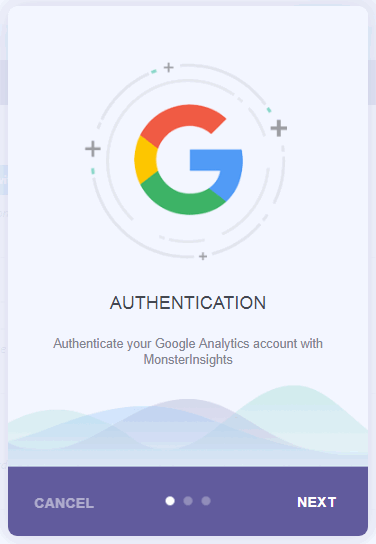
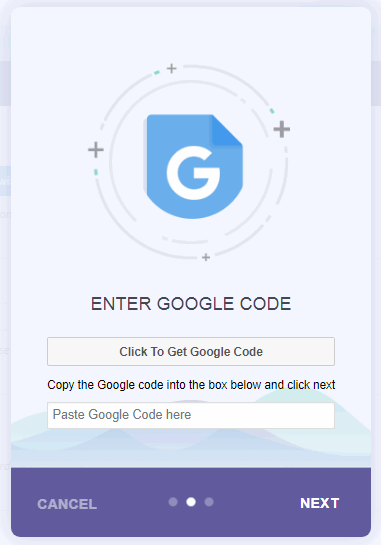
- Quindi fare clic su "Fai clic per ottenere il codice Google".
- Il tuo account Google chiederà l'autorizzazione in una finestra pop-up separata. Basta fare clic su "Consenti".
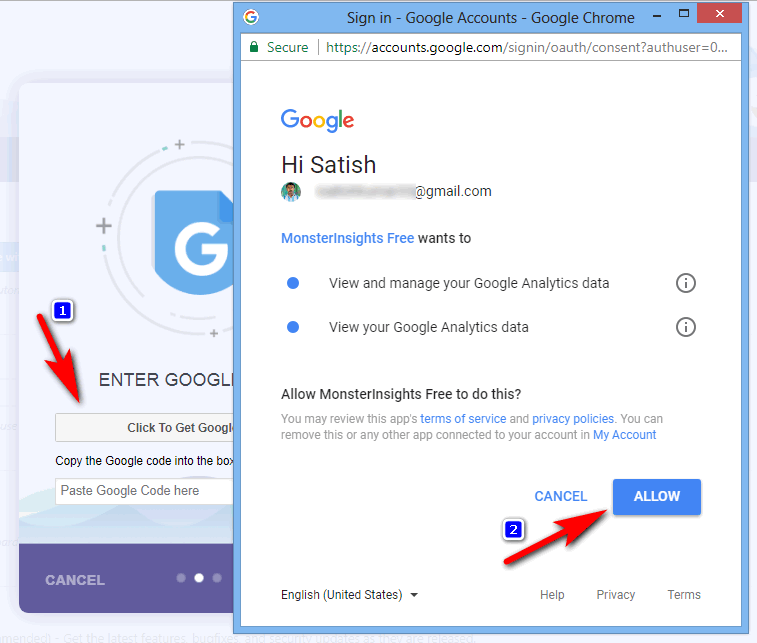
- Il popup mostrerà una riga di codice. Basta copiare quel codice.
- Incolla il codice nel pop-up di MonsterInsights e fai clic su Avanti per continuare.
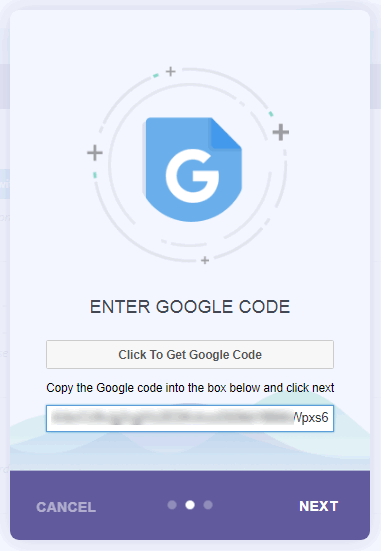
- Il tuo account Google è autenticato con il plug-in MonsterInsights. Ora seleziona il profilo dal profilo Analytics e scegli il nome del tuo sito web dal menu a discesa, quindi fai clic su Avanti e fatto.
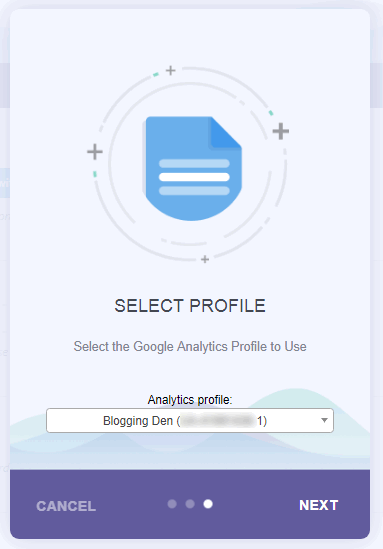
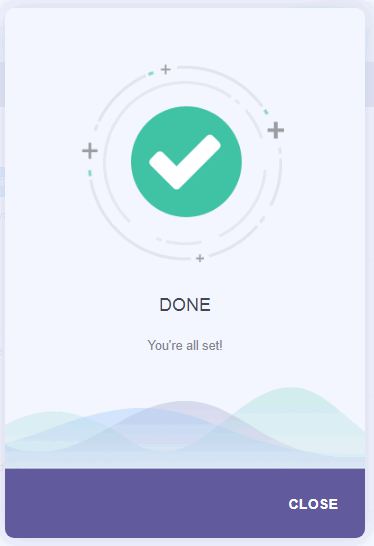
Ora hai installato e configurato correttamente Google Analytics sul tuo sito WordPress. Il plug-in inizierà a raccogliere i dati di Google Analytics dal tuo account Google Analytics. La visualizzazione dei risultati richiede del tempo.
Dopo alcune ore, il report di Google Analytics verrà visualizzato all'interno della dashboard di WordPress.
Per visualizzare questo rapporto, visita la pagina Approfondimenti > Rapporti per controllare i dati.
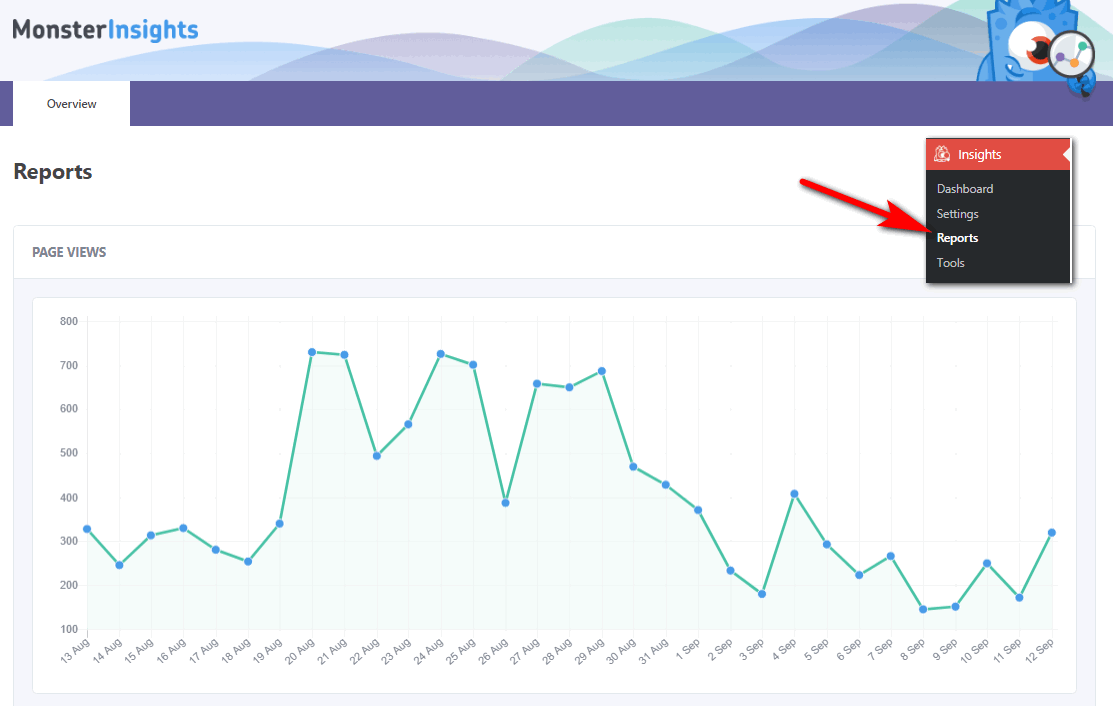
MonsterInsights
MonsterInsights è un popolare plug-in di Google Analytics per WordPress. È progettato per facilitare agli utenti l'impostazione e la gestione di Google Analytics sul proprio sito web. Il plugin offre sia versioni gratuite che a pagamento, con funzionalità aggiuntive nella versione pro.
Le caratteristiche principali di MonsterInsights includono:
Prezzi di MonsterInsights
MonsterInsights offre sia una versione gratuita che una versione pro con funzionalità aggiuntive. Il prezzo per la versione pro è il seguente e tutti i piani hanno una garanzia di rimborso di 14 giorni.
Piano più
- Questo piano include funzionalità di tracciamento dell'e-commerce, tracciamento degli annunci e tracciamento degli autori.
- $ 199,50 all'anno per un singolo sito web.
Piano professionale:
- Questo piano include tutte le funzionalità del piano Plus,
- Ti consente di utilizzare il plug-in su cinque siti Web
- $ 399,50 all'anno per 5 siti web.
Piano dell'agenzia:
- Questo piano include tutte le funzionalità dei piani Plus e Pro
- Ti consente di utilizzare il plug-in su un numero illimitato di siti Web.
- $ 499,50 all'anno per 25 siti web.
MonsterInsights è il plug-in di analisi di WordPress più potente ed è un'ottima opzione per i proprietari di siti Web che desiderano ottenere ulteriori approfondimenti e migliorare le prestazioni del proprio sito Web.
Come bloccare il traffico dei bot da Google Analytics?
Google Analytics è un potente strumento che ti aiuta a tracciare e analizzare il comportamento degli utenti sul tuo sito web, utile per le campagne e la strategia di marketing. Sebbene sia gratuito, alcune aziende potrebbero addebitare costi aggiuntivi per accedere ai propri dati.
Con strumenti di analisi come Google Analytics, puoi ottenere informazioni sui visitatori del tuo sito web come la loro posizione, quanto tempo rimangono sulla tua pagina e così via. Fornisce inoltre un modo per confrontare le prestazioni del tuo sito Web con i concorrenti. Tuttavia, il traffico falso generato dai bot può essere monitorato anche utilizzando Google Analytics.
Esistono due modi principali in cui i bot generano traffico falso, uno tramite script o software automatizzati e l'altro tramite lo scraping di siti o forum. Per disabilitare il traffico dei bot in Google Analytics, è possibile eseguire alcuni passaggi.
- Apri un account Google Analytics
- Vai su Amministrazione > Visualizza > Visualizza impostazioni
- Ora seleziona " Escludi tutti i risultati da bot e spider noti " nel filtro Bot
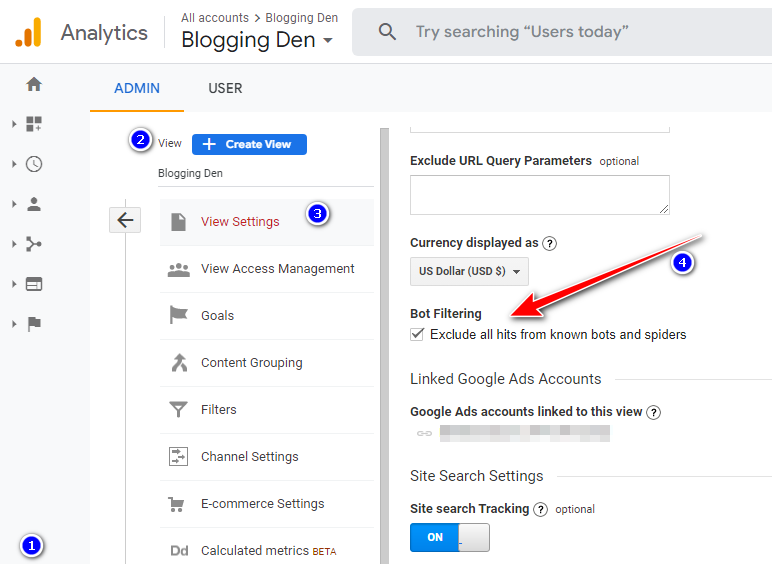
Come controllare i report del tuo blog sul sito web di Google Analytics?
Dopo aver completato i passaggi precedenti, come l'installazione o l'integrazione del metodo di Google Analytics con il tuo blog, se hai bisogno di controllare le statistiche del tuo blog o i rapporti sull'analisi ufficiale, segui i passaggi seguenti.
Passaggio 1: accedi al tuo account Google Analytics con le tue credenziali.
Passaggio 2: verrai reindirizzato alla dashboard dei rapporti di Google Analytics integrata. Ha pubblico , acquisizione, comportamento e conversioni nella colonna di sinistra.
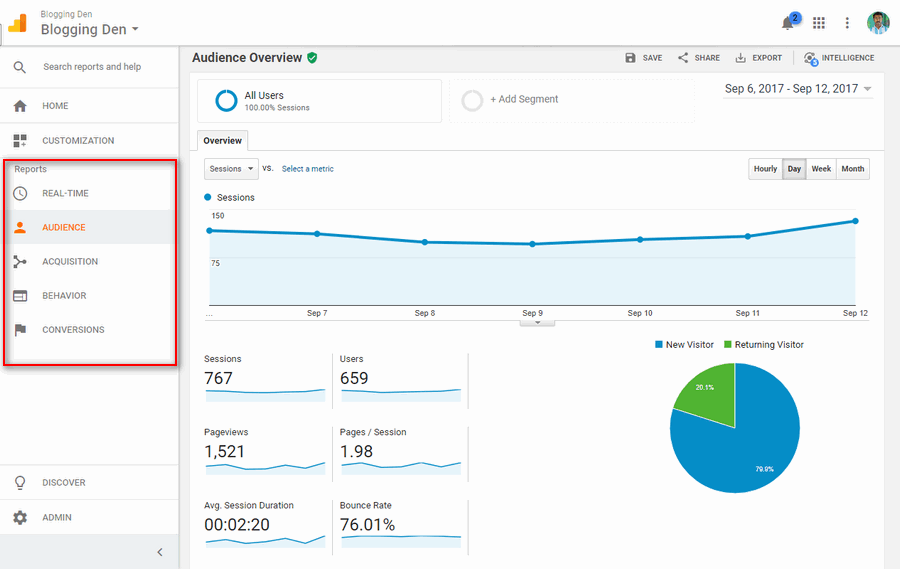
- Pubblico: ti aiuta a capire i tuoi visitatori o utenti.
- Acquisizione: ti aiuta a conoscere il percorso di ingresso dell'utente.
- Ti aiuta a conoscere l'attività dell'utente dopo che è arrivato sul tuo blog.
- I report mostrano i tuoi obiettivi in dettaglio. È completato o no?
Questi sono i luoghi di base per trovare i dettagli aggiuntivi delle voci dei tuoi utenti o visitatori sulla loro attività sul tuo blog.
Come aggiungere il codice di monitoraggio di Google Analytics a Blogger?
Questa è una guida aggiuntiva per gli utenti di Blogspot. Impostare un account Google Analytics per un blog Blogspot è molto semplice. Ci sono due passaggi principali.
Passaggio 1: crea un account Google Analytics
- Visita la home page di Google Analytics
- Clicca su “Crea un account."
- Inserisci l'indirizzo del tuo blog, il nome dell'account, il paese e il fuso orario.
- Accetta i termini e le condizioni mettendo un segno di spunta nella casella di controllo "Sì, accetto i termini e le condizioni di cui sopra".
- Quindi fare clic sul pulsante "Crea account".
- Nel passaggio successivo, trova il Web "ID proprietà" e "Ottieni il codice di monitoraggio di Google". Copia l'ID e il codice di monitoraggio di Google e memorizzali in un blocco note. Nella stessa finestra, copia il codice di monitoraggio nel blocco note.
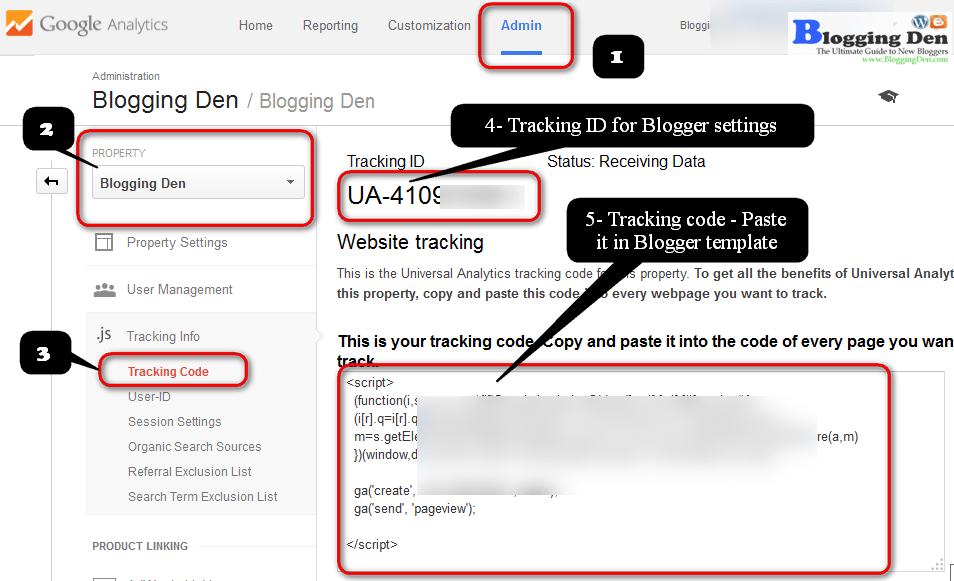
Passaggio 2: aggiungi l'ID proprietà di Google Analytics
- Accedi alla dashboard del tuo account Blogger.
- Vai su Impostazioni > Altro > Google Analytics.
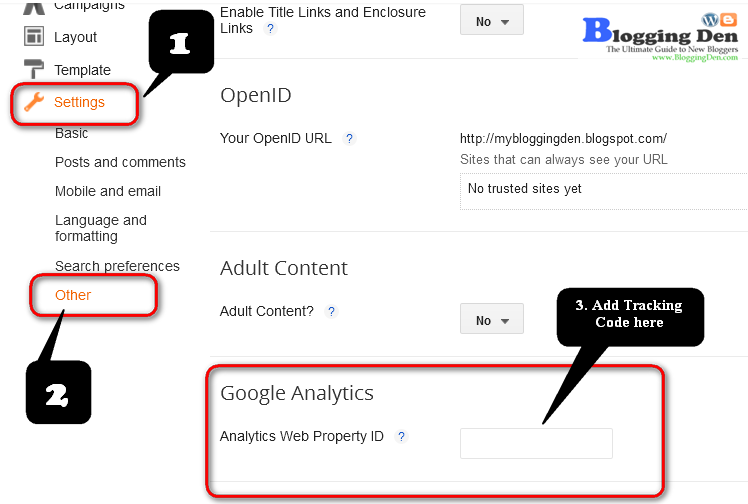
- Incolla l'ID proprietà web raccolto con il metodo precedente e incollalo nella "casella ID proprietà web di Analytics" e salva le impostazioni.
- Ora è il momento di aggiungere il codice di monitoraggio al modello di blogger.
Passaggio 3: come installare il codice di monitoraggio di Google Analytics
Dove inserire il codice di Google Analytics nel blog di Blogger?
- Dalla dashboard di Blogger, vai su Blogger > Modello > Modifica HTML
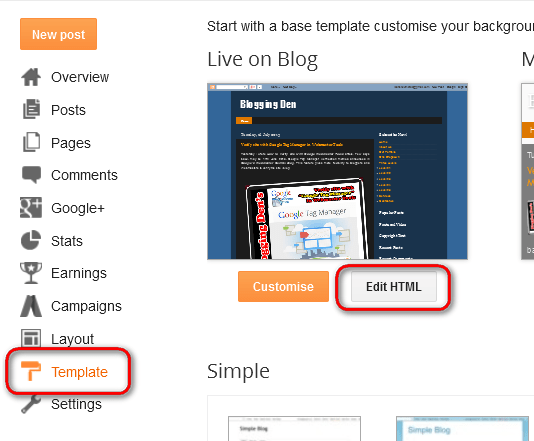
- Innanzitutto, esegui il backup del modello del tuo blog prima di aggiungere il codice di monitoraggio.
- Ora cerca il tag </body> nella casella premendo " Ctrl + F ".
- Incolla il tuo codice di monitoraggio di Google Analytics appena sopra il tag "/body" e fai clic su Salva il modello
L'aggiunta di Google Analytics al blog o al sito è il concetto di base di questo tutorial.
Ora hai completato con successo il metodo di configurazione e installazione dell'ID di Google Analytics e del codice di monitoraggio di Google Analytics sul tuo blog di blogger.
Quindi attendi 24 ore per ottenere il rapporto sul traffico del tuo blog in Google Analytics.
Conclusione
L'impostazione di Google Analytics sul tuo sito web è un passaggio semplice ed essenziale per comprendere e migliorare le prestazioni del tuo sito web. Aggiungendo il codice di monitoraggio e personalizzando le impostazioni di analisi, puoi ottenere informazioni preziose su pubblico, traffico e conversioni.
Che tu sia un blogger, un imprenditore o un operatore di marketing, Google Analytics è un potente strumento che può aiutarti a prendere decisioni basate sui dati sulla tua presenza online. Inoltre, l'utilizzo di un plug-in di WordPress può facilitare il processo di installazione e configurazione di Google Analytics sul tuo sito web.
Ricordati di tenere sempre d'occhio il traffico falso generato dai bot e prendi provvedimenti per disabilitarlo. Nel complesso, Google Analytics è uno strumento indispensabile per qualsiasi proprietario di siti Web che desideri migliorare la propria presenza online.
In questo modo, puoi tenere traccia delle statistiche web del tuo sito web da un'unica dashboard, semplificando la comprensione delle prestazioni del tuo sito web. In alternativa, puoi anche provare il nostro plug-in premium MonsterInsights, che farà tutto il duro lavoro per te e ti aiuterà a monitorare le prestazioni del tuo sito web in tempo reale!
Penso che questa guida su come aggiungere Google Analytics a WordPress in due diversi metodi per monitorare le prestazioni del tuo sito Web per la prossima mossa.
- Rank Math WordPress SEO plugin e le sue impostazioni
- Come costruire rapidamente il tuo sito Web WordPress con il plug-in Elementor?
- Come inviare la tua Sitemap XML di WordPress a tutti i motori di ricerca?
- Come utilizzare Mailchimp per l'email marketing? (Guida per principianti)
Collegando il tuo account e installando il plug-in premium MonsterInsights, puoi accedere a report dettagliati che ti aiuteranno a comprendere il traffico e i tassi di conversione sul tuo sito web. Provalo oggi e vedi tu stesso la differenza!
