La semplice guida per creare prodotti raggruppati in Magento 2 e come importarli
Pubblicato: 2022-05-30Hai mai trovato difficoltà a scegliere più prodotti contemporaneamente? Sono sicuro al 99% che una volta dovevi cercare gli articoli desiderati in un lungo elenco di prodotti disponibili e mi chiedevo perché i proprietari dei negozi non fornissero una combinazione o un gruppo di prodotti per acquisti più facili. Ora, quel sogno si è avverato poiché la maggior parte dei negozi ha utilizzato questa meravigliosa tecnologia per semplificare il processo di acquisto. Per scoprire la potenza di questa funzionalità, resta sintonizzato e continua a leggere fino alla fine per saperne di più sui prodotti raggruppati e su come importarli in Magento 2.
Cosa sono i prodotti raggruppati?
Il Prodotto Raggruppato, come suggerisce il nome, è una raccolta di prodotti semplici che soddisfano determinati requisiti. I criteri dipendono interamente dal proprietario del negozio. Forse vuoi offrire ai tuoi consumatori un gruppo stagionale di prodotti, come scarpe da ginnastica, camicie e occhiali da sole; oppure vendi attrezzatura da campeggio, come tende, zaini e gommoni. Qualsiasi combinazione è possibile.
In Magento 2, ci sono situazioni in cui i consumatori non comprendono la distinzione tra un prodotto raggruppato e un prodotto in bundle. Ma in realtà è abbastanza semplice. I clienti che acquistano un prodotto in bundle possono scegliere tra una varietà di possibilità di prodotto e i clienti che acquistano prodotti raggruppati possono aggiungere o rimuovere pezzi di prodotto secondo necessità.
L'unico vantaggio dei prodotti raggruppati è la comodità dei clienti. Puoi offrire set di articoli che si completano a vicenda invece di richiedere ai clienti di navigare attraverso diverse categorie per riempire i loro carrelli della spesa. Ad esempio, un negozio può vendere un kit di allenamento che include una corda per saltare, cinghie di sollevamento, cintura per sollevamento pesi e uno zaino per portarlo, simile all'immagine principale di questo post. Naturalmente, possono vendere separatamente ciascuna delle cose semplici nel prodotto raggruppato, ma offrire un pacchetto di articoli può far risparmiare tempo e aiutare a costruire una base di clienti fedeli.
Per affrontare tutte le domande relative ai prodotti raggruppati, immergiti nel processo di creazione di un prodotto raggruppato e importarlo in Magento 2 con noi.
Una guida molto dettagliata alla creazione di prodotti raggruppati in Magento 2
Importare il prodotto raggruppato Magento 2 è semplice come creare un nuovo prodotto. I nostri servizi di personalizzazione Magento , che semplificano le operazioni di importazione ed esportazione, possono aiutarti a migliorare ulteriormente i tuoi processi di importazione ed esportazione.
Passaggio 1: scegli il tipo di prodotto
- Nella barra laterale Amministratore, vai su Catalogo > Prodotti .
- Scegli Prodotto raggruppato nel menu Aggiungi prodotto.
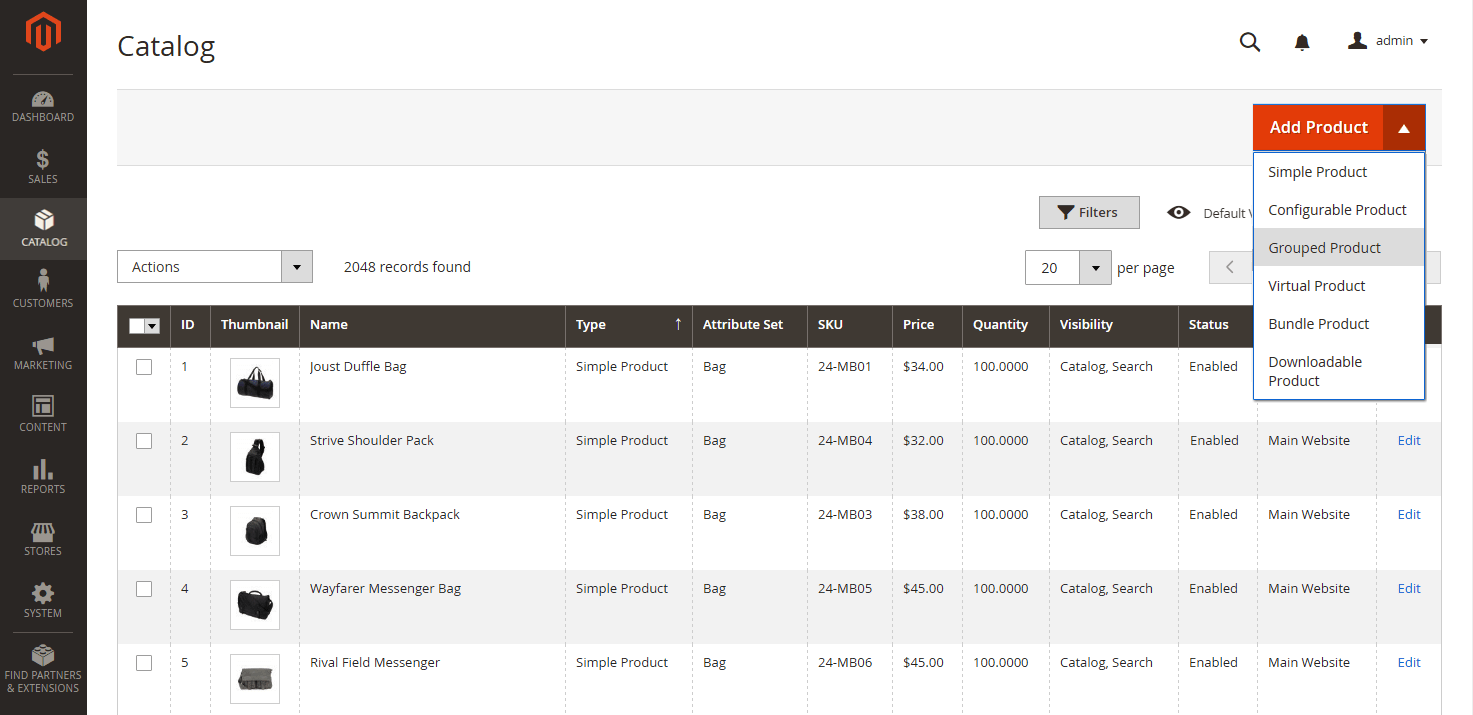
Passaggio 2: scegli il set di attributi
Scegli uno dei seguenti metodi per selezionare il set di attributi che verrà utilizzato come modello per il prodotto:
- Immettere il nome del set di attributi nella casella di ricerca.
- Seleziona il set di attributi che desideri utilizzare dall'elenco.
Per riflettere la modifica, il modulo è stato modificato.
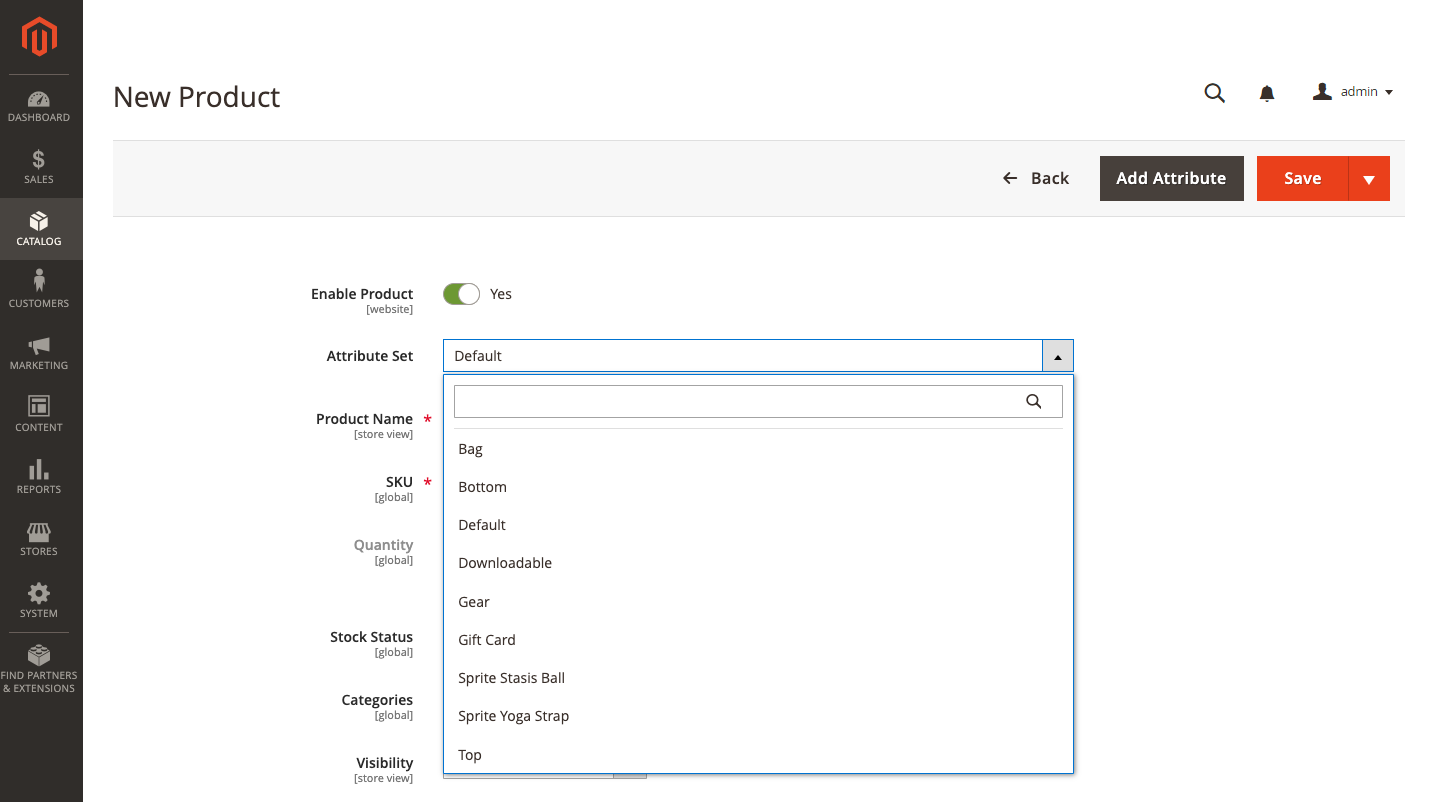
Puoi aggiungere nuovi attributi a un prodotto se gli attributi richiesti non esistono:
- Fai clic su Aggiungi attributo nell'angolo in alto a destra.
- Crea un attributo nuovo di zecca (vedi Aggiunta di un attributo a un prodotto ) .
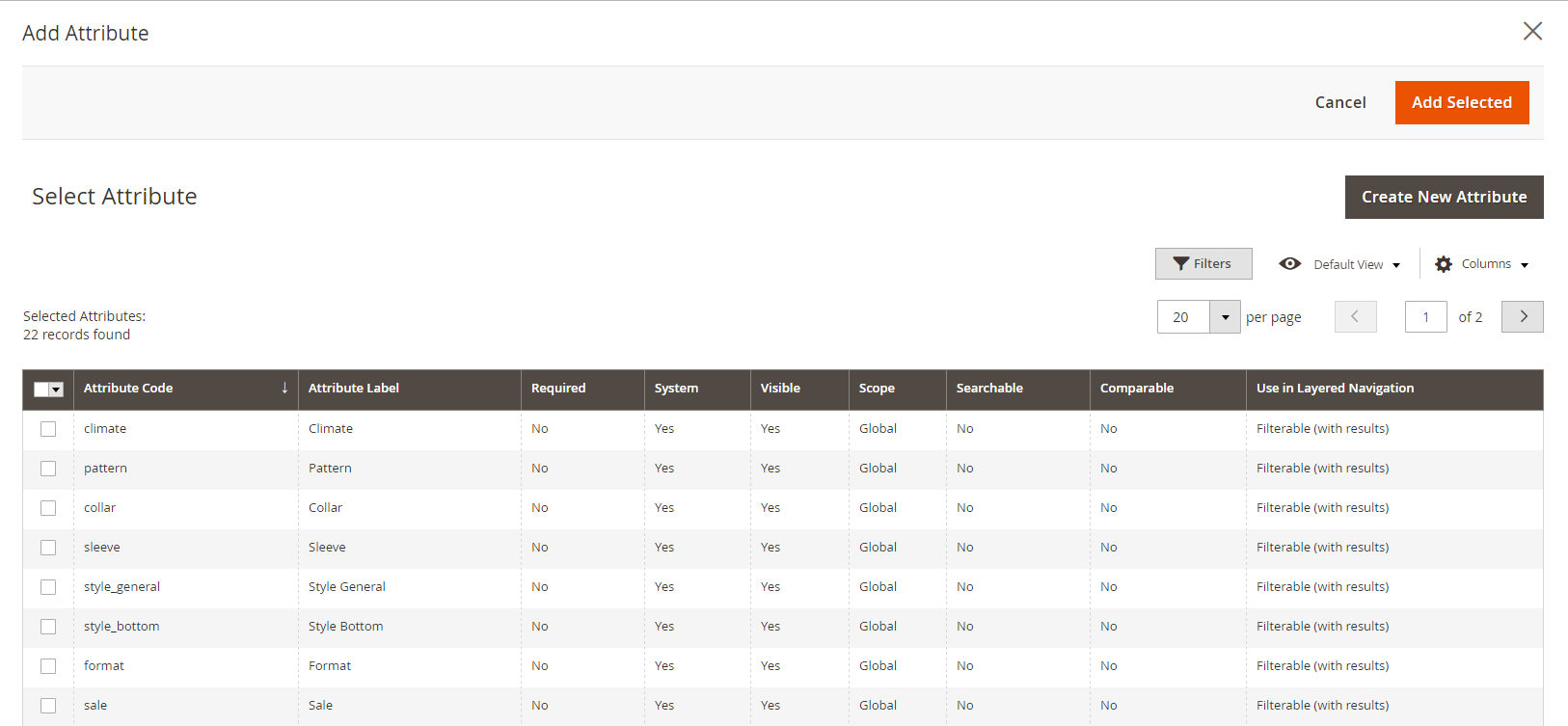
Per aggiungere un attributo esistente a un prodotto, utilizza i controlli del filtro per individuare l'attributo nella griglia, quindi procedi nel seguente modo:
- Ogni attributo da aggiungere dovrebbe avere una casella di spunta nella prima colonna.
- Scegli Aggiungi selezionato .
Passaggio 3: completare le impostazioni richieste
- Aggiungi il nome del prodotto .
- Accetta lo SKU predefinito in base al nome del prodotto o digitane uno diverso. Poiché il valore è derivato dalle singole merci che compongono il gruppo, il campo Quantità non è disponibile.
- Impostare Abilita prodotto su No poiché il prodotto non è ancora pronto per essere pubblicato > Salva .
- Il nome del prodotto viene visualizzato nella parte superiore della pagina dopo che il prodotto è stato salvato e il selettore Visualizzazione negozio viene visualizzato nell'angolo in alto a sinistra.
- Seleziona la Visualizzazione negozio per verificare cosa vedrà il cliente.
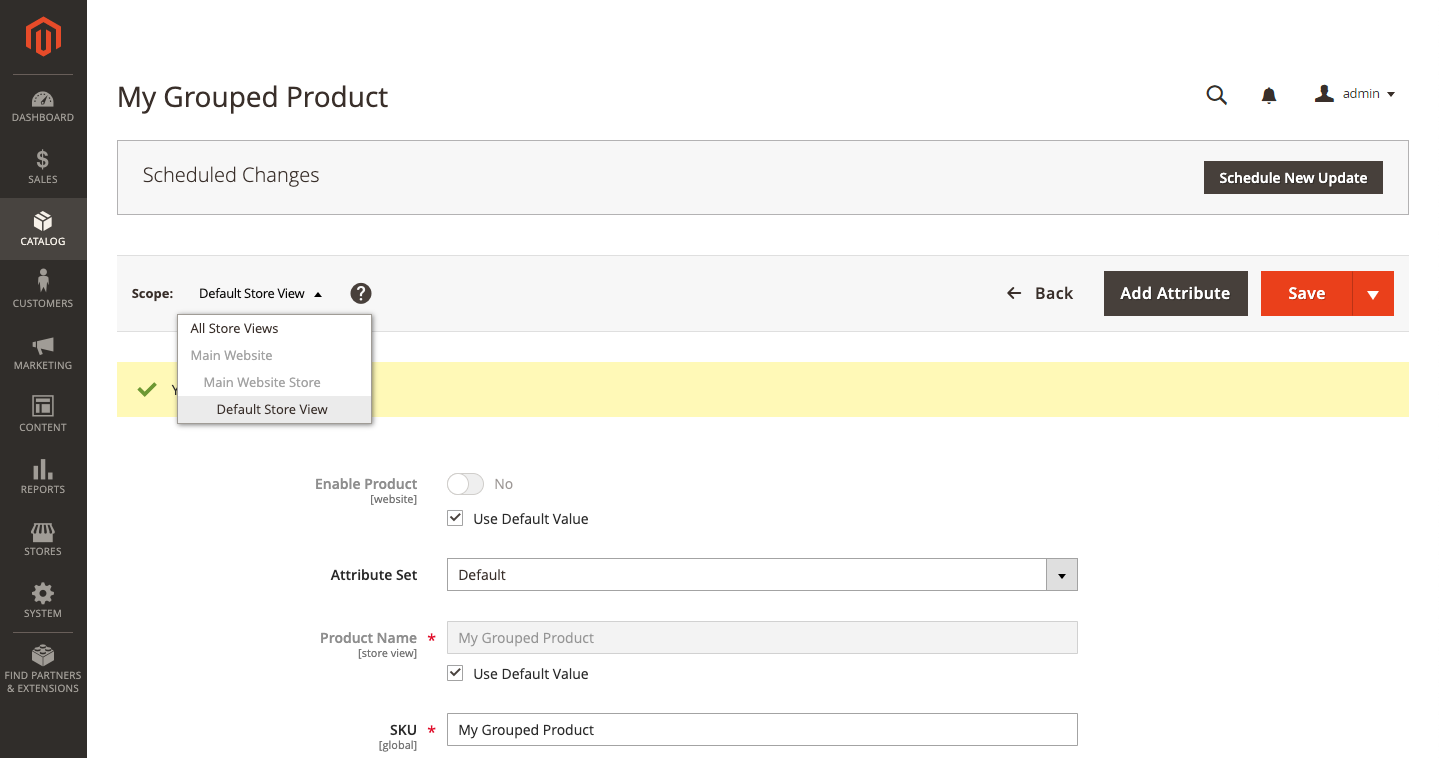
Passaggio 4: completa le impostazioni fondamentali
- Approva l' impostazione dello stato delle scorte di Disponibile .
- Fare clic sulla casella Seleziona ... e scegliere una delle seguenti opzioni per assegnare le Categorie al prodotto:
Scegli una categoria che esiste già :
- Per trovare una corrispondenza, inizia a digitare nella casella.
- Seleziona la casella di controllo accanto alla categoria a cui vuoi assegnarla.
Crea una nuova categoria per questo:
- Seleziona Nuova categoria dal menu a discesa.
- Per stabilirne la posizione nella struttura del menu, inserire il nome della categoria e selezionare la categoria padre .
- Crea una nuova categoria facendo clic sul pulsante.
- Accetta le impostazioni Catalogo e Visibilità ricerca .
- Scegli le date Imposta prodotto come nuovo da e a sul calendario per includere il prodotto nell'elenco dei nuovi prodotti .
- Seleziona il Paese di produzione .
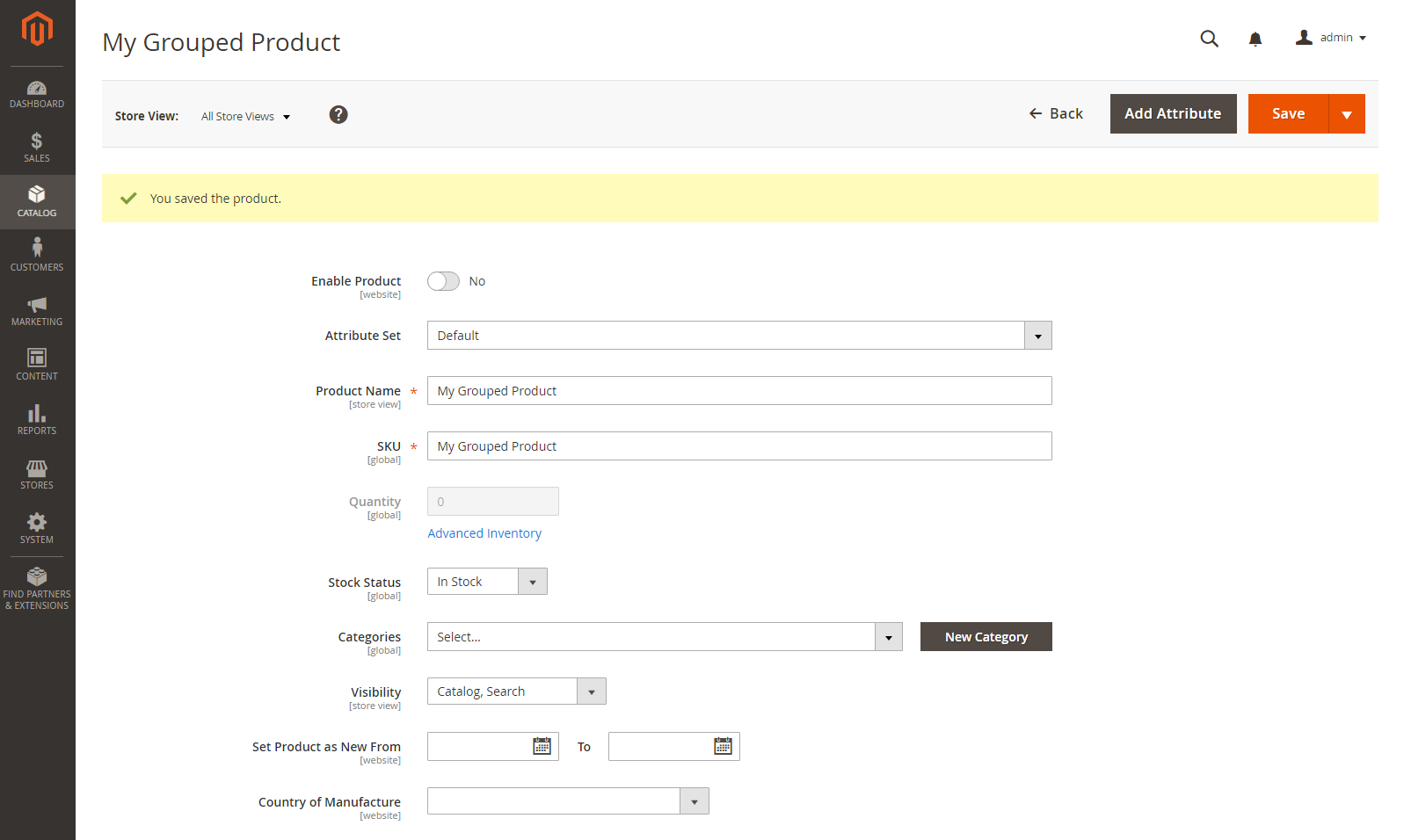
Passaggio 5: aggiungi prodotti al gruppo
- Fare clic su Aggiungi prodotti al gruppo dopo essere passati alla sezione Prodotti raggruppati > Prodotti raggruppati
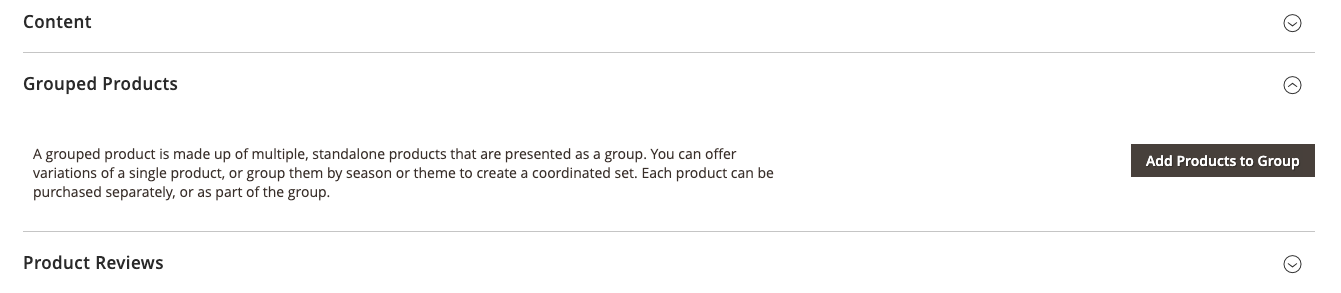
2. Usa i filtri per trovare i prodotti che desideri includere nel gruppo, se necessario.
3. Seleziona la casella di controllo accanto a ciascuna voce dell'elenco che desideri includere nel gruppo.
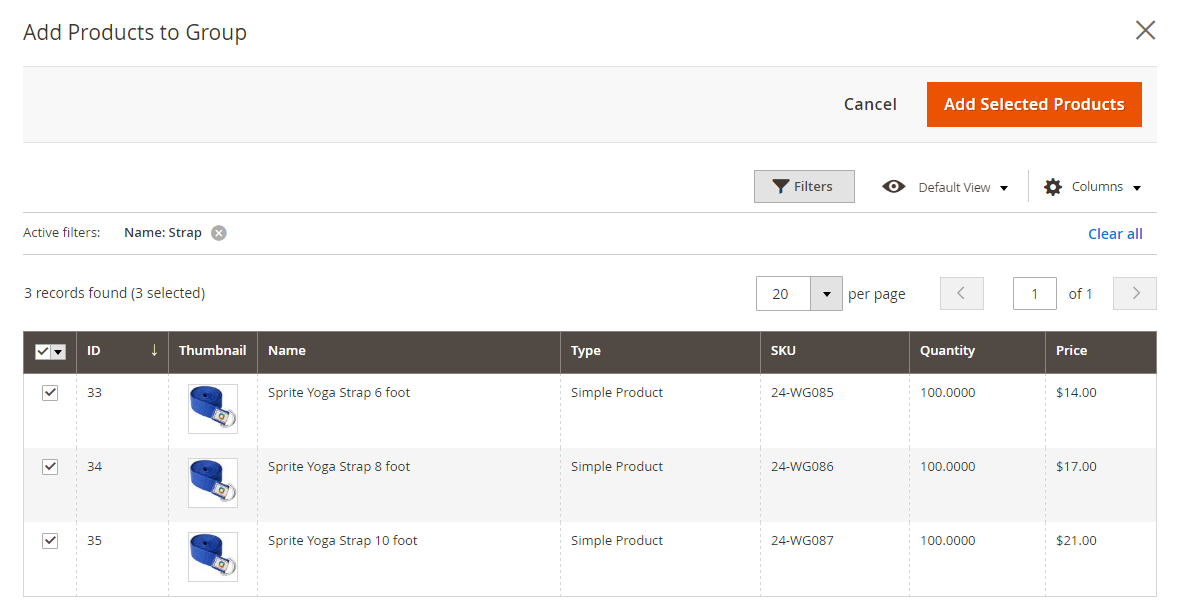
4. Fai clic su " Aggiungi prodotti selezionati "
Gli articoli selezionati vengono quindi visualizzati nella sezione Prodotti raggruppati .
La griglia include una colonna Quantità per fonte con ciascuna fonte allocata e importo delle scorte di inventario per i commercianti multisorgente con Gestione dell'inventario

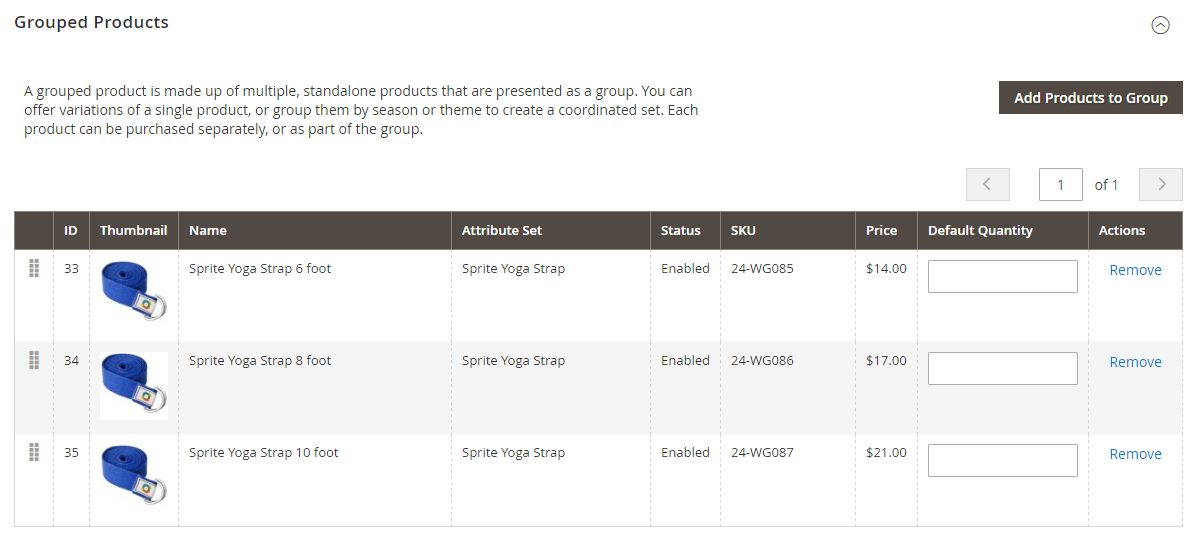
5. Aggiungere una Quantità predefinita agli articoli.
6. Afferra l' icona Modifica ordine (nella prima colonna) e trascina il prodotto in una nuova posizione nell'elenco per modificare l'ordine.
7. Fare clic su Rimuovi per rimuovere un prodotto dal gruppo.
Passaggio 6: completare le informazioni sul prodotto
Completare le informazioni nelle seguenti sezioni secondo necessità:
- Contenuto
- Immagini e video
- Ottimizzazione del motore di ricerca
- Prodotti correlati, Up-sell, Cross-sell
- Opzioni personalizzabili
- Disegno
- Opzioni regalo
- Prodotti nei siti web
Passaggio 7: rilasciare i prodotti
- Imposta Abilita prodotto su Sì se sei pronto per pubblicare il prodotto nel catalogo.
- Scegli una delle seguenti opzioni:
Opzione 1: salva e visualizza il tuo lavoro
- Fai clic su Salva nell'angolo in alto a destra.
- Scegli Visualizzazione cliente dal menu Amministratore per vedere il prodotto nel tuo negozio. Il negozio si aprirà in una nuova scheda del tuo browser.

Opzione 2: salva e chiudi
- Nel menu Salva , fare clic su Salva e chiudi .
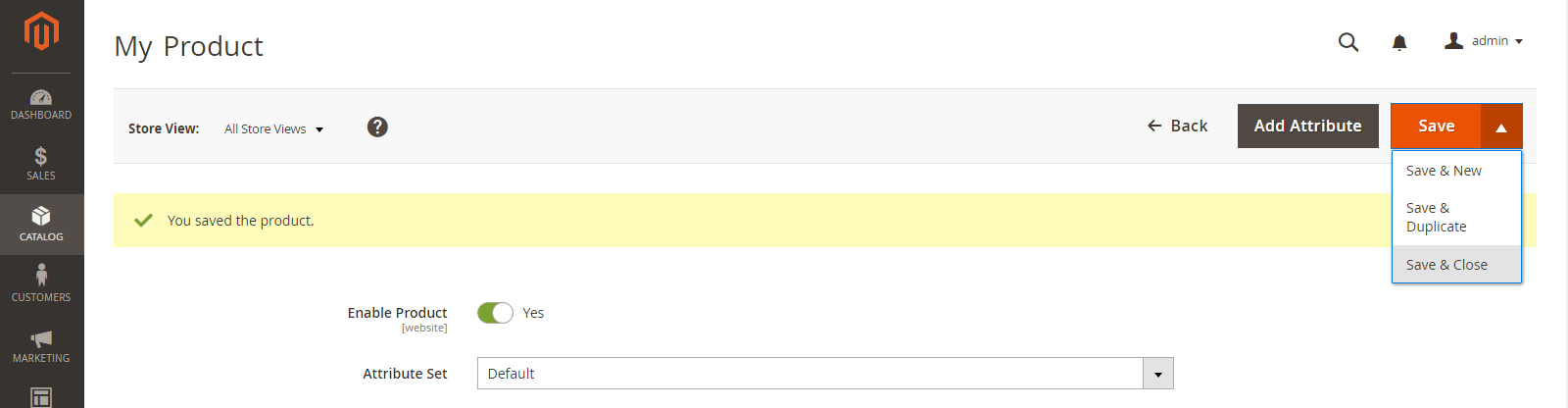
Passaggio 8: personalizza le miniature per il carrello (opzionale)
Puoi specificare la configurazione per utilizzare l'immagine corretta per la miniatura del carrello se ogni prodotto nel gruppo ha un'immagine diversa.
- Vai a Negozi > Impostazioni > Configurazione nella barra laterale Amministratore.
- Espandi Vendite nel pannello di sinistra e seleziona Cassa .
- Aumenta le dimensioni del carrello .
- Imposta la miniatura del prodotto stessa sull'immagine del prodotto raggruppato.
- Per impostare questa opzione, deselezionare Usa valore di sistema selezionato se necessario -> Salva Config.
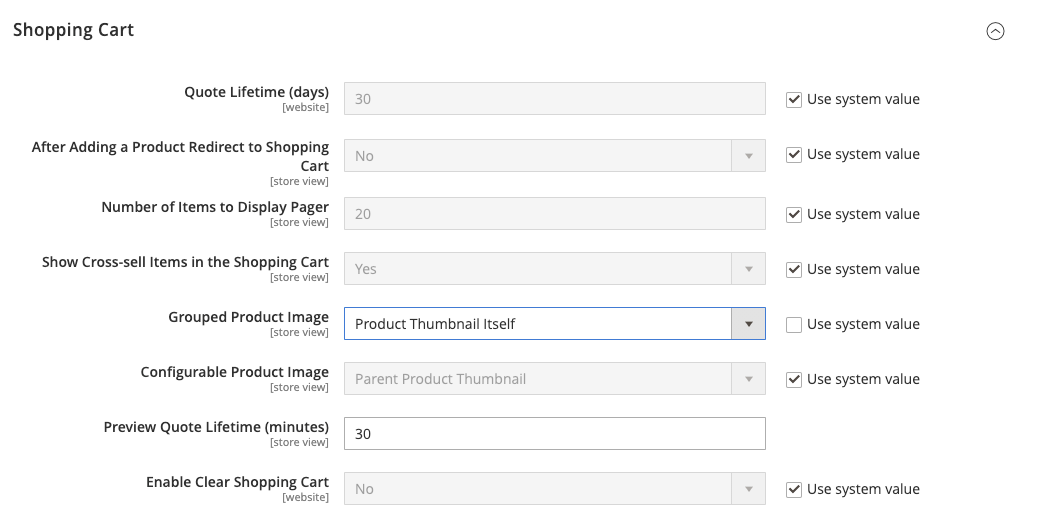
Come importare prodotti raggruppati su Magento 2?
1. Importa automaticamente i prodotti raggruppati su Magento 2
L'estensione Import & Export migliorata, che utilizza un calendario giornaliero per automatizzare i trasferimenti di dati tra Magento 2 e terze parti o altri siti Web Magento 2, può essere utilizzata se è necessario spostare prodotti tra Magento 2 e terze parti o altri siti Web Magento 2 regolarmente. Di conseguenza, sarai in grado di importare ed esportare automaticamente prodotti raggruppati tra Magento 2 e destinazioni esterne, oltre a creare un programma di aggiornamento. Il modulo poi si occupa del resto.
2. Importa prodotti raggruppati con attributi di terze parti su Magento 2
Mentre Magento 2 impedisce l'importazione di dati di terze parti se non soddisfa i suoi standard interni, l'estensione Import & Export migliorati lo rende possibile. Consente di costruire uno schema di mappatura che mappa le proprietà di terze parti e i relativi valori agli attributi di sistema. Di conseguenza, qualsiasi dato esterno può essere semplicemente modificato in base ai requisiti locali del tuo sito di e-commerce. Puoi anche utilizzare la mappatura per generare l'output richiesto dai tuoi partner nelle operazioni di esportazione.
3. Importa ed esporta in Magento 2 tramite API
Puoi utilizzare l'estensione Magento 2 di importazione ed esportazione migliorata per costruire connessioni API per trasferire non solo prodotti raggruppati, ma qualsiasi altra entità, consentendoti di spostare liberamente i dati tra Magento 2 e sistemi esterni. Le operazioni di import/export nel modulo hanno una parte in cui è possibile definire i parametri necessari per sincronizzare i due sistemi. Vale la pena ricordare che è possibile stabilire una connessione API bidirezionale. Quando si tratta di attributi non supportati, la funzionalità di mappatura del plug-in può essere utilizzata per trasferirli tramite connessioni API.
4. Importa ed esporta in Magento 2 tramite file ODS
I miglioramenti all'importazione e all'esportazione consentono di spostare i prodotti raggruppati utilizzando i file ODS. Per rispettare i criteri di Magento 2, non è più necessario convertirli in CSV. Questo formato di file può essere utilizzato anche per esportare i dati.
5. Importa ed esporta in Magento 2 tramite file XLSX
L'importazione e l'esportazione migliorate ti aiutano a migrare i prodotti raggruppati utilizzando i file XLSX. Per soddisfare i criteri di Magento 2, ora non è necessario convertirli in CSV. Questo formato di file può essere utilizzato anche per esportare i dati.
6. Importa ed esporta in Magento 2 tramite file JSON
Se i tuoi dati sono conservati in un file JSON, non è necessario convertirli in un file CSV per conformarsi agli standard di Magento 2. Con l'estensione Magento 2 di importazione ed esportazione migliorata, puoi importare file JSON nel tuo negozio eCommerce senza doverli prima convertire. Questo formato di file può essere utilizzato anche per esportare i dati.
7. Importa ed esporta in Magento 2 tramite file compressi
Se i tuoi file con i prodotti raggruppati sono compressi, puoi utilizzare l'estensione Importazione ed esportazione migliorata per trasferirli su Magento 2. È importante tenere presente che il tuo archivio di file dovrebbe essere in formato ZIP o TAR. I file compressi CSV, XML, ODS, JSON e XLSX sono tutti supportati dal nostro modulo.
8. Importa ed esporta in Magento 2 da Fogli Google
Non è un problema se i prodotti raggruppati sono archiviati in Fogli Google. Non è necessario esportarli dal servizio, convertirli in CSV e quindi importare i risultati in Magento 2. Ora puoi importare ed esportare i dati direttamente da Fogli Google al tuo sito di e-commerce utilizzando la funzione di importazione ed esportazione migliorata. È necessario specificare solo l'indirizzo della relativa tabella di dati.
9. Importa ed esporta in Magento 2 da Dropbox
Inoltre, il modulo di importazione ed esportazione migliorato ti consente di importare prodotti raggruppati da Dropbox in Magento 2. Possono essere salvati in file CSV, JSON, XML, ODS o XLSX, nonché in archivi ZIP e TAR. Questo archivio di file può essere utilizzato anche come destinazione di esportazione.
10. Importa ed esporta in Magento 2 da Google Drive
Il modulo di importazione ed esportazione migliorato, oltre a Fogli Google e Dropbox, ti consente di importare prodotti raggruppati da Google Drive in Magento 2. Possono essere salvati in file CSV, JSON, XML, ODS o XLSX, nonché in archivi ZIP e TAR . Questo archivio di file può essere utilizzato anche come destinazione di esportazione.
Infine…
Per riassumere, abbiamo scoperto i passaggi completi per creare un prodotto raggruppato e importarlo in Magento 2. Esistono diversi modi, se preferisci assumere sviluppatori professionisti, vieni da noi. Magesolution fornisce i servizi di personalizzazione Magento ottimali per le aziende di tutto il mondo. Se stai cercando un'azienda che sia in grado di offrirti un potente strumento per i tuoi negozi, non esitare a CONTATTARCI subito e riceverai un preventivo gratuito!
