Come creare e gestire i profili Google My Business per più sedi
Pubblicato: 2022-08-05Google Business Profile (GBP), precedentemente Google My Business (GMB), è uno strumento gratuito e facile da usare che aiuta i clienti locali a trovarti più facilmente. Il profilo della tua attività di Google viene visualizzato nella Ricerca Google e nei risultati della mappa e consente ai clienti di chiamarti, visitare il tuo sito web, leggere i tuoi post, ottenere indicazioni stradali e lasciare recensioni. È una parte fondamentale della SEO locale. Tuttavia, quando non è aggiornato, può portare a una scarsa esperienza del cliente e influire sul modo in cui le persone interagiscono con la tua attività.
Sebbene Google abbia fatto un buon lavoro nel rendere la GBP user-friendly, l'aggiunta di sedi di attività commerciali di Google può ancora creare confusione. Ecco cosa devi sapere sull'aggiunta di sedi al tuo profilo e sulla gestione di più schede di attività commerciali.
Google My Business: più sedi
Se desideri aggiungere sedi al tuo GBP, devi prima configurare e verificare la sede principale della tua attività. Se non l'hai ancora fatto, dai un'occhiata al nostro post sull'ottimizzazione di Google My Business per scoprire come impostare un nuovo profilo di Google Business.
Una volta verificato, puoi iniziare ad aggiungere altre località al tuo profilo Google Business.
Come aggiungere una seconda posizione a Google My Business
Hai meno di dieci sedi da aggiungere al tuo profilo di Google Business? Segui questa procedura per ogni posizione che desideri aggiungere. Se stai aprendo dieci o più sedi alla volta e desideri aggiungere sedi di attività commerciali in blocco, vai alla sezione successiva.
Accedi al tuo account Google Business e scorri il menu a sinistra fino a visualizzare "Aziende". Fai clic su "Aziende" per visualizzare un elenco dei profili aziendali a cui hai accesso.
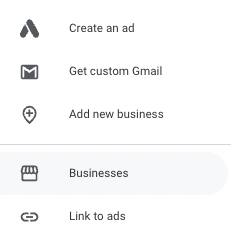
In alto a destra della tabella, fai clic su "Aggiungi attività" per aprire un menu a discesa. Per aggiungere una sede al profilo dell'attività di Google, fai clic su "Aggiungi una singola attività".
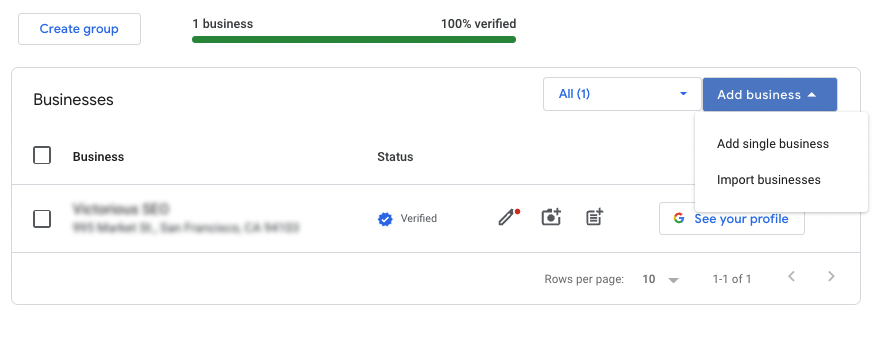
Ora entrerai nella configurazione del profilo dell'attività di Google. Dovrebbe essere simile al processo che hai seguito per creare il tuo profilo aziendale iniziale.
Digita il nome della tua attività al primo prompt.
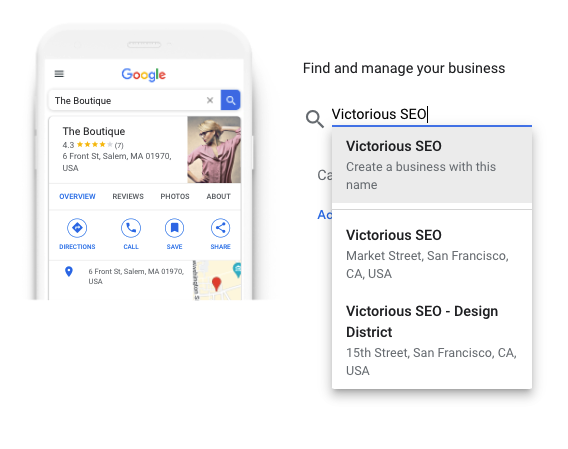
Seleziona la categoria della tua attività e fai clic su "Avanti".
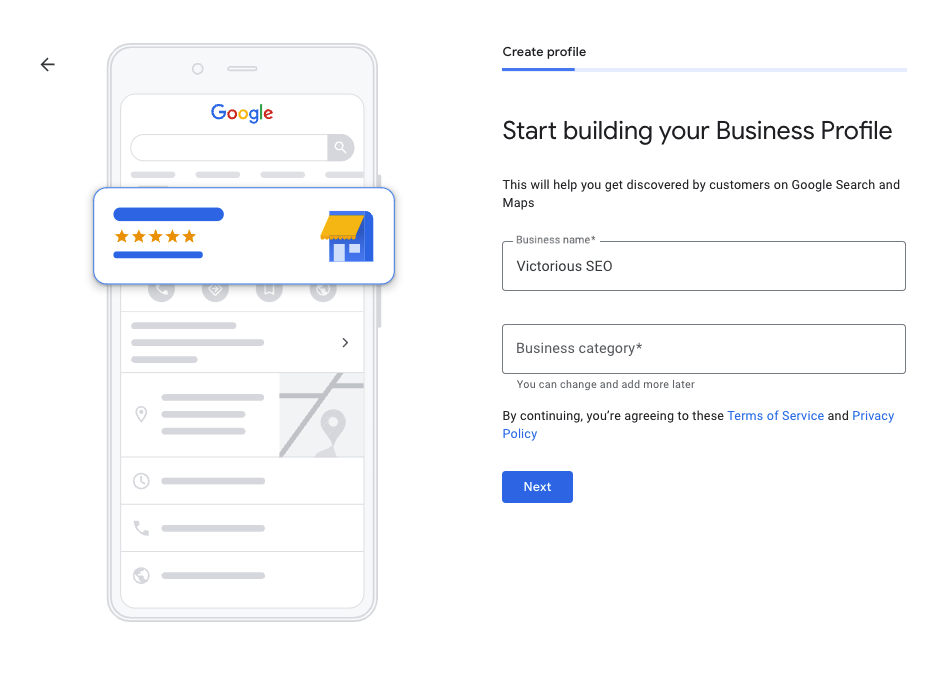
Scegli "Sì" per indicare che hai una posizione fisica; fare clic su "Avanti".
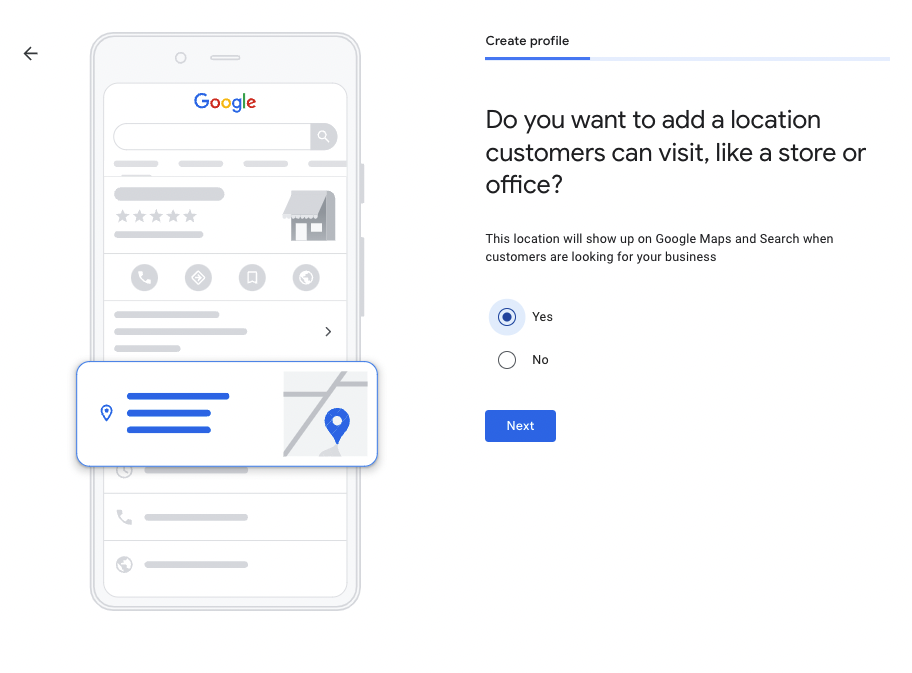
Inserisci l'indirizzo della tua nuova sede esattamente come appare sul tuo sito web o altrove. Vuoi che il tuo nome, indirizzo e numero di telefono (NAP) siano coerenti nel tuo sito web, nel profilo dell'attività di Google, negli elenchi e nelle citazioni locali. Questo dimostra che sei un'azienda rispettabile.
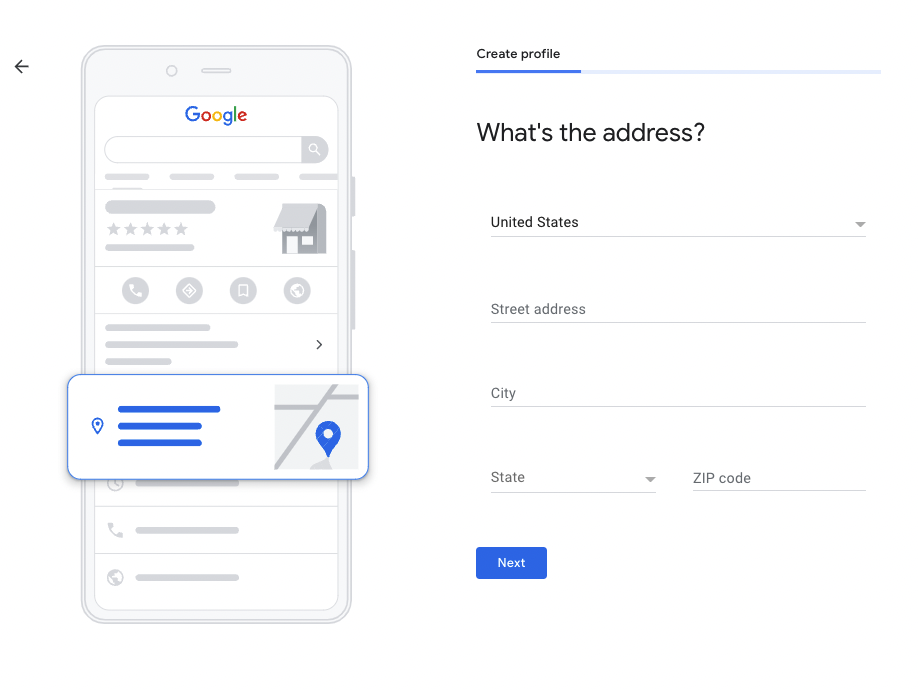
Segui le istruzioni rimanenti per completare la configurazione. Al termine, la nuova posizione verrà visualizzata in "Aziende", ma lo stato verrà visualizzato come non verificato.
Google richiede la verifica prima di pubblicare nuove informazioni. Ha più metodi di verifica e quelli a tua disposizione possono dipendere dal tuo settore o da altri fattori. Puoi verificare tramite telefono o SMS, e-mail, registrazione video, videochiamata dal vivo o cartolina.
Se scegli di eseguire la verifica tramite telefono, dovrai accedere al telefono collegato alla scheda della tua attività commerciale. Questa opzione potrebbe non funzionare per te se non sei presente nel luogo.
Se scegli di verificare tramite cartolina e non sei fisicamente in grado di recuperare la cartolina da solo, informa qualcuno nel luogo fisico in modo che tenga d'occhio e ti contatti quando arriva.
Una volta verificata la nuova sede, valuta la possibilità di fornire a un gestore del negozio o ad altre parti interessate l'accesso al profilo dell'attività di Google. Possono quindi aiutare a gestire gli orari, aggiornare le informazioni sull'attività, rispondere a domande e creare post per mantenere il tuo profilo aggiornato e accurato.
Lettura consigliata
- Come ottimizzare Google My Business: la migliore strategia per classificarsi a livello locale
- Come aggiungere utenti a Google My Business
Come aggiungere in blocco più sedi a Google My Business (10+)
Google consente alle aziende di aggiungere in blocco dieci o più sedi al proprio profilo di Google Business contemporaneamente. Per fare ciò, devi accedere al tuo account Google Business e scorrere il menu a sinistra fino a visualizzare "Aziende". Fai clic su "Aziende" per visualizzare un elenco dei profili aziendali a cui hai accesso.
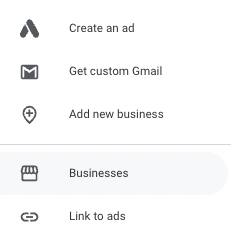
In alto a destra della tabella, fai clic su "Aggiungi attività" per aprire un menu a discesa. Fai clic su "Importa attività" per accedere al modello di foglio di lavoro.
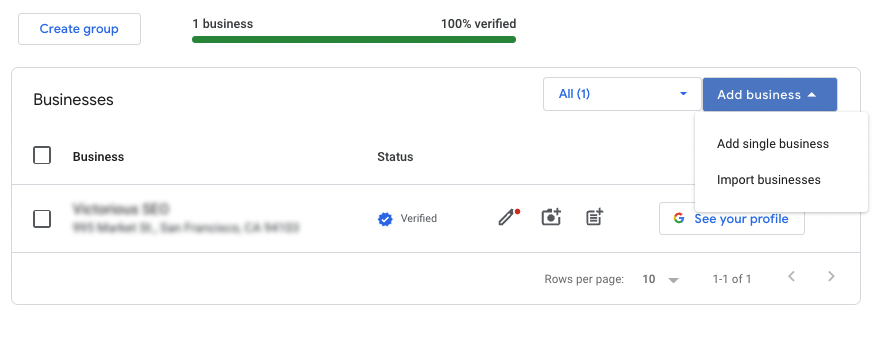
Google ti fornisce un modello, un foglio di lavoro di esempio e un foglio di lavoro di riferimento per semplificare il processo e ridurre gli errori. Questi fogli di lavoro possono essere scaricati come fogli Excel o come file .csv, che puoi aprire in Fogli Google o Numbers.

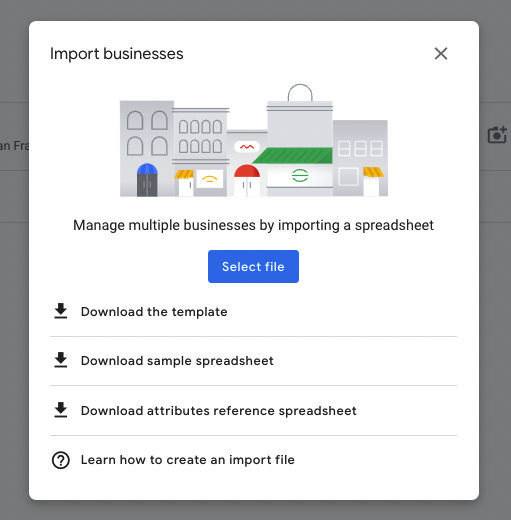
Se è la prima volta che lavori con questo foglio di lavoro, ti consiglio di scaricare il foglio di lavoro di esempio in modo da poter familiarizzare con il modo in cui Google desidera l'immissione di informazioni. In questo modo, puoi iniziare a raccogliere tutte le tue informazioni e fare il check-in con varie località se non sei sicuro dei loro servizi.
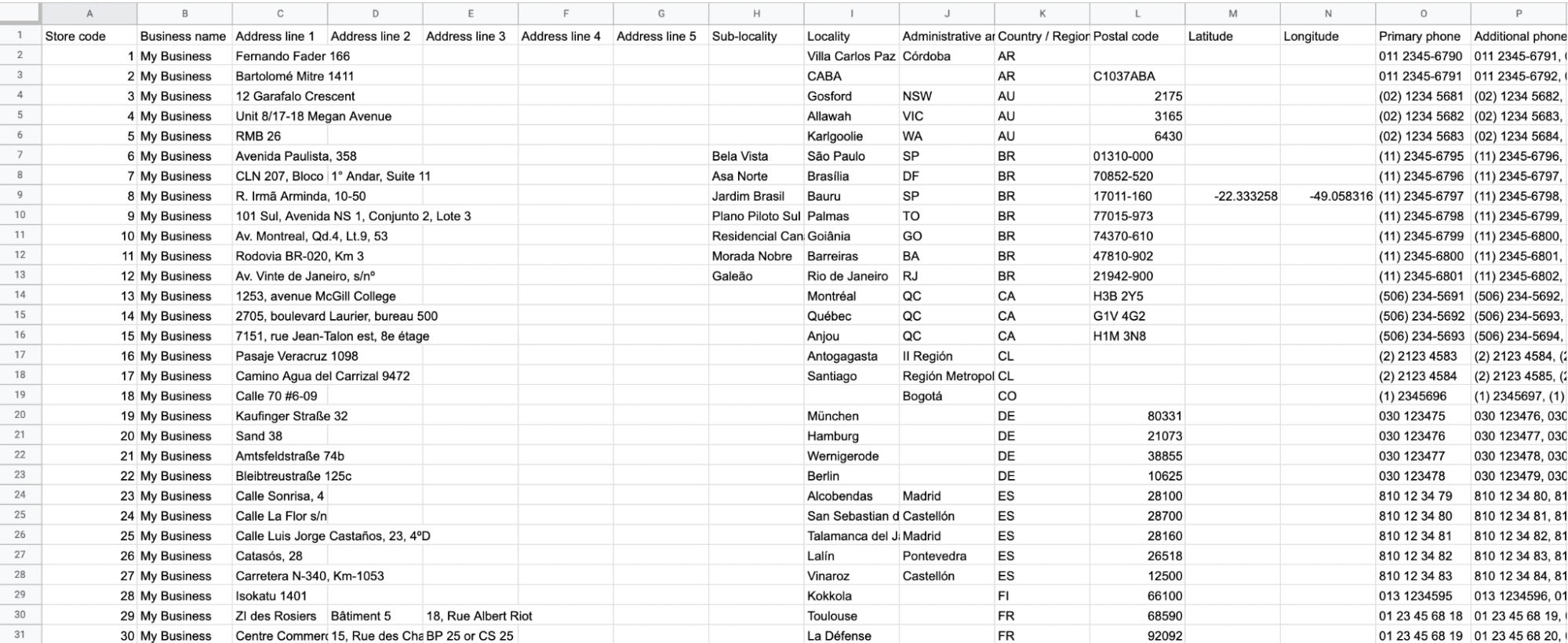
Il modello di foglio di calcolo è deliberatamente completo. Per questo motivo, alcune colonne non verranno applicate alla tua attività. Lascia quelli vuoti durante la compilazione del foglio di calcolo.
Per creare i profili aziendali di Google più accurati, ti consigliamo di utilizzare il foglio di lavoro Riferimento attributi per identificare gli attributi appropriati per ciascuna sede. Sebbene sia più facile saltare questo passaggio, la compilazione dei diversi servizi e opzioni ti consentirà di creare un profilo più completo che evidenzi le informazioni che i potenziali clienti desiderano conoscere.
Inserisci tutte le informazioni richieste, inclusi nome, indirizzo, numero di telefono, sito web e indirizzo commerciale delle tue diverse sedi. Assicurati di ottimizzare il tuo profilo GMB con un'ottima descrizione nella colonna "Dall'azienda". Per assicurarti che la tua descrizione non sia troppo lunga, creala prima in un documento e controlla il numero di caratteri. Vuoi mantenere la tua descrizione ottimizzata sotto i 750 caratteri.
Nota rapida: il modello di Google consente posizioni internazionali. Per le località degli Stati Uniti, "Località" si riferisce alla città e "Area amministrativa" allo stato.
Una volta completato il foglio di lavoro, torna al popup "Importa attività" e fai clic su "Seleziona file".
Individua il file sul tuo computer e fai clic su "Apri".
Google ora tenterà di leggere il tuo file e aggiungere le tue posizioni al tuo account. In caso di successo, puoi passare alla verifica delle nuove posizioni. Se Google non riesce a leggere il tuo foglio di lavoro, dovrai risolverlo. Assicurati che i tuoi dati siano presentati in questo modo nel foglio di calcolo di esempio e di non aver aggiunto colonne estranee.
Una volta che Google ha accettato il tuo foglio di lavoro e caricato le tue posizioni, è il momento di verificare in blocco i tuoi nuovi profili.
Verifica in blocco le tue nuove posizioni
Seleziona "Verificazioni" dal menu a sinistra.
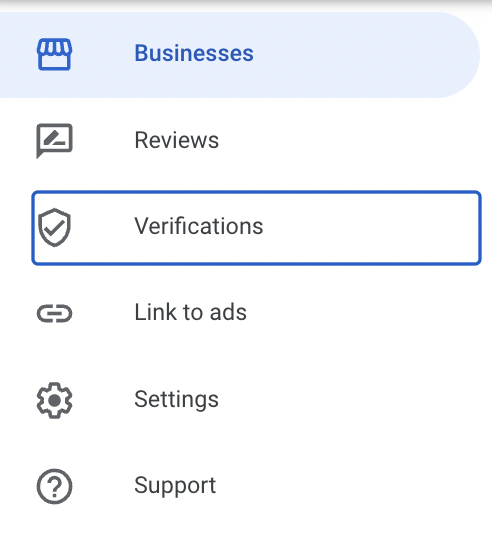
Se stai aggiungendo più sedi di attività commerciali per una catena, seleziona "Catena". Se le tue sedi funzionano con marchi diversi, seleziona "Marchi diversi".
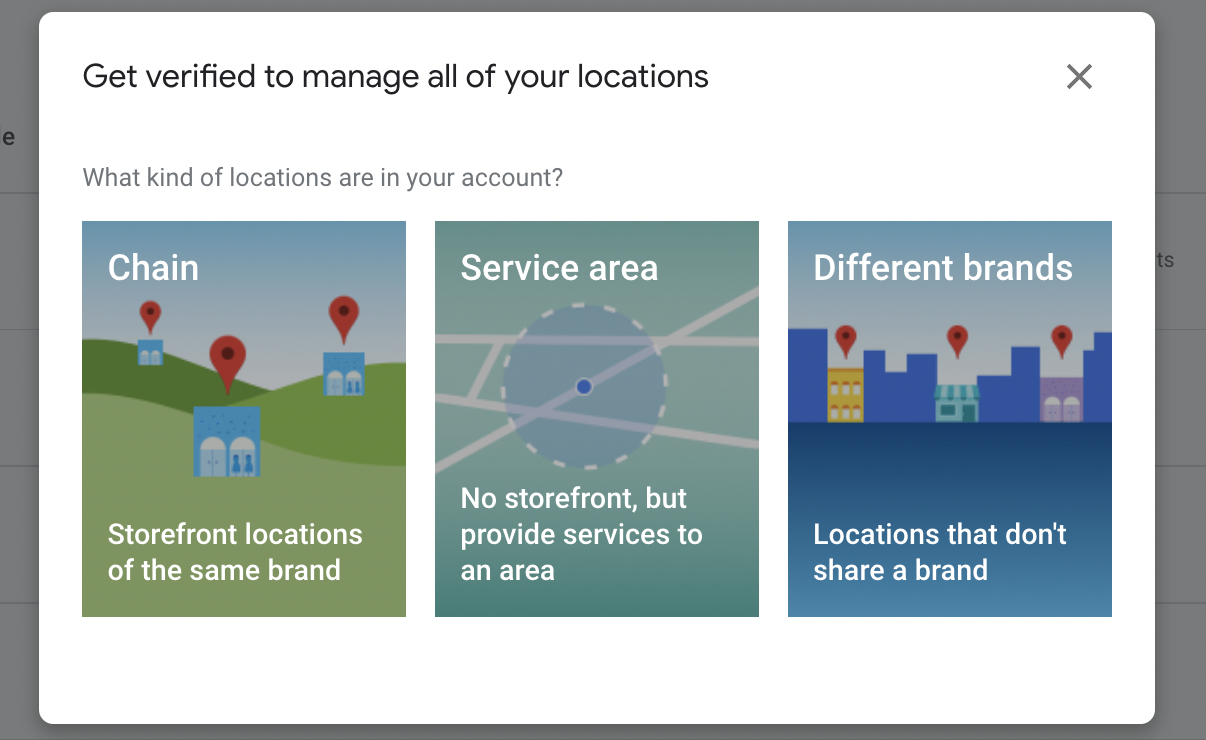
Google ora ti collegherà a un modulo di verifica da compilare. Tieni il tuo foglio di lavoro nelle vicinanze poiché dovrai condividere gli indirizzi delle nuove sedi e le informazioni di contatto per ciascuna.
Il tempo di elaborazione varia, ma il completamento del processo di verifica richiede generalmente circa una settimana. Una volta che le tue posizioni sono state verificate, inizieranno a essere visualizzate nei risultati di Ricerca e Maps.
Crea gruppi aziendali per aiutare a gestire le sedi
Per semplificare la gestione di più sedi e fornire l'accesso ad altre parti interessate, puoi creare gruppi aziendali in base alla posizione. Ad esempio, se disponi di una catena nazionale con più gestori regionali, puoi creare gruppi per ciascuna delle tue regioni e fornire l'accesso ai rispettivi gestori regionali in modo che possano mantenere aggiornati i profili.
Per creare un gruppo aziendale, accedi e fai clic su "Crea gruppo".

Ti verrà quindi chiesto di nominare il tuo gruppo.
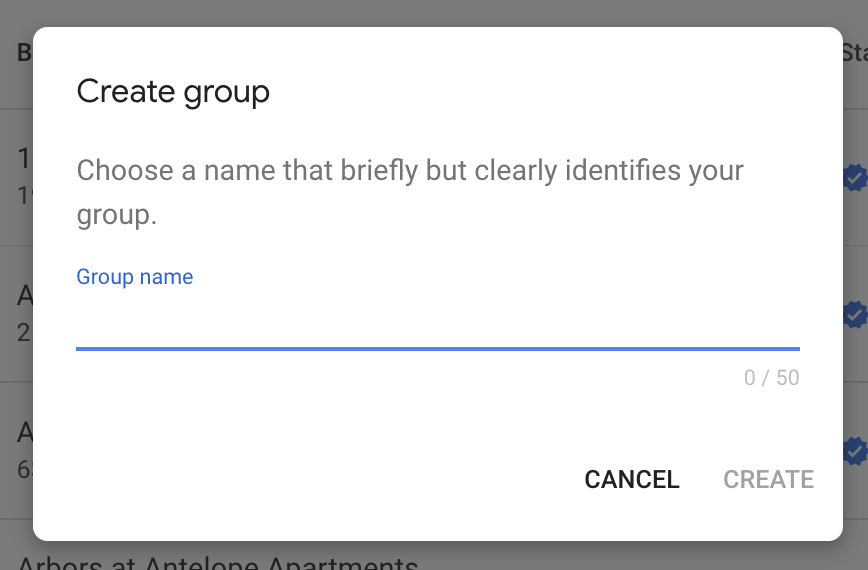
Dopo aver creato il gruppo, puoi selezionare le località che desideri includere nel gruppo e aggiungere un gestore. Non c'è limite al numero di gruppi che puoi avere, ma dovresti comunque essere strategico su come crei i tuoi gruppi poiché consentono la modifica collettiva.
Suggerimento rapido: fornisci una procedura prestabilita o best practice alle persone che hanno accesso a Google My Business per garantire il rispetto delle linee guida del marchio.
Ulteriori informazioni sugli strumenti Google per la SEO
Google fornisce diversi strumenti per aiutarti ad aumentare la visibilità online della tua attività. Monitora le prestazioni di ricerca del tuo sito web con Google Search Console, guarda cosa fanno i visitatori quando arrivano al tuo sito con Google Analytics e indirizza il traffico verso i tuoi negozi con Google Business Profile. Scopri come ottenere il massimo da questi strumenti Google e altro ancora: scarica subito il nostro ebook gratuito.
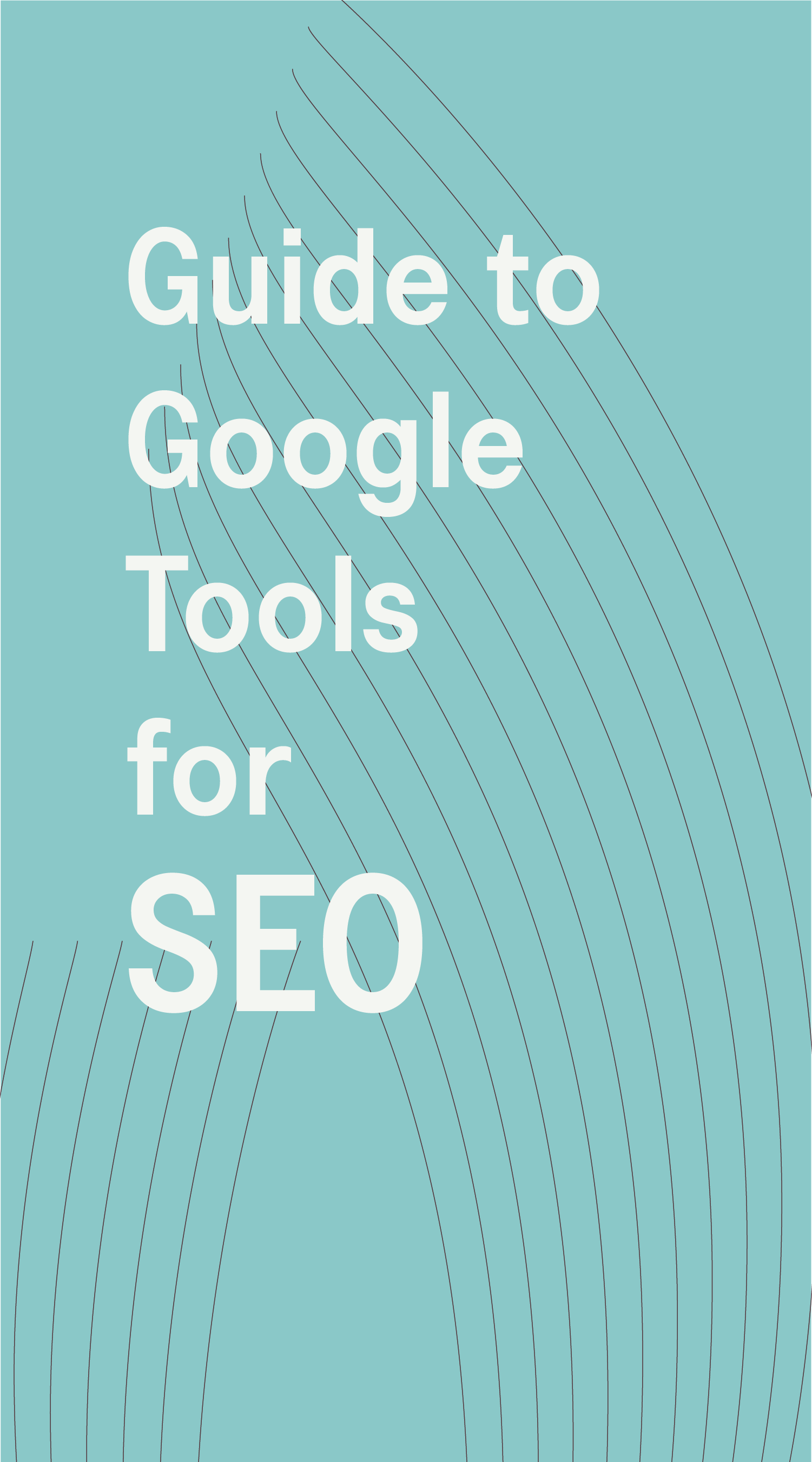
Una guida agli strumenti di Google per la SEO
Scarica questa guida per scoprire come utilizzare al meglio i potenti strumenti gratuiti forniti da Google per migliorare i processi e le prestazioni SEO.
