Google Analytics 4 e Universal Analytics: 5 cose che GA4 fa meglio
Pubblicato: 2022-06-29Proprio come l'inverno nei libri de Il Trono di Spade e nella successiva serie TV (deludente), Google Analytics 4 sta arrivando come strumento di analisi ufficiale. Nel caso non lo sapessi, Google ritirerà ufficialmente Universal Analytics il 1° luglio 2023 e introdurrà una nuova area di analisi e dati con Google Analytics 4.
Naturalmente, è in corso un dibattito su Google Analytics 4 (GA4) rispetto a Universal Analytics. Molte persone esprimono frustrazione per il nuovo layout del dashboard, difficoltà nel trovare i dati che sono abituati a trovare e un occhio generale alla cautela nell'apprendere un nuovo strumento.
Ma sono qui per dirti di mettere giù i forconi e avere speranza . Google Analytics 4, nonostante il suo bordo esterno ruvido, in realtà (si guarda intorno prima di sussurrare) fa molte cose meglio del suo predecessore. Diamo un'occhiata ad alcune delle migliori cose che GA4 ha da offrire.
Nota: GA4 è uno strumento in evoluzione e continuerà a subire aggiornamenti e modifiche regolari fino al suo rilascio completo. Le immagini o le informazioni in questo blog possono differire.
1. L'impostazione delle conversioni è più semplice
L'impostazione delle conversioni di Google Analytics è un must per qualsiasi proprietario di un sito. Il monitoraggio delle visualizzazioni di pagina e delle sessioni è importante, ma il monitoraggio dei download di ebook, degli acquisti di prodotti e delle iscrizioni ai webinar è come se non fosse più importante.
Prima di addentrarci nell'impostazione delle conversioni, è importante notare una delle principali differenze tra UA e GA4. In UA, molte metriche sono state monitorate come "hit", ad esempio una visualizzazione di pagina. In GA4, tutto viene registrato come un evento.
GA4 carica automaticamente alcuni eventi nella dashboard GA4. Per vedere questi eventi preimpostati, segui questi quattro semplici passaggi:
- Vai alla ruota dell'account in basso a sinistra.
- Fare clic su Flussi di dati nella colonna centrale.
- Clicca sul nome del tuo sito web.
- Guarda sotto la misurazione avanzata.
Da lì, dovresti vedere sei eventi unici. Alcuni di essi sono di base, come le visualizzazioni di pagina, mentre altri sono un po' più interessanti, come i download di file. Con questi, è semplice impostare conversioni in base alle destinazioni della pagina, ai download e persino ai clic in uscita (che potrebbero essere utili per i siti Web affiliati). Poiché tutto viene già monitorato come evento, è più facile trovare determinati eventi e trasformarli in conversioni.
Come impostare una conversione di destinazione della pagina
Uno degli eventi più popolari è la conversione della destinazione di una pagina. Questo serve per effettuare una conversione attorno a una destinazione, ad esempio un utente che raggiunge una pagina di ringraziamento o conferma dell'ordine. Ciò richiede un paio di passaggi in più in GA4 rispetto a UA, ma è comunque abbastanza semplice.
Vai alla scheda Configura nella colonna di sinistra.
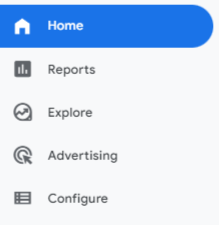
Passa a Eventi.
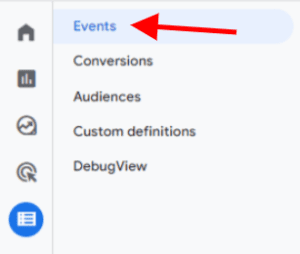
Fai clic su Crea evento nell'angolo a destra.
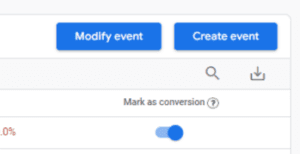
Quando sei dentro, premi Crea.
Quindi, dovrai dare un nome al tuo evento. Secondo gli standard di Google , dovresti attenerti al testo minuscolo e ai trattini bassi tra parole come "pagina_di_ringraziamento" o "pagina_di_conferma". Non utilizzare spazi .
Con il parametro event_name, assicurati che l'operatore sia impostato su "uguale" e modifica il valore in page_view.
Fare clic su Aggiungi condizione e selezionare page_location. Quindi puoi dire "contiene" o "uguale" e digitare i parametri URL.
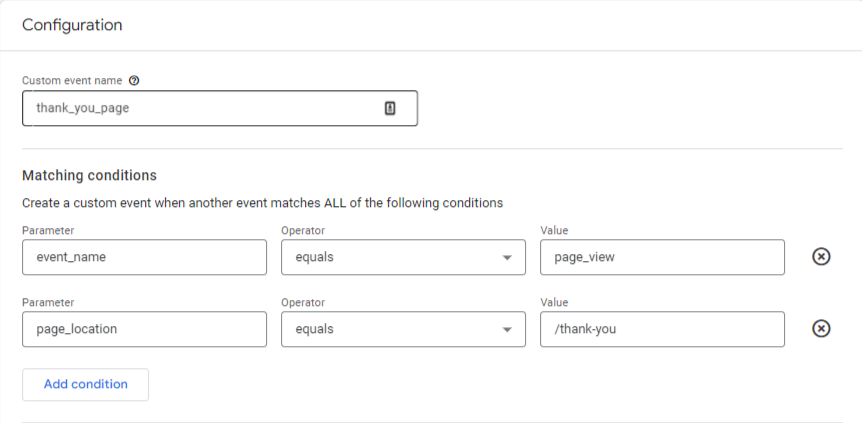
Al termine, premi Crea nell'angolo in alto a destra e il gioco è fatto! Una volta che qualcuno arriva alla pagina di ringraziamento, il tuo evento si attiverà correttamente e inizierai a vederlo tracciato in GA4.
Una volta eseguito il monitoraggio, puoi tornare a Eventi e attivare l'interruttore per iniziare a monitorare questo evento come una conversione.
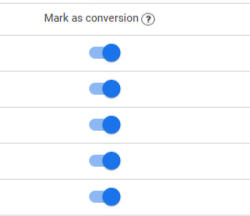
Potresti chiederti: "Se sono necessari più passaggi, perché è più facile?"
La risposta a questa domanda è semplice: con così tanti eventi diversi monitorati in GA4, puoi impostare rapidamente conversioni per clic, download, riproduzione di video e altro ancora con pochi clic all'interno della dashboard. In UA, l'impostazione di tali conversioni non era possibile o richiedeva molto più lavoro in Google Tag Manager.
2. Informazioni dettagliate sul traffico migliorate
Quando si trattava di acquisizione del traffico, Universal Analytics era un po' scarso. Google Analytics 4, d'altra parte, ti consente di approfondire il modo in cui i tuoi utenti arrivano al tuo sito.
Ci sono molte nuove sorgenti di traffico in GA4, incluse ma non limitate a:
- Sociale a pagamento
- Sociale organico
- Video a pagamento
- Video organico
- Le notifiche push
Se stai eseguendo più campagne, questo rende facile vedere tutto in un unico punto. Con UA, avresti dovuto filtrare queste informazioni attraverso il traffico di referral o altre impostazioni. Qui in GA4, puoi vederlo tutto in una volta.
GA4 fornisce anche ulteriori approfondimenti sugli utenti di tecnologia che hanno quando controllano il tuo sito. In UA, questo è stato suddiviso in alcune sezioni nella scheda Pubblico: tecnologia, dispositivi mobili e dispositivi incrociati.
Ora, questo è tutto nella singolare sezione Tech nella scheda dei rapporti. Puoi controllare i browser degli utenti, i dispositivi, le piattaforme, persino i sistemi operativi e le risoluzioni dello schermo.
La risoluzione dello schermo può essere particolarmente utile se noti che gli utenti si ritirano durante una determinata parte della canalizzazione di conversione o noti un calo degli obiettivi. Potrebbe trattarsi di un problema con una determinata dimensione dello schermo che potresti passare a uno sviluppatore. Inoltre, ora possiamo monitorare quali utenti hanno utilizzato una Smart TV per guardare il tuo sito!
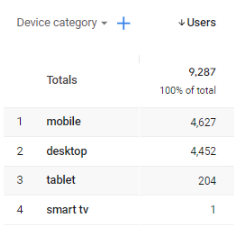
Per coloro che dispongono di app, questa nuova sezione (GA4 era originariamente denominata App+Proprietà Web ) sarà particolarmente utile in quanto puoi monitorare l'attività dell'app con lo stesso approccio analitico che potresti utilizzare con la tua proprietà web.
3. DebugView semplifica il test di eventi e conversioni
Che cosa succede se si desidera monitorare un evento che non viene automaticamente monitorato in GA4, come un clic su un pulsante, l'invio di un modulo o l'iscrizione tramite e-mail? Né UA né GA4 hanno la possibilità di realizzare un evento del genere, motivo per cui dobbiamo utilizzare Google Tag Manager .
Anche se non ti illustreremo come utilizzare Google Tag Manager (che è uno strumento completamente diverso), GA4 e GTM vanno di pari passo e sono più strettamente integrati rispetto a UA e GTM in passato.
DebugView si trova nella scheda Configura e ci aiuta a sapere se i nostri eventi e conversioni si stanno attivando correttamente.
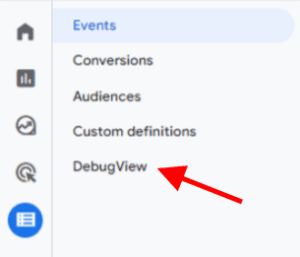
Supponiamo che tu abbia impostato un evento da attivare ogni volta che qualcuno fa clic su un pulsante sul tuo sito. Hai impostato i parametri in GTM e vuoi assicurarti che venga attivato correttamente in GA4. Da dove inizi?
Per fare ciò, vai su DebugView e aprilo.

In una scheda separata, apri il contenitore di Google Tag Manager e premi Anteprima nell'angolo in alto a destra:
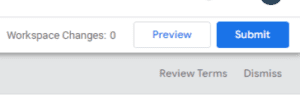
Da lì, torna al tuo DebugView e attendi che GTM si connetta. Quando lo fa, dovresti vedere il seguente avviso sul lato sinistro:
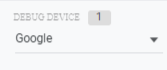
Quando guardi indietro a DebugView, probabilmente noterai alcuni eventi che compaiono nel feed:
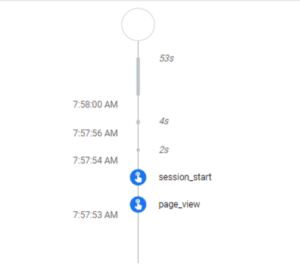
Questo è un buon segno, significa che il tuo sito web è impostato correttamente e sta monitorando gli eventi. Quindi cosa succede quando vuoi testare una conversione?
Esegui il processo di conversione.
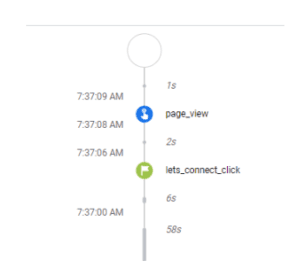
Se l'hai impostato correttamente, vedrai arrivare una bandiera verde. Questo è tutto! Quindi puoi uscire dalla modalità di anteprima in GTM, DebugView in GA4 e fare qualcosa di più eccitante.
Questo processo è molto più semplice di UA quando dovevi andare alla visualizzazione in tempo reale, trovare quale sessione era la tua, quindi iniziare a fare clic e attendere l'attivazione di una conversione. Con questo, puoi vedere le cose che accadono immediatamente e a un ritmo molto più efficiente.
4. Completa la personalizzazione del dashboard
Universal Analytics ha offerto alcune opzioni di personalizzazione all'interno della piattaforma, ma GA4 lo porta a un livello completamente nuovo. All'interno di GA4, puoi personalizzare la tua interfaccia utente, salvare report unici in una raccolta per visualizzarli quando vuoi e rendere ogni dashboard davvero unica.
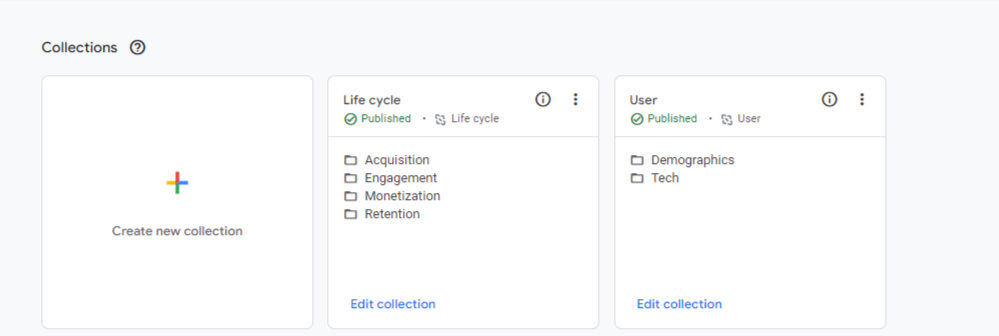
Se desideri visualizzare solo il traffico organico, puoi creare il tuo rapporto incentrato sulle sessioni della pagina di destinazione. Se vuoi concentrarti solo sul traffico social in una determinata area del tuo sito web, puoi anche creare un rapporto personalizzato e visualizzarlo quando vuoi.
Le opzioni sono illimitate e non dovrai modificare costantemente le impostazioni o i parametri per ottenere la vista che desideri. Puoi vedere per questa dashboard, ho creato un rapporto personalizzato per pagine di destinazione e sessioni:
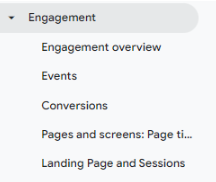
Puoi aggiungere un rapporto specifico alla dashboard o salvarlo nella tua raccolta per visualizzarlo in un secondo momento. Puoi trovare quei rapporti unici nella Libreria nella scheda Rapporti. Da lì, puoi creare nuovi rapporti, modificare quelli esistenti e personalizzare la tua dashboard.
5. Creazione dell'imbuto
Le canalizzazioni sono uno strumento incredibilmente potente, soprattutto per chi ha un sito di e-commerce o una canalizzazione di vendita. In UA, le canalizzazioni erano un po' difficili da trovare e talvolta anche più difficili da decifrare. L'impostazione delle canalizzazioni di conversione è stata complicata e un po' macchinosa. In GA4, impostare le canalizzazioni è semplice e illimitato.
Utilizzando la scheda Esplora, puoi impostare qualsiasi tipo di canalizzazione che desideri monitorare e avere un maggiore controllo sui passaggi e sulle attività durante la creazione dei rapporti.
Quando vai alla scheda Esplora, vedrai una serie di opzioni per i rapporti. La cosa più semplice da fare è creare un rapporto vuoto e quindi, una volta all'interno del rapporto, modificare la tecnica in esplorazione a imbuto.
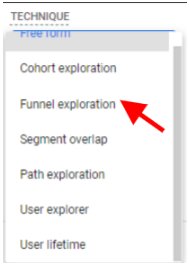
Da qui, puoi iniziare a costruire la tua canalizzazione per tutto ciò di cui hai bisogno. La visualizzazione della canalizzazione è molto più pulita. Gli utenti che avevano impostato canalizzazioni multipagina in UA venivano spesso accolti da tunnel lunghi e verticali difficili da leggere e decifrare.
Ora sono sostituiti con canalizzazioni orizzontali e statistiche aggiuntive.
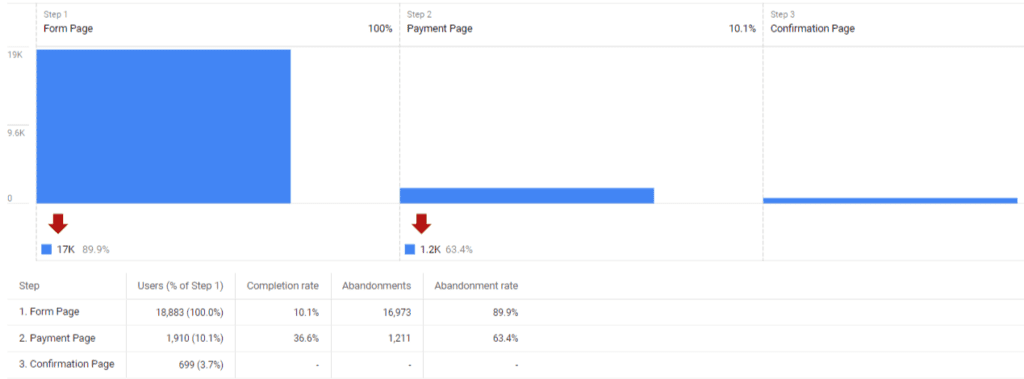
Puoi nominare le tue pagine, impostare parametri URL, impostare la canalizzazione in modo che sia aperta (le persone possono accedere alla canalizzazione da qualsiasi passaggio) o chiusa (le persone possono accedere alla canalizzazione solo dal primo passaggio), nonché impostare pagine dirette e indirette percorsi.
Avvolgendo
Anche se GA4 richiederà del tempo per abituarsi, ci sono già una serie di vantaggi che la nuova piattaforma di analisi ha rispetto al suo predecessore. Prenditi del tempo per esplorare le differenze nella dashboard e pensa a quali conversioni vuoi monitorare e quali rapporti personalizzati vuoi iniziare a creare. Da lì, puoi trasformare GA4 in un potente strumento di analisi per aiutarti a monitorare l'attività web e il comportamento degli utenti.
Hai bisogno di aiuto per conoscere GA4 e migrare da Universal Analytics? Sentiti libero di metterti in contatto !
Cerca notizie direttamente nella tua casella di posta
*Necessario
