Guida per principianti a Google Analytics 4
Pubblicato: 2022-06-07Lo ami o lo odi, Google Analytics 4 è qui per restare .
Google ha deciso di passare a una piattaforma di analisi più personalizzabile che aiuta a combinare i dati di siti Web e app, oltre a darti un maggiore controllo sui dati che vedi.
Ti dà l'opportunità di concentrarti maggiormente sui dati importanti per la tua attività, piuttosto che sui dati standardizzati che cercano di soddisfare ogni tipo di attività.
Ci sono molti nuovi termini in Google Analytics 4 (GA4), diversi tipi di rapporti e tutto è un evento (una leggera esagerazione, ma non è lontano)
Che cos'è Google Analytics 4?
Google Analytics 4 sostituirà Universal Analytics (UA) nel 2023 ed è un nuovo modo di raccogliere e generare rapporti sui dati.
Secondo Google, ha diversi vantaggi rispetto a Universal Analytics di Google, che è lo standard attuale.
Devo passare a Google Analytics 4?
Ti consigliamo di configurare una proprietà di Google Analytics 4 il prima possibile, indipendentemente dal fatto che tu intenda utilizzarla subito, poiché questa nuova proprietà di Google Analytics 4 non utilizzerà i dati retrospettivi di Universal Analytics.
Non vuoi perdere i dati che potresti raccogliere ora quando ti costringono a fare quel passaggio, anche se non intendi utilizzare Google Analytics 4 fino al 2023.
È anche abbastanza diverso da Universal Analytics, quindi è meglio che tu faccia pratica ora prima di dover effettuare il passaggio.
Cosa è cambiato: Universal Analytics vs. Google Analytics 4
Osservando i cambiamenti e le sfide che gli utenti di UA hanno dovuto affrontare quando sono passati a GA4, alcuni problemi comuni che abbiamo riscontrato sono stati:
- Capire quali metriche utilizzare/considerare rispetto a Universal Analytics
- Comprendere gli "eventi" in GA4
- Problemi di integrazione con Google Ads o Search Console all'interno della piattaforma
- Difficoltà nel tracciare i dati di conversione
- Difficoltà a trovare conversioni assistite e frequenza di rimbalzo
Questi sono solo alcuni dei cambiamenti che abbiamo notato, ma speriamo che ti facciano sentire meno solo se stai lottando con GA4.
Passare a una nuova piattaforma può essere difficile, soprattutto se utilizzi Universal Analytics da anni o hai appena avuto a che fare con esso e ora devi apportare la modifica a questo nuovo modo di raccogliere dati analitici.
Quindi cosa perdiamo quando passiamo a Google Analytics 4?
- Nessuna visualizzazione
- Filtro IP assente/limitato
- Rapporti mancanti che devono essere impostati manualmente
- Limiti sulle dimensioni personalizzate
- Nessun rapporto di posta elettronica ricorrente
Detto questo, ecco tutto ciò che guadagnerai passando a Google Analytics 4:
- Dati semplificati più accessibili agli utenti e l'algoritmo di Google
- Migliore tracciamento su sito Web e app
- Monitoraggio degli eventi senza codice
- Rapporti personalizzati
- Insight e previsioni basate sull'intelligenza artificiale
- Integrazione avanzata del pubblico con Google Ads
- Maggiore attenzione al reporting inquadrato nel ciclo di vita del cliente
Molti di questi elementi ci aiuteranno a raccogliere dati in un futuro senza cookie.
Ora, diamo un'occhiata a come configurare GA4. Se hai già impostato la tua proprietà Google Analytics 4 puoi saltare alla sezione successiva.
Come configurare Google Analytics 4
La configurazione di Google Analytics 4 è abbastanza semplice , anche se potresti dover parlare con il tuo sviluppatore web.
Passaggio 1. Vai alla sezione di amministrazione del tuo account Google Analytics
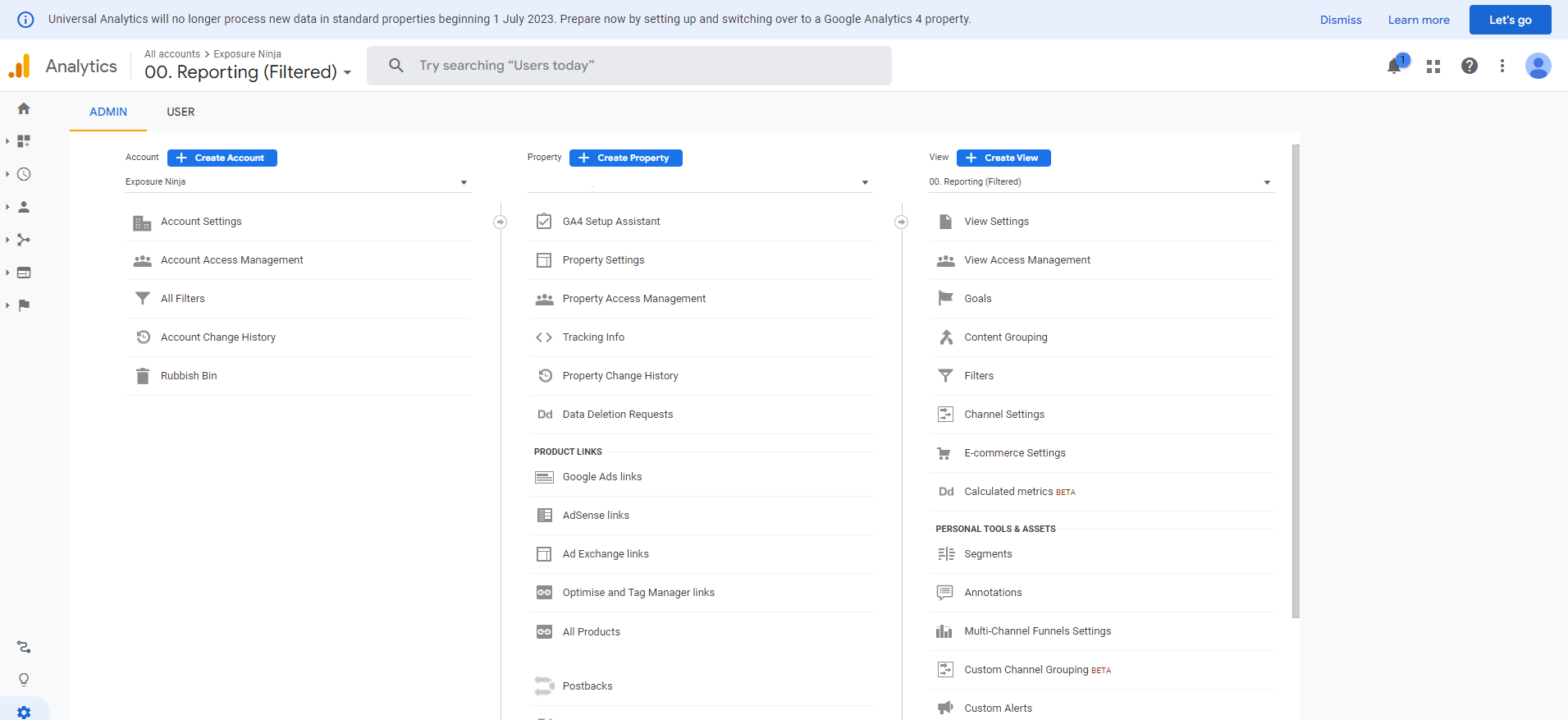
Screenshot della schermata di amministrazione di Universal Analytics
Passaggio 2. Guarda il numero di colonne
Se riesci a visualizzare Account, Proprietà e Vista , stai utilizzando Universal Analytics
Se hai solo Account e Proprietà, stai già utilizzando Google Analytics 4 e non sarà necessario effettuare il passaggio.
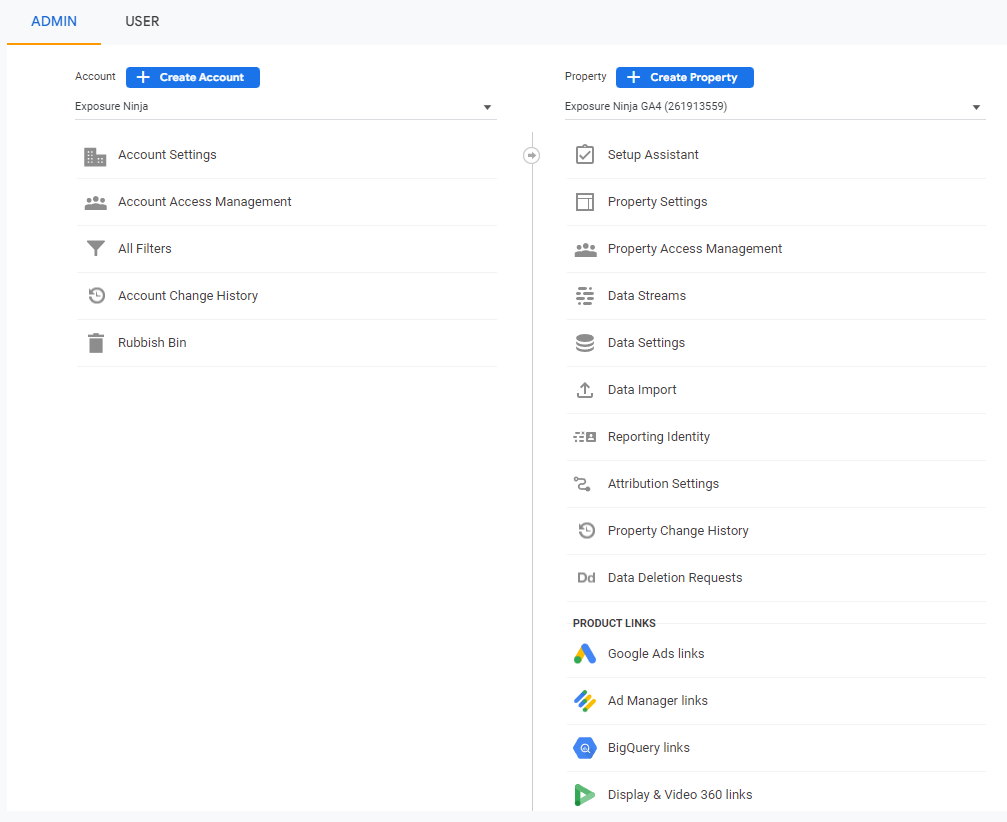
Le colonne Account e Proprietà in Google Analytics 4
Passaggio 3. Seleziona "Assistente di configurazione GA4"
Puoi trovarlo nella colonna Proprietà nella schermata di amministrazione.
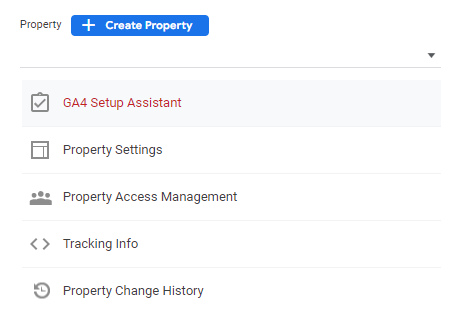
Screenshot di dove si trova l'assistente di configurazione GA4
Passaggio 4. Scegli tra le due opzioni: Inizia o Connetti proprietà
Inizia è ciò che la maggior parte delle persone utilizzerà, poiché probabilmente non hanno una proprietà GA4 esistente impostata.
Se hai configurato in qualche modo una proprietà GA4 che non è collegata al tuo account Google Analytics esistente, puoi selezionare " Collega proprietà " e seguire la procedura.
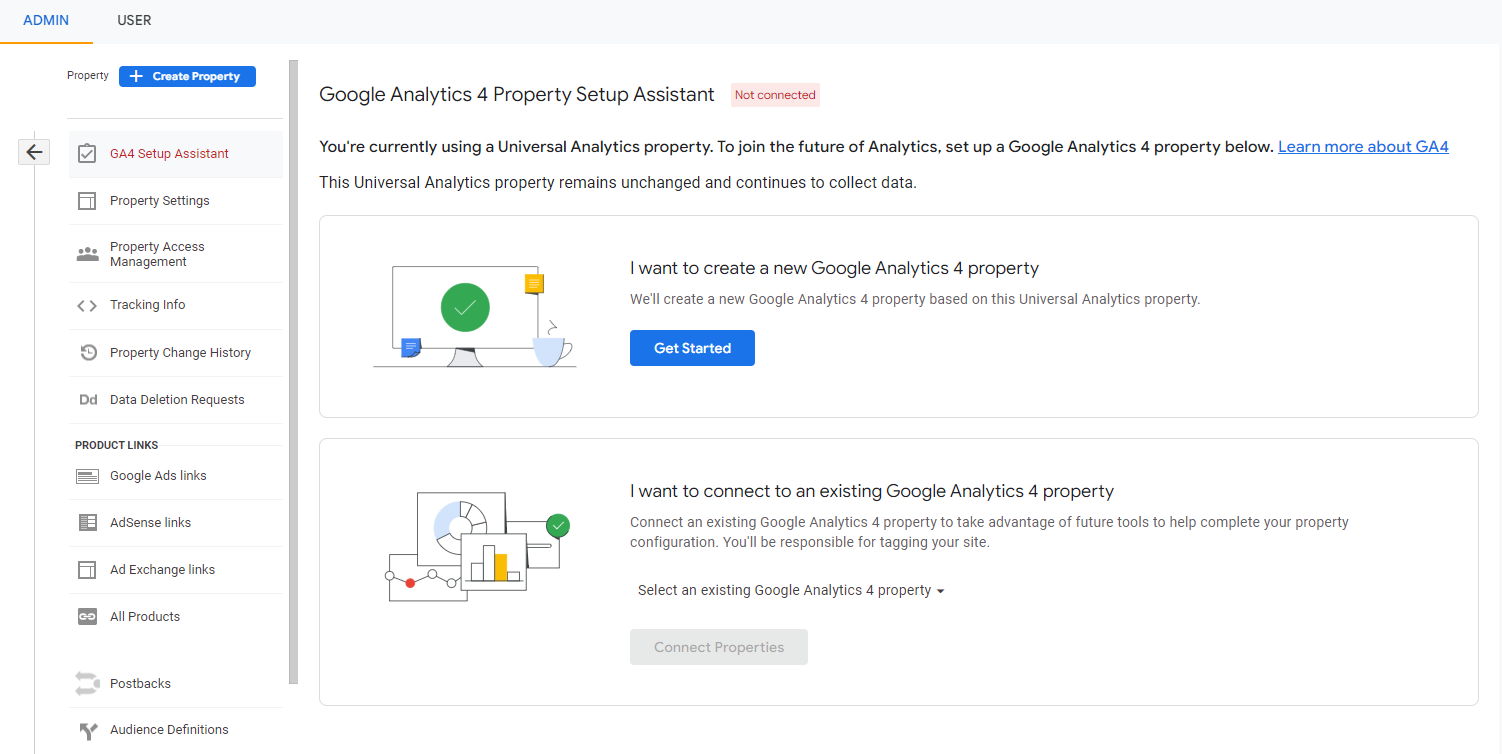
Opzioni di configurazione di Google Analytics 4
Passaggio 5. Seleziona il tipo di tag
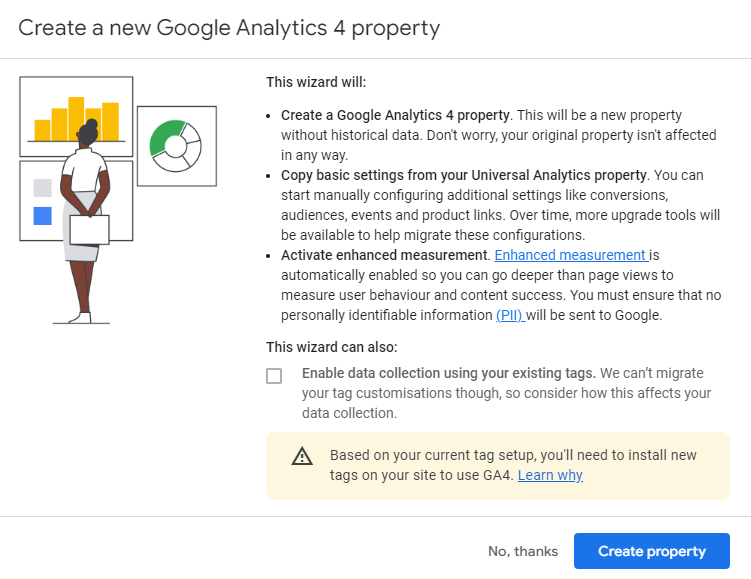
La procedura guidata di configurazione di Google Analytics 4
A seconda che tu preferisca utilizzare Google Tag Manager o Global Site Tag (gtag.js), le tue opzioni saranno leggermente diverse qui.
Se hai l'avviso in basso come mostrato nello screenshot qui sopra, dovrai installare nuovi tag sul tuo sito per utilizzare GA4. Puoi farlo utilizzando Google Tag Manager.
Se utilizzi gtag.js, potrai selezionare " abilita la raccolta dei dati utilizzando i tag esistenti ".
Se non sei sicuro di quale sia il tuo caso, la casella di controllo "abilita la raccolta dei dati utilizzando i tag esistenti" non sarà accessibile se utilizzi Google Tag Manager anziché gtag.js, quindi non puoi selezionarlo accidentalmente se lo sei non usando gtag.js.
Se non sei sicuro, parla con il tuo sviluppatore web (o il nostro) e saranno in grado di aiutarti.
Passaggio 6. Esplora e configura la tua proprietà GA4
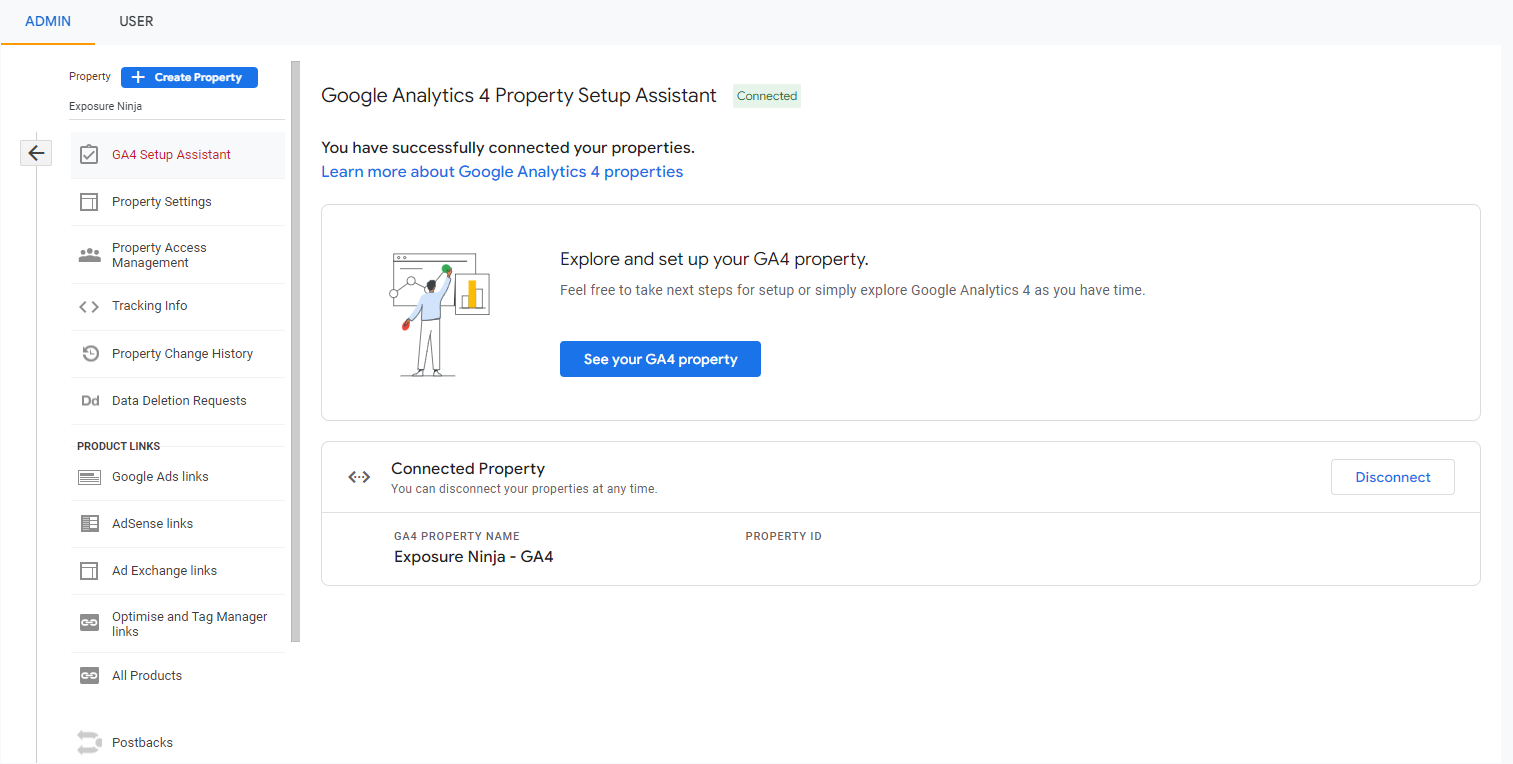
Schermata connessa dell'assistente di configurazione della proprietà di Google Analytics
Ora sarai accolto da questa schermata e puoi fare clic su " Visualizza la tua proprietà GA4 " per andare alla tua proprietà Google Analytics 4 per configurarla ulteriormente.
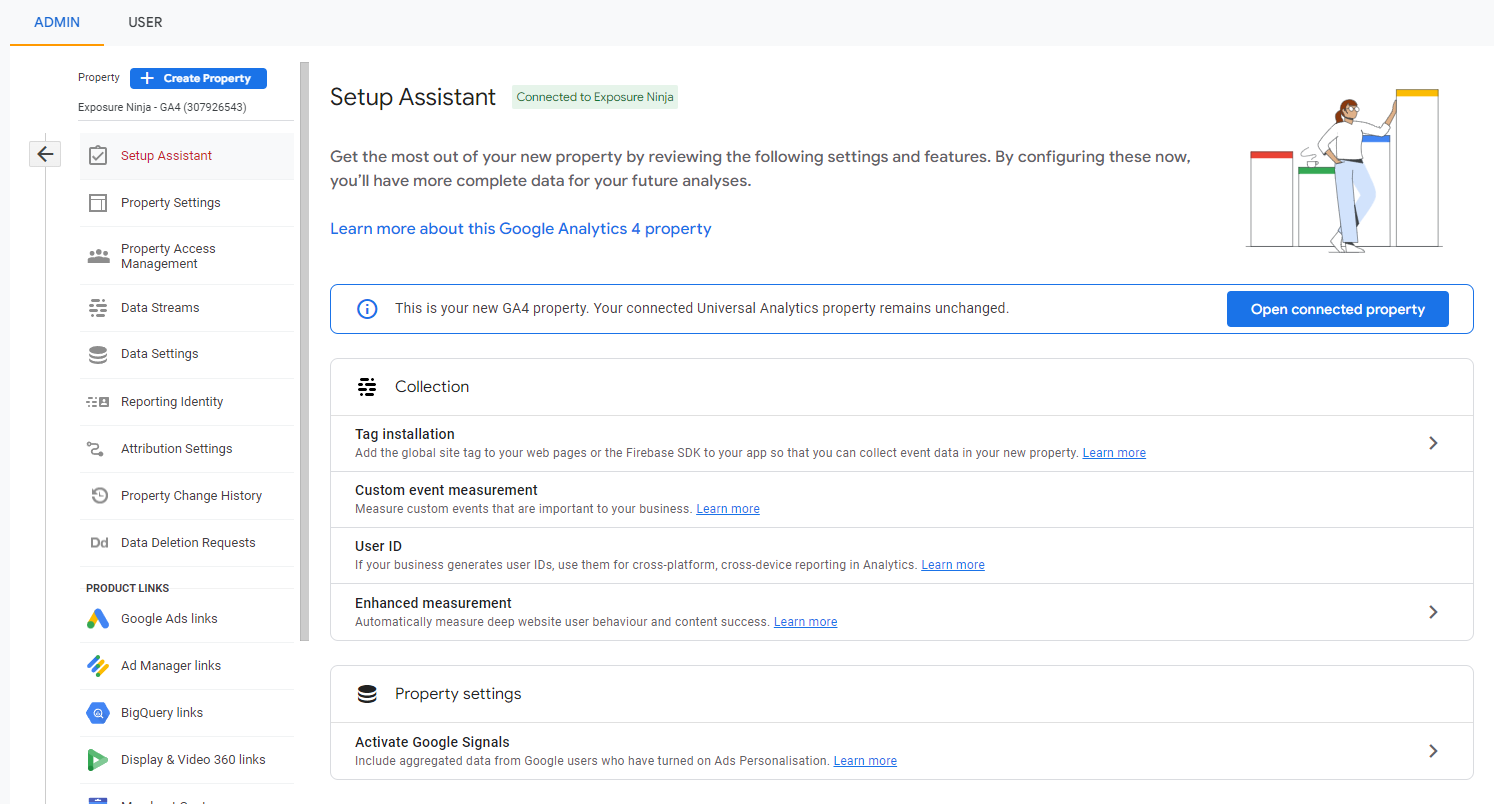
Pagina Assistente di configurazione di Google Analytics 4 in GA4
Passaggio 7. Imposta il nuovo tag di monitoraggio
La prima cosa da fare è impostare il nuovo tag sul tuo sito web.
Inizia facendo clic su " Installazione tag ", che ti porterà alla pagina " Streams di dati ". Qui puoi impostare flussi di dati dal tuo sito Web, nonché dalle tue app iOS o Android.
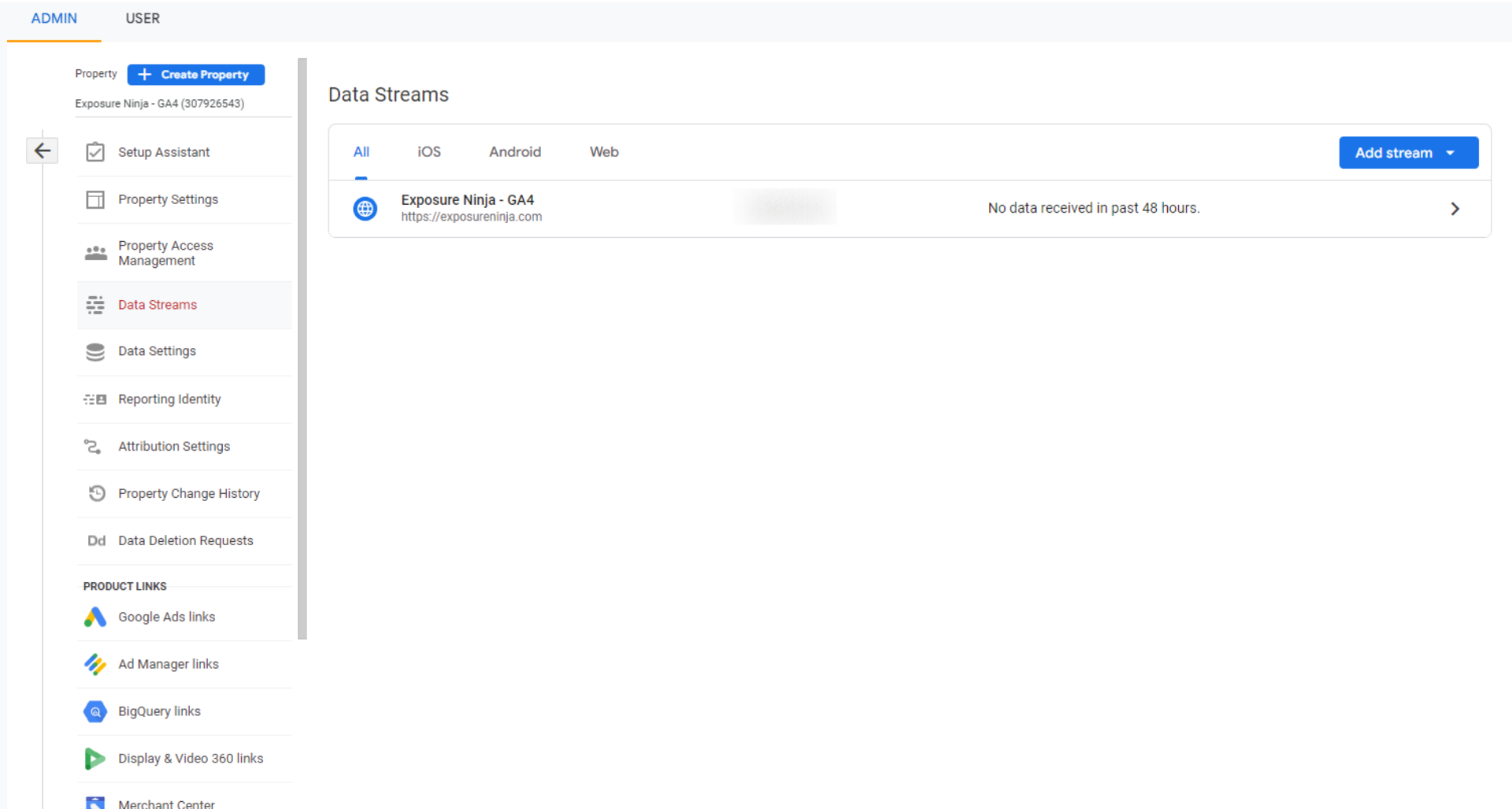
Google Analytics 4 flussi di dati
L'assistente di configurazione avrà già impostato un flusso di dati per te.
Fare clic su questo flusso di dati e si aprirà la scheda " Dettagli flusso web ". Qui, vuoi copiare il tuo ID misurazione, che si trova nell'angolo in alto a destra di questa scheda. Se sei abituato a Universal Analytics, è come l'ID di monitoraggio che potresti aver utilizzato lì.
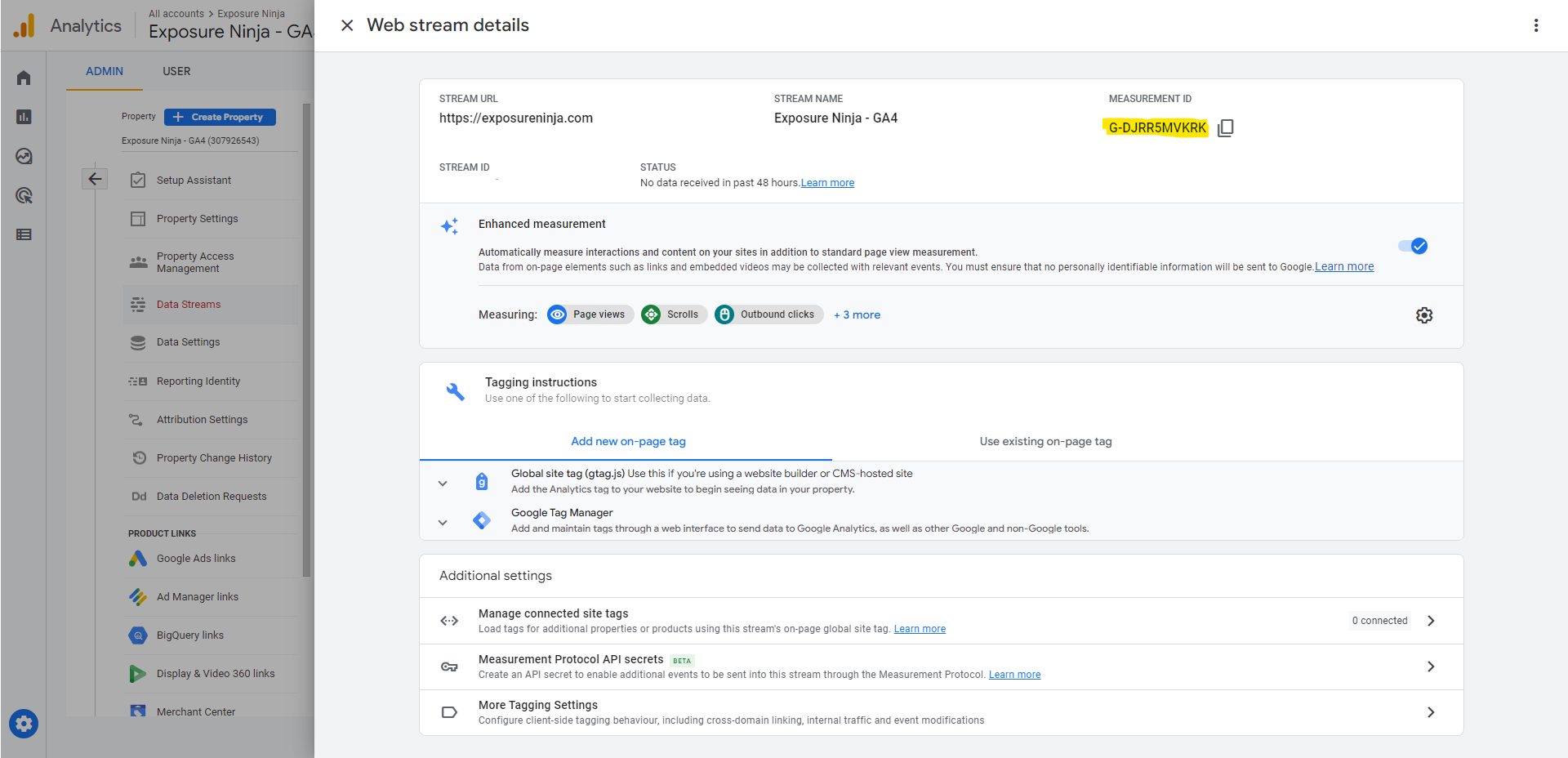
ID misurazione Google Analytics 4
Dopo aver copiato il tuo ID misurazione, vai su Google Tag Manager.
Seleziona " Tag " nel menu e fai clic su " Nuovo " per creare un nuovo tag.
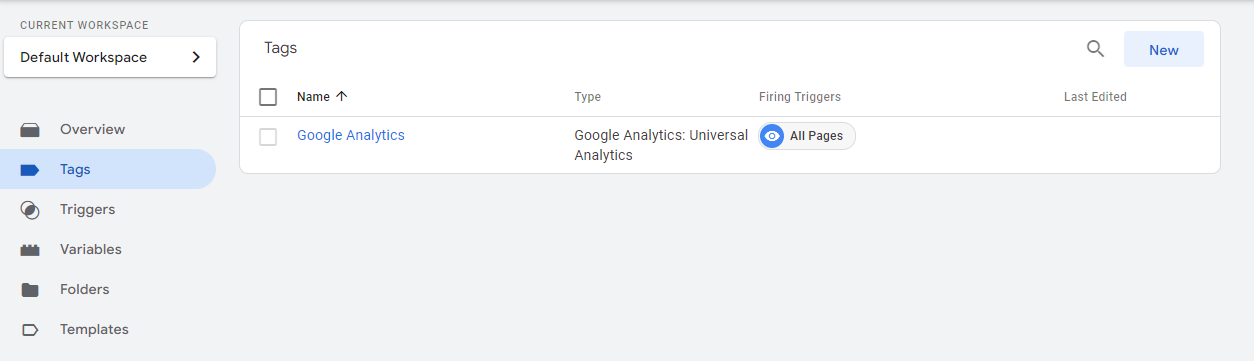
Aggiungi un nuovo tag in Google Tag Manager
Assegna un nome al tag, ti consigliamo di chiamarlo " GA4 ", quindi selezionare " Configurazione tag ".
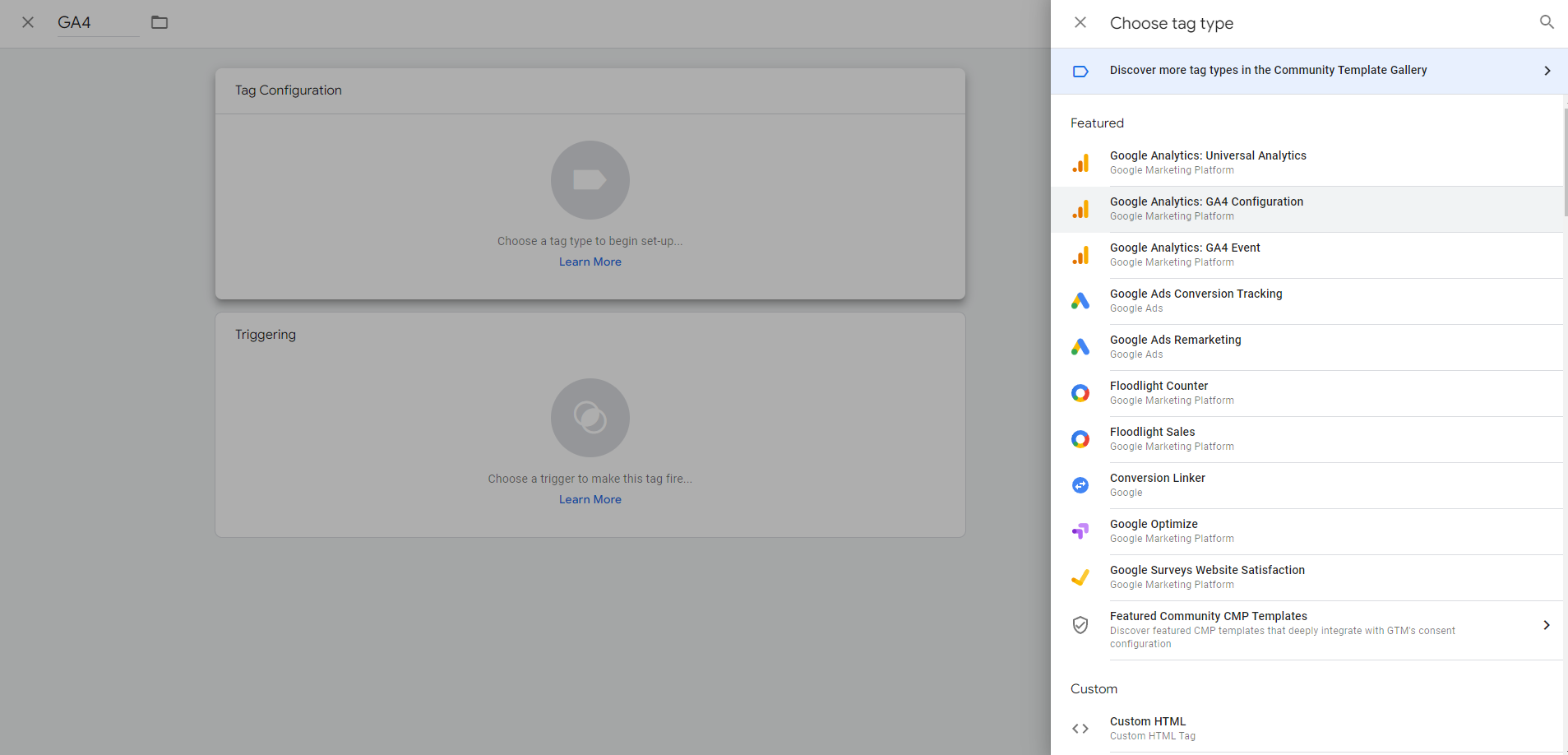
Configurazione dei tag di Google Analytics 4
Per il “ tipo di tag ”, seleziona “ Google Analytics: Configurazione GA4 ”.
Ora incolla il tuo ID misurazione nella casella.
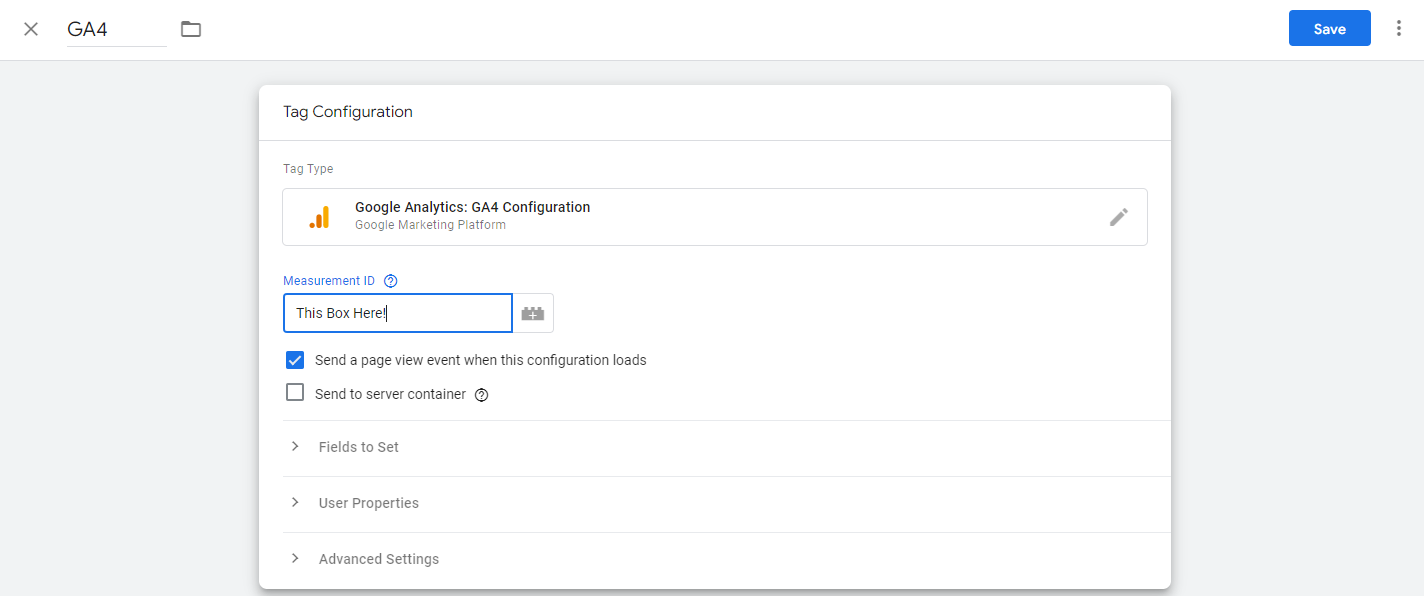
Incolla il tuo ID misurazione nel tag
Quindi, fai clic sulla casella " Trigger " e seleziona " Tutte le pagine" in modo che il tag sia installato su ogni pagina del tuo sito web.
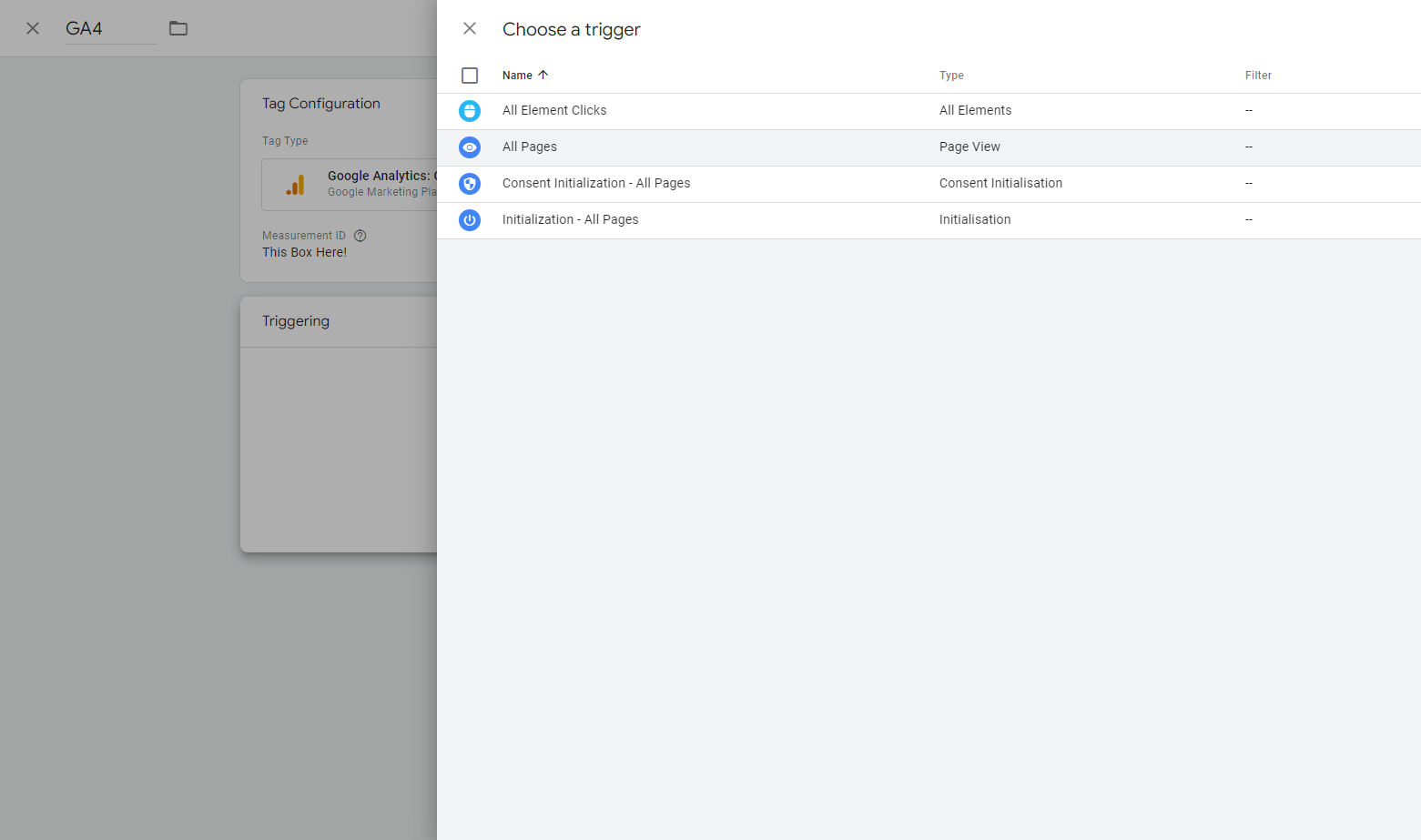
Imposta un attivatore per il tuo tag in GA4
Dopo aver impostato questo attivatore, premi Salva sul tag.
Per verificare che sia stato impostato correttamente, fai clic su " Anteprima " nell'angolo in alto a destra dello schermo, che ti porterà allo strumento Google Tag Assistant.
Inserisci l'URL del tuo sito web nella casella e premi Connetti.
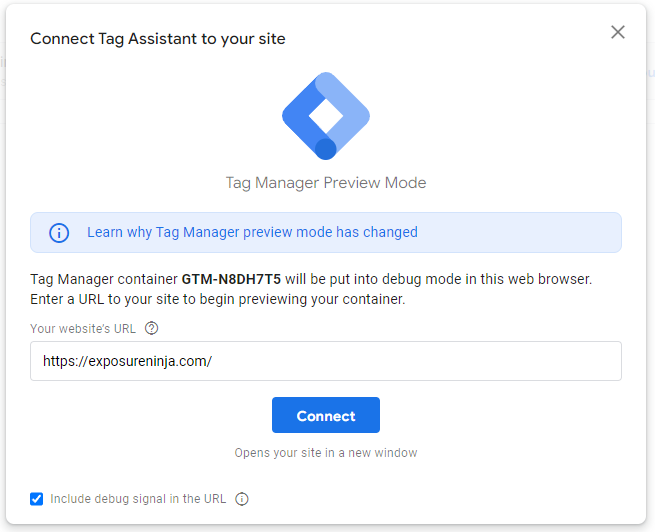
Google Tag Assistant
Questo aprirà un'altra finestra che ha il tuo sito web in modalità di debug . Riceverai una conferma nell'angolo in basso a destra per informarti che il tuo sito web è stato collegato a Google Tag Assistant.
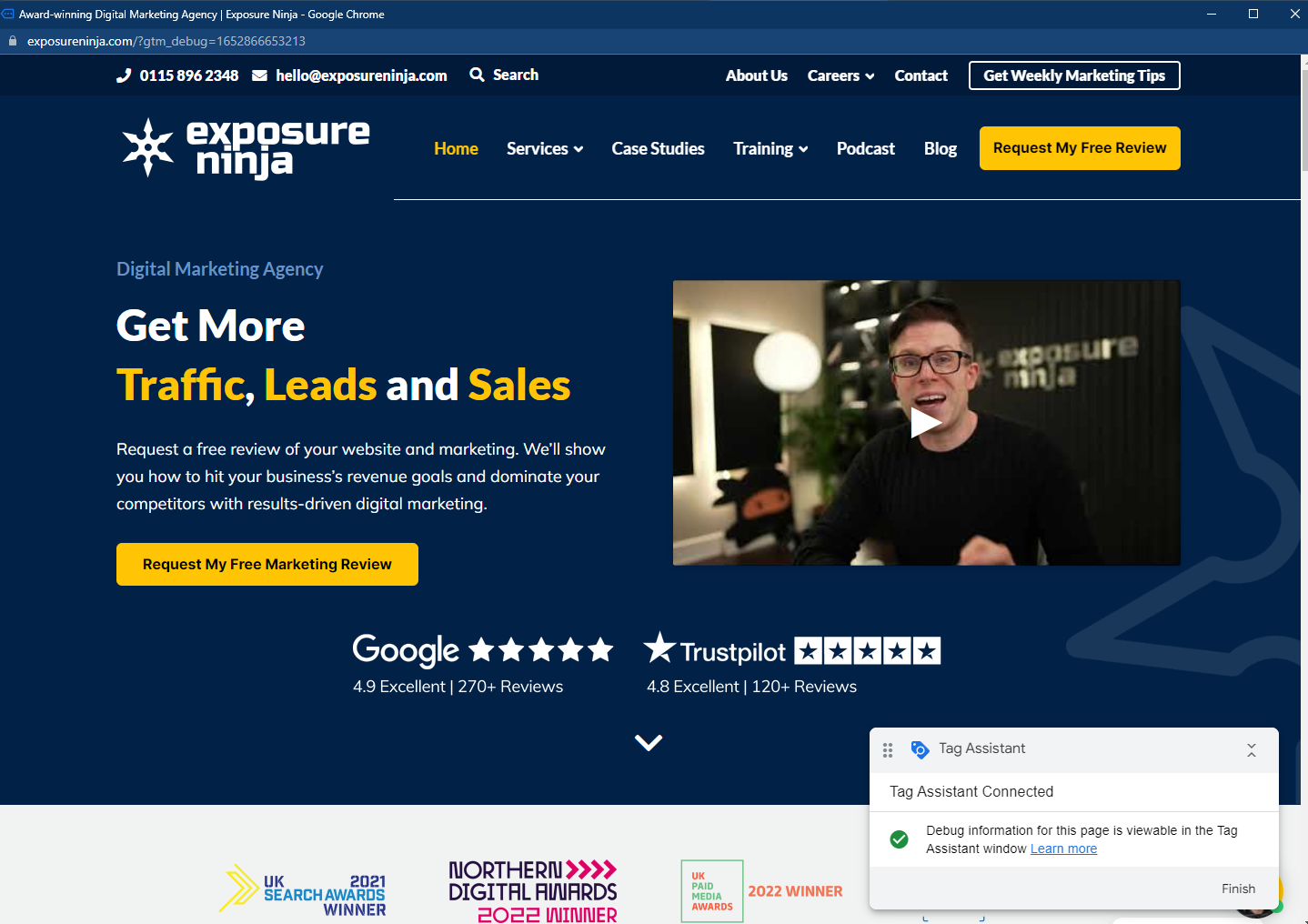
Conferma della connessione a Google Tag Assistant
Riduci a icona questa finestra e torna a Google Tag Assistant. Fai clic su "continua" nella finestra popup e verifica se il tag GA4 è stato attivato. Se dice che ha sparato una volta , funziona.
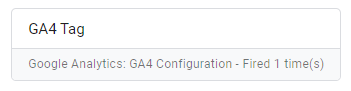
Tag GA4 attivato una volta
Dopo averlo verificato, torna a Google Tag Manager e fai clic su "invia" per salvare le modifiche.
Ora la tua nuova scheda di monitoraggio è stata installata.
Torna alla pagina di configurazione di GA4 e dai un'occhiata agli altri elementi che possono essere impostati.
Alcune delle cose che puoi fare qui sono:
- Configura eventi personalizzati
- Configura gli ID utente
- Configura misurazioni avanzate
- Attiva Google Signals
- Collegamento ad annunci Google
- Definisci il pubblico
- Importa o imposta conversioni
Dai un'occhiata e imposta le cose che contano per la tua attività. Potresti voler leggere il resto di questo articolo prima di impostare alcuni di questi in quanto possono essere molto diversi in Google Analytics 4.
Se preferisci seguire questa configurazione in formato video, guarda il video qui sotto.
Visualizzazioni e flussi di dati in Google Analytics 4
Le viste, in cui vedi i tuoi dati e i tuoi rapporti in UA, non esistono più in GA4.
Questo potrebbe cambiare in futuro, ma il nome della sostituzione è Data Streams . Attualmente sono disponibili meno opzioni per filtrare l'inclusione o l'esclusione di determinati dati dai rapporti in questa fase, poiché ciò avviene nei rapporti personalizzati.
Ciò che è utile, tuttavia, è la possibilità di vedere tutti i tuoi dati in un unico posto , non importa se provengono dal tuo sito web o dalla tua app. Puoi configurare più flussi di dati per visualizzare i dati di siti Web e app in un'unica proprietà, anziché dover passare da una proprietà all'altra.
Anche se questo non è rilevante per te in questo momento, potresti finire con un'app per la tua attività in futuro.
Con lo sviluppo di GA4, potrebbe esserci anche la possibilità di connettersi con altri componenti tecnologici, come il sistema del punto di servizio o gli sviluppi tecnologici futuri.
Panoramica della dashboard di Google Analytics 4
Questa è la schermata che vedrai quando apri GA4. Ha un paio di bit di dati di primo livello, con alcune scorciatoie basate sulle tue precedenti visite a GA4.
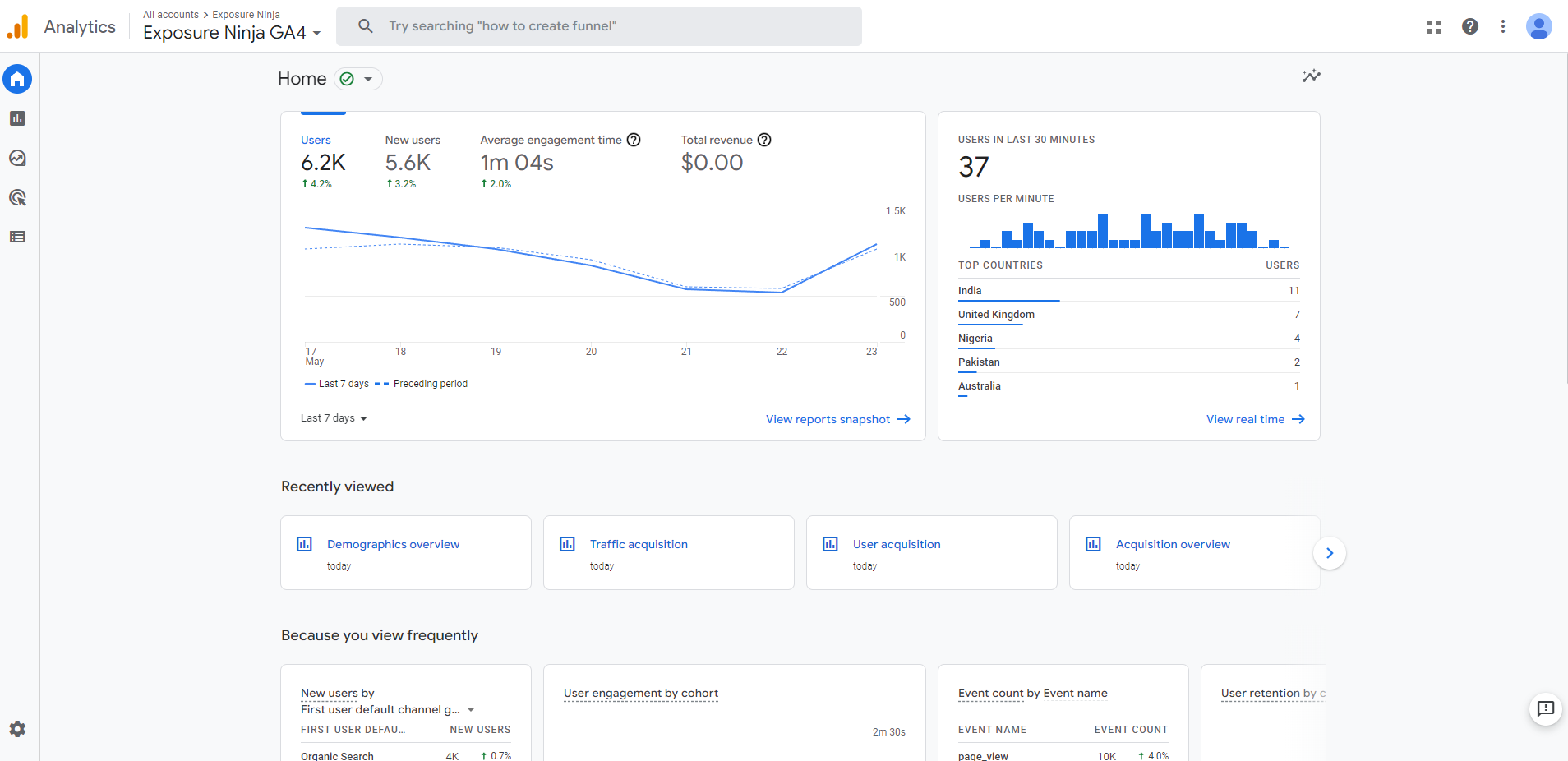
Screenshot della scheda Home di GA4
- Panoramica , che mostra il numero di utenti e nuovi utenti in un determinato periodo di tempo, insieme al tempo medio di coinvolgimento e alle entrate totali.
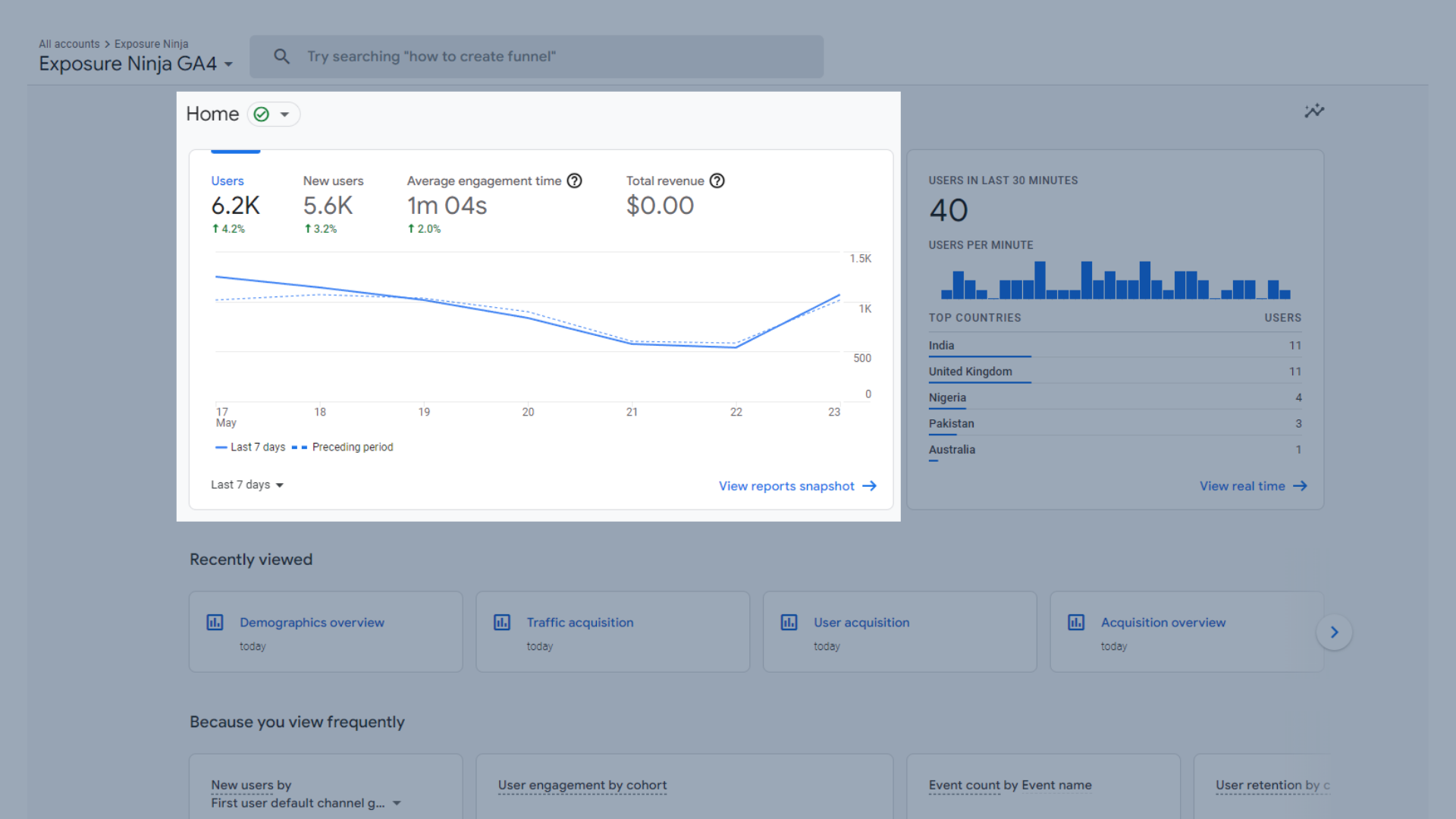
Panoramica del traffico
- Utenti negli ultimi 30 minuti , che mostra quanti utenti hai avuto negli ultimi 30 minuti e dove si trovano geograficamente.
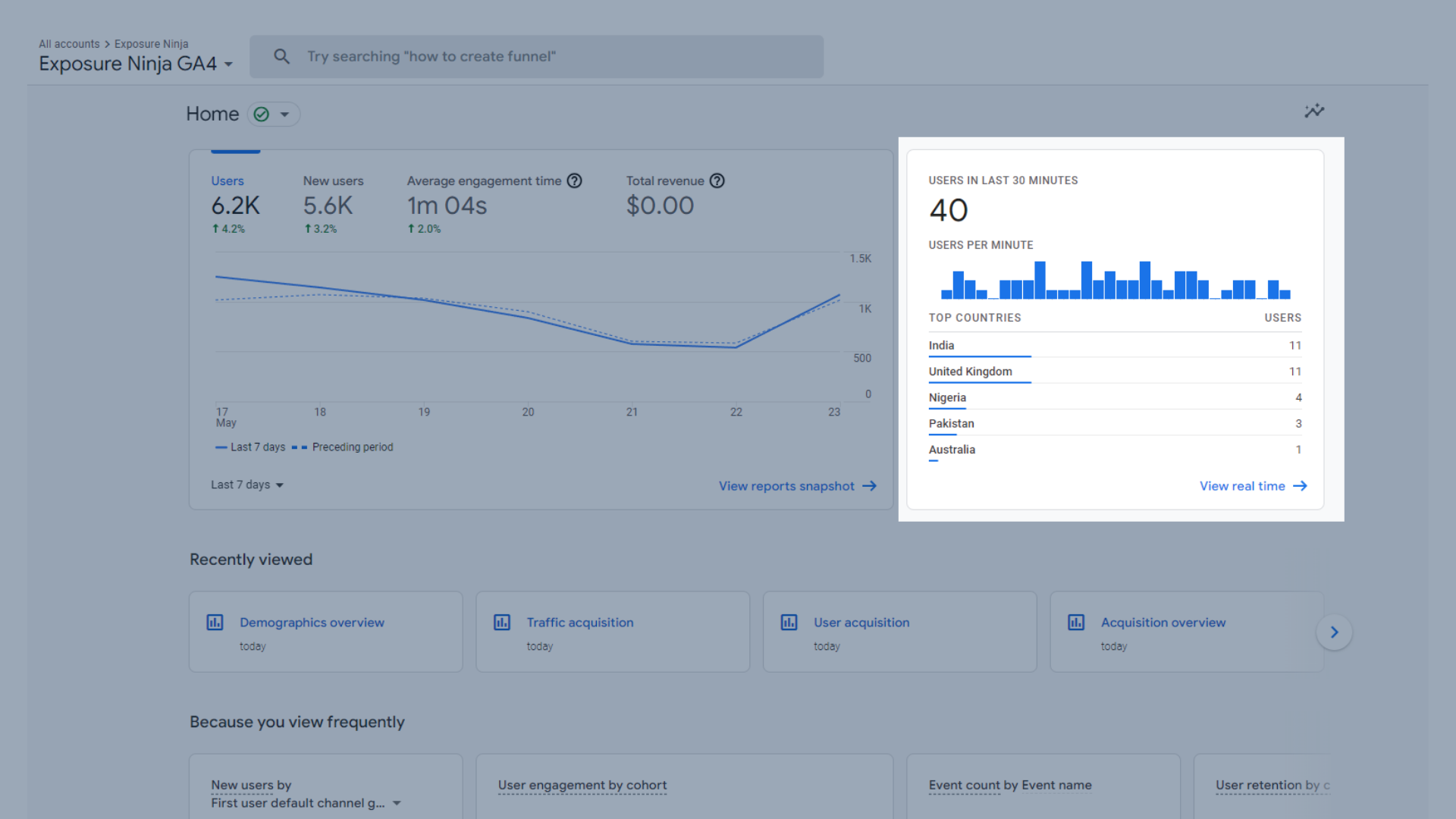
Utenti negli ultimi 30 minuti
- Visti di recente, che mostra diversi rapporti che hai visualizzato di recente.
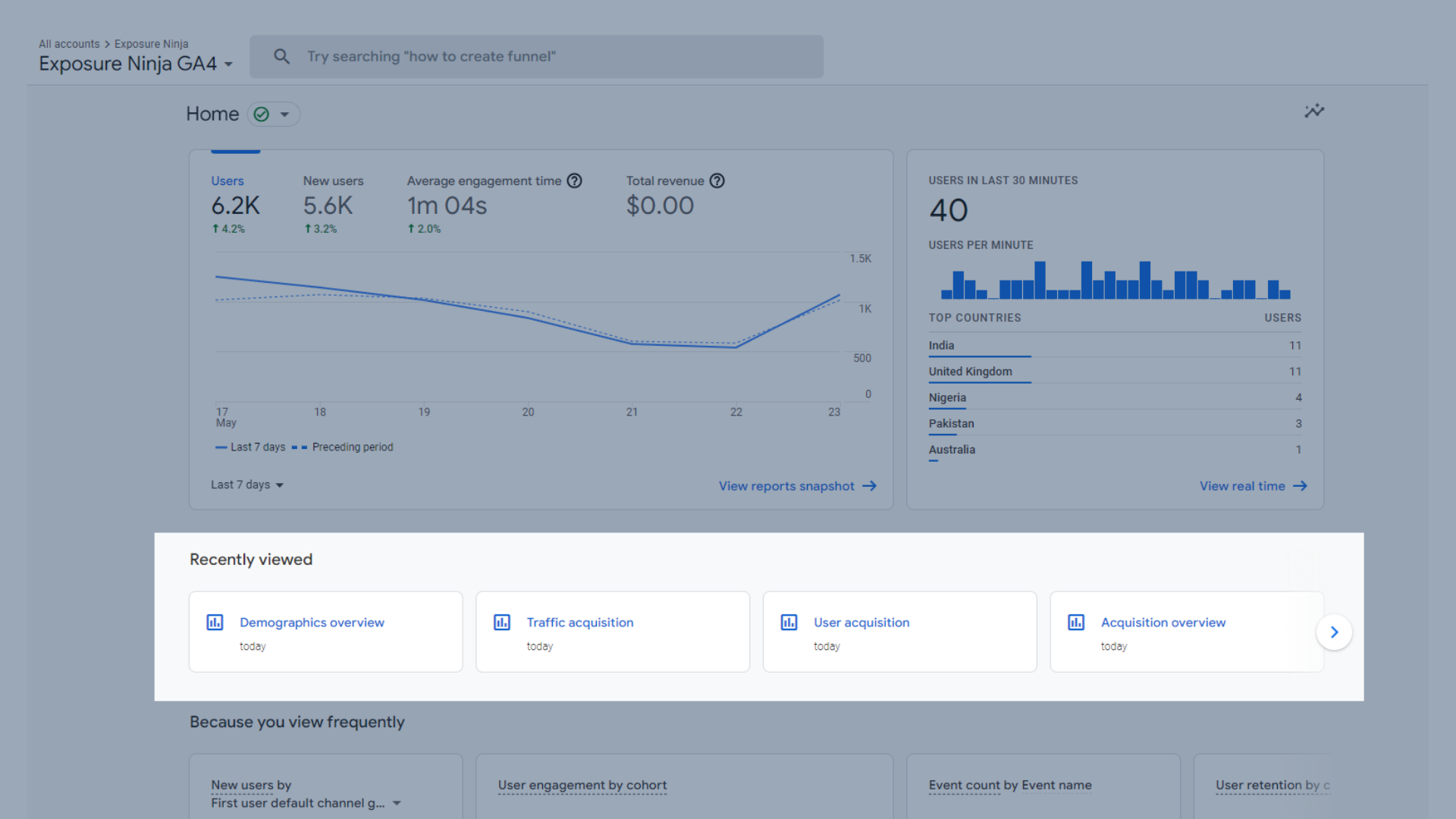
Menu rapido visualizzato di recente
- Poiché la visualizzazione frequente ti fornisce determinati set di dati che visualizzi regolarmente.
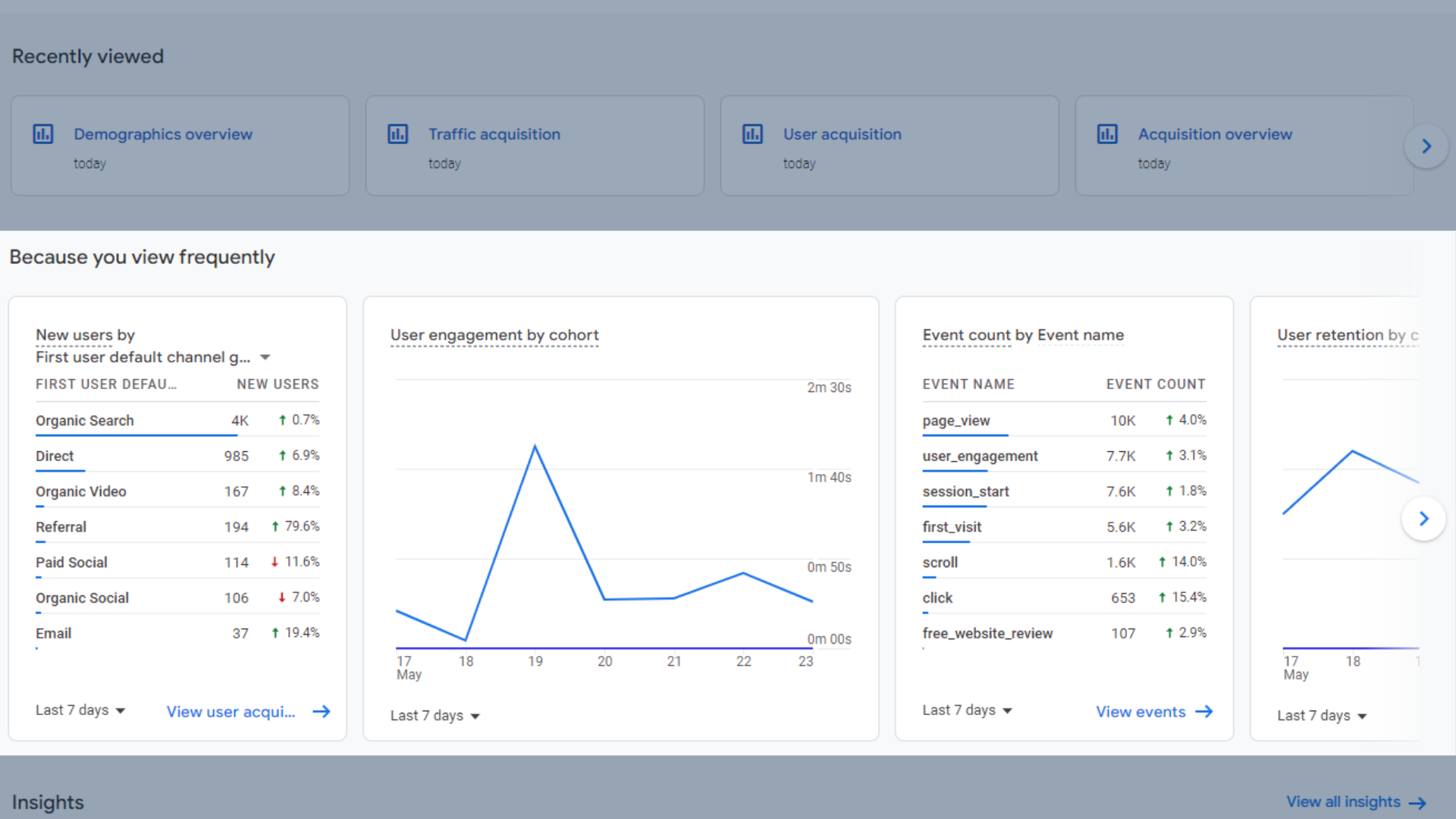
Menu rapido "Perché hai visualizzato di recente".
- Approfondimenti ti mostra alcune informazioni dettagliate sulle aree in cui stai vedendo aumenti o diminuzioni o semplicemente cambiamenti imprevisti.
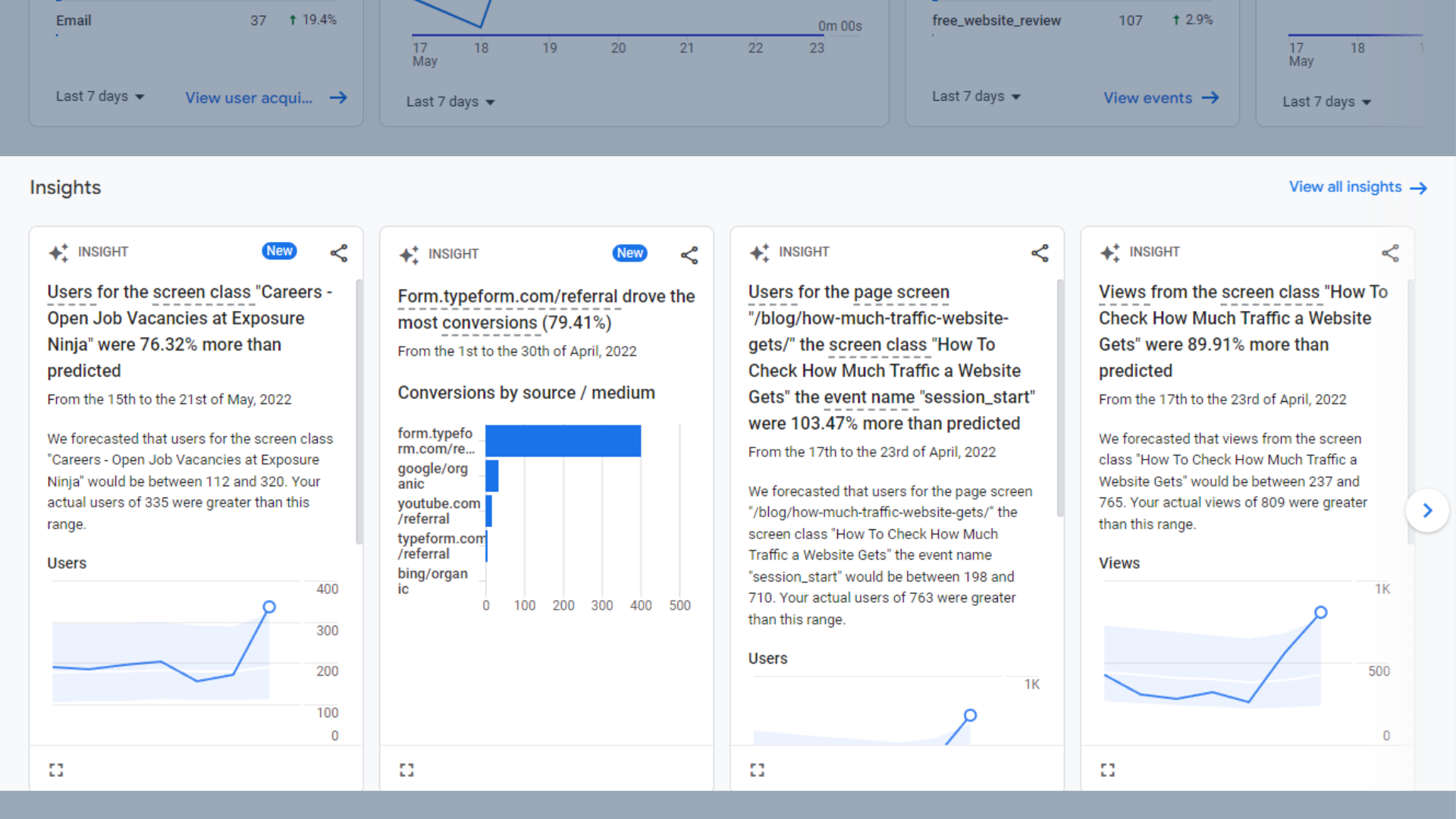
Approfondimenti di alto livello
Istantanea dei rapporti in Google Analytics 4
L'istantanea dei rapporti in GA4 mostra tutti i set di dati più popolari in un unico posto. Questo è un ottimo posto per vedere alcune informazioni di alto livello e tenere traccia dei tuoi progressi a colpo d'occhio.
Poiché ciascuno di questi set di dati viene estratto da altri rapporti, di cui parleremo più in dettaglio nelle prossime sezioni di questa guida, non entreremo nei dettagli qui.
I set di dati inclusi nell'istantanea dei rapporti sono:
- Comportamento dell'utente
- Utenti negli ultimi 30 minuti
- Approfondimenti
- Nuovi utenti per canale
- Numero di sessioni per canale
- Utenti per paese
- Attività degli utenti nel tempo
- Attività degli utenti per coorte
- Visualizzazioni per pagine e schermate
- I migliori eventi
- Migliori conversioni
- I prodotti più venduti
- Conversioni per piattaforma
Rapporto Panoramica in tempo reale in Google Analytics 4
Il rapporto di panoramica in tempo reale mostra da dove gli utenti stanno navigando nel tuo sito in tempo reale.
Puoi vedere in quali pagine si trovano e persino utilizzare questo rapporto per tracciarli nel loro viaggio nel tuo sito web.
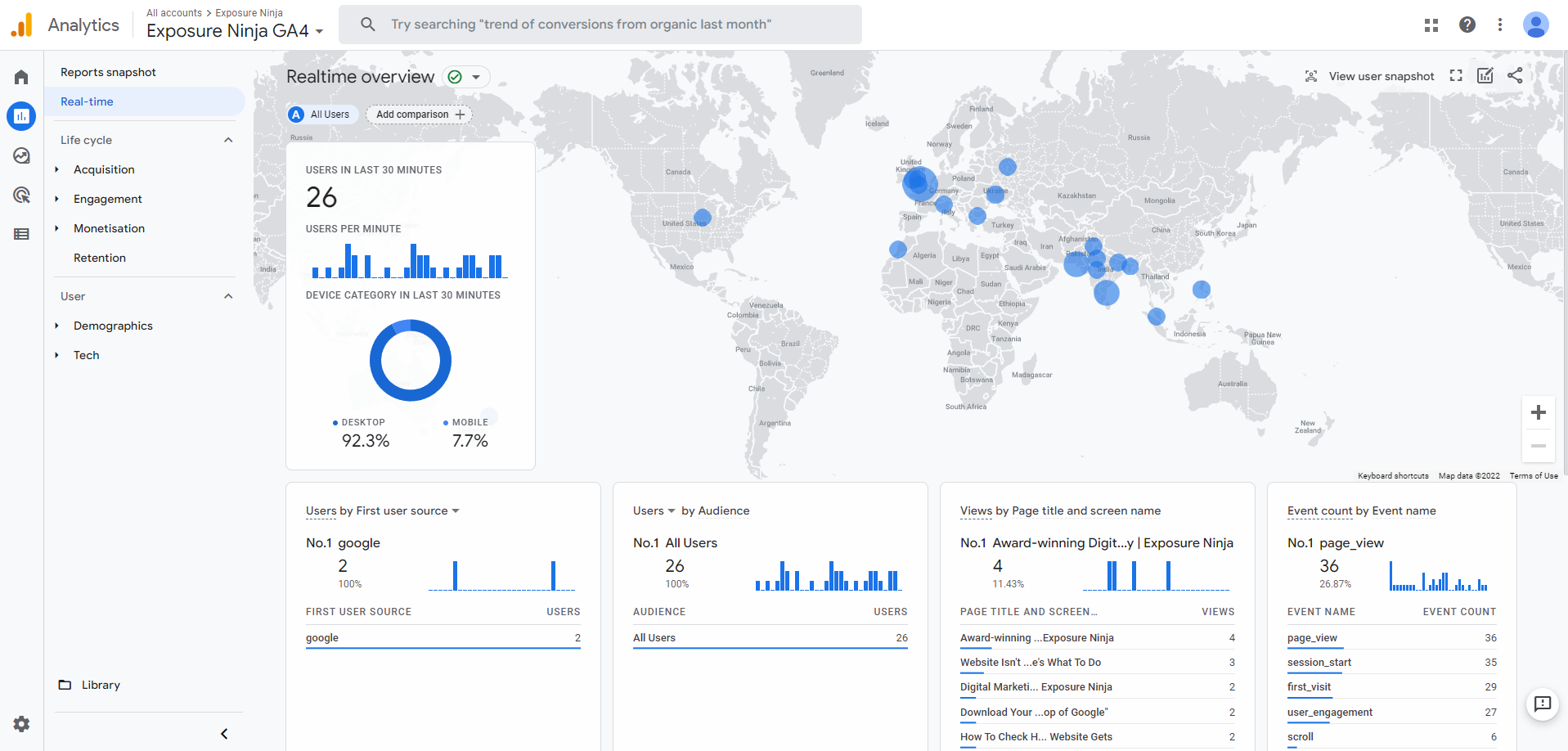
Il rapporto di panoramica in tempo reale
Qui puoi vedere:
- Utenti negli ultimi 30 minuti e il loro dispositivo
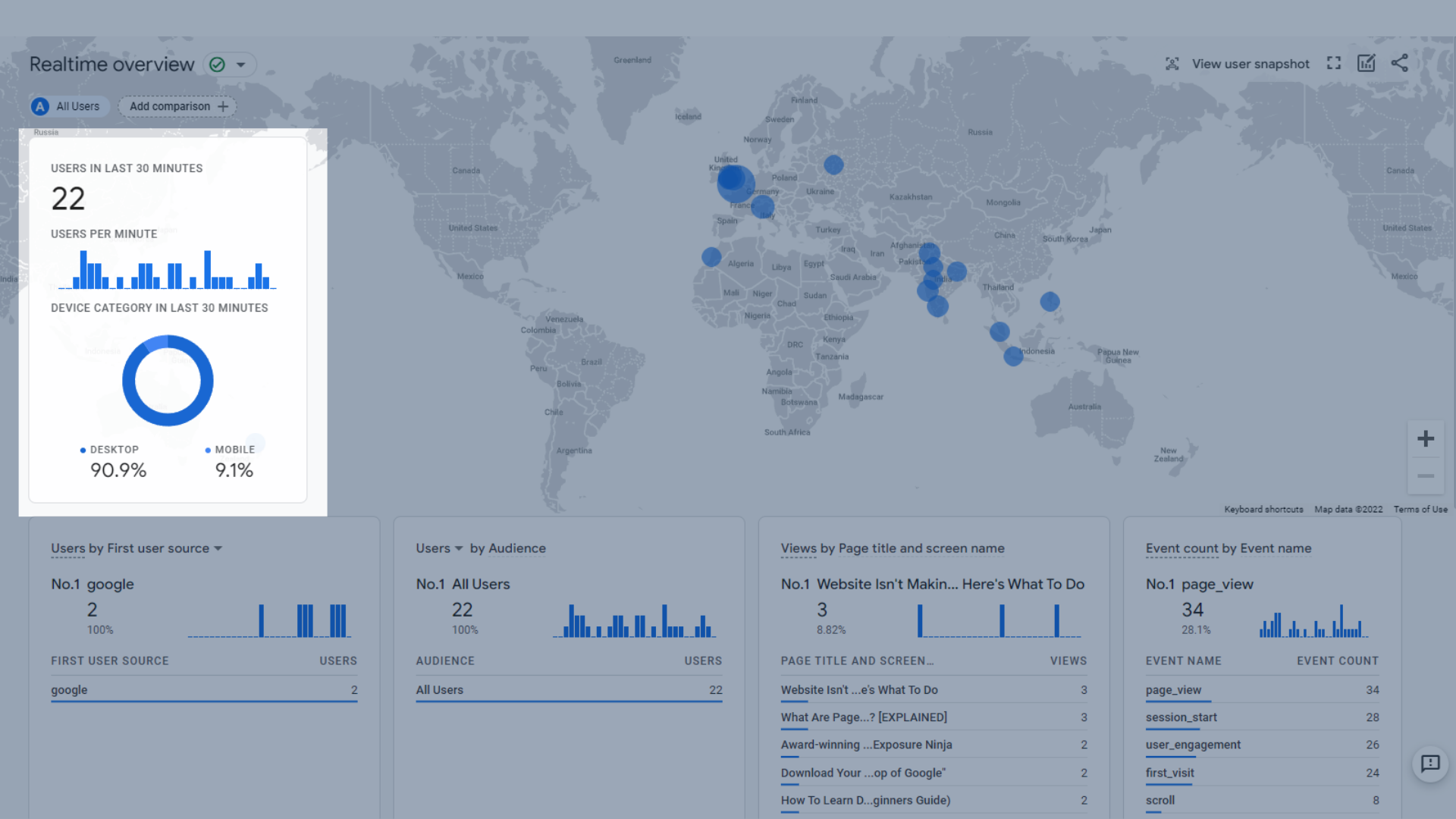
Utenti negli ultimi 30 minuti
- Una mappa geografica che mostra gli utenti attivi su una mappa del mondo
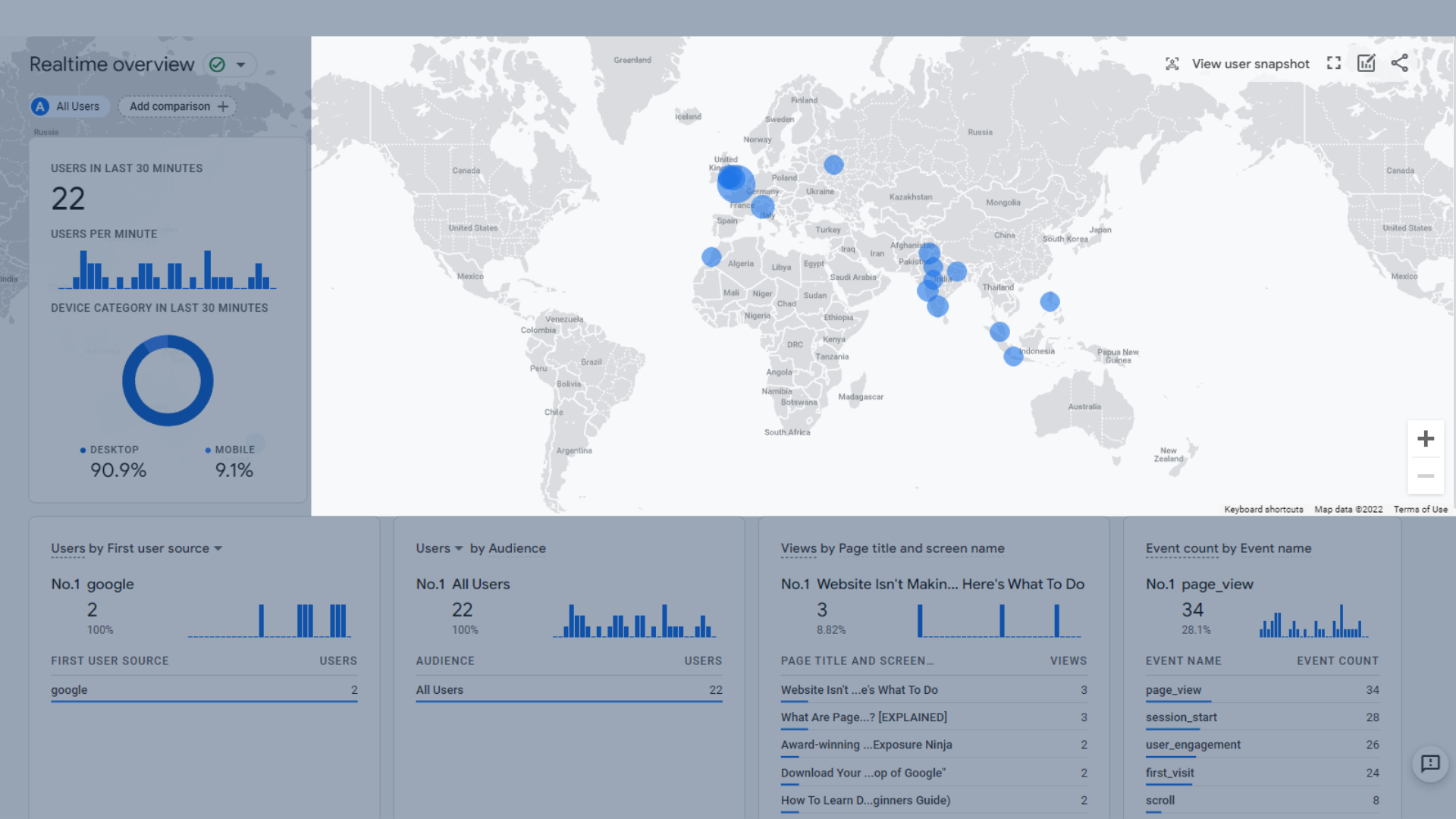
Mappa geografica interattiva
- Utenti per fonte del primo utente, mezzo del primo utente, piattaforma di origine del primo utente o campagna del primo utente. Questo ti mostra come i tuoi utenti attuali sono arrivati sul tuo sito web.
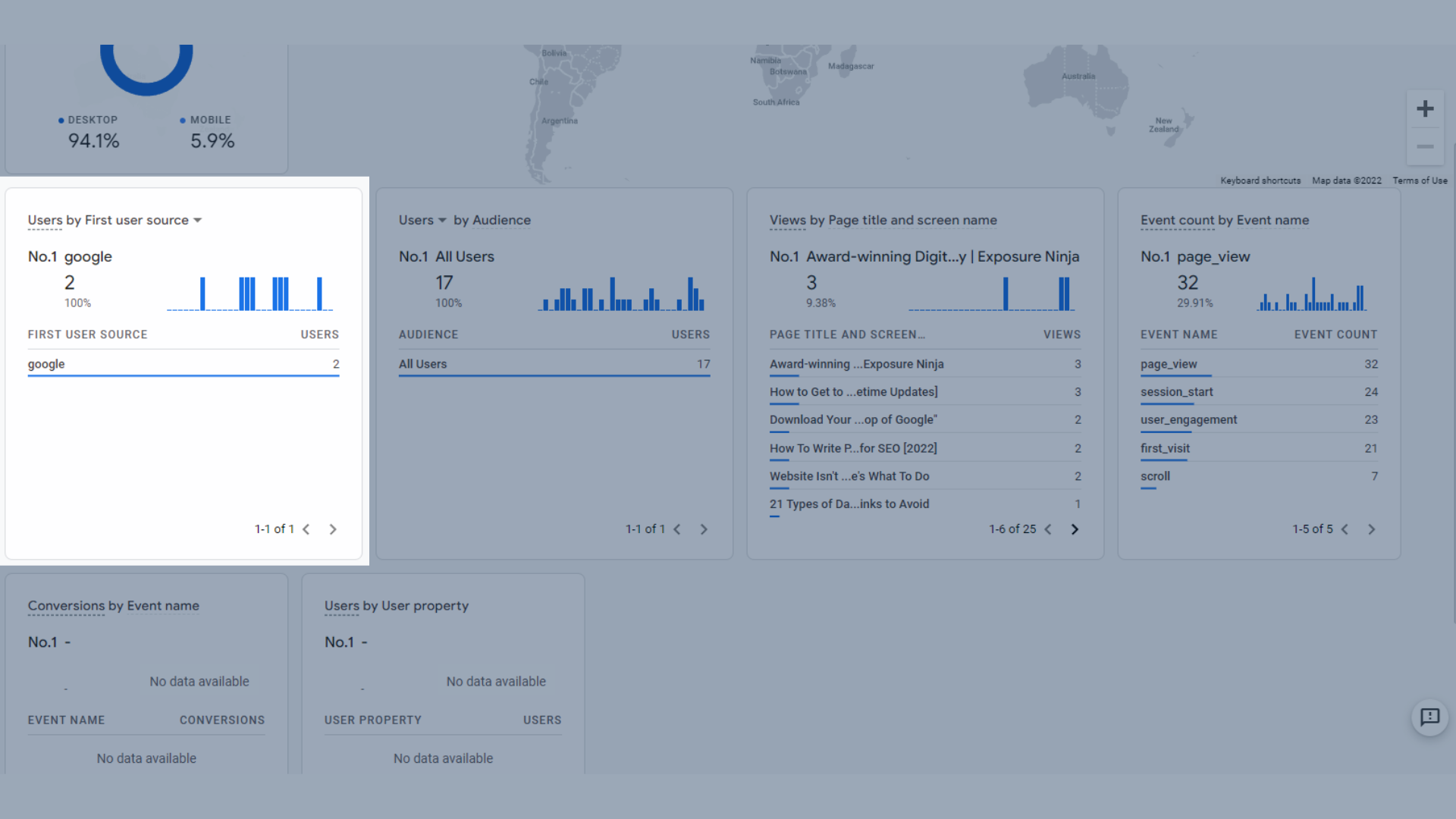
Utenti per prima origine utente
- Utenti o nuovi utenti per pubblico , quindi se hai impostato i segmenti di pubblico in GA4, ti mostrerà se qualcuno dei tuoi utenti attivi fa parte di quel pubblico.
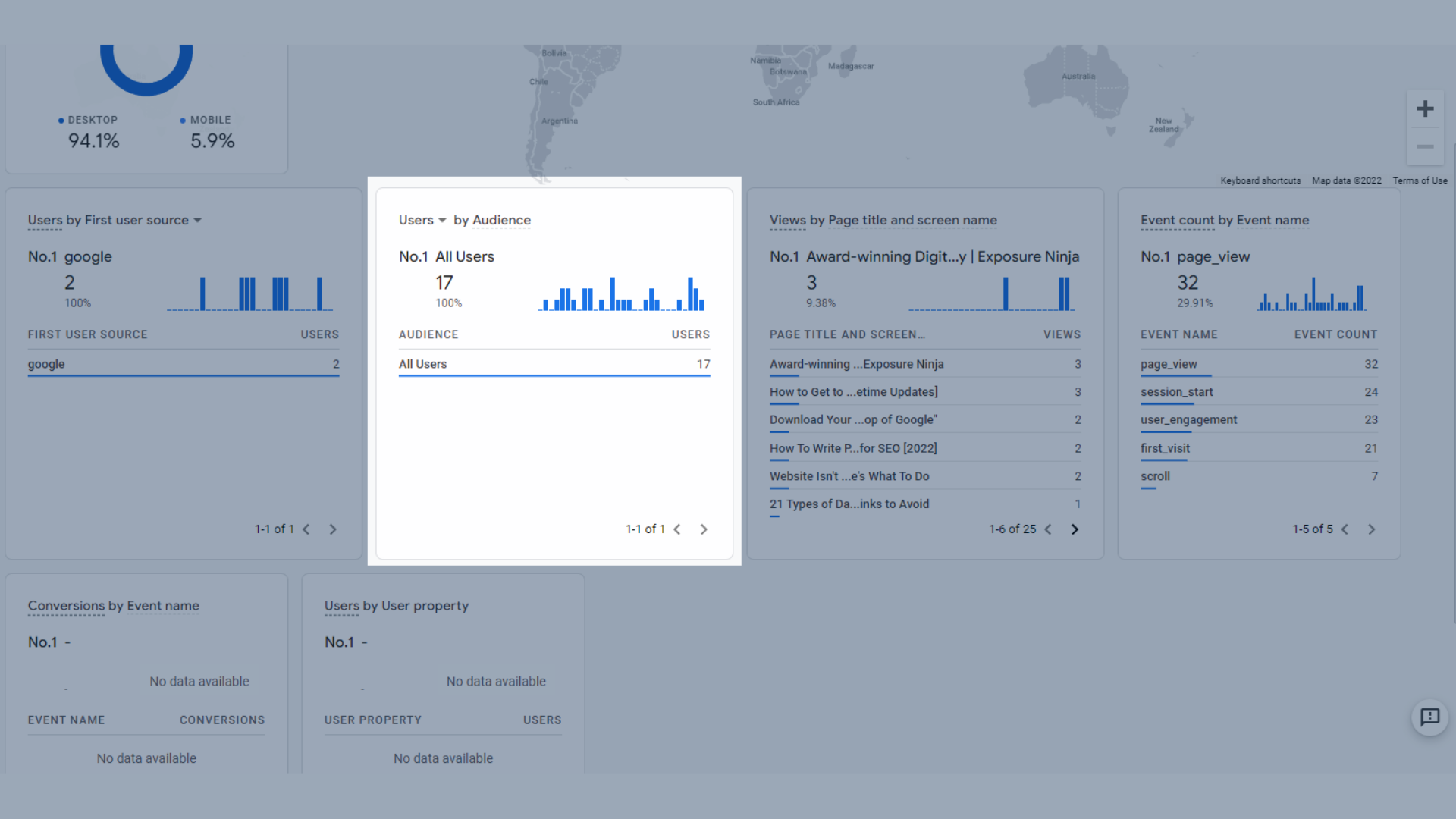
Utenti o nuovi utenti per pubblico
- Visualizzazioni per titolo della pagina e nome della schermata, quindi le pagine visitate dai tuoi attuali utenti.
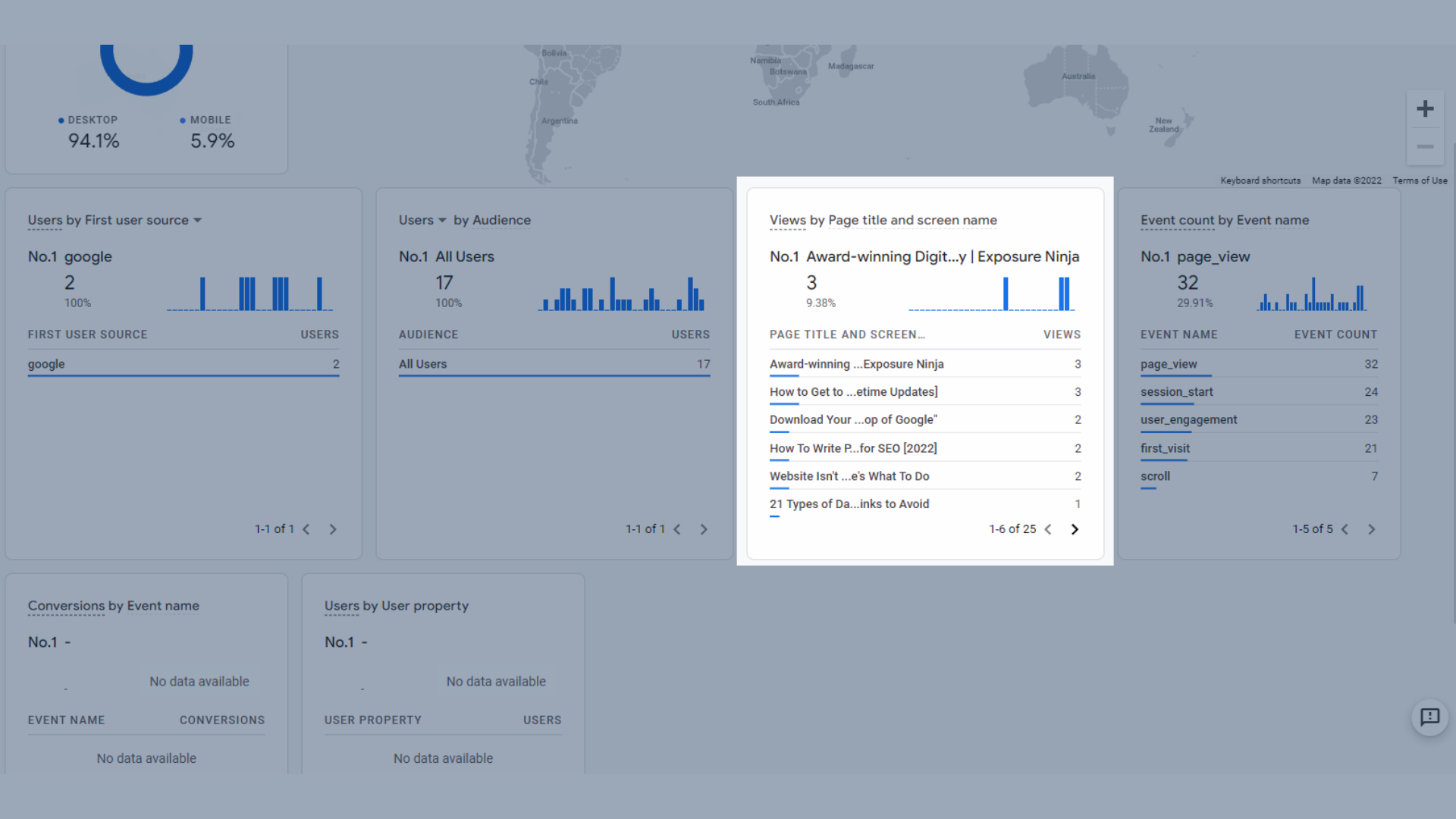
Visualizzazioni per titolo della pagina e nome della schermata
- Conteggio eventi per nome evento , che mostra gli eventi più popolari negli ultimi 30 minuti.
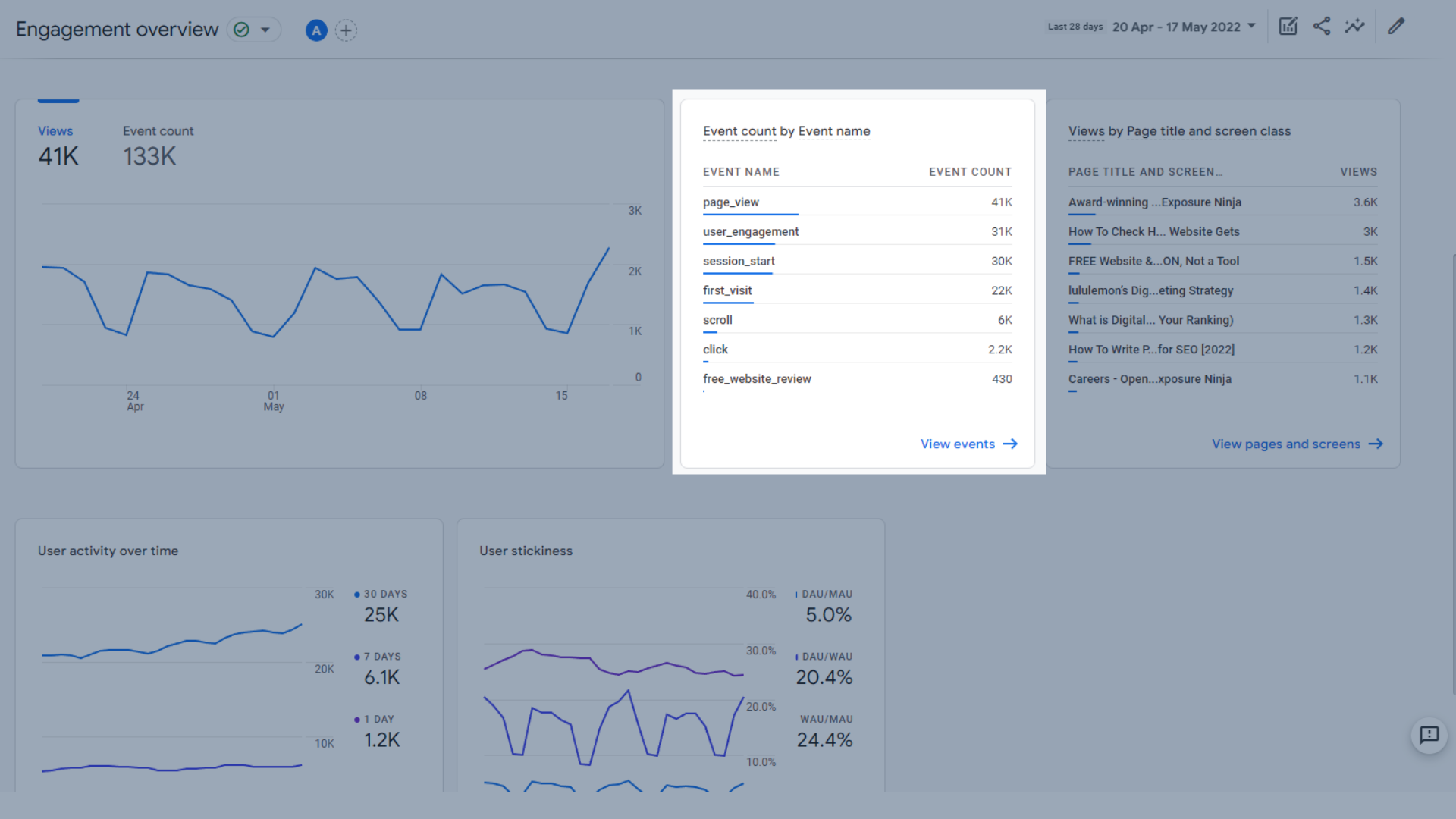
Conteggio eventi in base al nome dell'evento
- Conversioni per nome evento , tutte le conversioni avvenute negli ultimi 30 minuti.
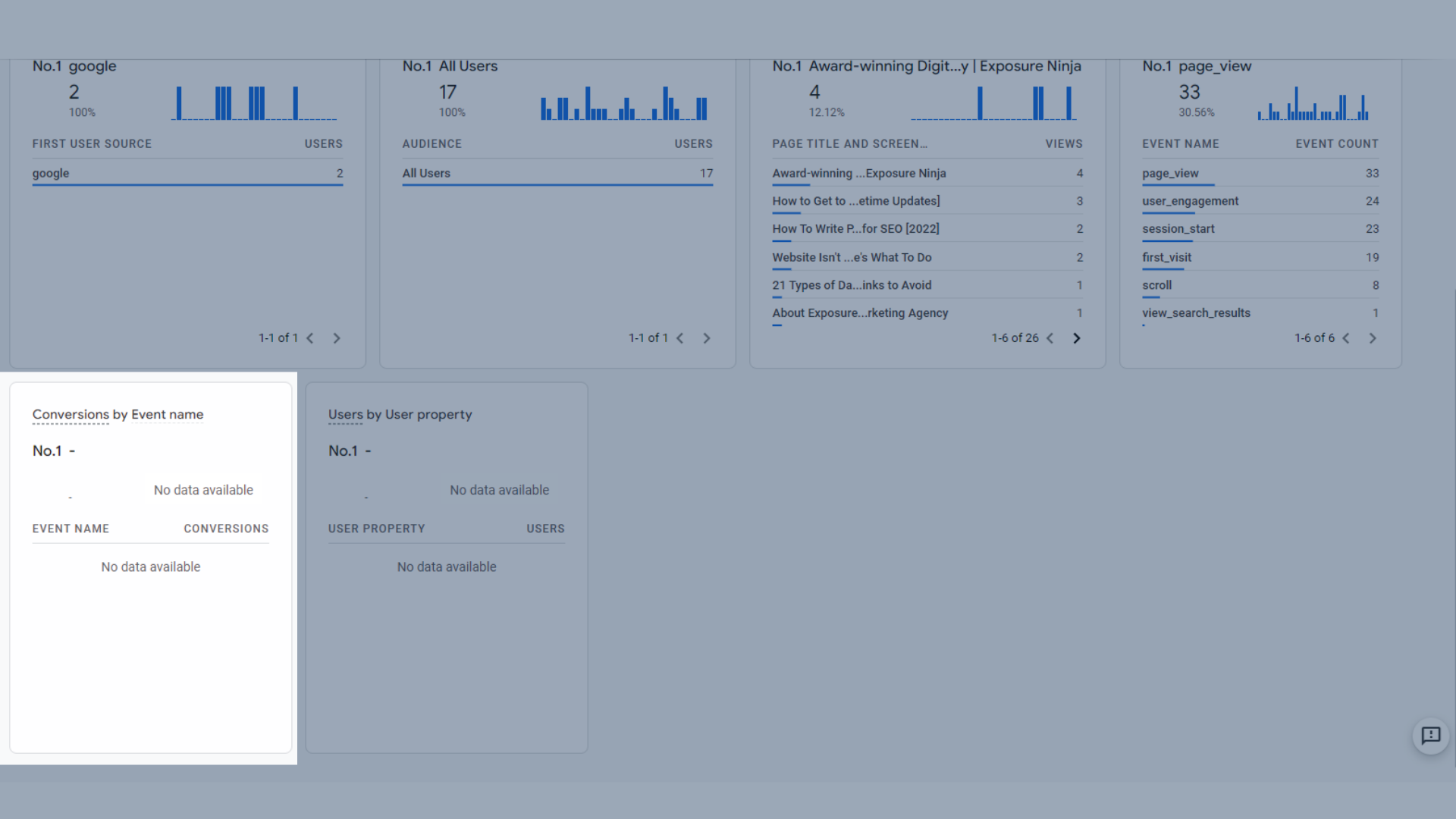
Conversioni per nome evento
- Utenti per proprietà utente , tutti gli utenti attivi che fanno parte di una proprietà predefinita. Le proprietà utente in GA4 sono più avanzate, quindi non saranno trattate in questa guida.
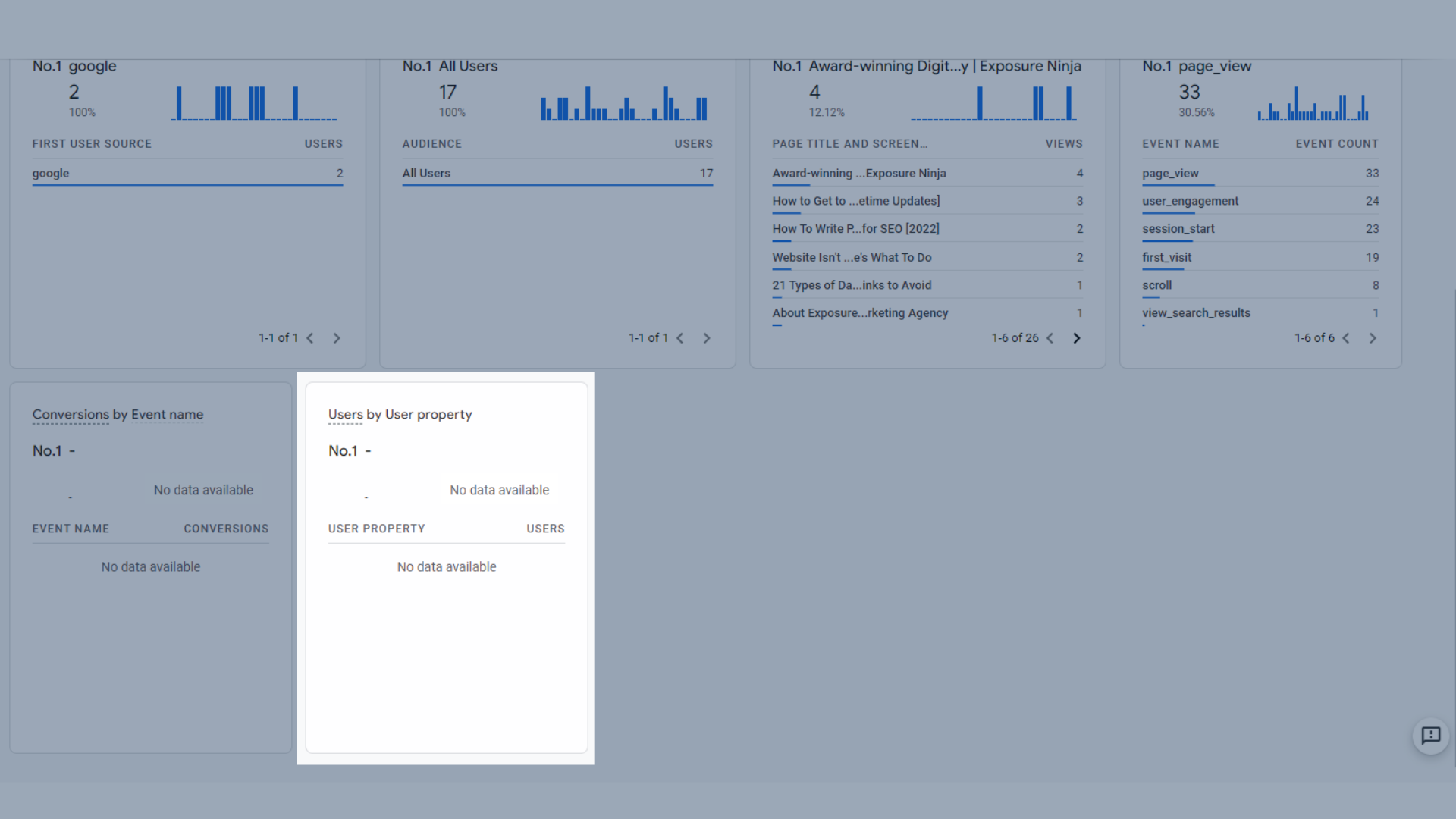
Utenti per proprietà dell'utente
Puoi anche utilizzare il pulsante Visualizza istantanea dell'utente nell'angolo in alto a destra per seguire il viaggio in tempo reale di un utente attualmente sul tuo sito web. Sarai in grado di vedere tutti gli eventi che attivano in tempo reale.
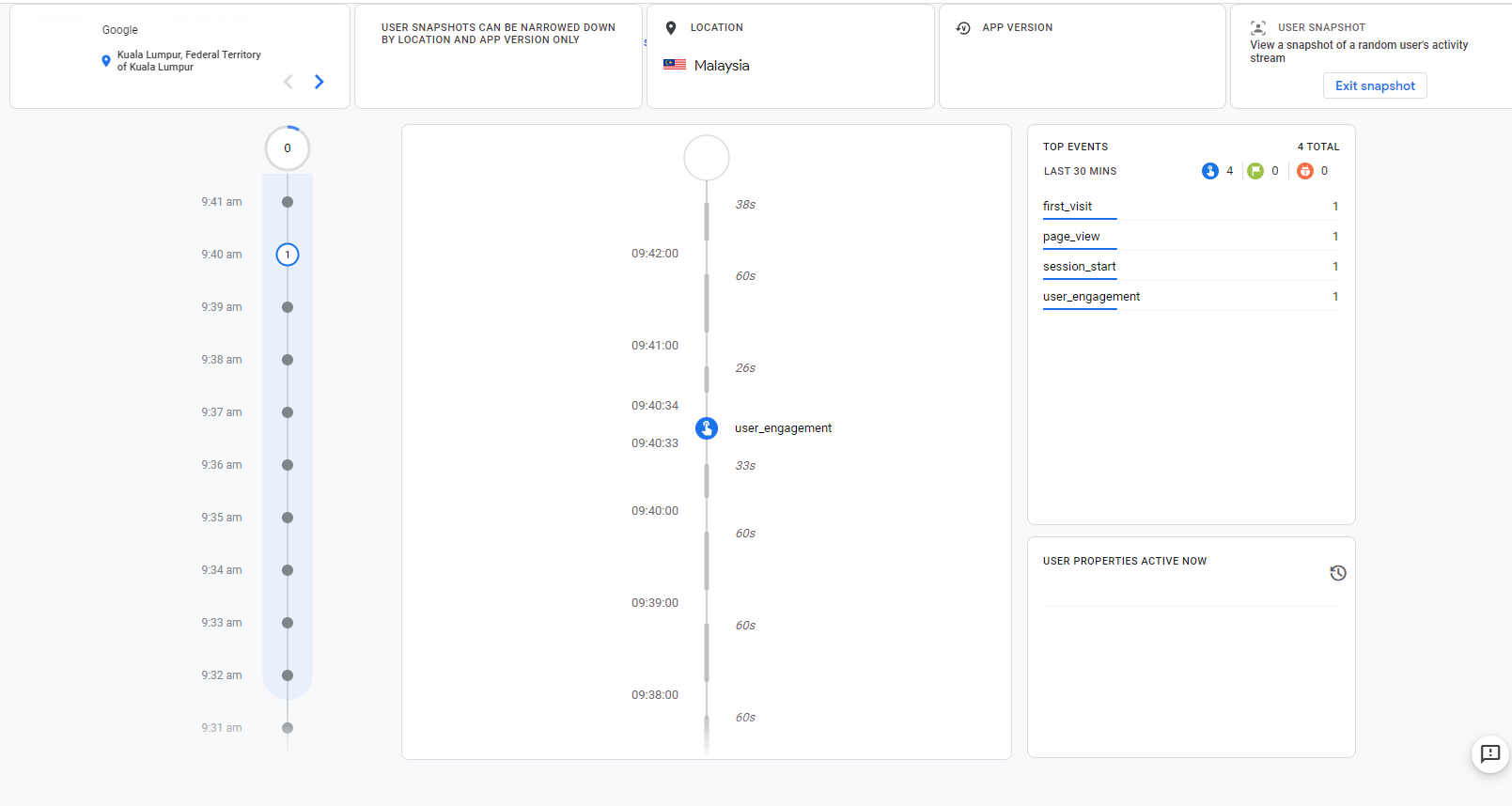
Visualizza l'istantanea dell'utente in GA4
Rapporti sul ciclo di vita in GA4
In Ciclo di vita puoi trovare rapporti su acquisizione, coinvolgimento, monetizzazione e conservazione .
Analizzeremo ciascuno di essi e spiegheremo cosa fanno tutti, nonché i dati inclusi in ciascun pannello di questi rapporti.
Rapporti di acquisizione in Google Analytics 4
I rapporti di acquisizione si trovano in rapporti – acquisizione.
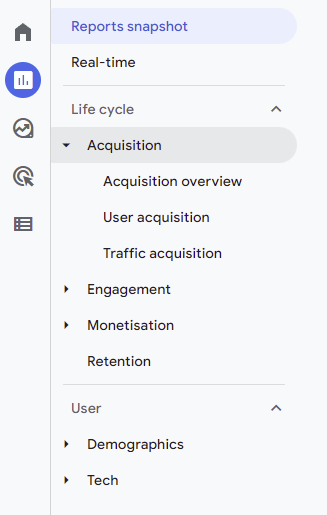
La posizione dei rapporti di acquisizione in Google Analytics 4
Panoramica dell'acquisizione
La pagina Panoramica acquisizione mostra le principali metriche di acquisizione in un unico posto.
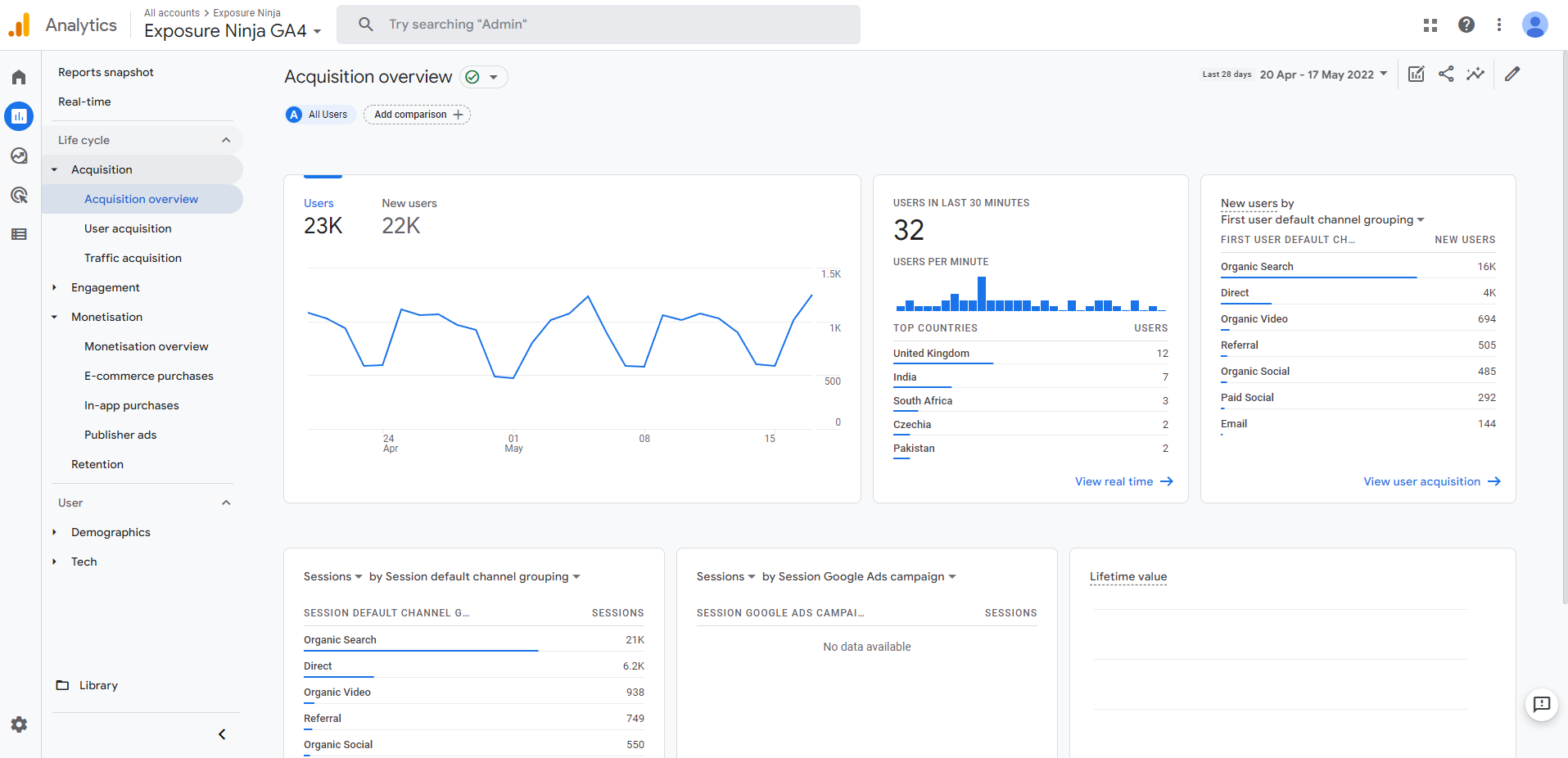
Schermata Panoramica acquisizione di Google Analytics 4
Qui puoi vedere:
- Il grafico delle tendenze degli utenti , che mostra un grafico degli utenti o dei nuovi utenti del tuo sito Web o della tua app entro l'intervallo di tempo scelto.
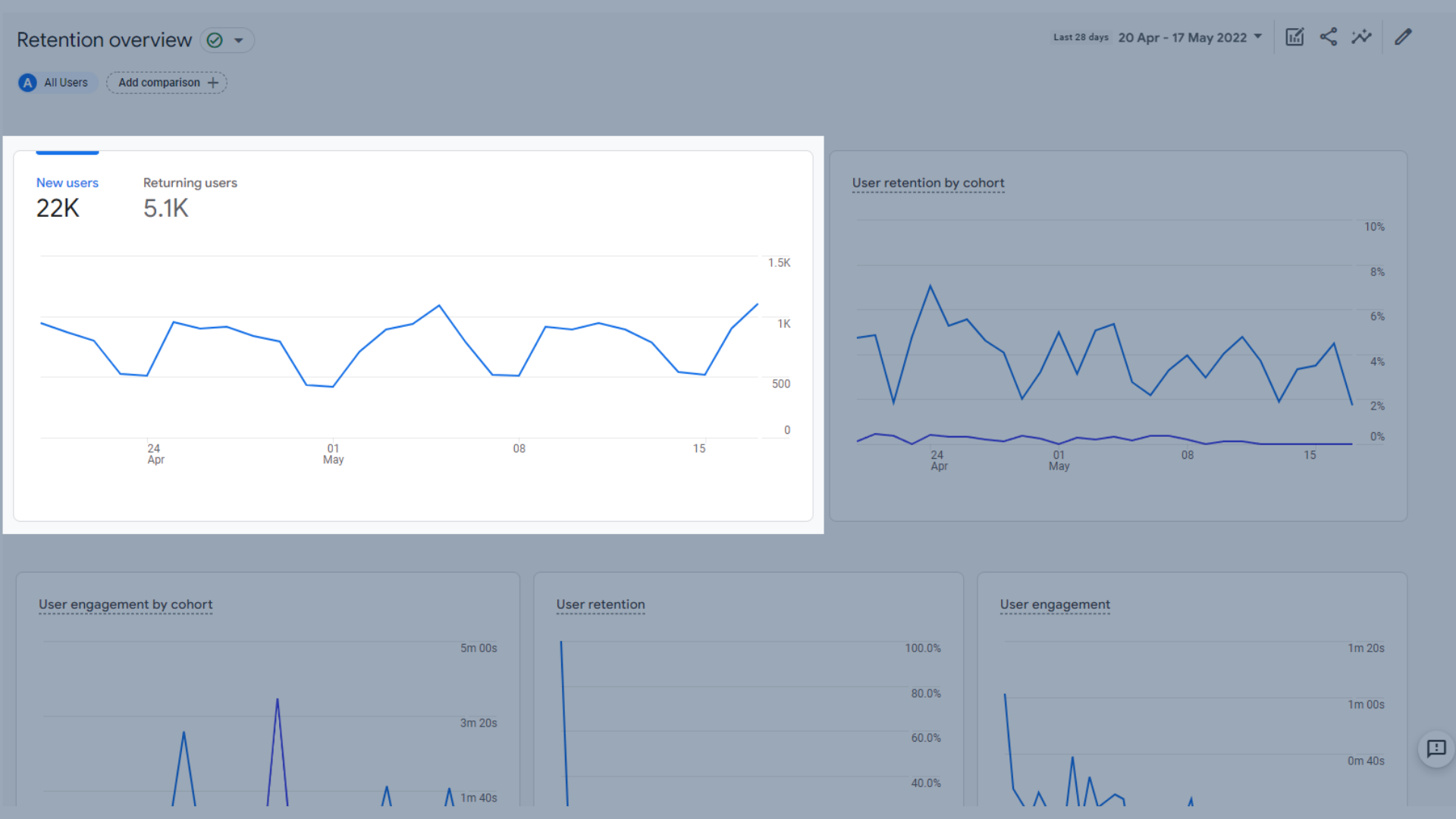
Grafico dell'andamento degli utenti
- Utenti negli ultimi 30 minuti , che mostra quanti visitatori ha avuto il tuo sito negli ultimi 30 minuti, nonché i loro paesi e un grafico a barre che mostra gli utenti al minuto.
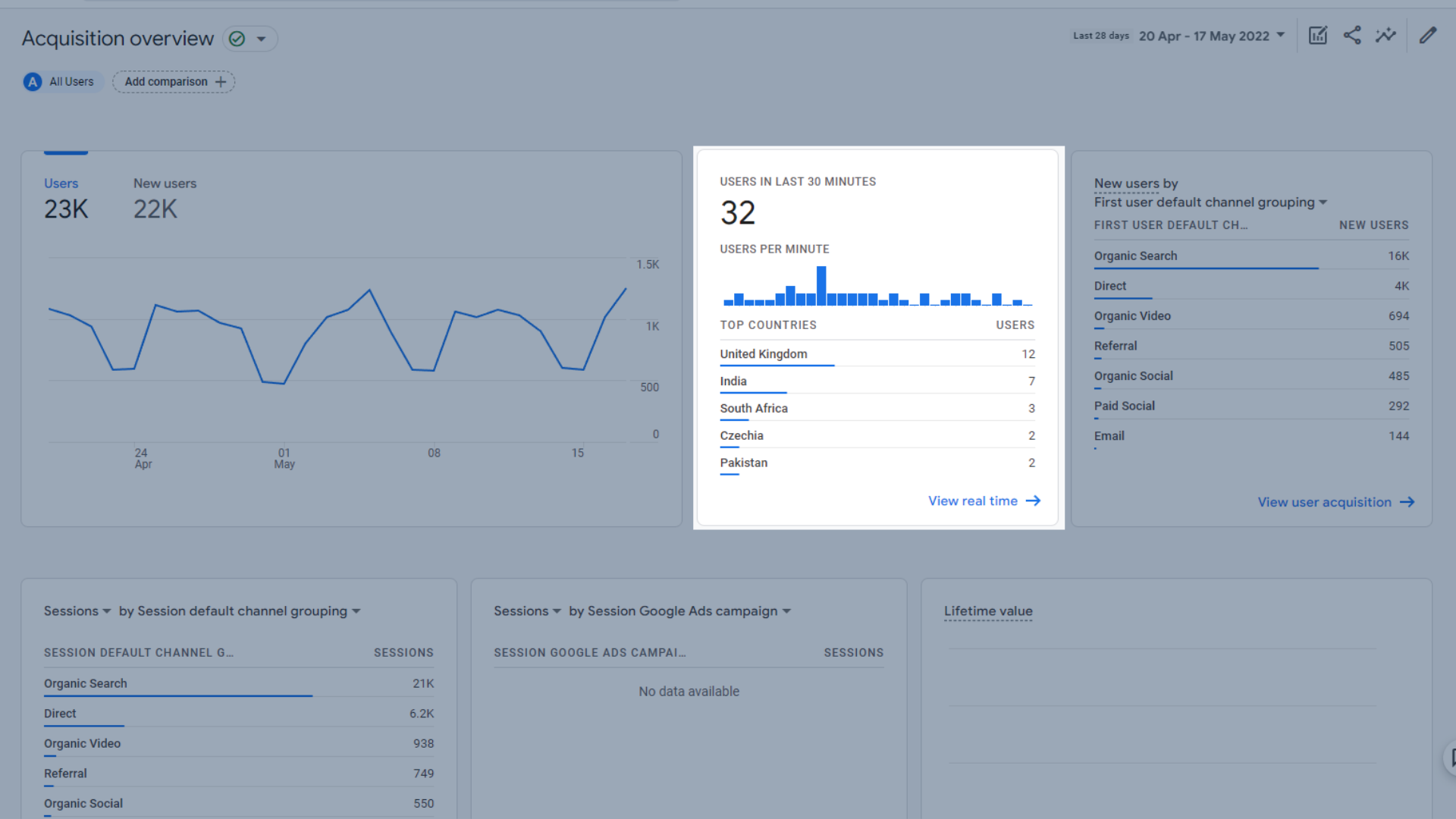
Grafico degli utenti negli ultimi 30 minuti
- Nuovi utenti per canale , che vengono automaticamente classificati in base al "Raggruppamento dei canali predefinito del primo utente". Questo ti mostra quanti visitatori del tuo sito web sono arrivati tramite ciascun canale.
Il raggruppamento dei canali predefinito mostra i canali principali da cui l'utente è stato acquisito per la prima volta. Non puoi creare gruppi di canali personalizzati in GA4, cosa che potresti fare in UA.
I raggruppamenti di canali predefiniti in GA4 sono:
- Traffico diretto
- ricerca organica
- Sociale a pagamento
- Sociale organico
- Affiliati
- Referral
- Ricerca a pagamento
- video
- Schermo
Puoi saperne di più sulla pagina dell'assistenza di Google per il raggruppamento dei canali predefinito.
Le sorgenti di traffico sono classificate in canali in base alle definizioni basate su regole nel raggruppamento di canali predefinito.
Questi nuovi utenti possono anche essere visualizzati in base alla fonte, al mezzo, alla piattaforma o alla campagna che ha acquisito per prima gli utenti.
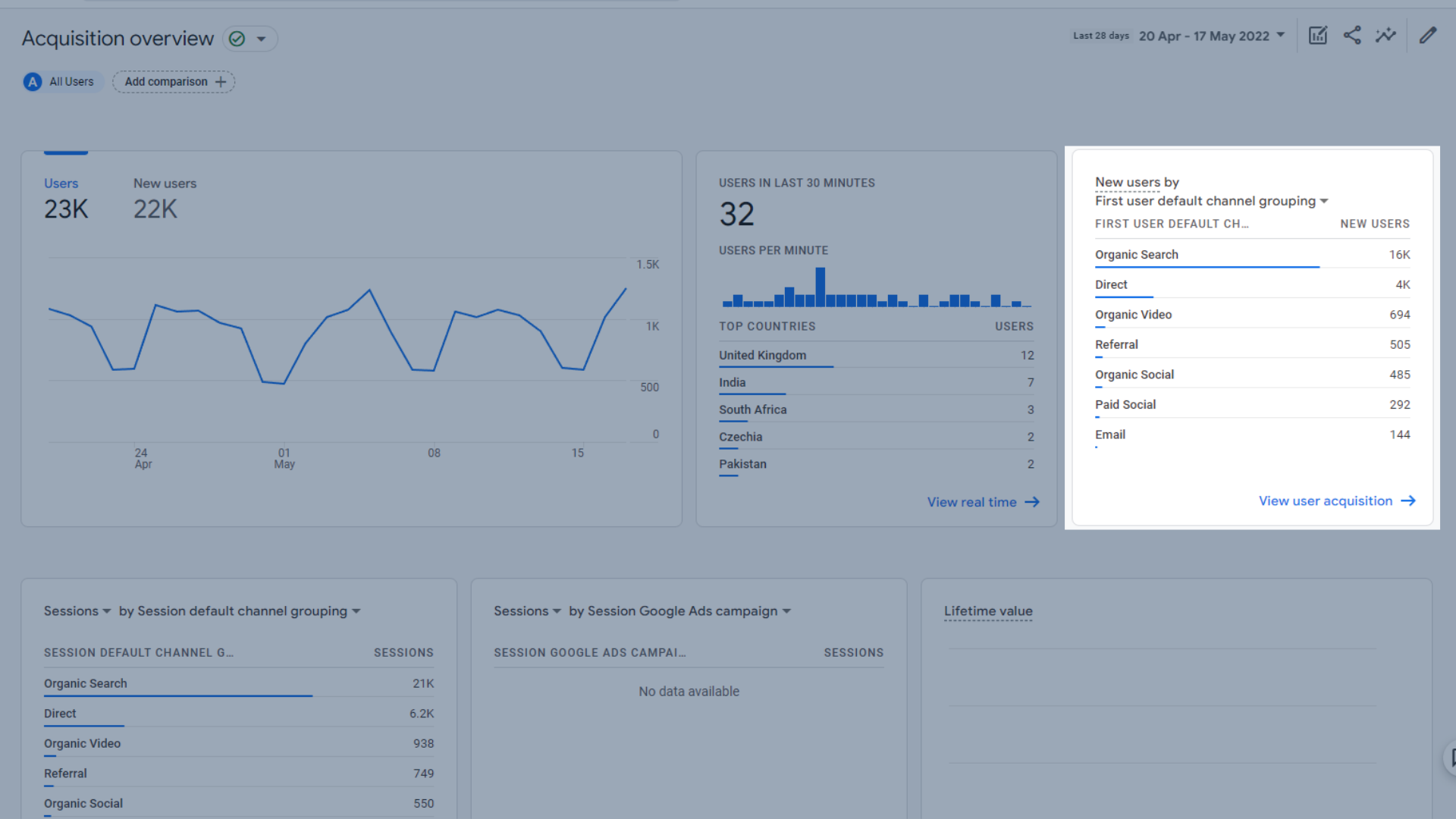
Grafico “Nuovi utenti per canale”.
- Sessioni , che è impostato sul raggruppamento dei canali predefinito della sessione, ma può anche essere ordinato per fonte, mezzo, piattaforma e campagna. C'è anche una sezione dedicata alle sessioni incentrata su Google Ads
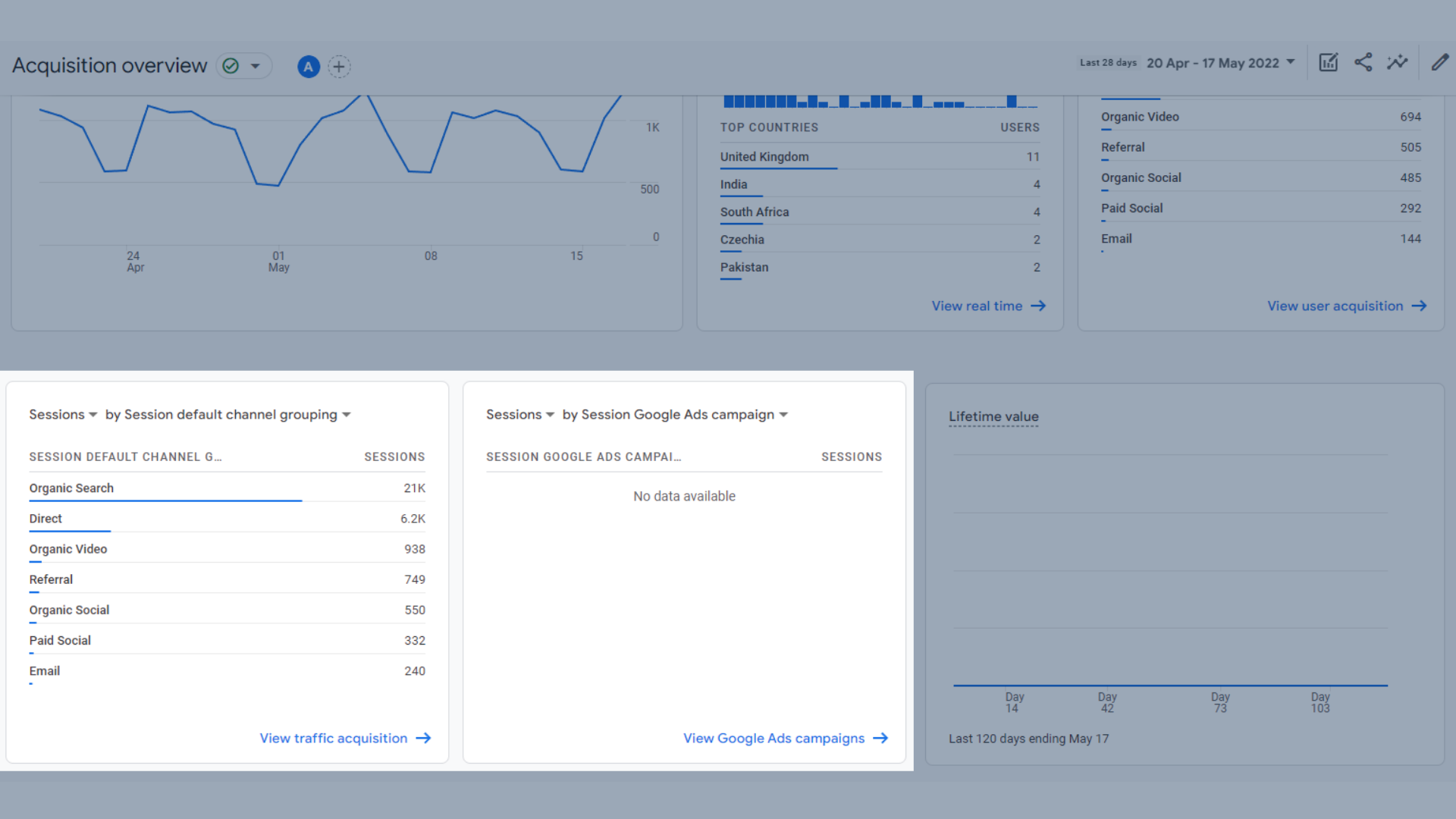
Sessioni
- Lifetime value , che è un calcolo eseguito da Google Analytics per calcolare la somma degli eventi di acquisto e degli eventi relativi alle entrate AdMob durante i primi 120 giorni di utilizzo dell'app da parte dell'utente. Il lifetime value (LTV) è la media di questa metrica per tutti gli utenti.
Come puoi vedere, non ne abbiamo bisogno in Exposure Ninja in questo momento, ecco perché questa sezione è vuota.
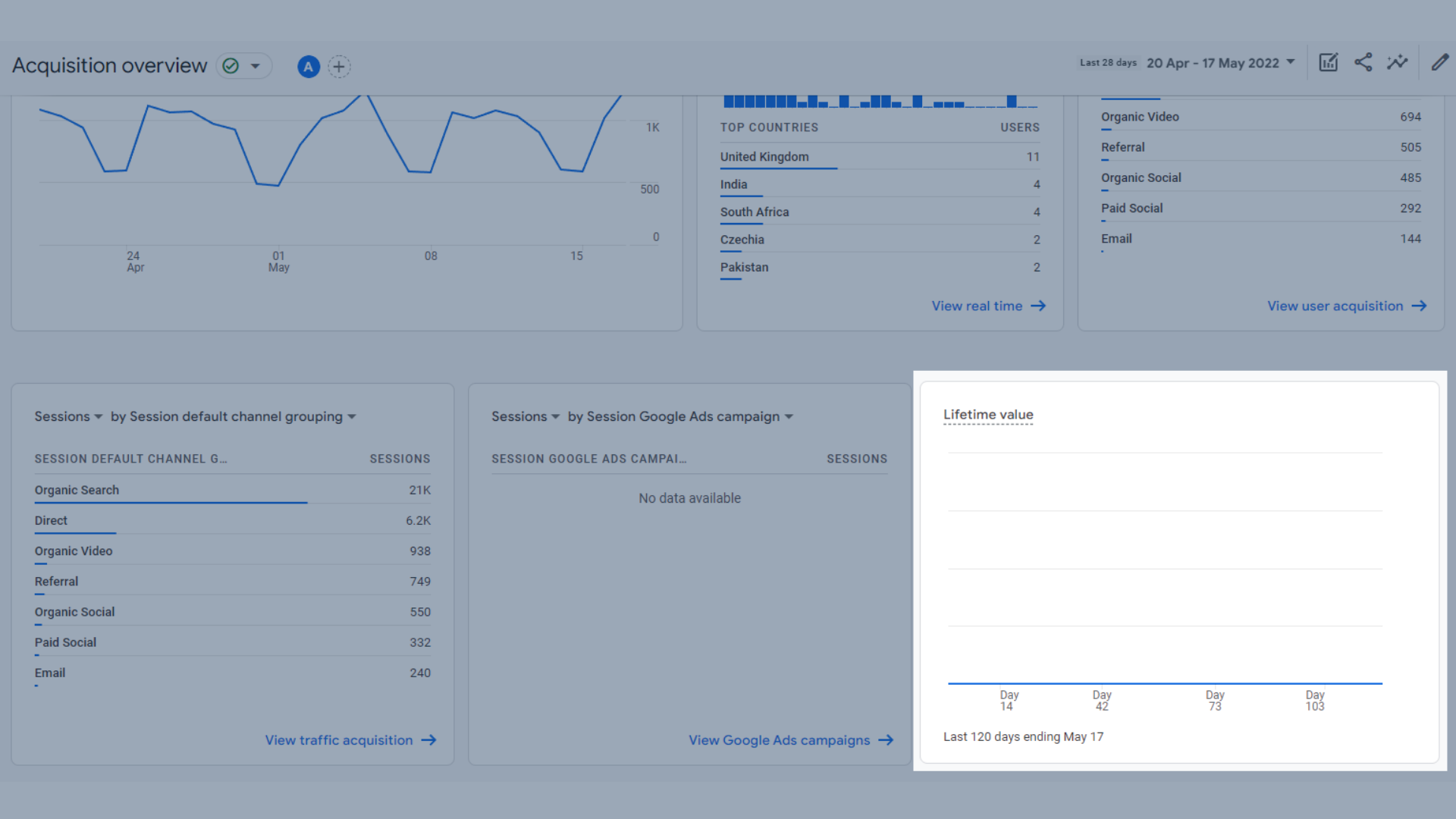
Valore a vita
Acquisizione utenti
Nella pagina Acquisizione utenti, puoi vedere:
- Nuovi utenti in base al raggruppamento predefinito dei canali del primo utente , sotto forma di un grafico a barre, che mostra il canale attraverso il quale è passata la maggior parte dei tuoi nuovi utenti
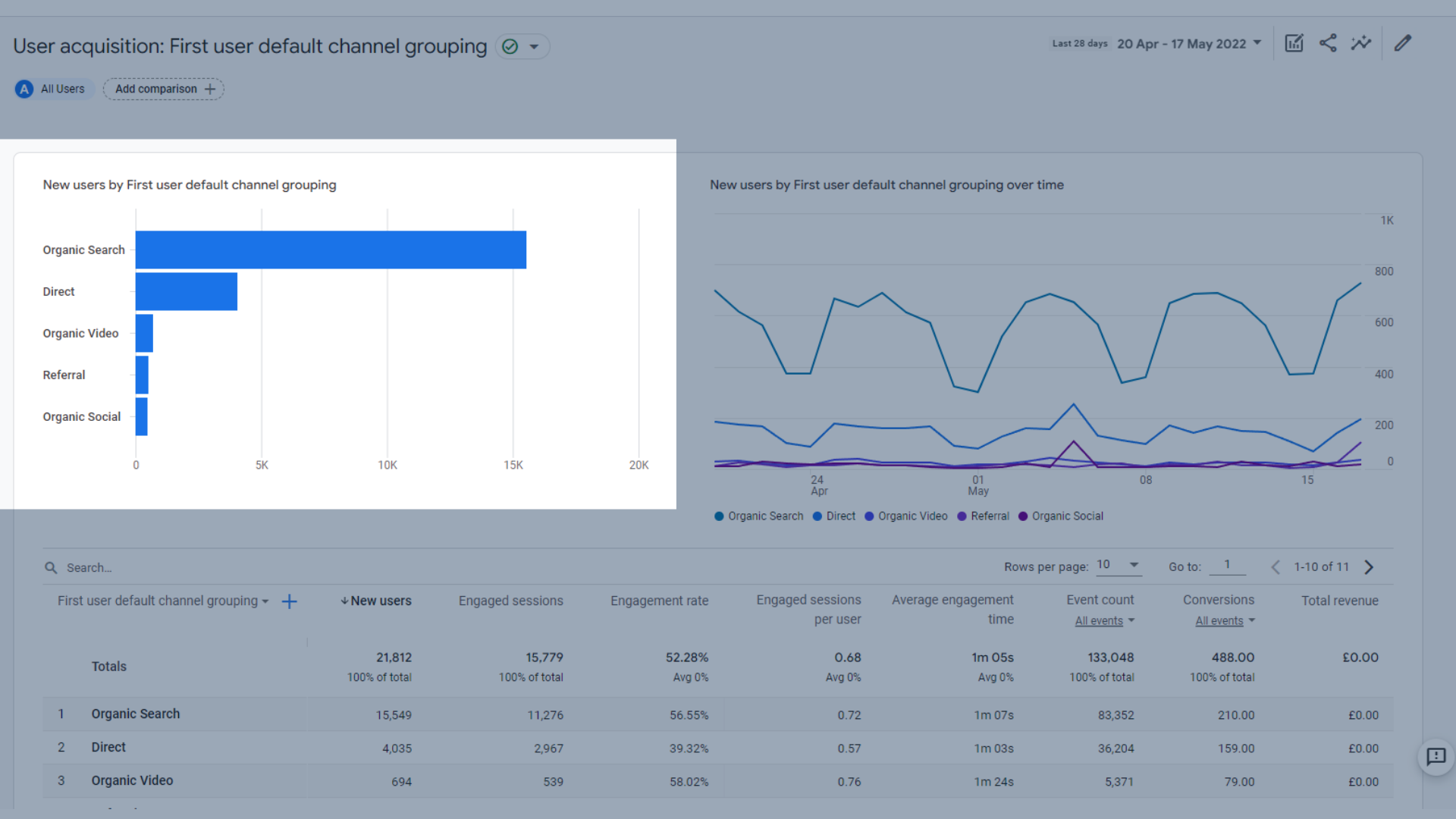
Nuovi utenti
- I nuovi utenti in base al primo utente raggruppano i canali nel tempo , come un grafico di tendenza, che mostra gli stessi dati del grafico sopra, ma mostra le tendenze nel tempo, in modo da poter vedere dove alcuni canali hanno prestazioni migliori di altri in date diverse.
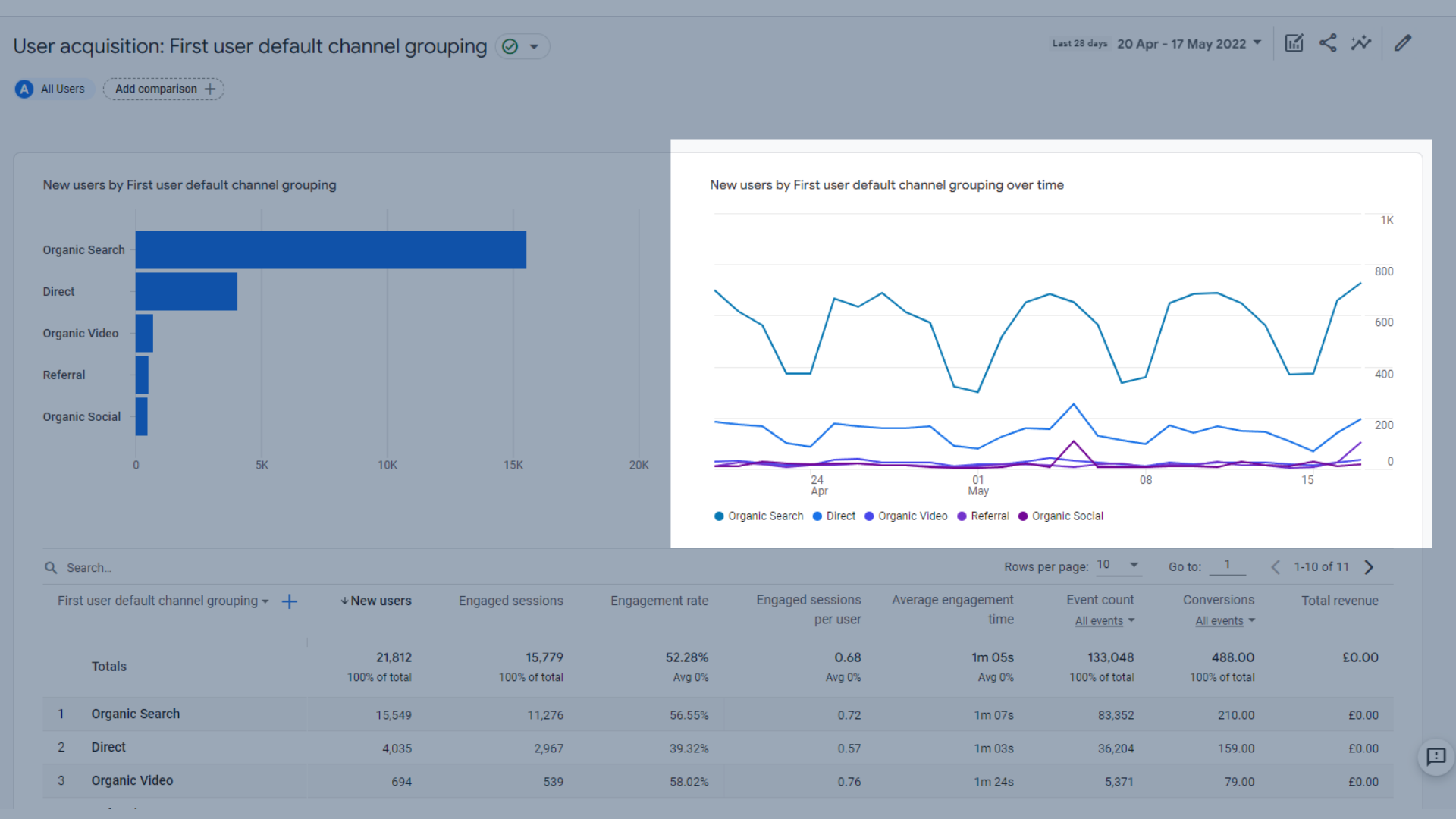
Grafico dell'andamento dei nuovi utenti nel tempo
- Oltre a una tabella di dati che include i diversi tipi di acquisizione utenti , che ti aiuta a confrontare diversi canali e vedere quali ti stanno aiutando ad attirare il maggior numero di nuovi visitatori sul tuo sito.
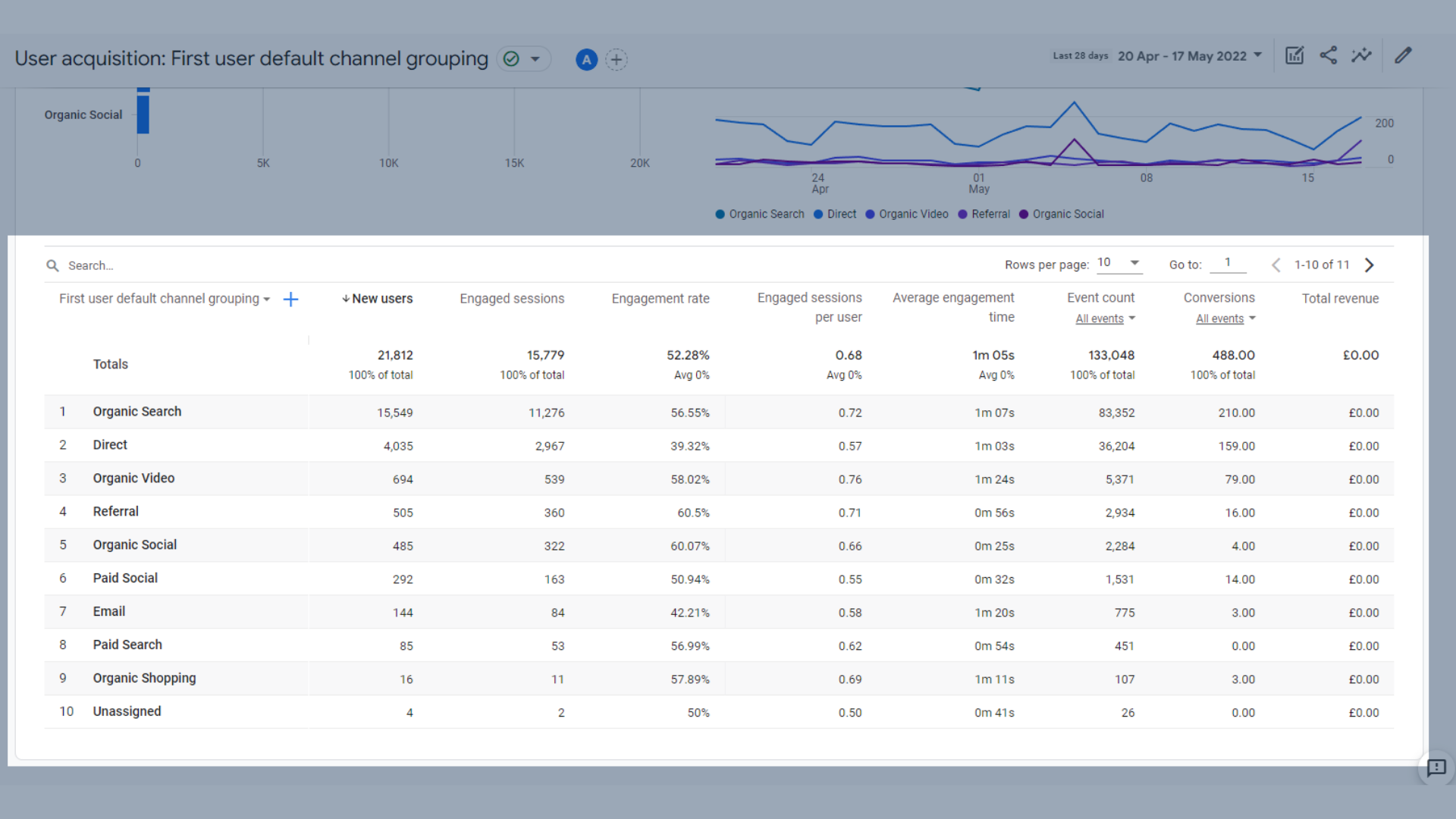
Dati di acquisizione dell'utente
Le dimensioni utilizzate qui sono più o meno le stesse di UA e alcuni esempi includono:
- ricerca organica
- Diretto
- Video organico
- Sociale organico
- Referral
- Sociale a pagamento
- Ricerca a pagamento
- Acquisto biologico
- Non assegnato
Queste dimensioni vengono quindi misurate utilizzando le seguenti metriche:
- Nuovi utenti : il numero di utenti per la prima volta nell'intervallo di tempo selezionato
- Sessioni coinvolte : il numero di sessioni che sono durate più di 10 secondi, hanno avuto un evento di conversione o hanno avuto 2 o più visualizzazioni di schermate o pagine
- Tasso di coinvolgimento: la percentuale di sessioni di coinvolgimento (sessioni di coinvolgimento divise per sessioni)
- Sessioni di coinvolgimento per utente : numero di sessioni di coinvolgimento per utente
- Tempo medio di coinvolgimento: il periodo di tempo medio in cui il tuo sito Web è stato incentrato sul browser o la tua app è stata in primo piano
- Conteggio eventi : il numero di volte in cui i tuoi utenti hanno attivato un evento
- Conversioni : il numero di volte in cui i tuoi utenti hanno attivato un evento di conversione
- Entrate totali : la somma delle entrate derivanti da acquisti, abbonamenti e pubblicità
Puoi fare riferimento a queste definizioni in qualsiasi momento passando il mouse sopra la metrica pertinente in Google Analytics.
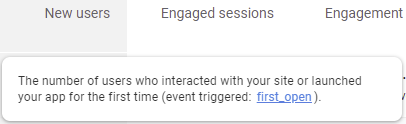
Passa il mouse sopra la metrica per vederne la descrizione
Acquisizione del traffico
Questa pagina è diversa dall'acquisizione degli utenti, poiché copre sia gli utenti nuovi che quelli di ritorno e le sorgenti di traffico con cui atterrano sul tuo sito web.
Nella pagina di acquisizione del traffico puoi vedere:
- Gli utenti per sessione , raggruppano i canali nel tempo come un grafico di tendenza, che ti aiuta a vedere in quali giorni è stato registrato il maggior numero di sessioni per canale in un determinato periodo di tempo.
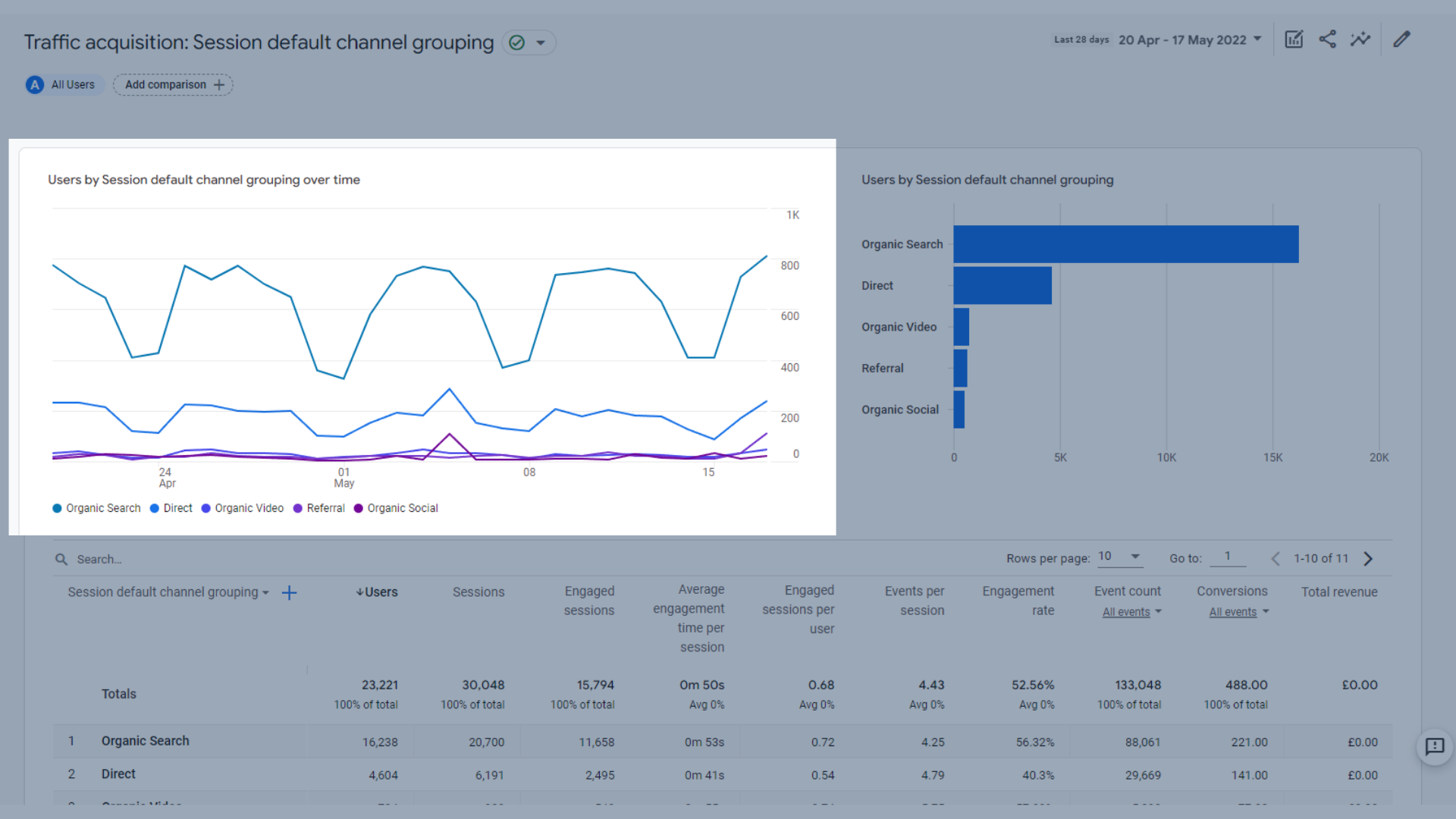
Utenti per Sessione nel grafico dell'andamento nel tempo
- Utenti per sessione predefinita raggruppamento dei canali come un grafico a barre, che mostra dati simili al grafico di tendenza, ma senza le date. Ciò ti consente di vedere quali o i tuoi canali di traffico stanno generando il maggior numero di sessioni.
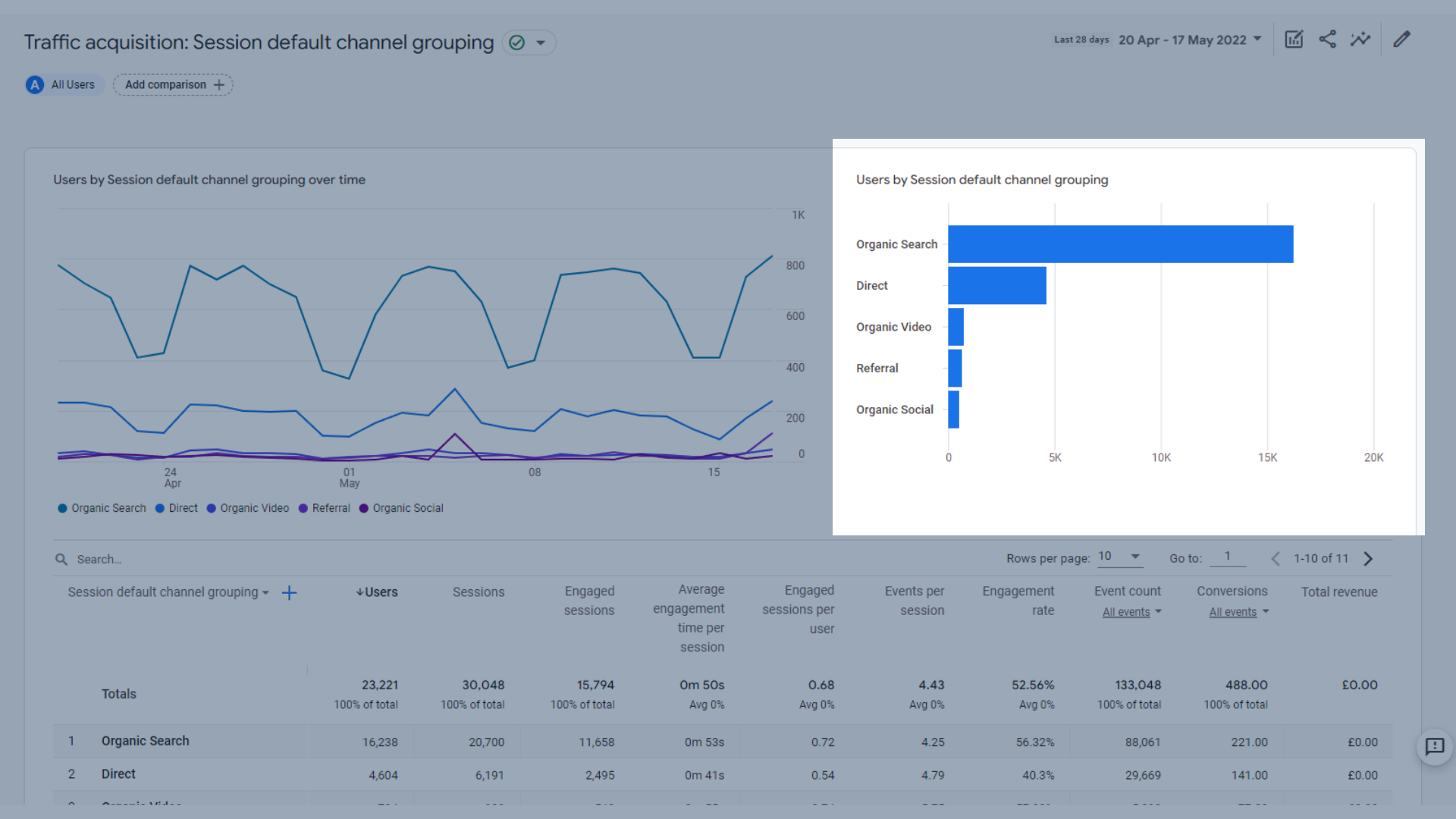
Grafico a barre Utenti per sessione
E una tabella che mostra le principali dimensioni e metriche di acquisizione del traffico , che sono simili a quelle che abbiamo visto nella scheda Acquisizione utenti. Questo ti aiuta a confrontare, in modo più dettagliato, quanto bene i tuoi canali stanno attirando utenti.
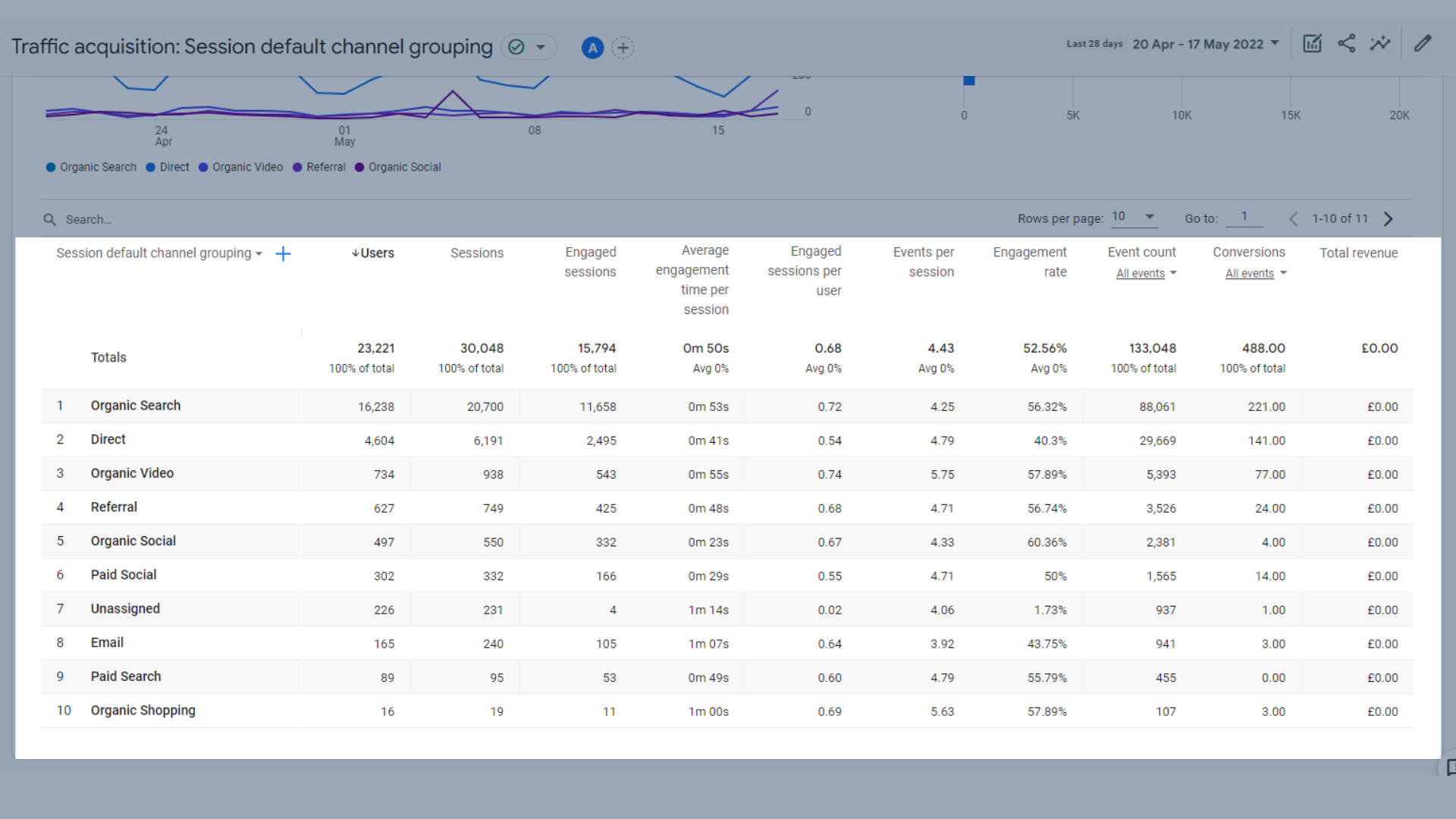
Tabella di acquisizione del traffico
Queste dimensioni vengono quindi classificate in base alle seguenti metriche:
- Utenti : il numero totale di utenti attivi
- Sessioni : il numero di sessioni iniziate sul tuo sito o app
- Sessioni coinvolte : il numero di sessioni che sono durate più di 10 secondi, hanno avuto un evento di conversione o hanno avuto 2 o più visualizzazioni di schermate o pagine
- Tempo medio di coinvolgimento per sessione : durata del coinvolgimento dell'utente per sessione
- Sessioni di coinvolgimento per utente : numero di sessioni di coinvolgimento per utente
- Eventi per sessione : numero di eventi attivati durante la sessione dell'utente
- Tasso di coinvolgimento: la percentuale di sessioni di coinvolgimento (sessioni di coinvolgimento divise per sessioni)
- Conteggio eventi : il numero di volte in cui i tuoi utenti hanno attivato un evento
- Conversioni : il numero di volte in cui i tuoi utenti hanno attivato un evento di conversione
- Entrate totali : la somma delle entrate derivanti da acquisti, abbonamenti e pubblicità
Quindi quali sono i cambiamenti tra UA e GA4?
In GA4 non ci sono frequenza di rimbalzo, pagine per sessione o durata media della sessione.
Invece, c'è un focus molto più grande sulle metriche di "coinvolgimento".
Le sessioni ingaggiate possono essere utilizzate per tenere traccia della frequenza di rimbalzo, poiché tiene traccia di sessioni più lunghe di 10 secondi, converte o ha 2 o più visualizzazioni di pagine o schermate. Il confronto tra Nuovi Utenti e Sessioni Coinvolte può darti un'idea della frequenza di rimbalzo.
Ci sono rapporti di acquisizione meno standard in GA4 rispetto a UA, ma puoi creare i tuoi rapporti personalizzati per replicare in qualche modo quelli che usavi regolarmente in UA.
Rapporti di coinvolgimento in GA4
I rapporti sul coinvolgimento in GA4 ti aiutano a capire meglio in che modo i tuoi utenti interagiscono con il tuo sito. I rapporti in questa sezione si concentrano sul tempo che gli utenti hanno trascorso sul tuo sito e sugli eventi che sono stati attivati durante la navigazione.
Andremo più in dettaglio sugli eventi più avanti in questa guida.
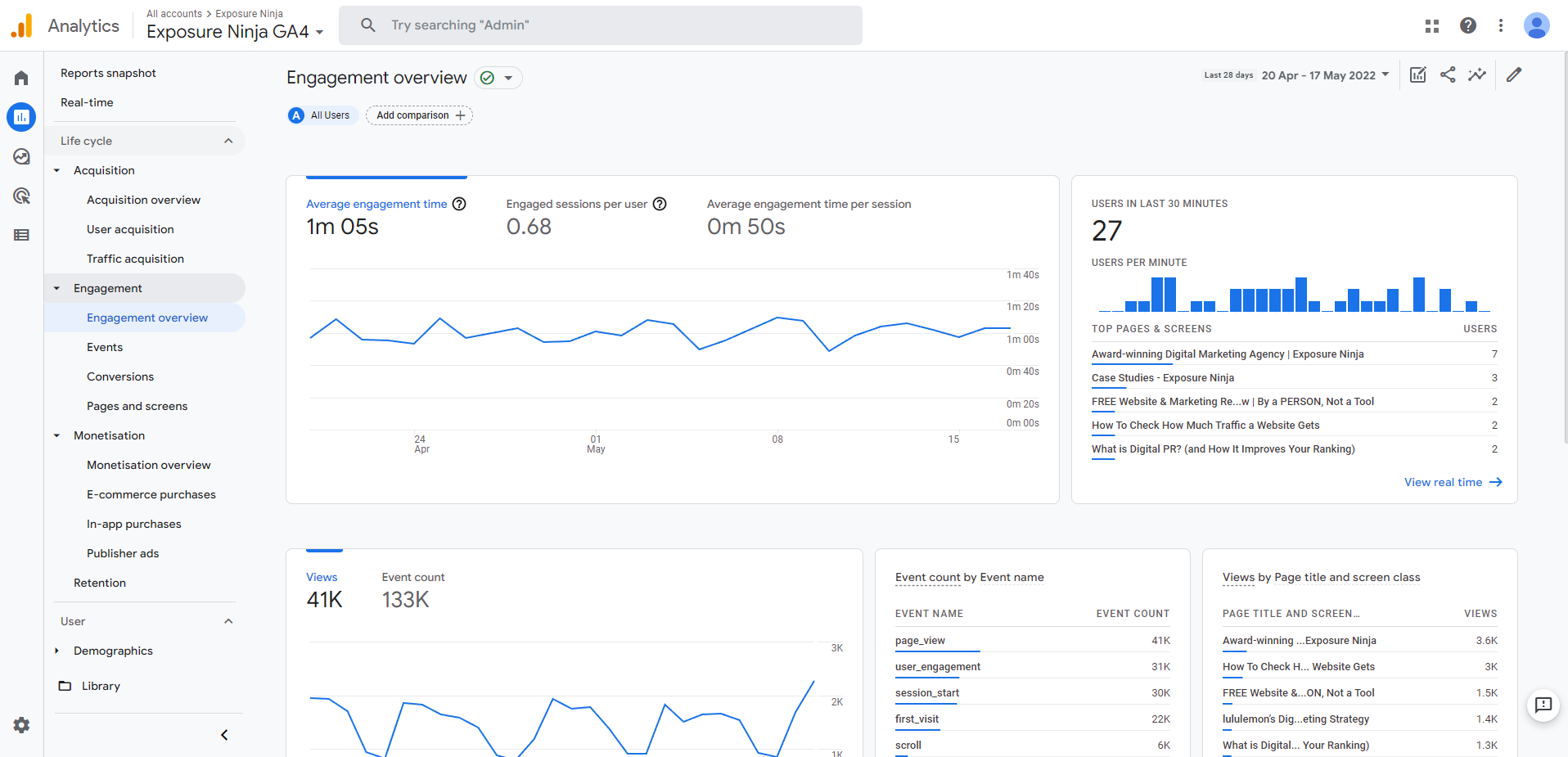
Panoramica sul coinvolgimento di GA4
Panoramica sul coinvolgimento
La pagina Panoramica sul coinvolgimento include tutte le metriche chiave sul coinvolgimento in un'unica schermata.
Questi includono:
- Un grafico di tendenza che mostra il tempo medio di coinvolgimento , le sessioni di coinvolgimento per utente e il tempo di coinvolgimento medio per sessione. Puoi vedere i numeri a colpo d'occhio o passare da una scheda all'altra per dare un'occhiata più da vicino al grafico di tendenza.
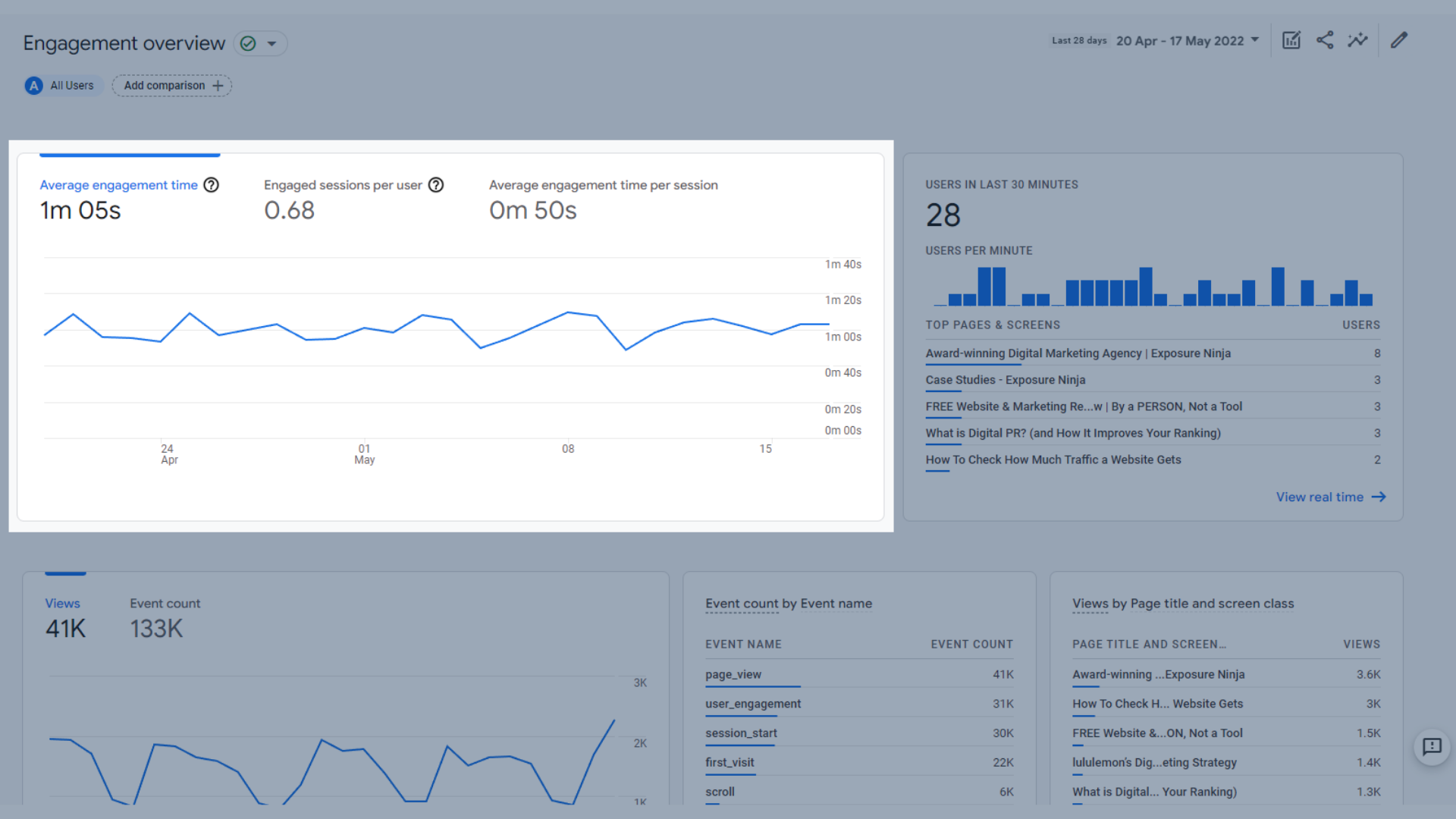
Tempo medio di coinvolgimento, sessioni di coinvolgimento per utente e grafico di coinvolgimento medio
- Utenti negli ultimi 30 minuti , che mostra le prime pagine e le schermate visitate dagli utenti negli ultimi 30 minuti
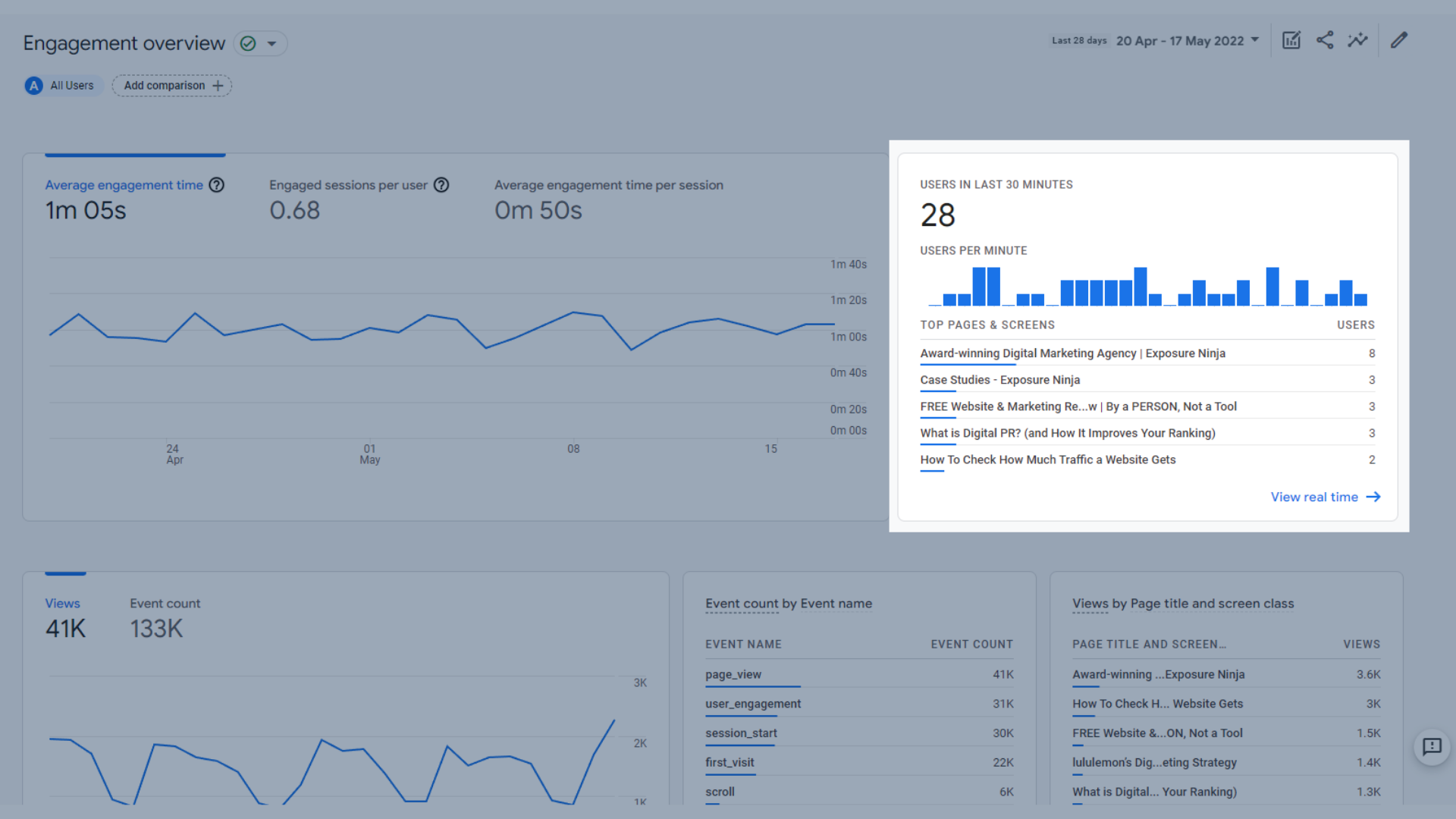
Grafico degli utenti negli ultimi 30 minuti
- Grafico che mostra le visualizzazioni e il conteggio degli eventi , che mostra quanti eventi sono stati attivati e quante visualizzazioni di pagina si sono verificate.
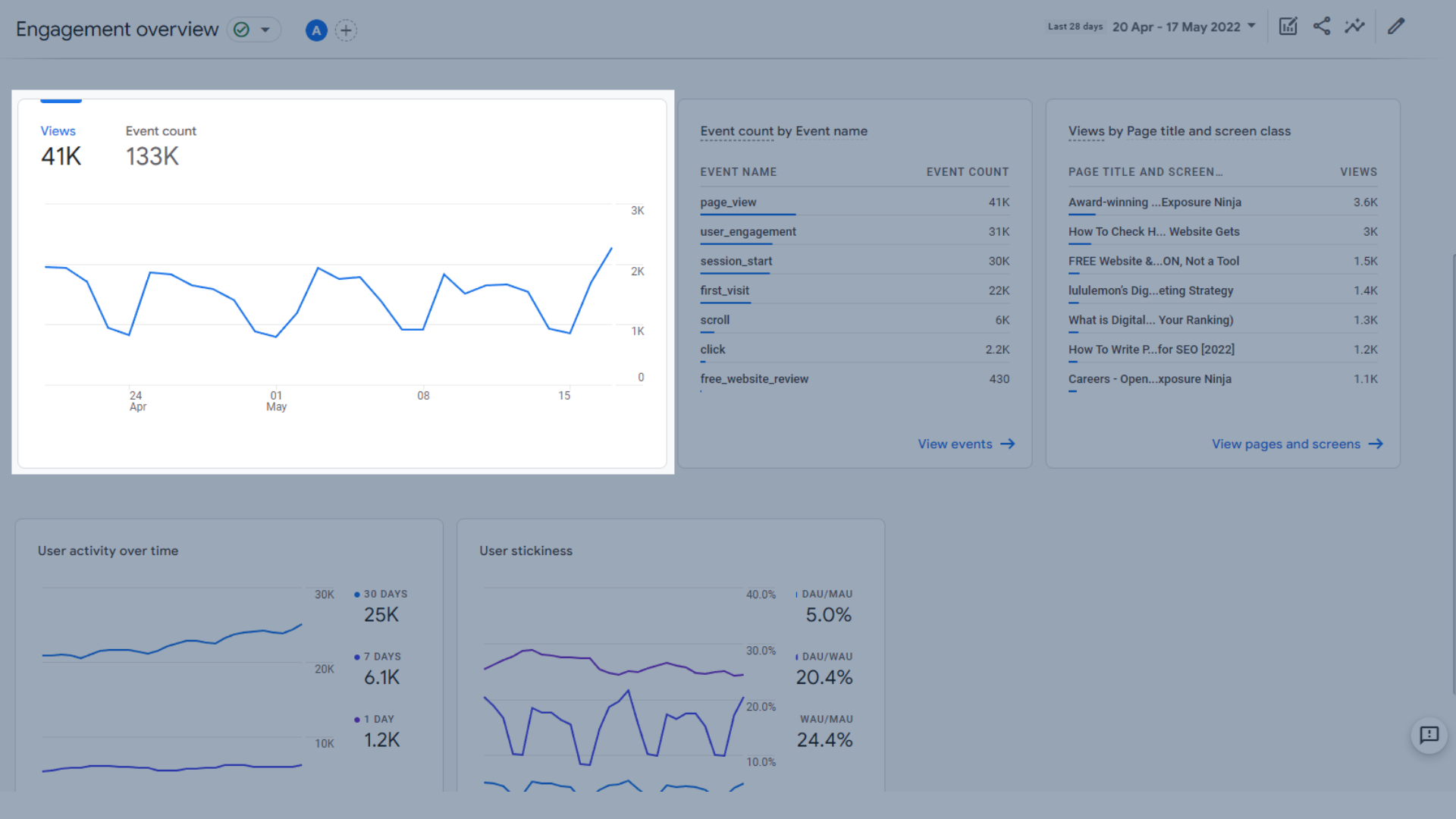
Visualizzazioni e grafico del conteggio degli eventi
- Conteggio eventi in base al nome dell'evento , così puoi vedere quali dei tuoi eventi vengono attivati più spesso.
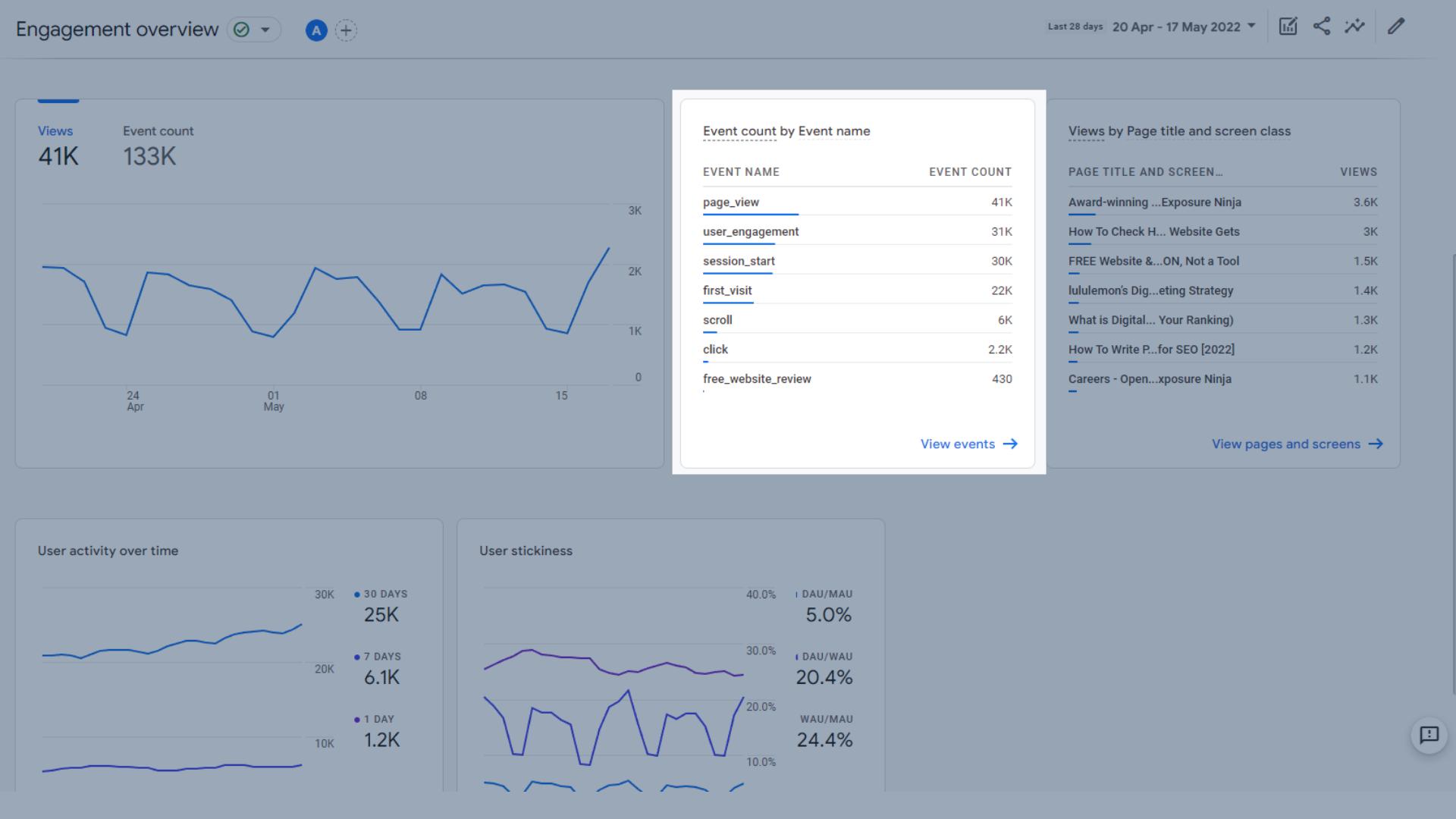
Conteggio eventi per tabella dei nomi degli eventi
- Visualizzazioni per titolo della pagina e classe dello schermo , in cui puoi vedere le tue pagine o schermate più popolari a colpo d'occhio
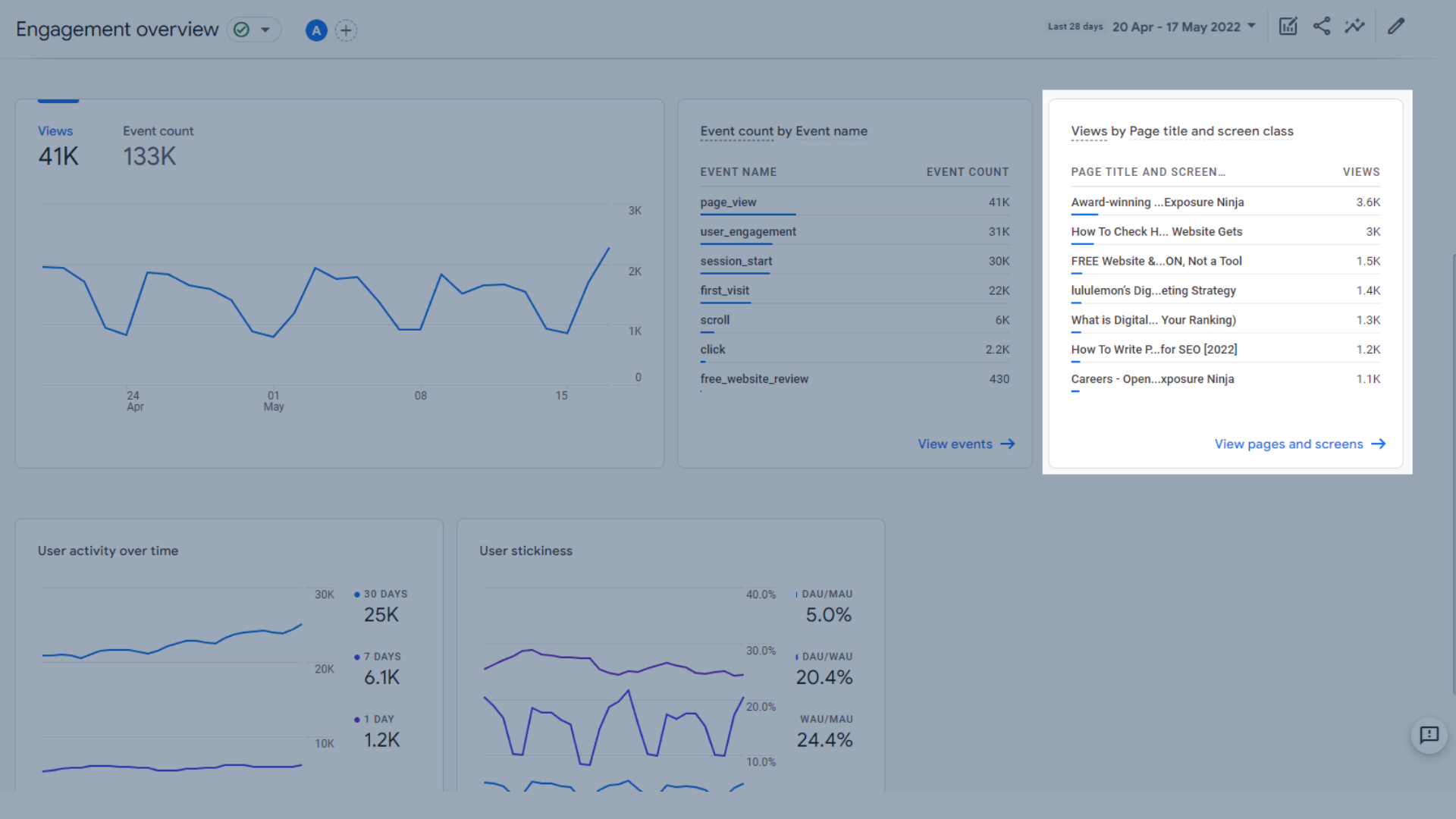
Visualizzazioni per titolo della pagina e tabella delle classi dello schermo
- Attività degli utenti nel tempo , che mostra quanti visitatori tornano al tuo sito Web in 1, 7 e 30 giorni.
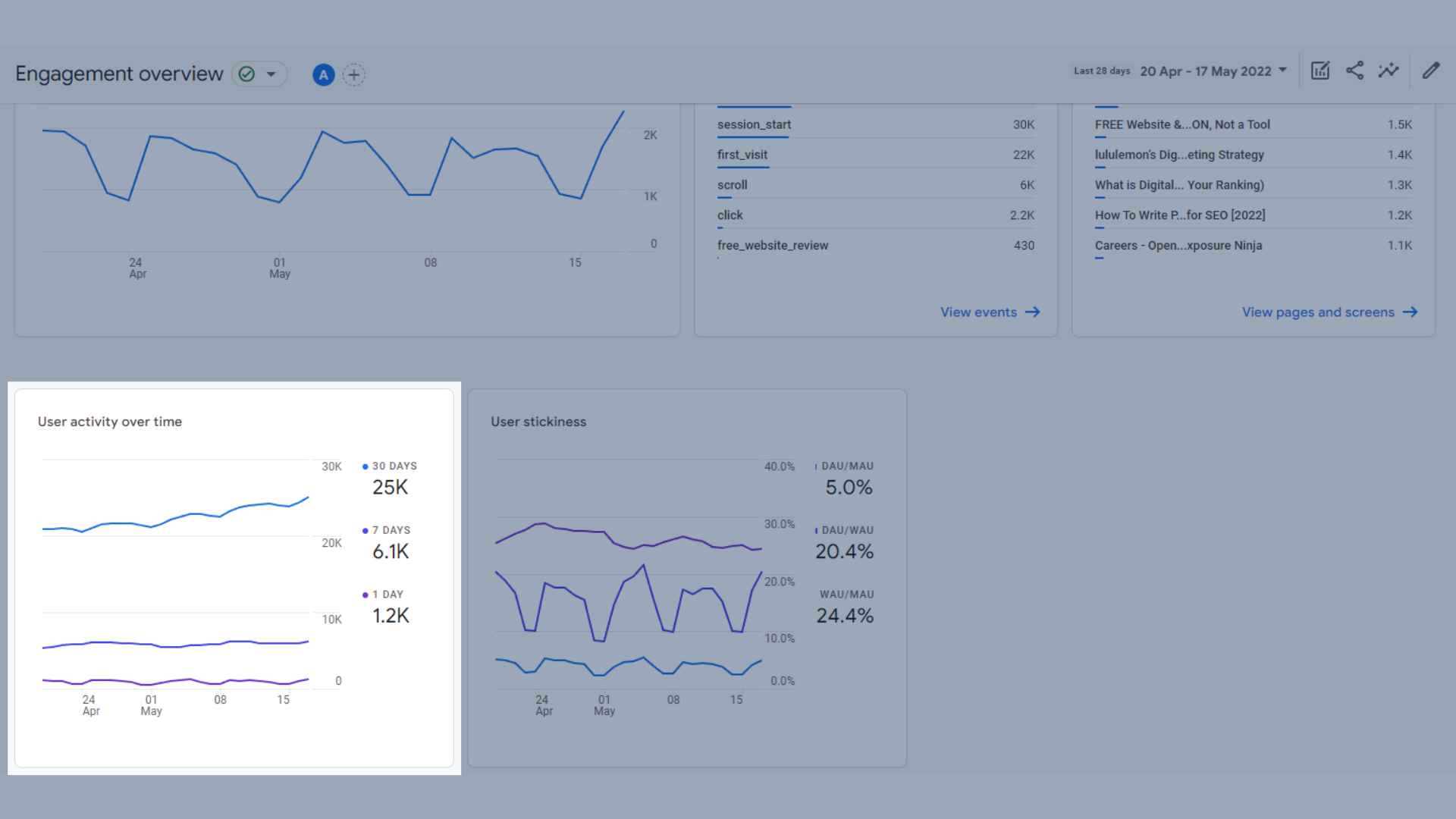
Grafico dell'andamento dell'attività dell'utente nel tempo
- Un grafico di tendenza della persistenza dell'utente
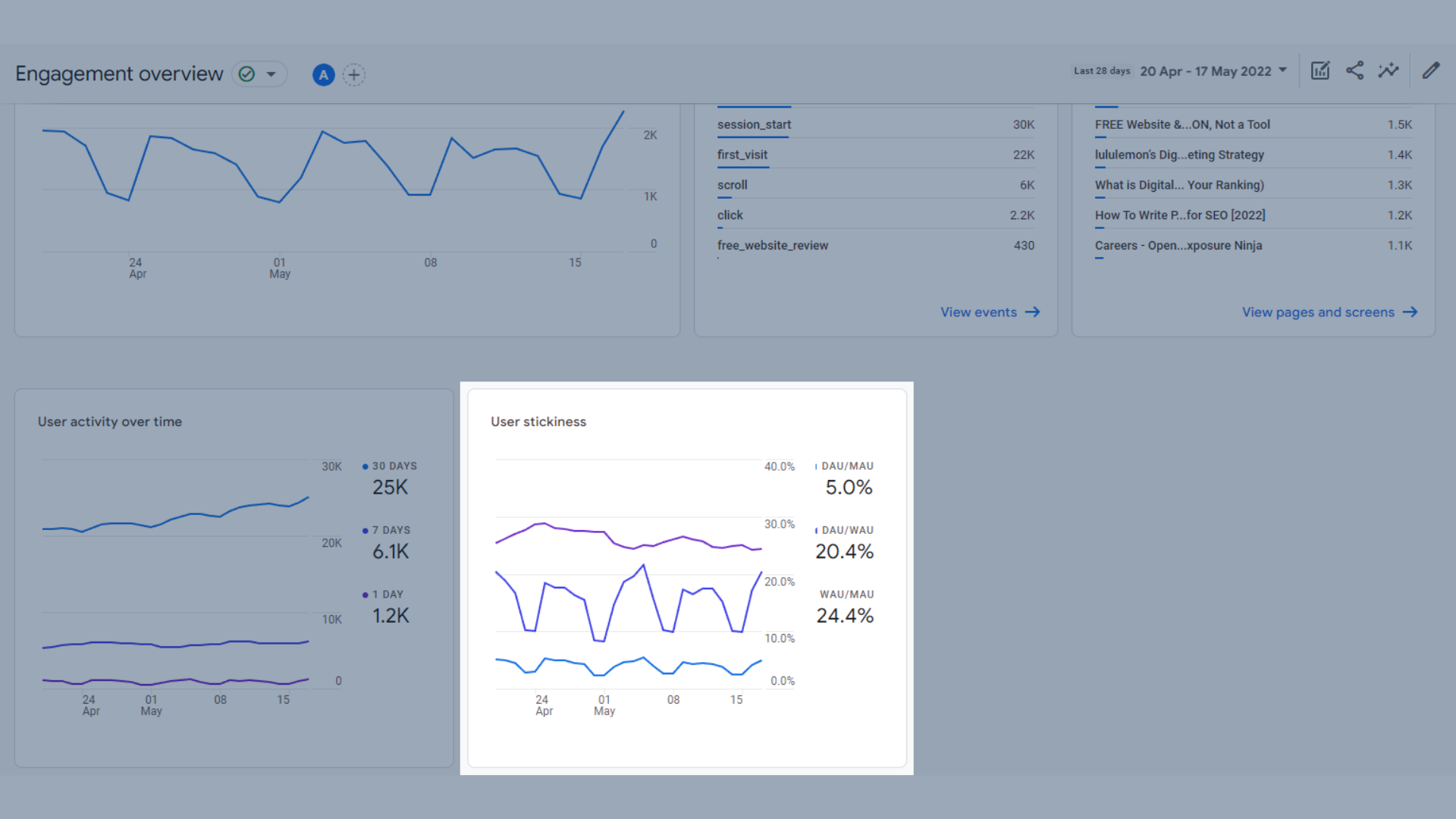
Grafico dell'andamento della viscosità dell'utente in GA4
Che cos'è la persistenza dell'utente? La viscosità dell'utente si basa su alcune cose diverse, ma essenzialmente è la frequenza con cui le persone tornano al tuo sito.
Questi rapporti sono i seguenti:
- Utenti attivi giornalieri (DAU) / Utenti attivi mensili (MAU)
- Utenti attivi giornalieri (DAU) / Utenti attivi settimanali (WAU)
- Utenti attivi settimanali (WAU) / Utenti attivi mensili (MAU)
Queste percentuali sono calcolate prendendo il rapporto di utenti medi per 1, 7 e 30 giorni.
Questo ti aiuta a vedere se il traffico del tuo sito web o dell'app rimane sul tuo sito per più di una visita.
Eventi
Il rapporto sugli eventi è incentrato sugli eventi che hai deciso di monitorare. Imparerai di più sugli eventi e sui diversi tipi di eventi in GA4 più avanti in questa guida.
Questo rapporto include:
- Un grafico delle tendenze che mostra il conteggio degli eventi in base al nome dell'evento nel tempo , che ti aiuta a vedere quali eventi vengono attivati più spesso in un determinato intervallo di tempo. Gli eventi esatti inclusi qui dipenderanno dagli eventi che hai impostato in GA4.
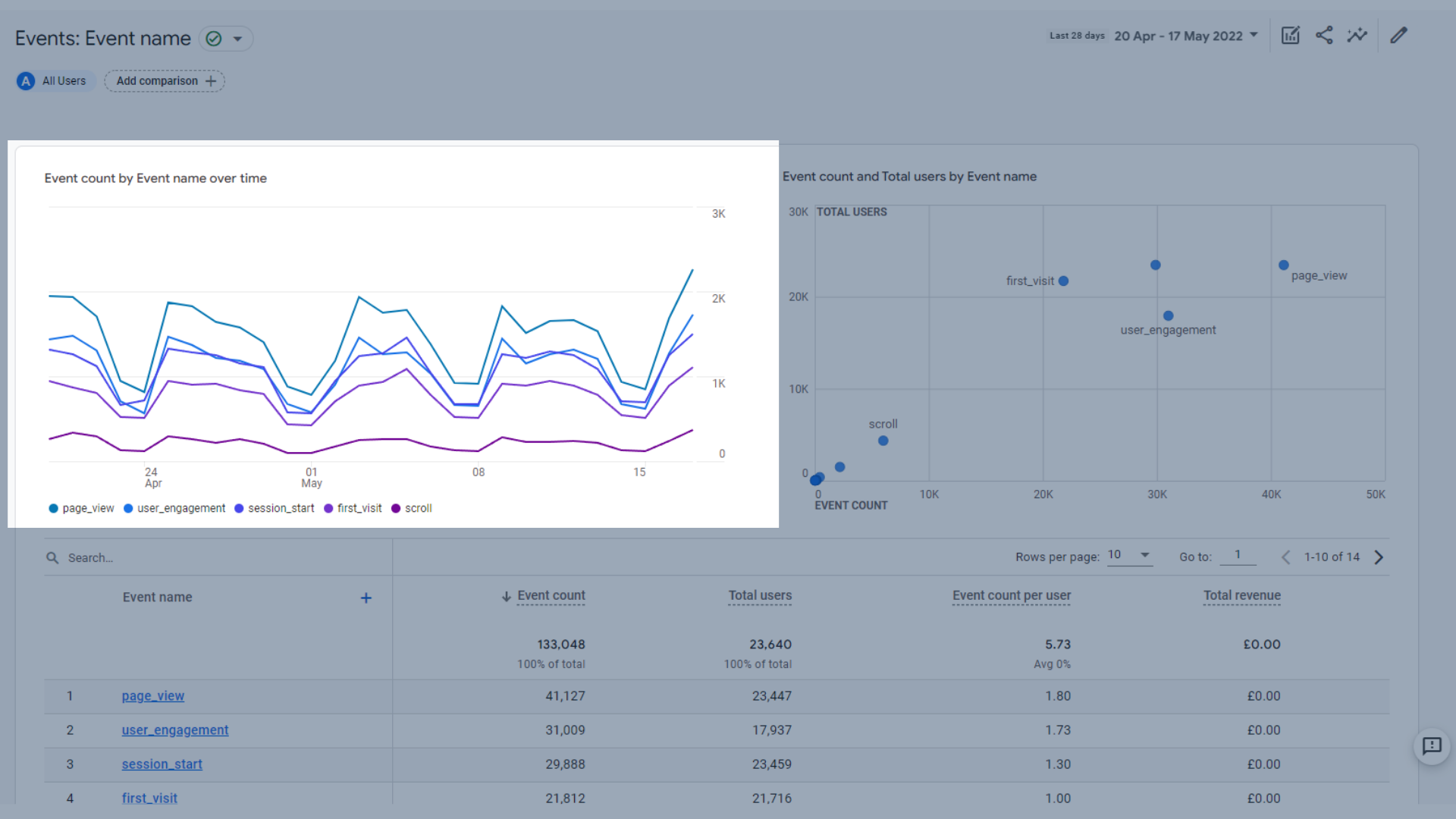
Un grafico delle tendenze che mostra il conteggio degli eventi in base al nome dell'evento nel tempo
- Un grafico che mostra il conteggio degli eventi e gli utenti totali in base al nome dell'evento , che ti aiuta a vedere quante volte un evento è stato attivato dagli utenti in un determinato intervallo di tempo.
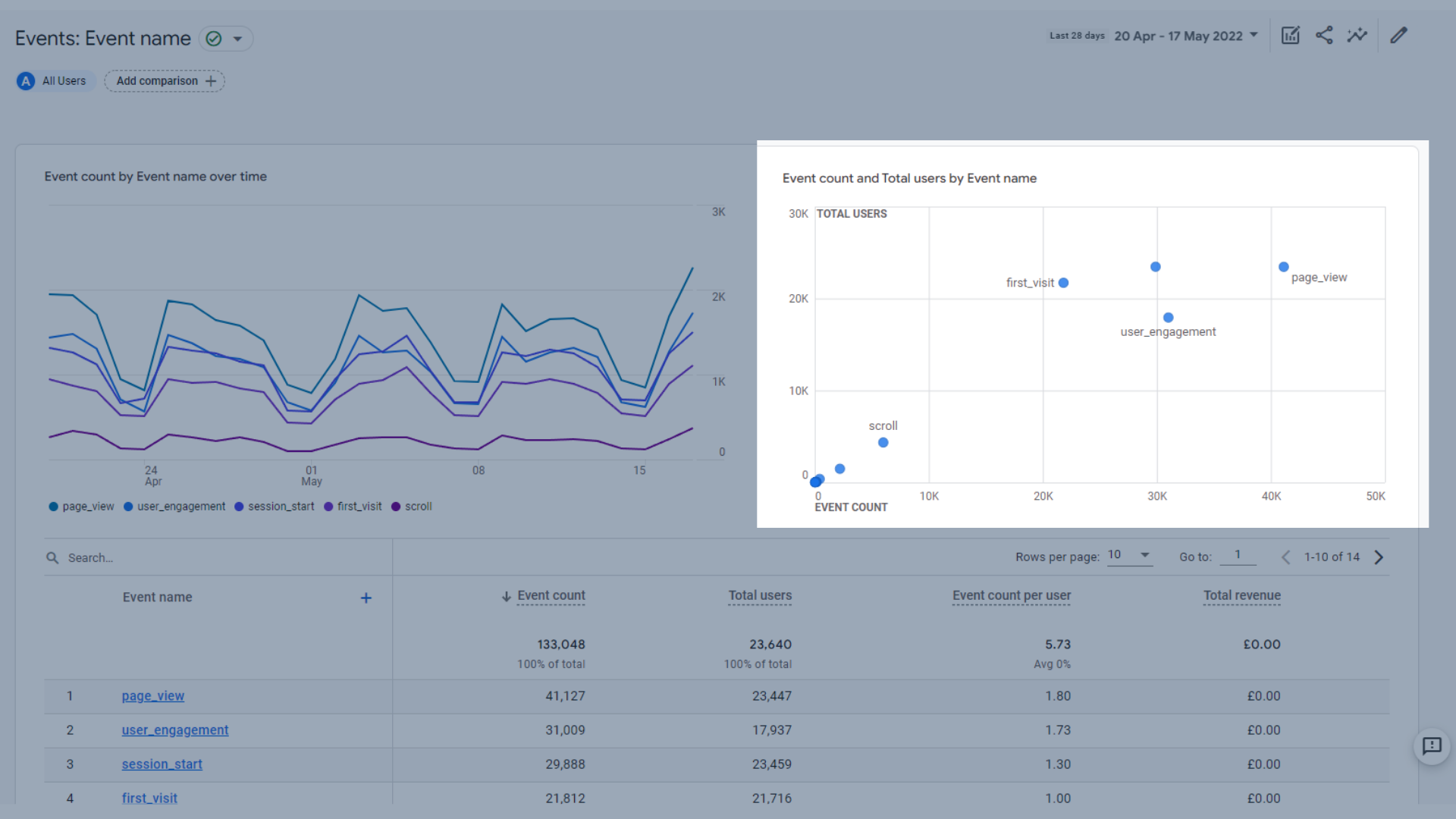
Un grafico che mostra il conteggio degli eventi e il totale degli utenti in base al nome dell'evento
- Una tabella che ti aiuta a vedere il rendimento dei tuoi eventi , che copre la frequenza con cui vengono attivati, quanti utenti li hanno attivati, il numero medio di volte in cui un singolo utente attiva un evento e le entrate totali generate da ciascun evento, se applicabile.
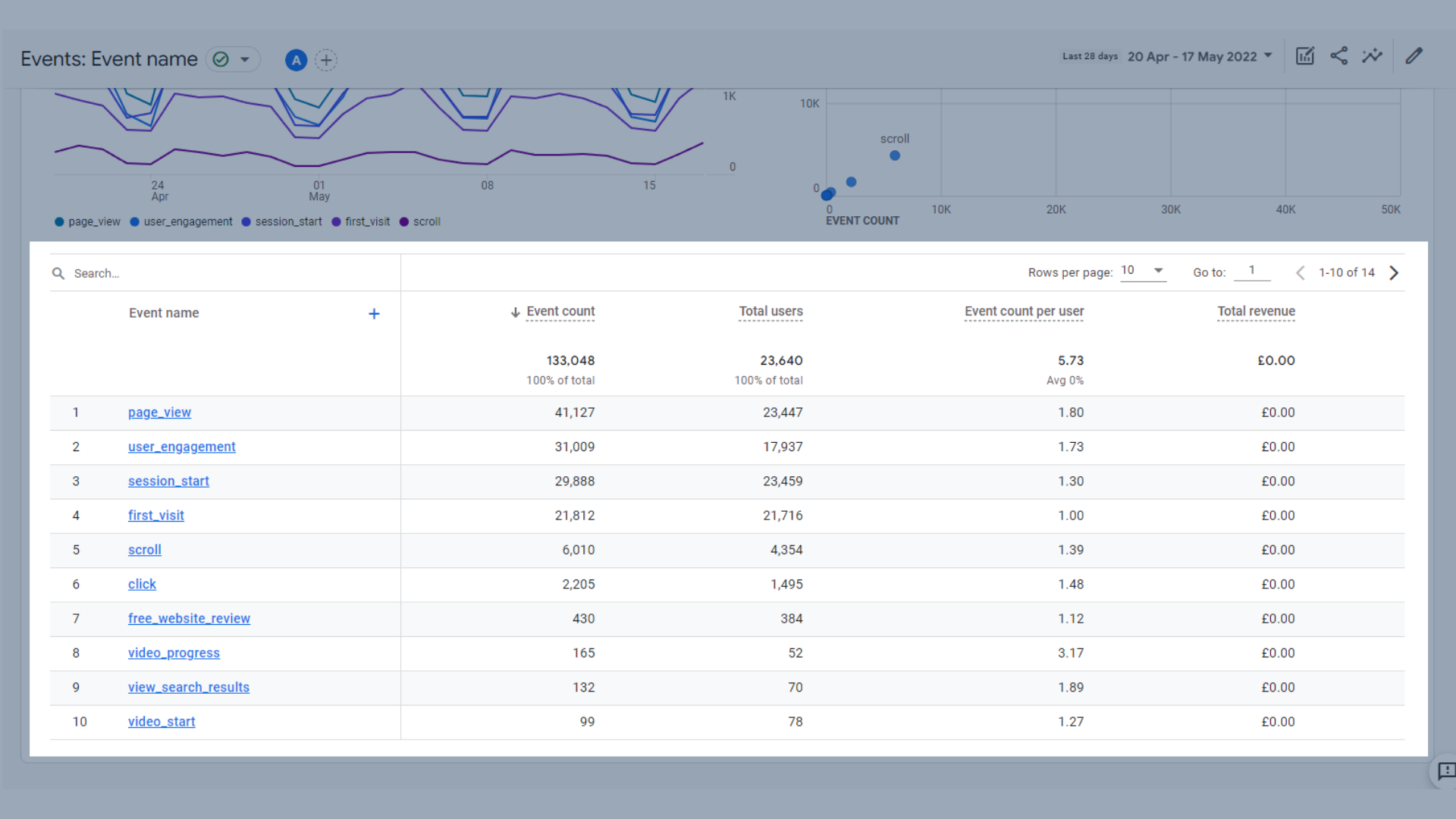
Tavolo eventi
Le metriche chiave incluse in questa tabella sono:
- Conteggio eventi : il numero di volte in cui i tuoi utenti hanno attivato un evento
- Utenti totali : il numero totale di utenti univoci che hanno registrato un evento
- Conteggio eventi per utente : il numero di volte in cui un utente specifico ha attivato un evento
- Entrate totali : la somma delle entrate derivanti da acquisti, abbonamenti e pubblicità
Conversioni
Il rapporto sulle conversioni ti aiuta a vedere cosa sta convertendo meglio sul tuo sito.
In GA4 le conversioni sono eventi, che sono stati attivati per essere monitorati come conversioni, ecco perché questi rapporti spesso includono la parola evento. Spiegheremo di più su eventi e conversioni più avanti in questa guida.
- Un grafico dell'andamento delle conversioni in base al nome dell'evento nel tempo , che mostra l'efficacia della conversione degli elementi sul tuo sito. Per noi, le conversioni sono cose come qualcuno che richiede un sito Web gratuito e una revisione di marketing o si iscrive alla nostra mailing list.
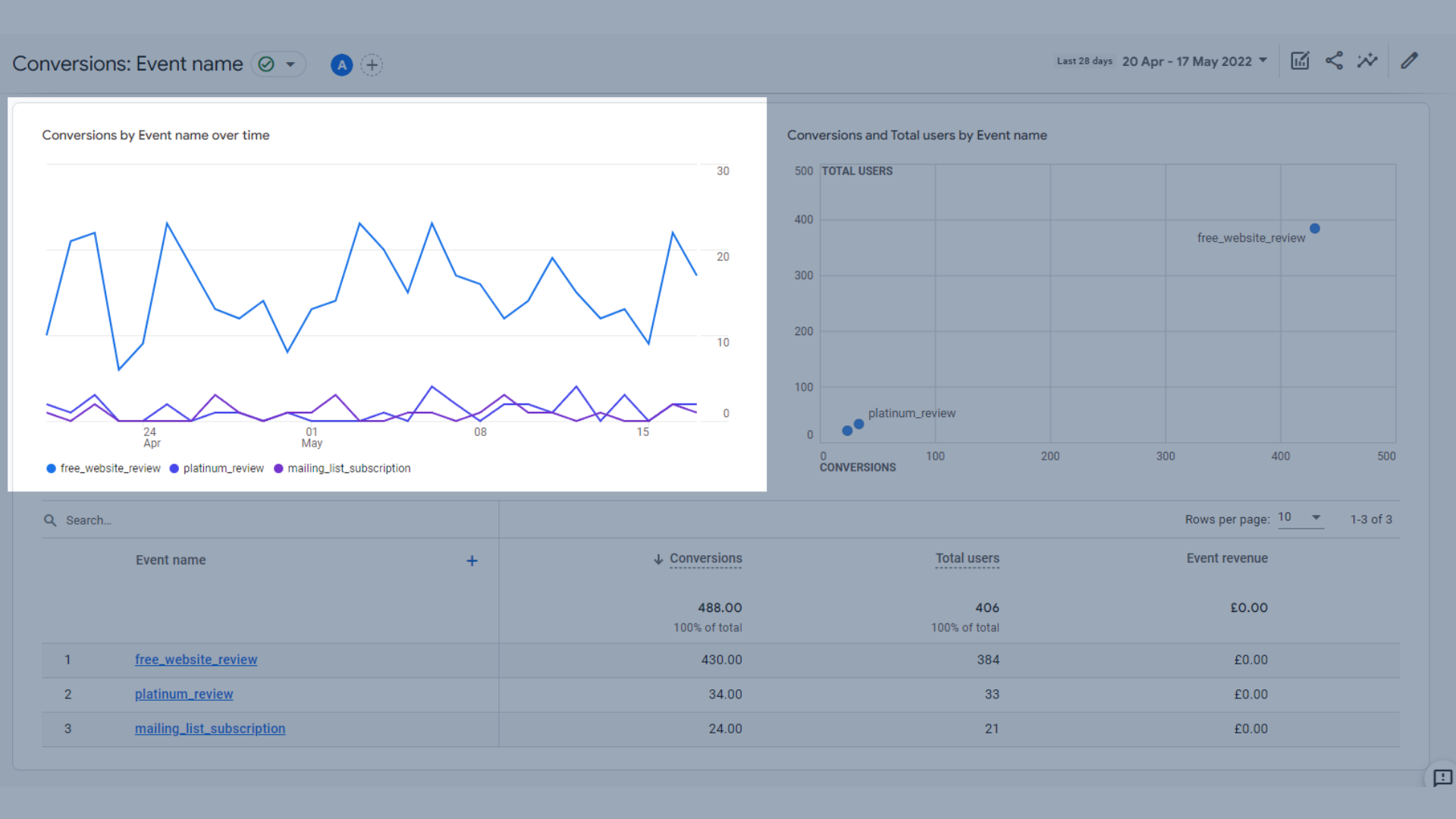
Un grafico dell'andamento delle conversioni in base al nome dell'evento nel tempo
- Un grafico con conversioni e utenti totali per nome evento , che mostra quanti utenti hanno completato una conversione in un determinato intervallo di tempo
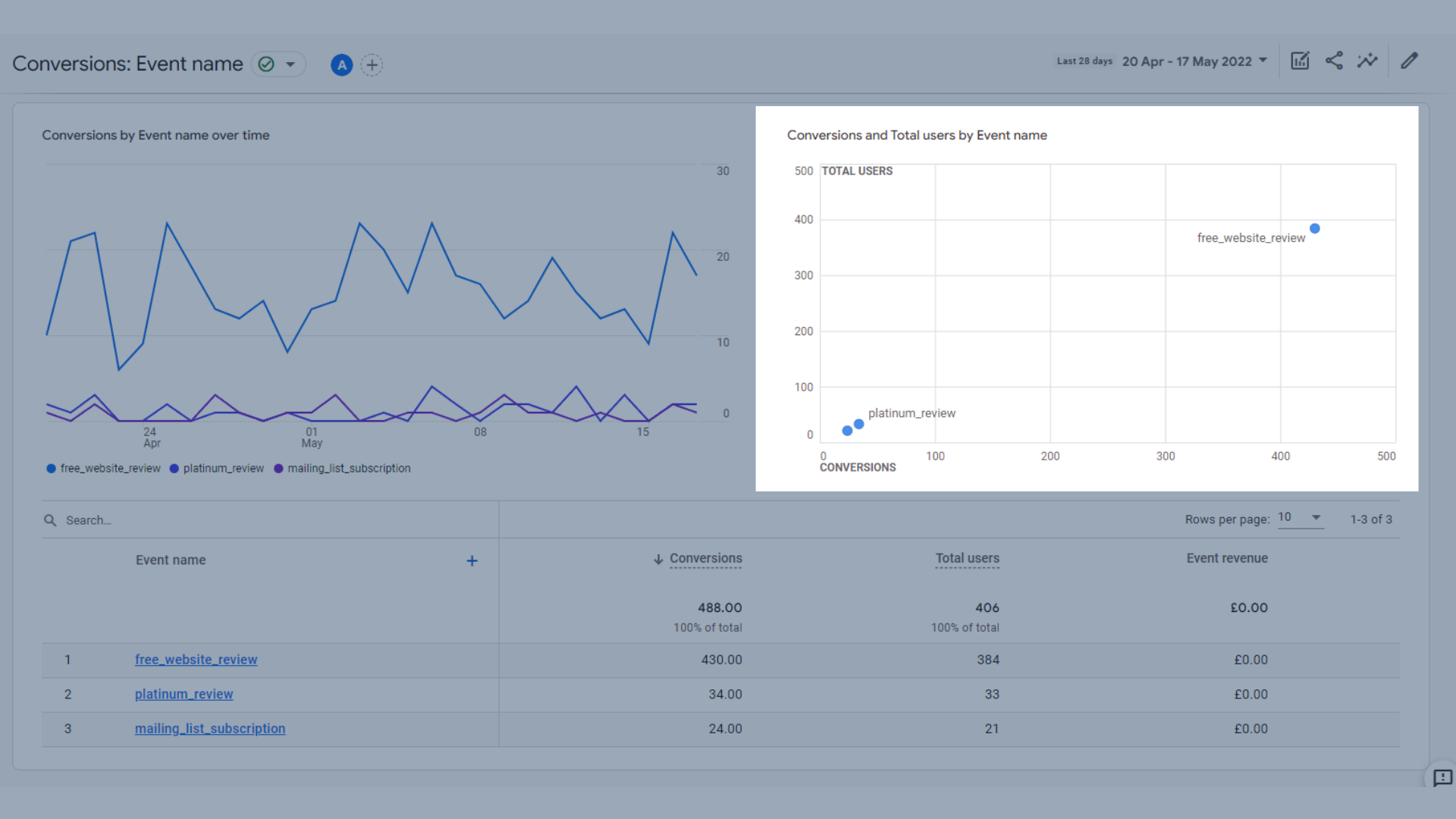
Un grafico con il nome dell'evento
- Una tabella che mostra quante volte un evento di conversione è stato convertito, il numero totale di utenti che hanno convertito (alcuni potrebbero aver completato una conversione più di una volta) e le entrate dell'evento.
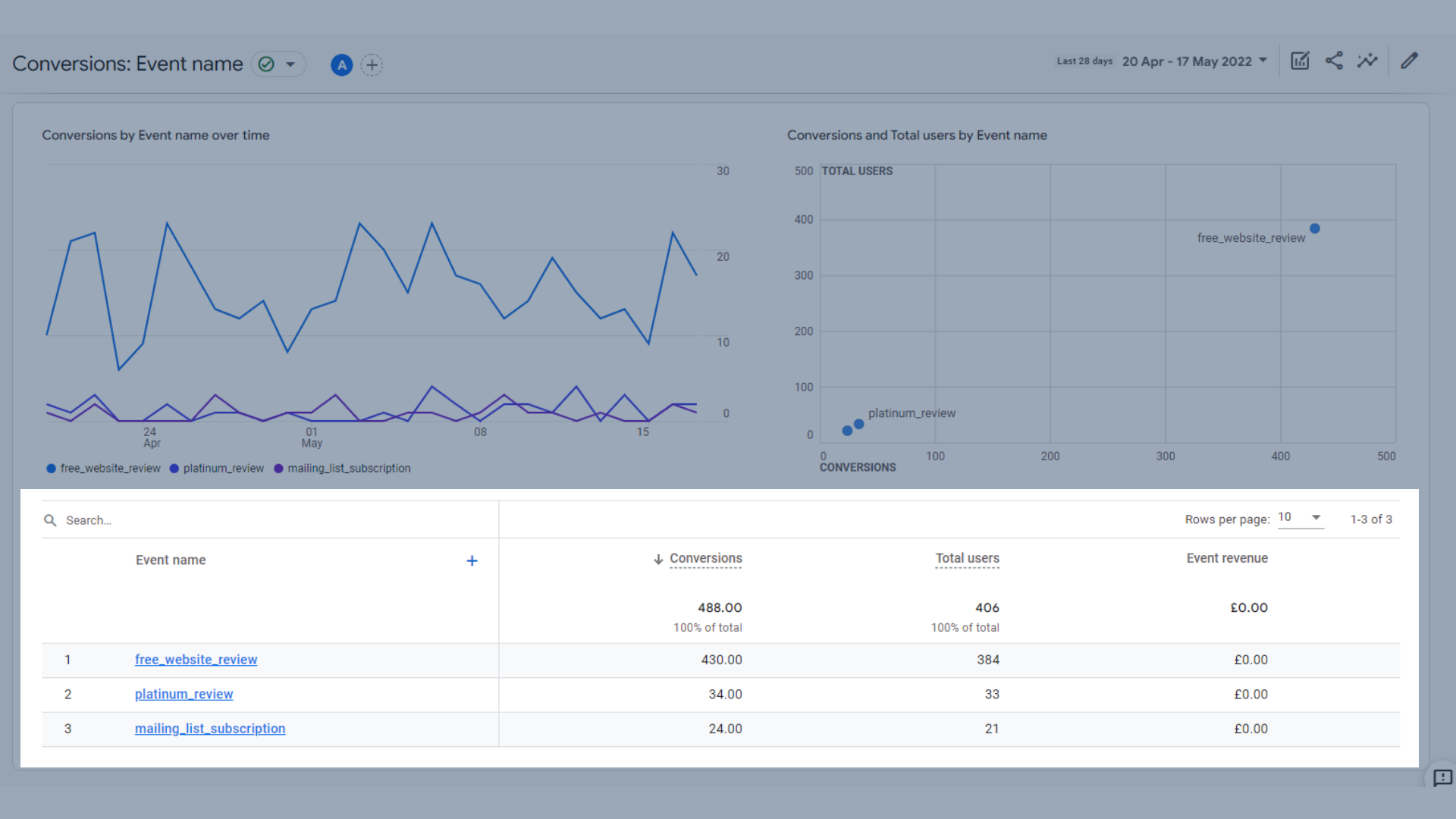
Tabella di conversione
Le metriche chiave incluse in questa tabella sono:
- Conversioni : il numero di volte in cui i tuoi utenti hanno attivato un evento di conversione
- Utenti totali : il numero totale di utenti univoci che hanno registrato un evento
- Entrate da eventi : la somma delle entrate derivanti da acquisti, abbonamenti e pubblicità
Pagine e schermate
Il rapporto sulle pagine e sulle schermate ti aiuta a vedere quali pagine del tuo sito web hanno le prestazioni migliori o quali potrebbero avere prestazioni migliori.
I dati qui riportati sono:
- Un grafico a barre che mostra le visualizzazioni per titolo della pagina e classe dello schermo (titolo della pagina per i siti Web, classe dello schermo per le app)
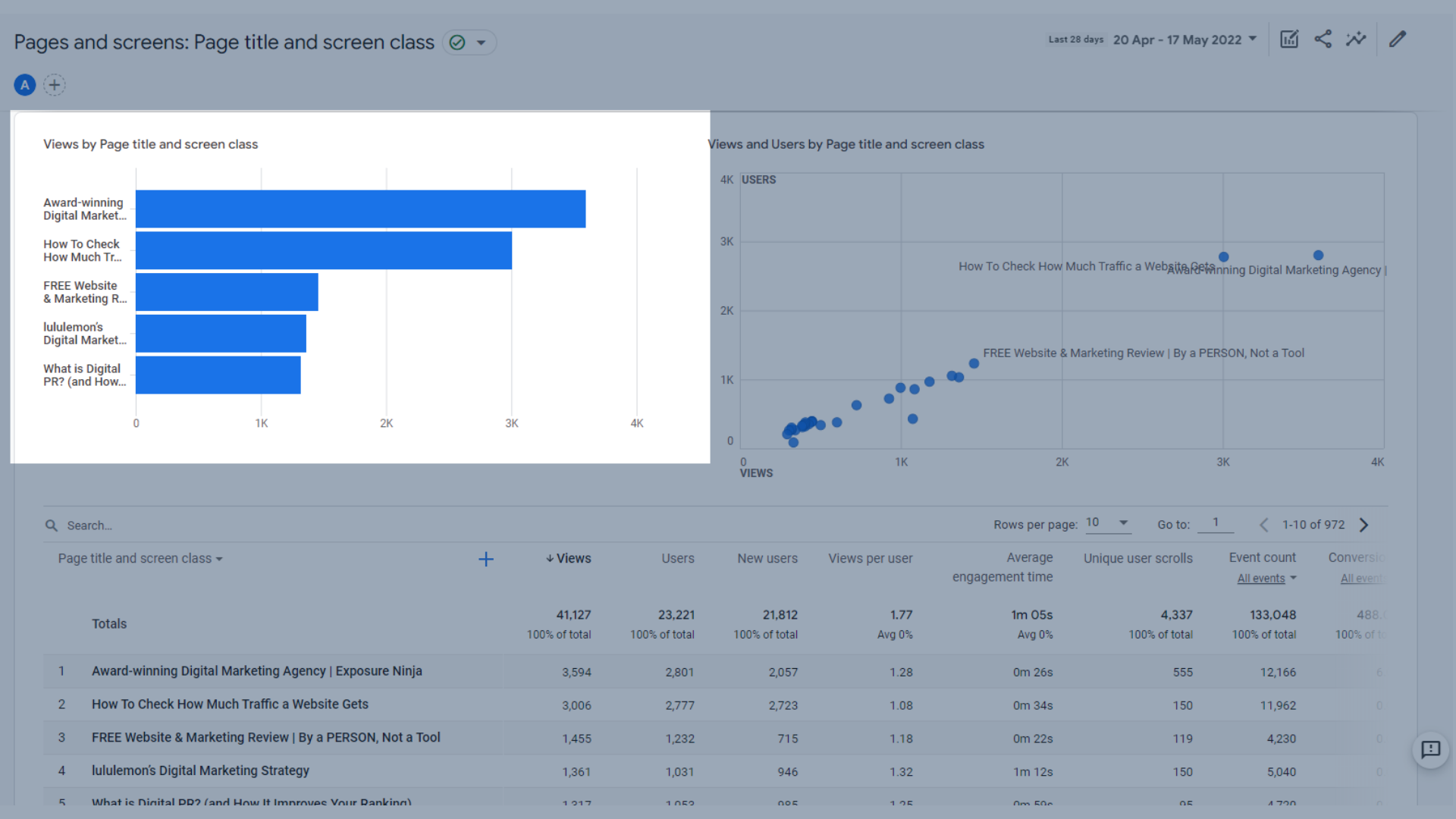
Grafico a barre che mostra le visualizzazioni per titolo della pagina e classe dello schermo
- Un grafico che mostra le visualizzazioni e gli utenti per titolo della pagina e classe dello schermo , in cui puoi vedere quante visualizzazioni sta ottenendo una pagina rispetto al numero di utenti. È un buon modo per vedere quali pagine hanno avuto visitatori abituali
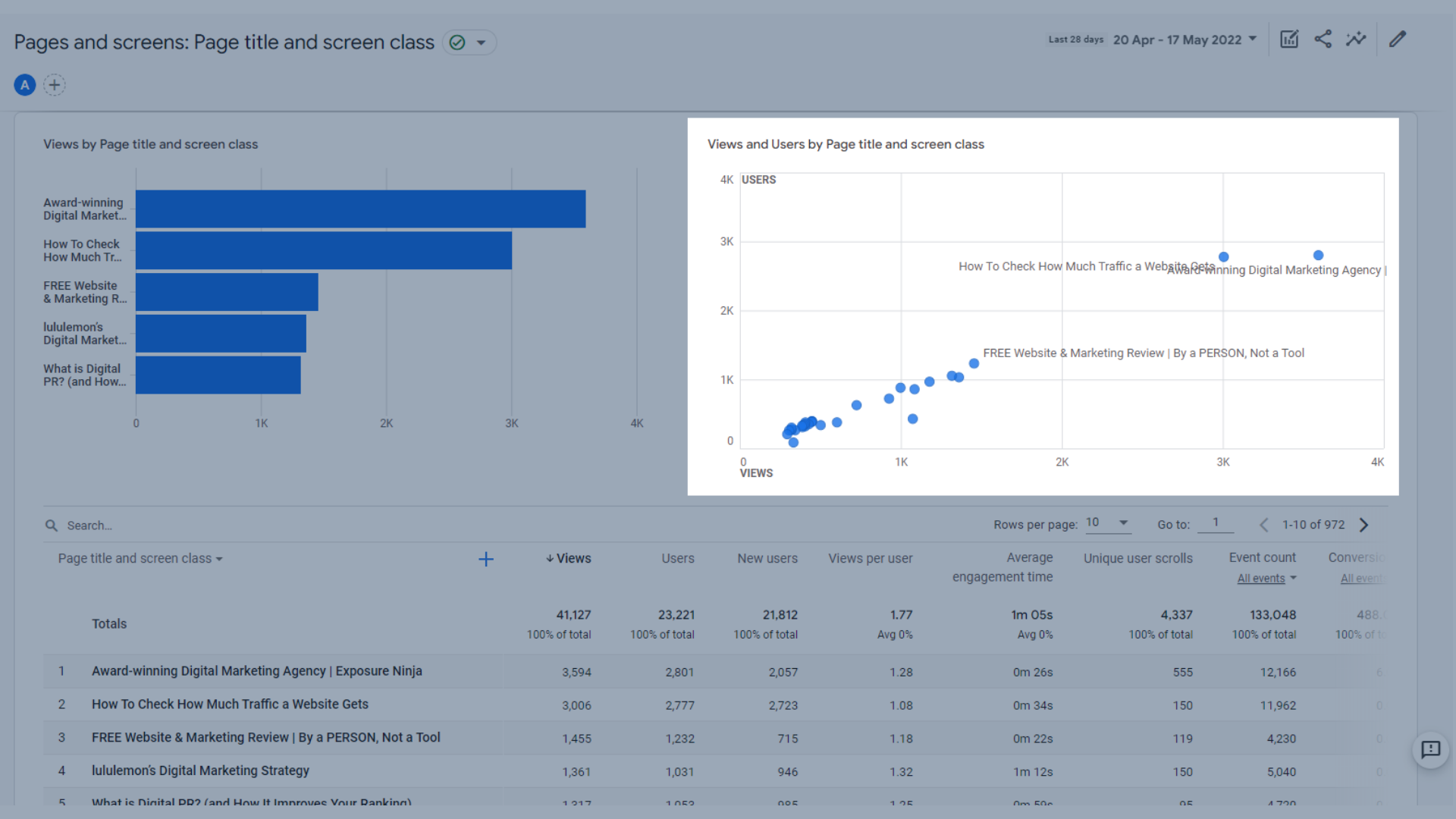
Grafico che mostra visualizzazioni e utenti per titolo della pagina e classe dello schermo
- Una tabella in cui puoi vedere tutte le visualizzazioni della pagina o dello schermo, gli utenti, il tempo medio di coinvolgimento e altro ancora.
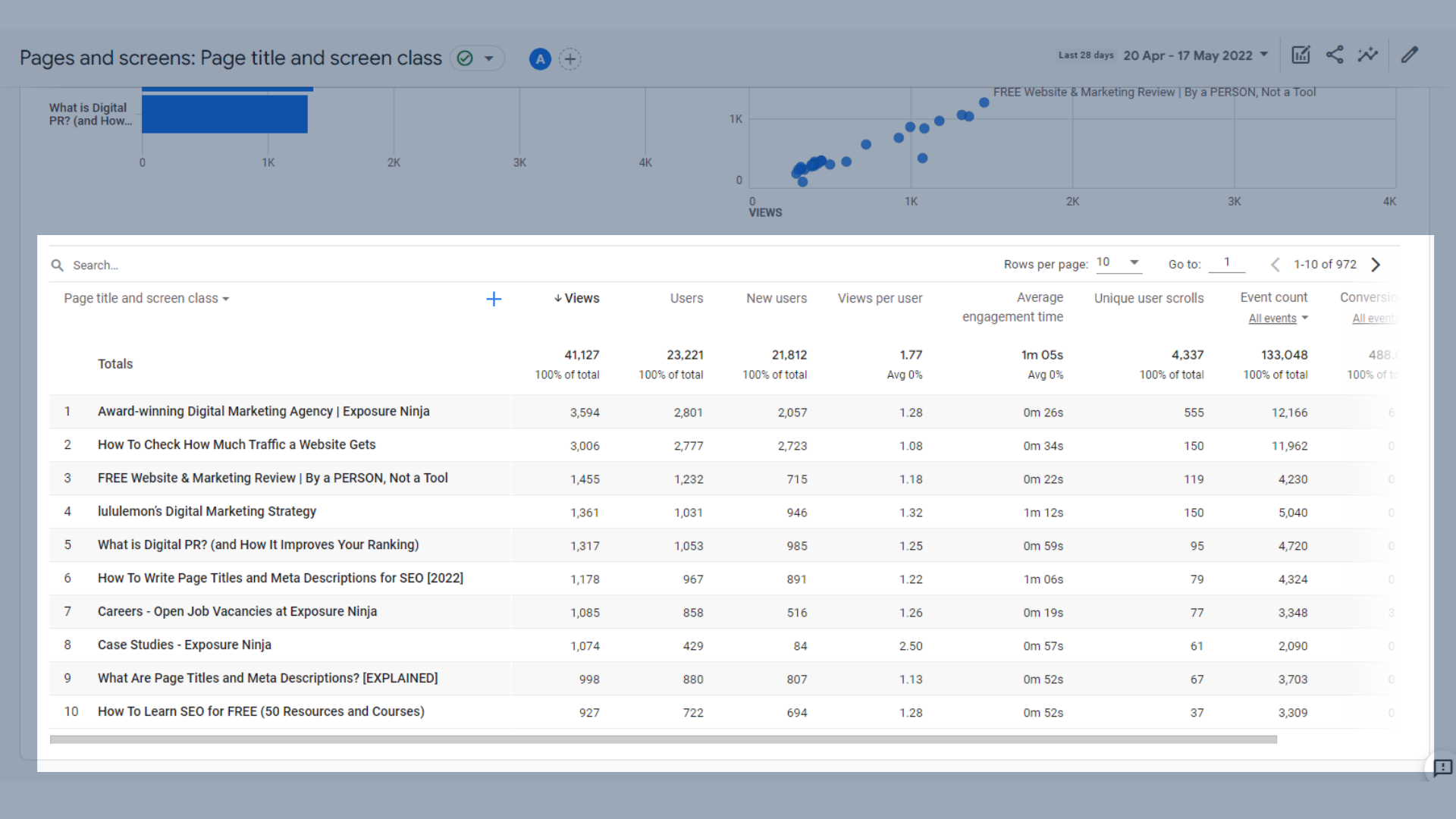
Tabella Pagine e Schermi
Le metriche chiave incluse in questa tabella sono:
- Visualizzazioni : il numero di schermate di app o pagine Web visualizzate dagli utenti. Vengono conteggiate le visualizzazioni ripetute di una singola schermata o pagina (eventi screen_view+ page_view).
- Utenti : il numero totale di utenti attivi
- Nuovi utenti : il numero di utenti per la prima volta nell'intervallo di tempo selezionato
- Visualizzazioni per utente : il numero di visualizzazioni di un utente specifico
- Tempo medio di coinvolgimento: il periodo di tempo medio in cui il tuo sito Web è stato incentrato sul browser o la tua app è stata in primo piano
- Scorrimenti utente univoco : il numero di utenti univoci che hanno effettuato uno scorrimento verso il basso di almeno il 90% della pagina
- Conteggio eventi : il numero di volte in cui i tuoi utenti hanno attivato un evento
- Conversioni : il numero di volte in cui i tuoi utenti hanno attivato un evento di conversione
- Entrate totali : la somma delle entrate derivanti da acquisti, abbonamenti e pubblicità
Rapporti di monetizzazione in Google Analytics 4
I rapporti sulla monetizzazione sono per aziende di e-commerce o app con acquisti in-app. Anche gli annunci degli editori sono trattati qui.
In Exposure Ninja non abbiamo nessuno di questi elementi di monetizzazione sul nostro sito Web, quindi utilizzeremo l'account demo GA4 di Google Merchandise Store come esempio.
Panoramica sulla monetizzazione
La pagina Panoramica della monetizzazione raccoglie molti dei dati chiave della monetizzazione in grafici e tabelle, che sono i seguenti:
- Le entrate totali, le entrate dell'e-commerce e le entrate totali degli annunci sono insieme nello stesso grafico delle tendenze. Puoi passare da uno all'altro per vederli tutti in modo più dettagliato. Il Google Merch Store non pubblica annunci sul proprio sito (dove altri editori pubblicizzano il proprio prodotto o servizio sul sito di Google), ecco perché questo numero è $ 0.
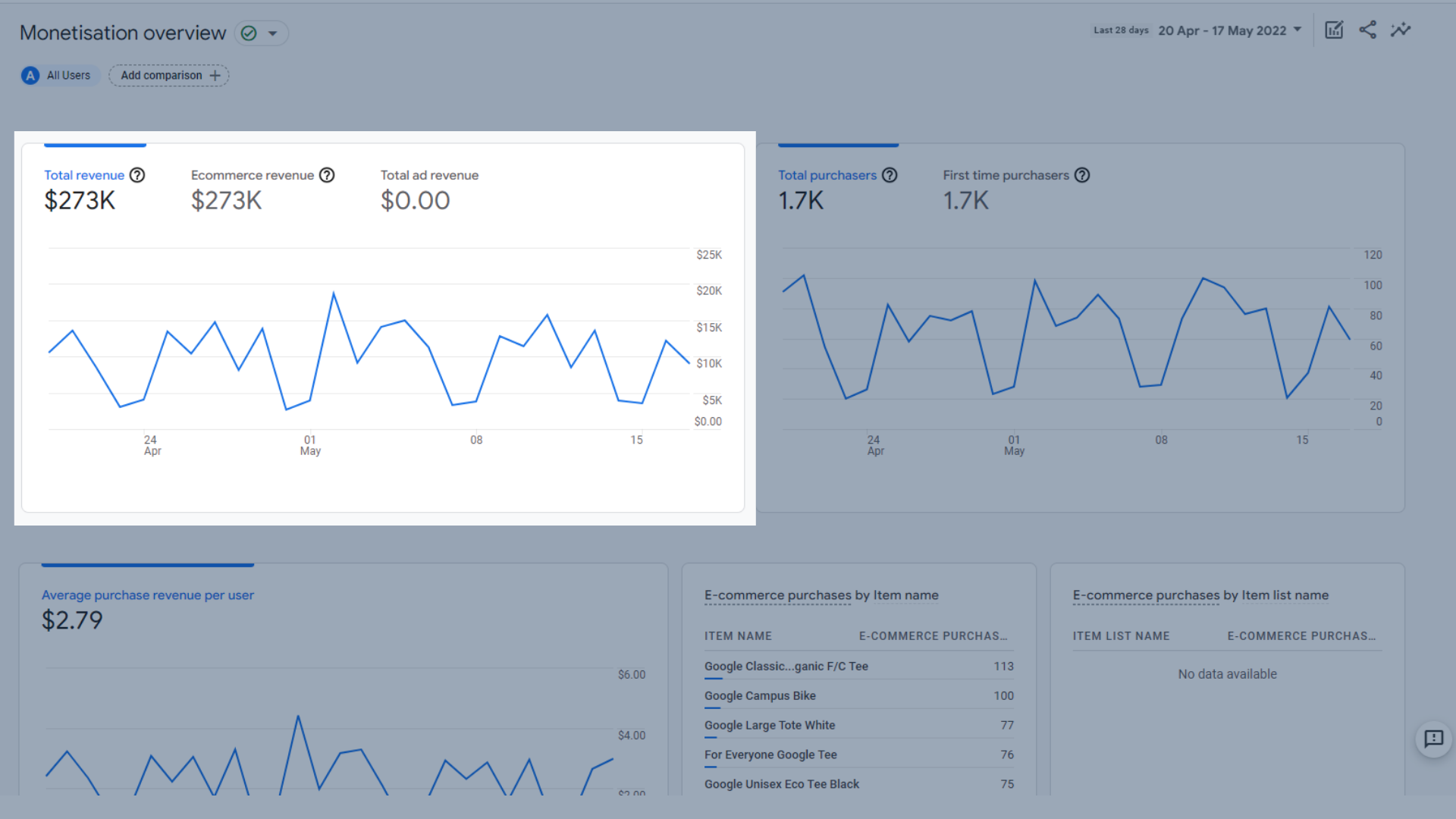
Grafico dell'andamento delle entrate totali, delle entrate e-commerce e delle entrate pubblicitarie totali
- Un grafico dell'andamento degli acquisti totali e dei primi acquirenti in un determinato intervallo di tempo, in modo da poter vedere quanti nuovi acquisti hai rispetto agli acquirenti di ritorno.
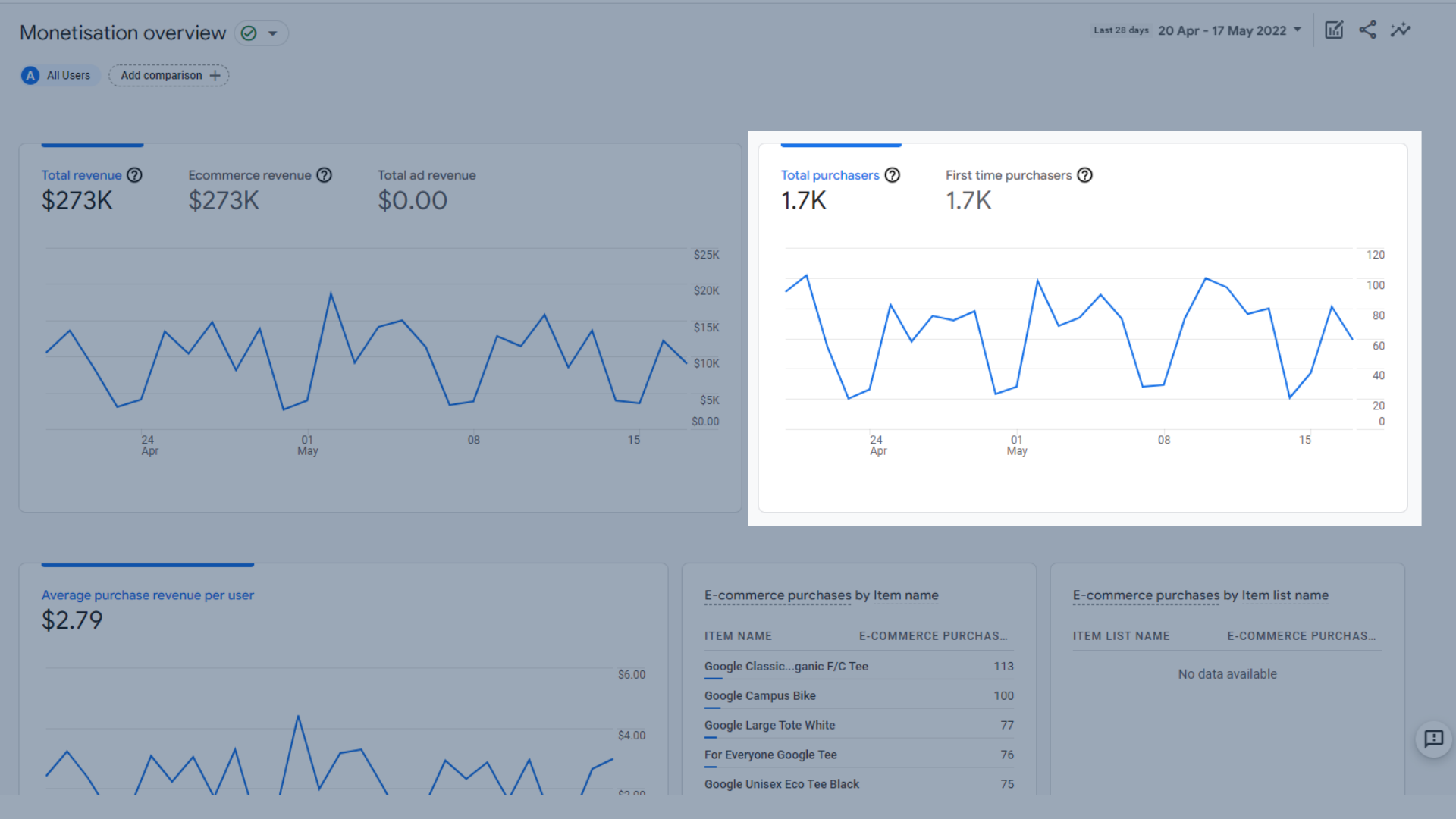
Grafico dell'andamento degli acquisti totali e dei primi acquirenti
- Un grafico dell'andamento del ricavo medio di acquisto per utente , in altre parole, quanto guadagni in media da ogni acquisto.
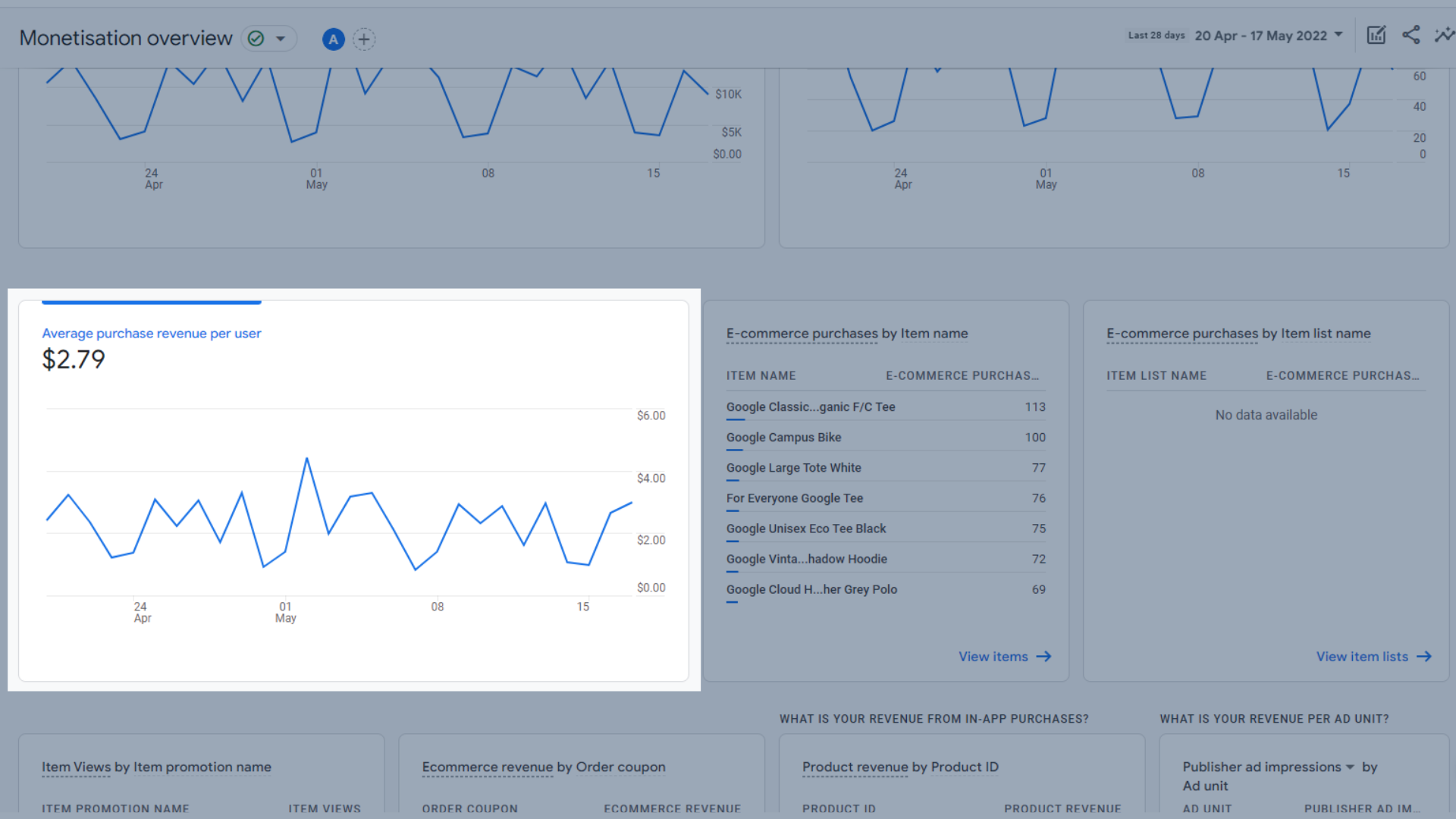
Grafico dell'andamento del ricavo medio di acquisto per utente
- Una tabella degli acquisti e-commerce in base al nome dell'articolo , che ti offre una rapida panoramica di quali dei tuoi articoli sono i più venduti. Accanto a questo ci sono gli acquisti e-commerce in base al nome dell'elenco di articoli, che mostra dati simili, ma per elenchi di articoli. Ad esempio, se aggiungi tutte le tue t-shirt a un elenco e le t-shirt sono i tuoi più venduti, verranno visualizzate qui.
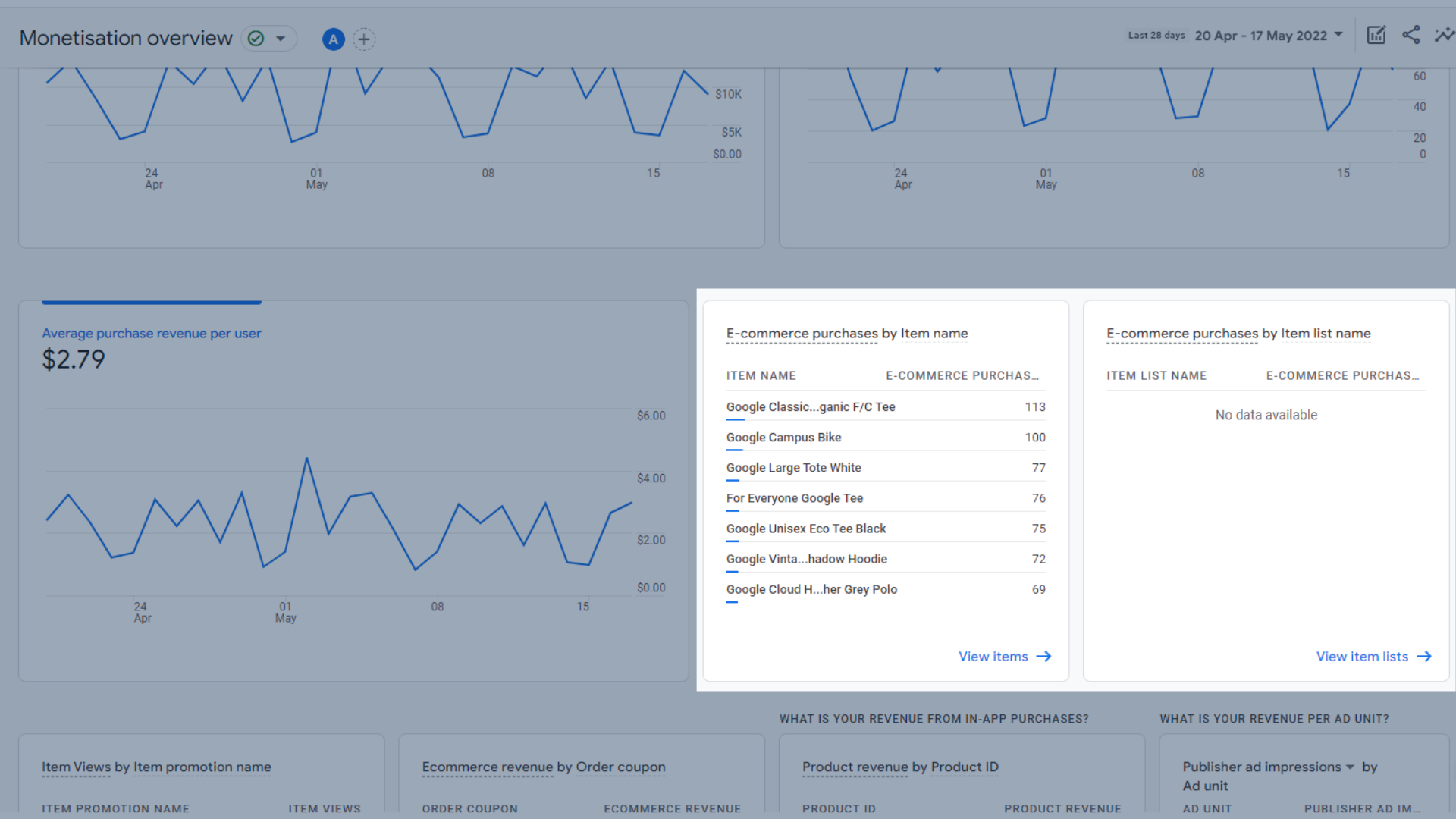
Tabella degli acquisti e-commerce per nome articolo
Queste ultime 4 parti del rapporto non sono attualmente utilizzate dal Google Merch Store, motivo per cui non mostrano alcun dato. È bene sapere cosa fanno e dove si trovano, nel caso in cui sia necessario utilizzarli.
- Un elenco di visualizzazioni di articoli per promozione , che mostra quali articoli, etichettati come parte di una promozione (come una vendita o comprane uno con un'offerta gratuita) sono stati visualizzati più spesso.
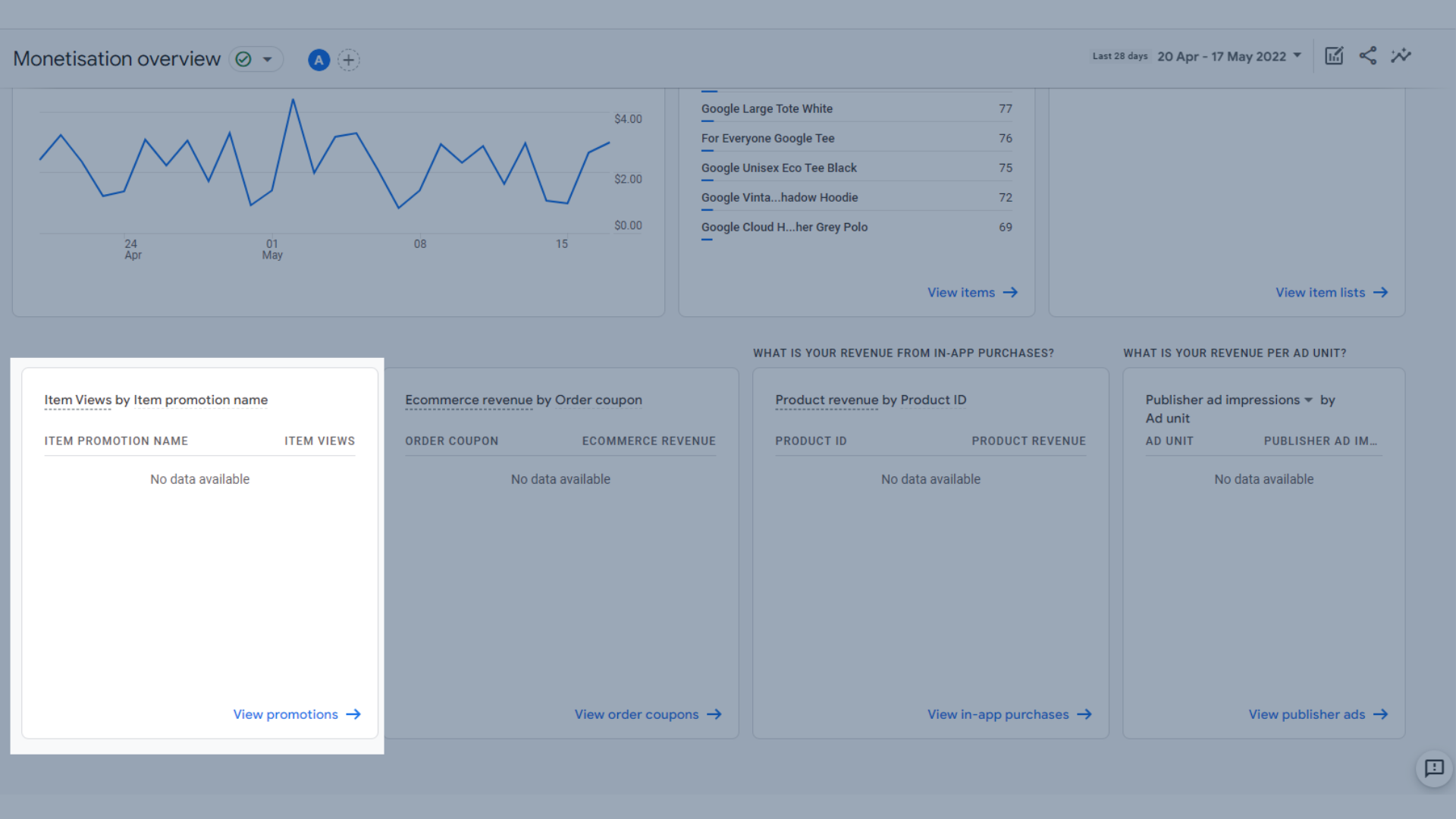
Tabella delle visualizzazioni degli articoli in base al nome della promozione degli articoli in GA4
- Un elenco delle entrate dell'e-commerce per coupon dell'ordine , in modo da poter vedere a colpo d'occhio quali coupon online generano maggiori entrate.
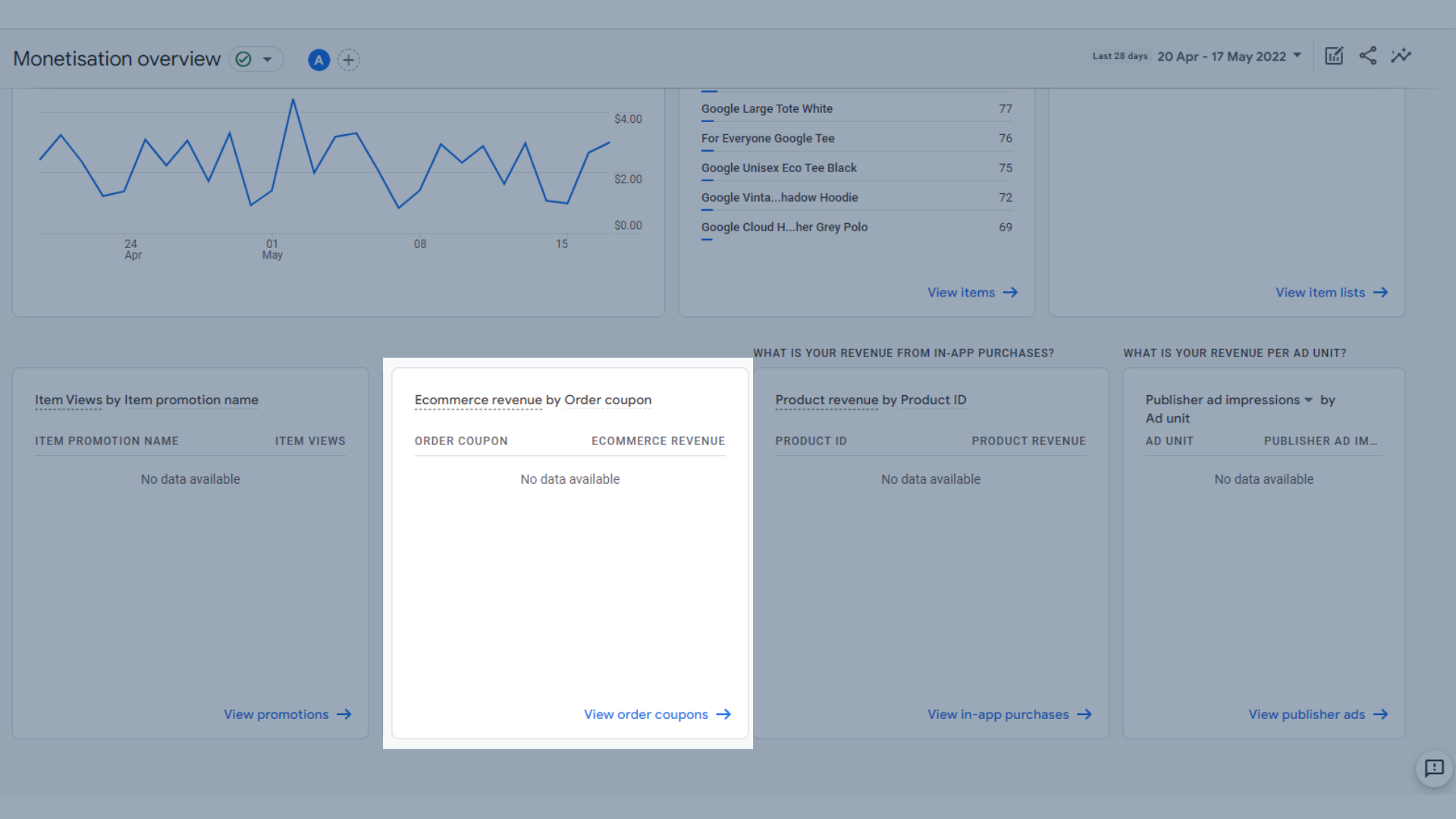
Elenco delle entrate e-commerce per coupon ordine
- Un elenco delle entrate del prodotto in base all'ID prodotto . Questo ti aiuta a vedere le tue entrate in app dagli acquisti in-app, così puoi vedere cosa è più popolare.
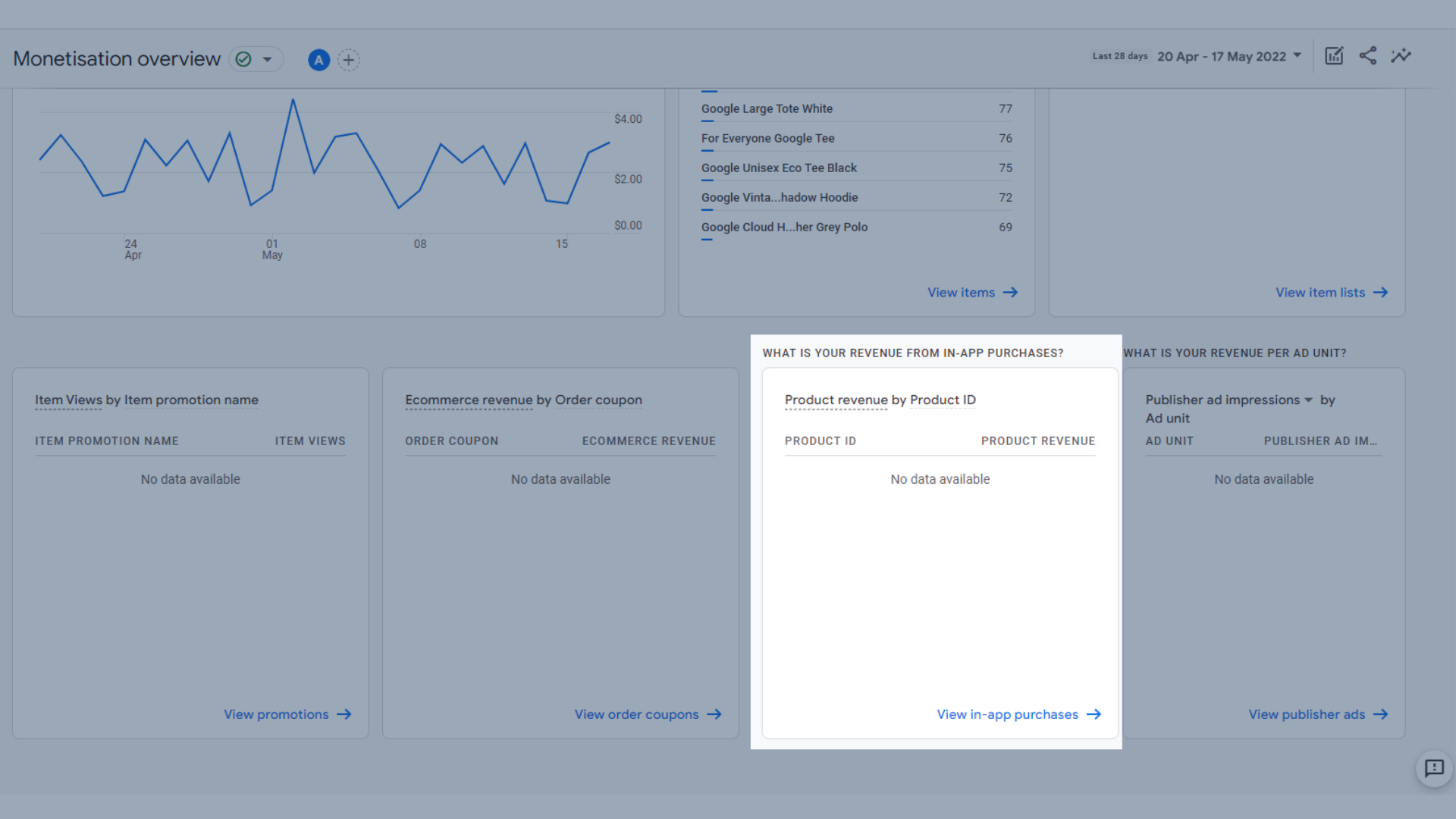
Un elenco delle entrate del prodotto per ID prodotto
- Elenco delle impressioni dell'annuncio del publisher per unità pubblicitaria . Puoi anche visualizzare i clic sugli annunci pubblicati per unità pubblicitaria utilizzando il menu a discesa. Questo ti mostra le tue entrate per unità pubblicitaria pubblicata sul tuo sito.
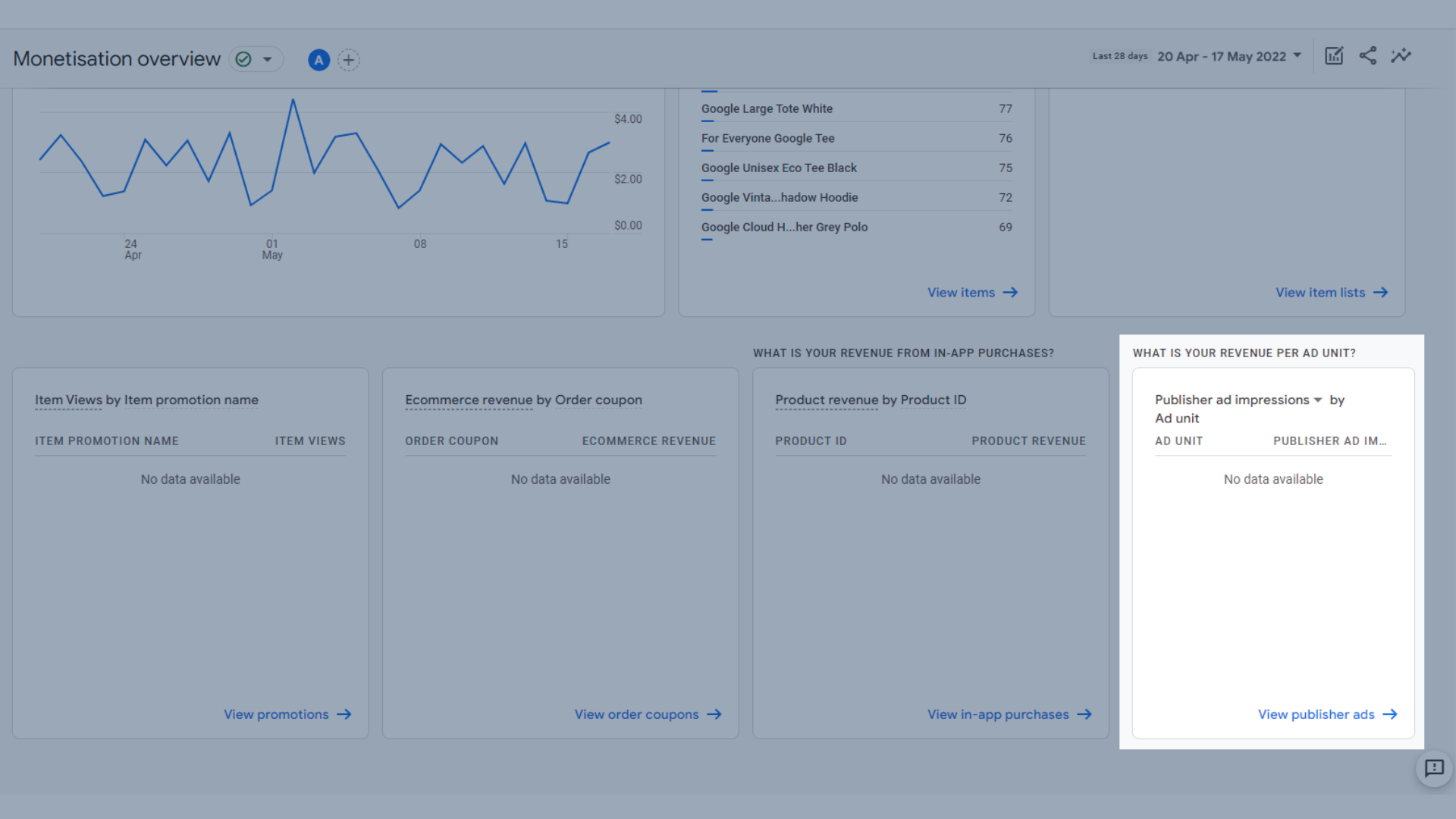
Elenco delle impressioni dell'annuncio del publisher per unità pubblicitaria
Acquisti e-commerce
Il rapporto sugli acquisti di e-commerce ti offre una panoramica delle vendite sul tuo sito di e-commerce.
I dati qui includono:
- Un grafico dell'andamento delle visualizzazioni degli elementi in base al nome dell'elemento nel tempo , utile per vedere quali elementi vengono visualizzati di più
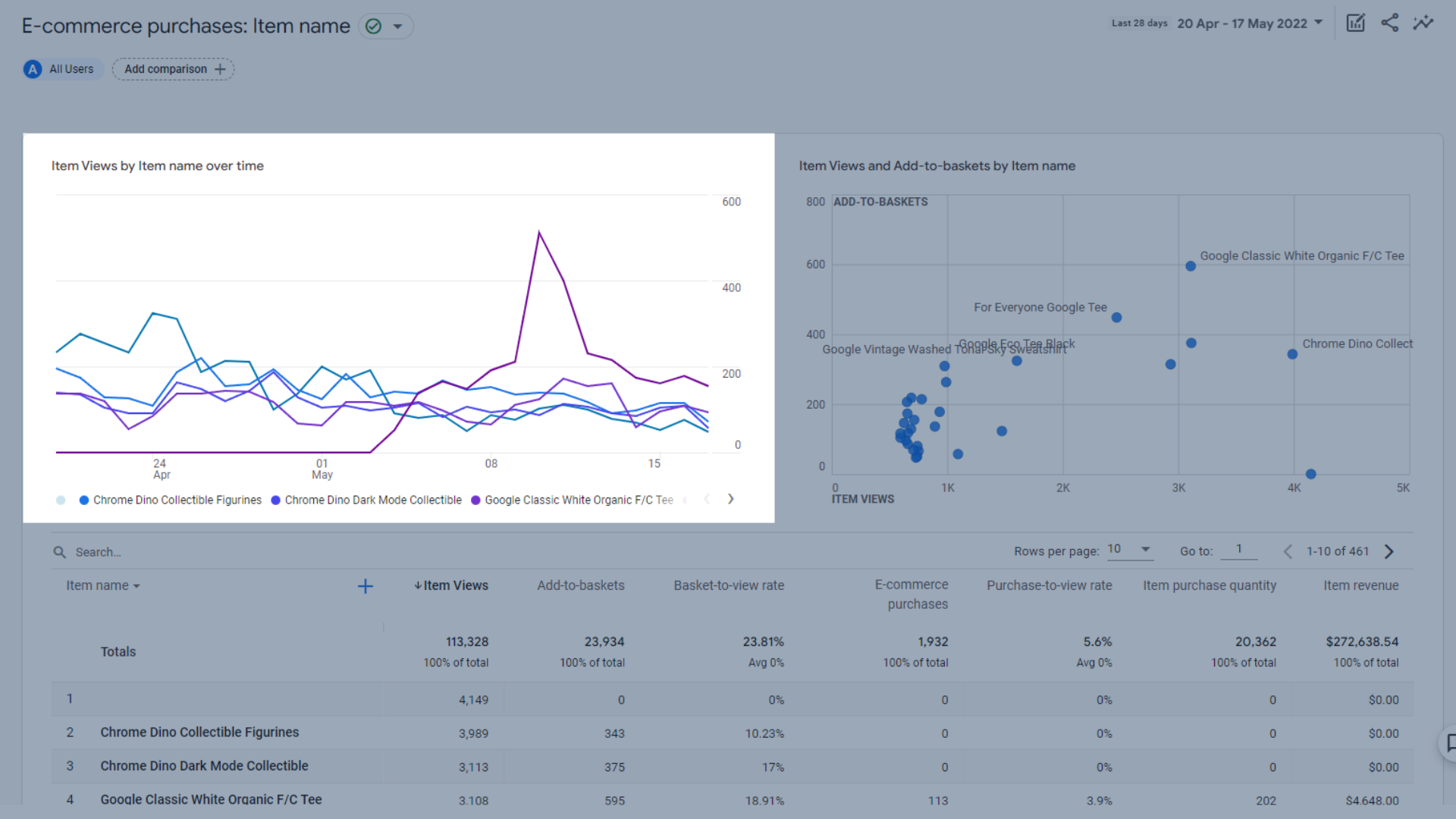
Un grafico dell'andamento delle visualizzazioni degli elementi in base al nome dell'elemento nel tempo
- Un grafico delle visualizzazioni degli articoli e delle aggiunte ai cestini in base al nome dell'articolo , utile per vedere quali articoli vengono aggiunti al carrello, ma forse non vengono acquistati
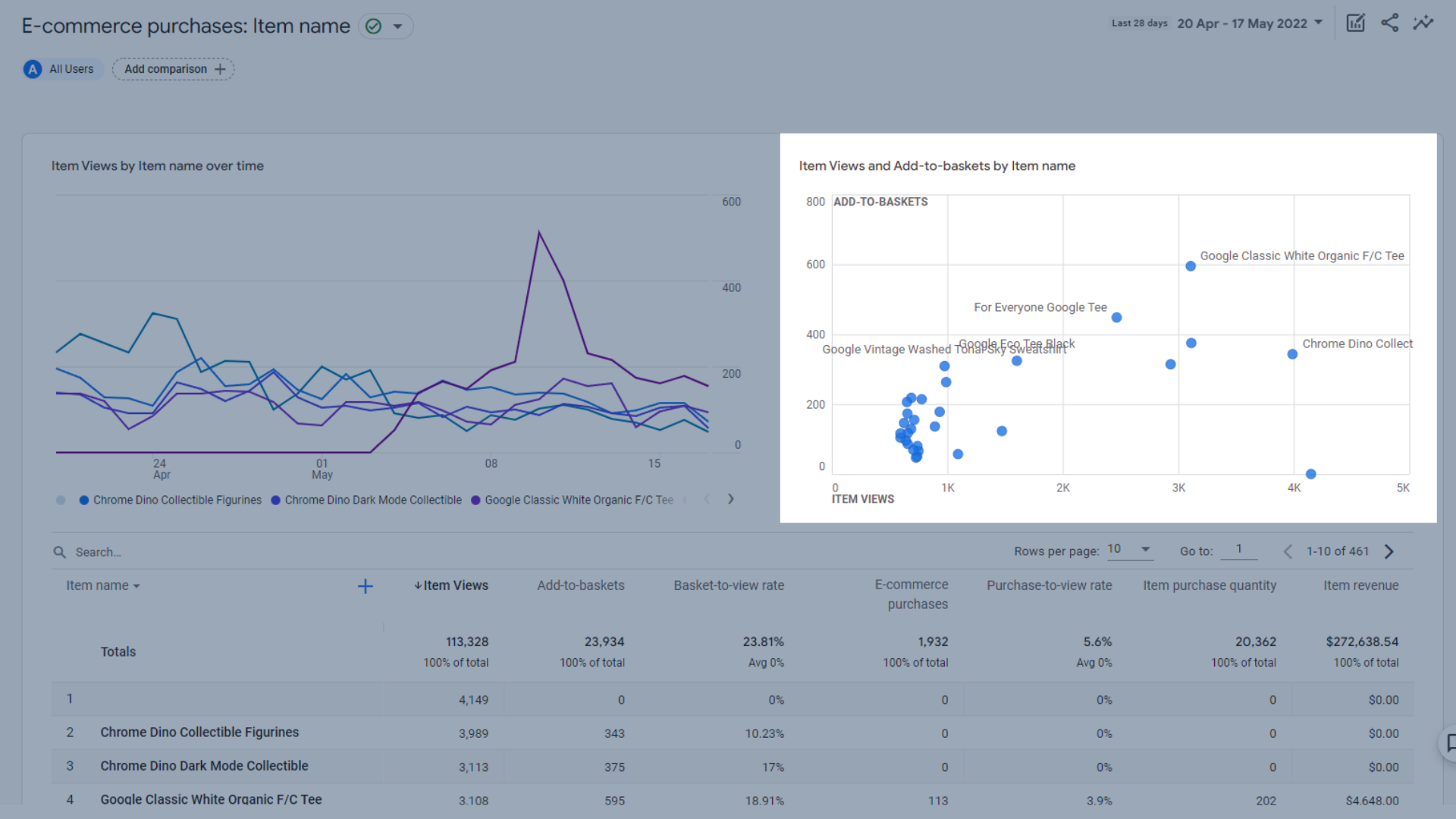
Grafico delle visualizzazioni degli elementi e delle aggiunte ai cestini in base al nome dell'elemento
- Una tabella di tutti i tuoi prodotti e-commerce e le loro prestazioni
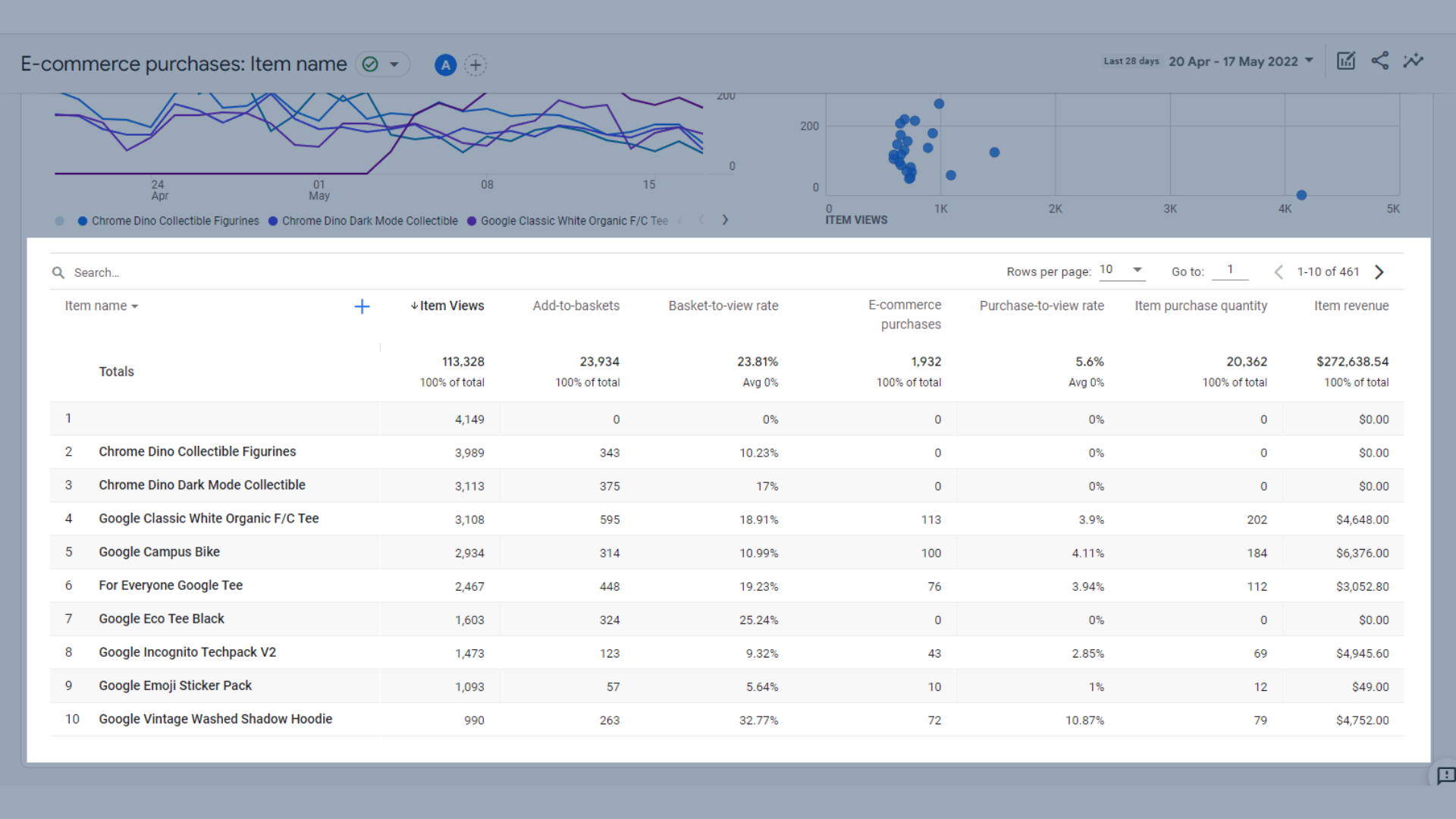
Tabella dei prodotti e-commerce e loro performance
Le metriche chiave incluse in questa tabella sono:
- Visualizzazioni elemento : quante volte è stato visualizzato un elemento
- Aggiungi ai cestini : quante volte un articolo è stato aggiunto ai cestini degli utenti
- Tariffa dal carrello alla visualizzazione : il numero di utenti che hanno aggiunto un prodotto al carrello, diviso per il numero di utenti che hanno visualizzato lo stesso prodotto
- Acquisti e-commerce – Quante volte un prodotto è stato acquistato tramite il sito web
- Tariffa acquisto-visualizzazione : il numero di utenti che hanno acquistato un prodotto, diviso per il numero di utenti che hanno visualizzato lo stesso prodotto
- Quantità di acquisto dell'articolo : il numero di unità vendute tramite il sito Web
- Entrate degli articoli: entrate totali degli articoli venduti
Acquisti in-app
Questo rapporto si concentra sui dati relativi agli acquisti in-app da un'app mobile.
Qui puoi vedere:
- Quantità per ID prodotto nel tempo, dove puoi vedere a colpo d'occhio quanti di un determinato tipo di acquisto in app sono stati venduti
- Quantità e entrate del prodotto per ID , che mostra quanto hai guadagnato da determinati tipi di acquisti in-app.
- Una tabella di dati che mostra la quantità venduta di un determinato acquisto in app, le entrate derivanti da tale acquisto e le entrate medie del prodotto.
Annunci dell'editore
Questo rapporto mostra quanto hai guadagnato dagli annunci dei publisher pubblicati sul tuo sito web.
Include:
- Impressioni dell'annuncio del publisher per unità pubblicitaria nel tempo , che mostra il rendimento degli annunci del publisher in un determinato periodo di tempo
- Impressioni dell'annuncio del publisher ed esposizione dell'unità pubblicitaria per unità pubblicitaria , che mostra quante volte un annuncio è stato visualizzato sul tuo sito
- Una tabella di tutti i dati sugli annunci del publisher , comprese le impressioni degli annunci pubblicate, l'esposizione dell'unità pubblicitaria, i clic sugli annunci del publisher e le entrate pubblicitarie totali
Rapporto di conservazione in Google Analytics 4
Il rapporto sulla fidelizzazione in GA4 mostra quanti visitatori sono tornati al tuo sito Web in un determinato periodo di tempo. Questo è ottimo per vedere come si comportano i tuoi utenti: visitano come una tantum o stai fornendo loro un valore che li fa desiderare di tornare?
Questo rapporto include:
- Un grafico di tendenza dei nuovi utenti e degli utenti di ritorno , in modo da poter vedere quanti visitatori sono tornati al tuo sito web dopo la prima visita
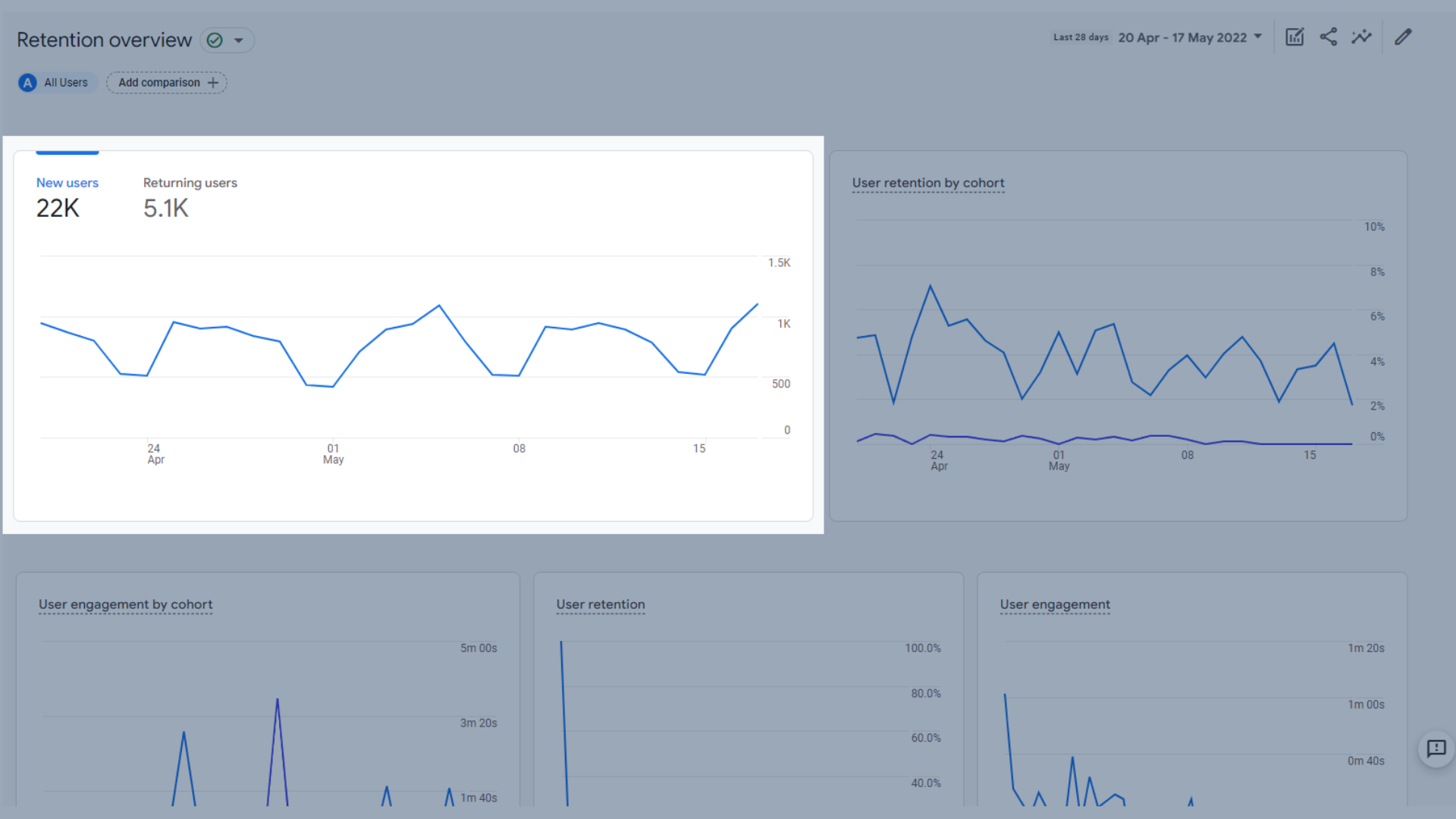
Grafico dell'andamento dei nuovi utenti e degli utenti di ritorno
- Un grafico di tendenza della fidelizzazione degli utenti per coorte, che mostra la percentuale di coorte di nuovi utenti in determinate date che ritornano ogni giorno. Questa metrica è una vista previsionale e calcolerà solo se sono disponibili dati sufficienti, quindi se non lo vedi nel tuo rapporto sulla conservazione, non farti prendere dal panico.
Una coorte è un gruppo di utenti che condividono una caratteristica comune che è stata identificata nel report da una dimensione di analisi, ad esempio, tutti gli utenti con la stessa data di acquisizione vengono aggiunti alla stessa coorte. Nel grafico di fidelizzazione degli utenti per coorte, le due coorti sono i nuovi utenti e gli utenti di ritorno.
Se desideri esplorare ulteriormente una coorte, puoi farlo in un rapporto personalizzato nella sezione Esplora, che tratteremo più avanti in questa guida.
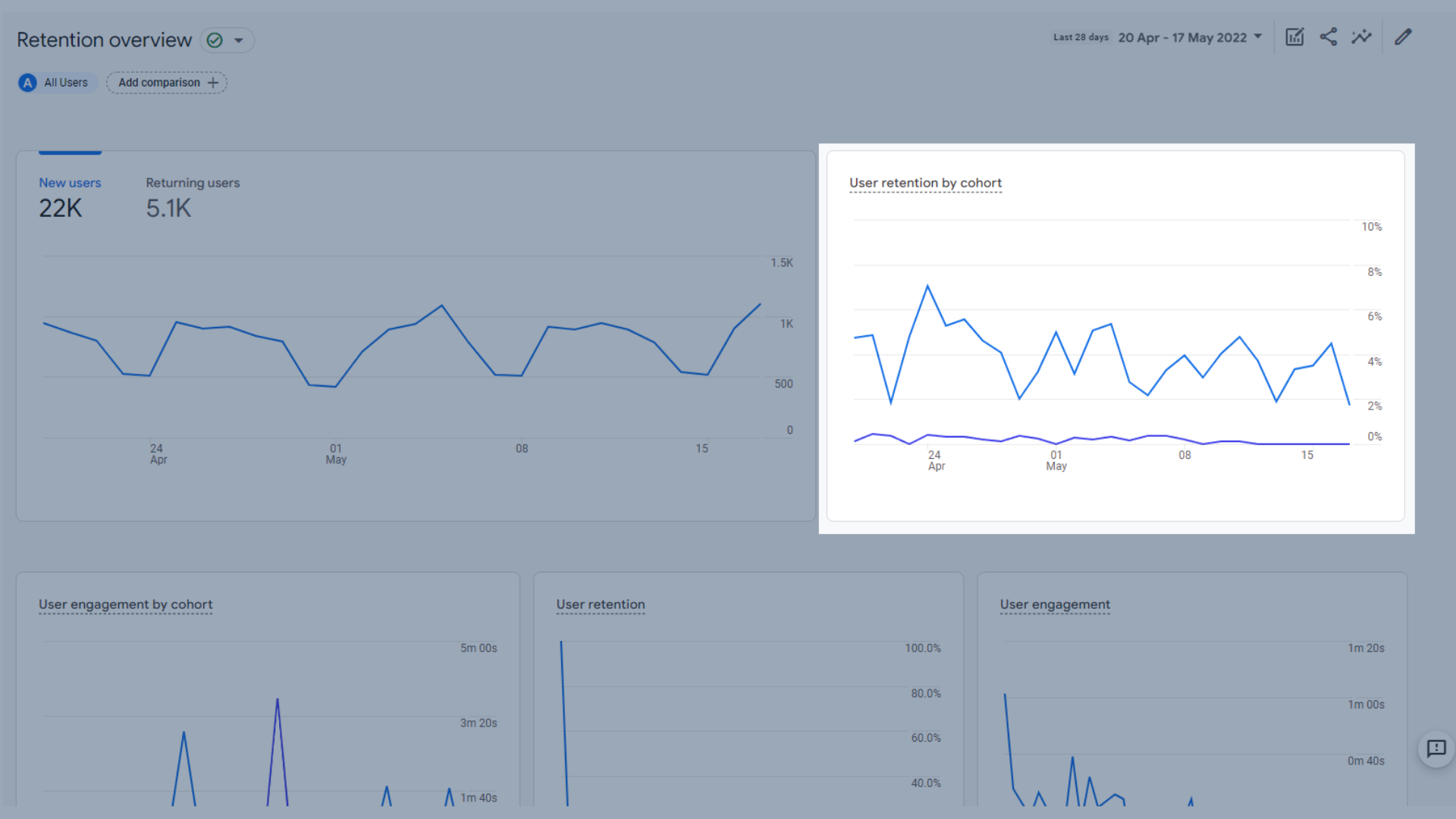
Grafico dell'andamento della fidelizzazione degli utenti per coorte
- Coinvolgimento degli utenti per coorte , che mostra il tempo medio di coinvolgimento dei nuovi utenti in determinate date che tornano ogni giorno. Questa metrica è una vista previsionale e calcolerà solo se sono disponibili dati sufficienti, quindi se non lo vedi nel tuo rapporto sulla conservazione, non farti prendere dal panico.
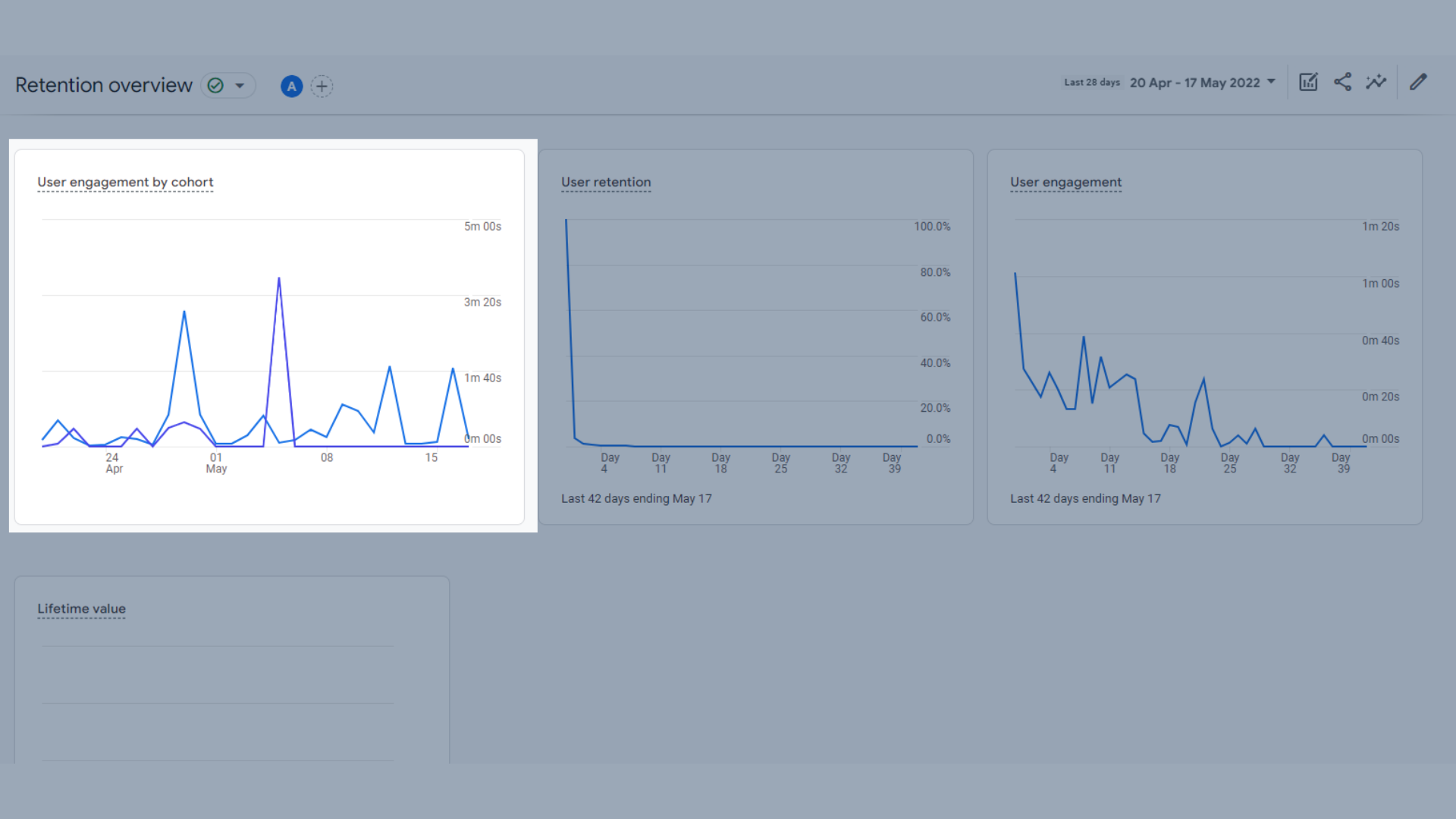
Grafico dell'andamento del coinvolgimento degli utenti per coorte
- Un grafico dell'andamento della fidelizzazione degli utenti , che mostra il numero di nuovi utenti che tornano ogni giorno negli ultimi 42 giorni
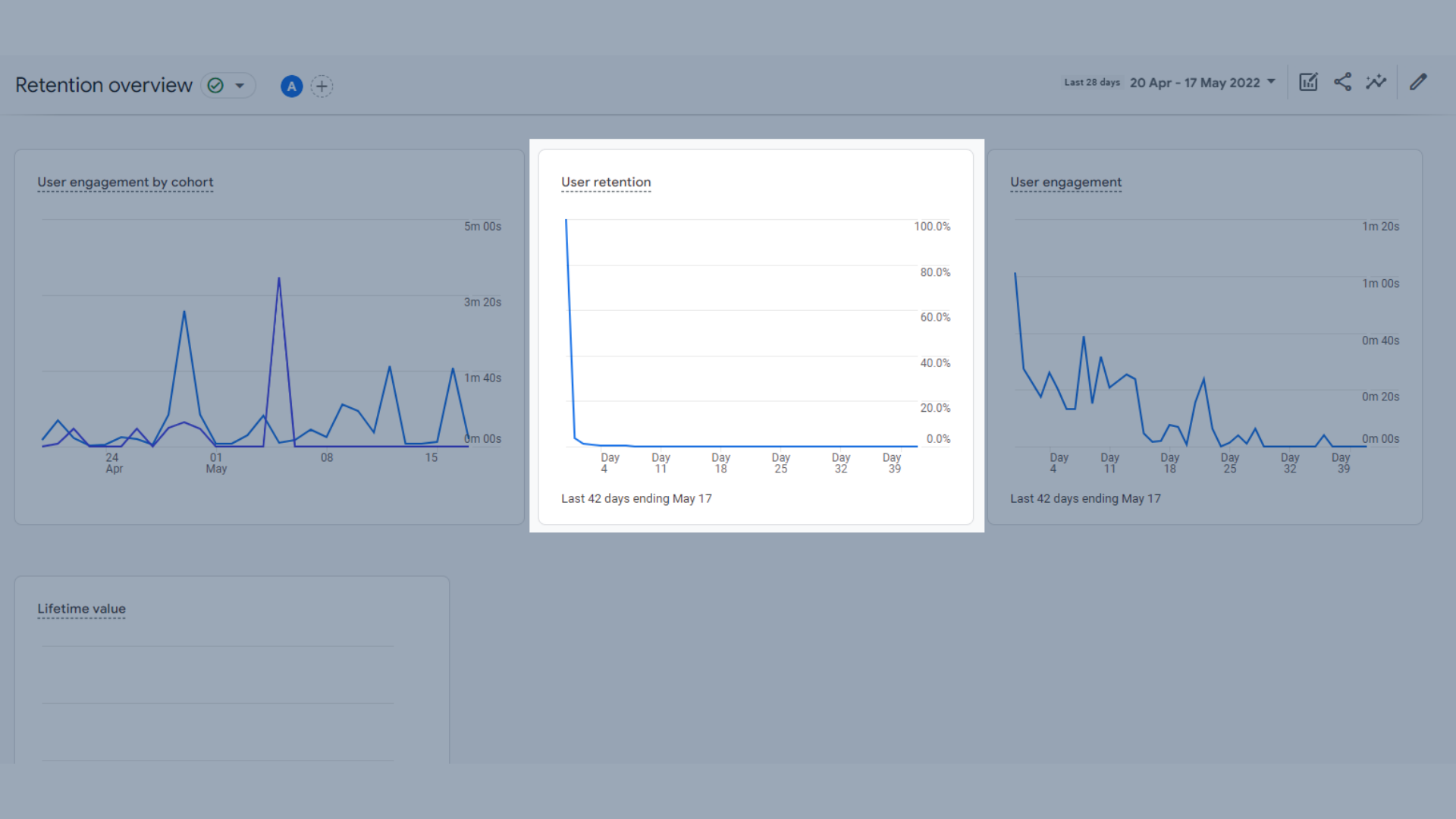
Grafico dell'andamento della fidelizzazione degli utenti
- Un grafico dell'andamento del coinvolgimento degli utenti , che mostra il tempo medio di coinvolgimento degli utenti mantenuti da first_open. In termini più semplici, mostra quanto tempo gli utenti di ritorno hanno trascorso sul sito negli ultimi 42 giorni, in quali giorni sono tornati e quanto tempo hanno trascorso quel giorno. Quindi, se sono tornati 5 giorni dopo l'ultima visita e hanno trascorso 2 minuti sul sito, lo vedresti riflesso in questo grafico.
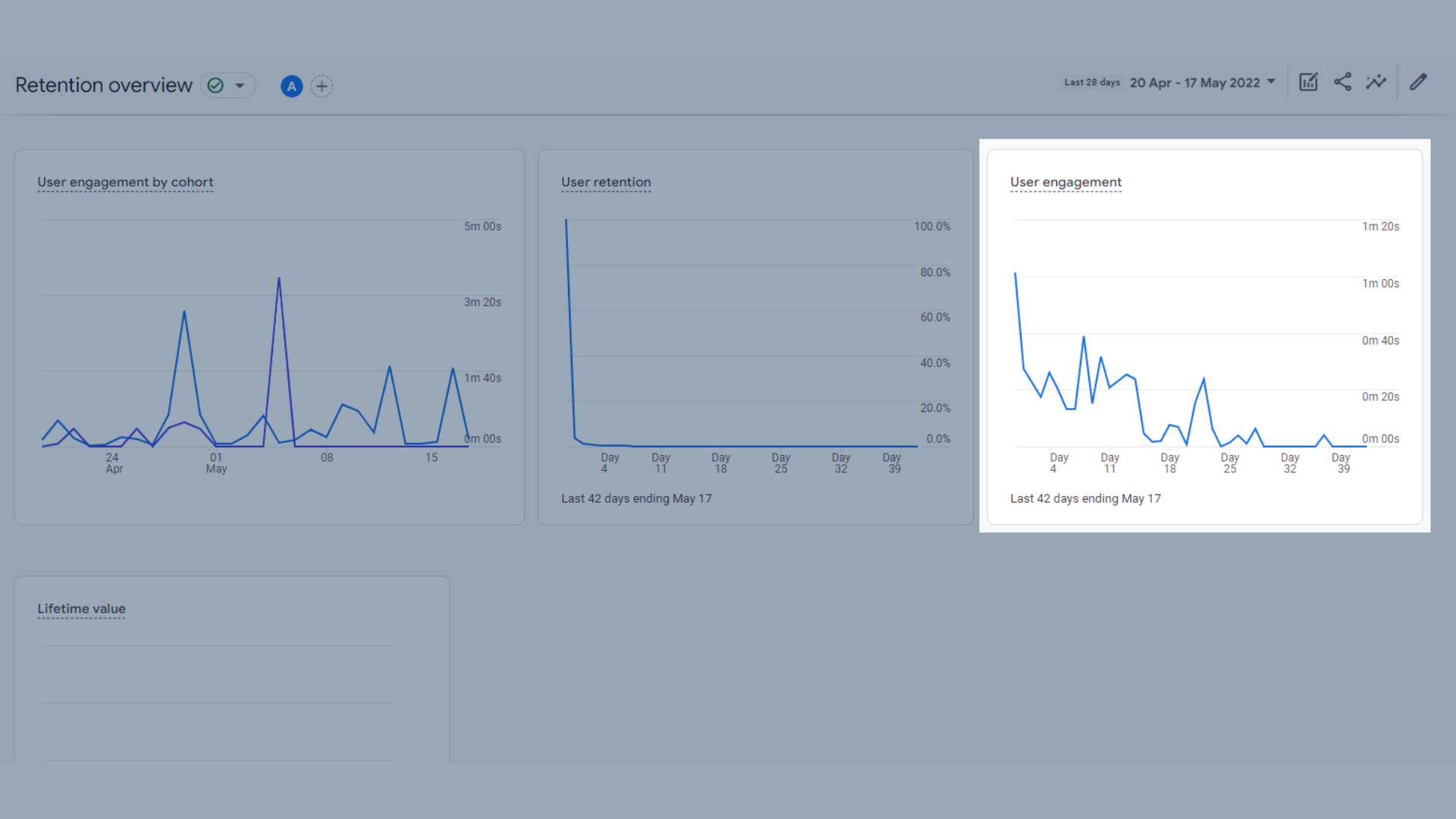
Grafico dell'andamento del coinvolgimento degli utenti
- L'ultimo grafico è il grafico del valore di vita . Per ogni nuovo utente, Google Analytics calcola la somma degli eventi di acquisto e degli eventi relativi alle entrate AdMob durante i primi 120 giorni di utilizzo dell'app da parte dell'utente. Il lifetime value (LTV) è la media di questa metrica per tutti gli utenti.
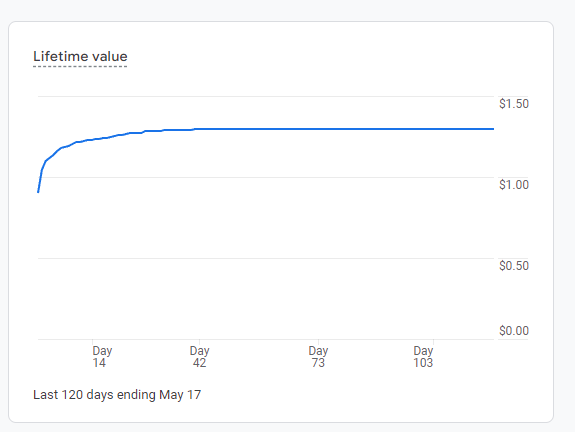

Grafico dell'andamento del valore a vita
Rapporti demografici in GA4
Ora passiamo alla sezione Rapporti utente, a partire dai rapporti demografici. Questi rapporti sono abbastanza semplici e più facili da capire rispetto a molti dei rapporti precedenti.
Panoramica dei dati demografici
La panoramica dei dati demografici è dove puoi vedere alcune informazioni di primo livello sui visitatori del tuo sito. Puoi saperne di più su dove vivono, sulla loro lingua, sesso, interessi ed età. Al momento, sia il nostro account GA4 che l'account demo di Google non ci forniscono dati su sesso, interessi o età poiché questa funzione non è stata abilitata.
Per abilitare la raccolta di sesso, interessi ed età in Google Analytics 4, puoi farlo seguendo questi passaggi.
- Vai alla sezione Admin di GA4
- Nella colonna Proprietà, seleziona "Impostazioni dati"
- Fare clic su "Raccolta dati"
- Seleziona il link "Norme sulle funzioni pubblicitarie di Google" e leggi le norme
- Fare clic su "Continua"
- Fai clic su "Attiva"
La tua raccolta di Google Signal è ora configurata. Ci vorranno 24 ore per popolare, dopodiché potrai vedere alcuni dati demografici sul tuo pubblico.
Nella panoramica dei dati demografici, è possibile filtrare diversi set di dati per visualizzare tutti gli utenti, i nuovi utenti o gli utenti di ritorno.
Qui puoi vedere:
- Utenti per paese , rappresentati da una mappa del mondo e in un grafico
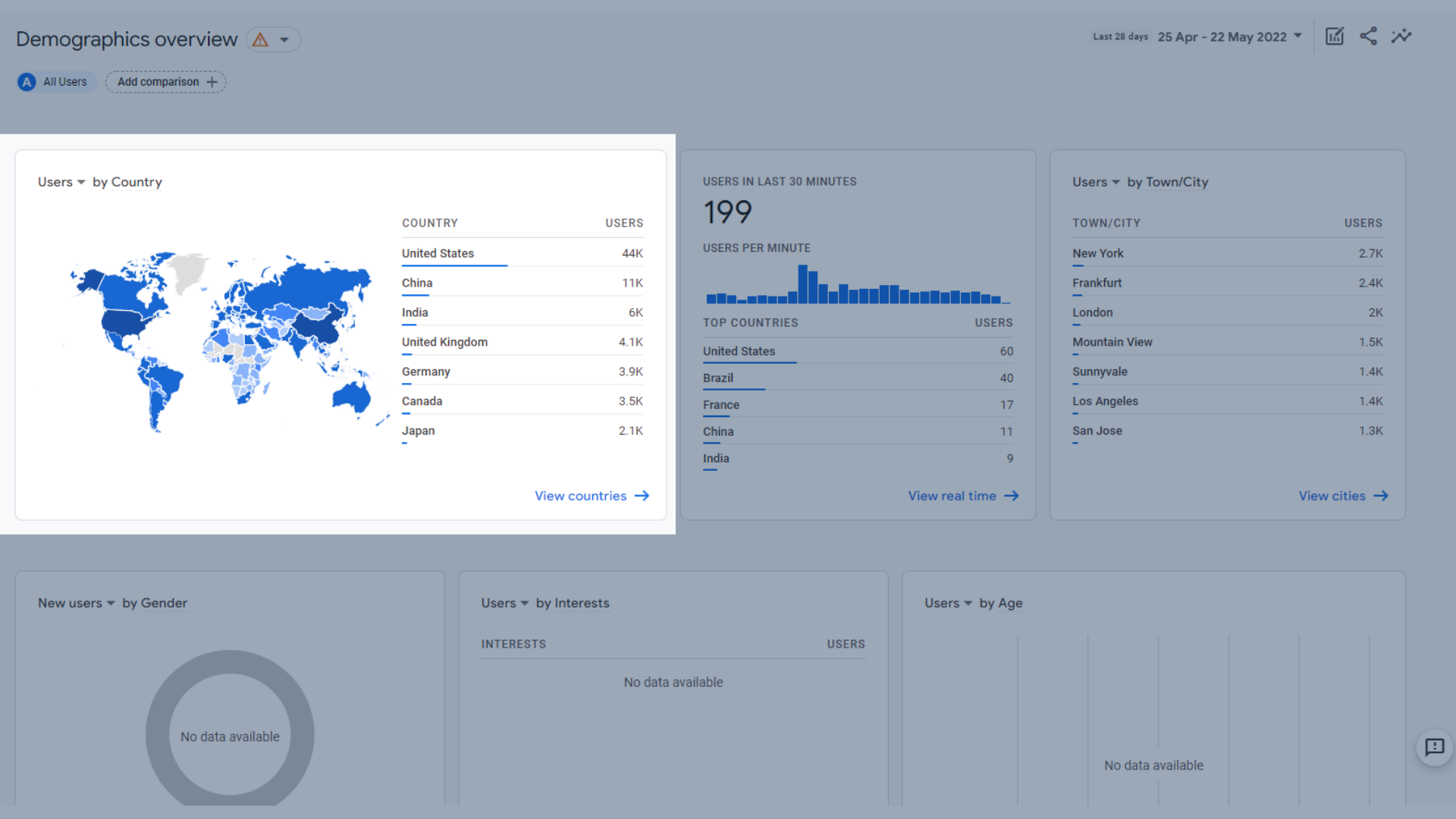
Una mappa del mondo che mostra gli utenti per paese
- Utenti negli ultimi 30 minuti e nei principali paesi da cui provenivano gli utenti.
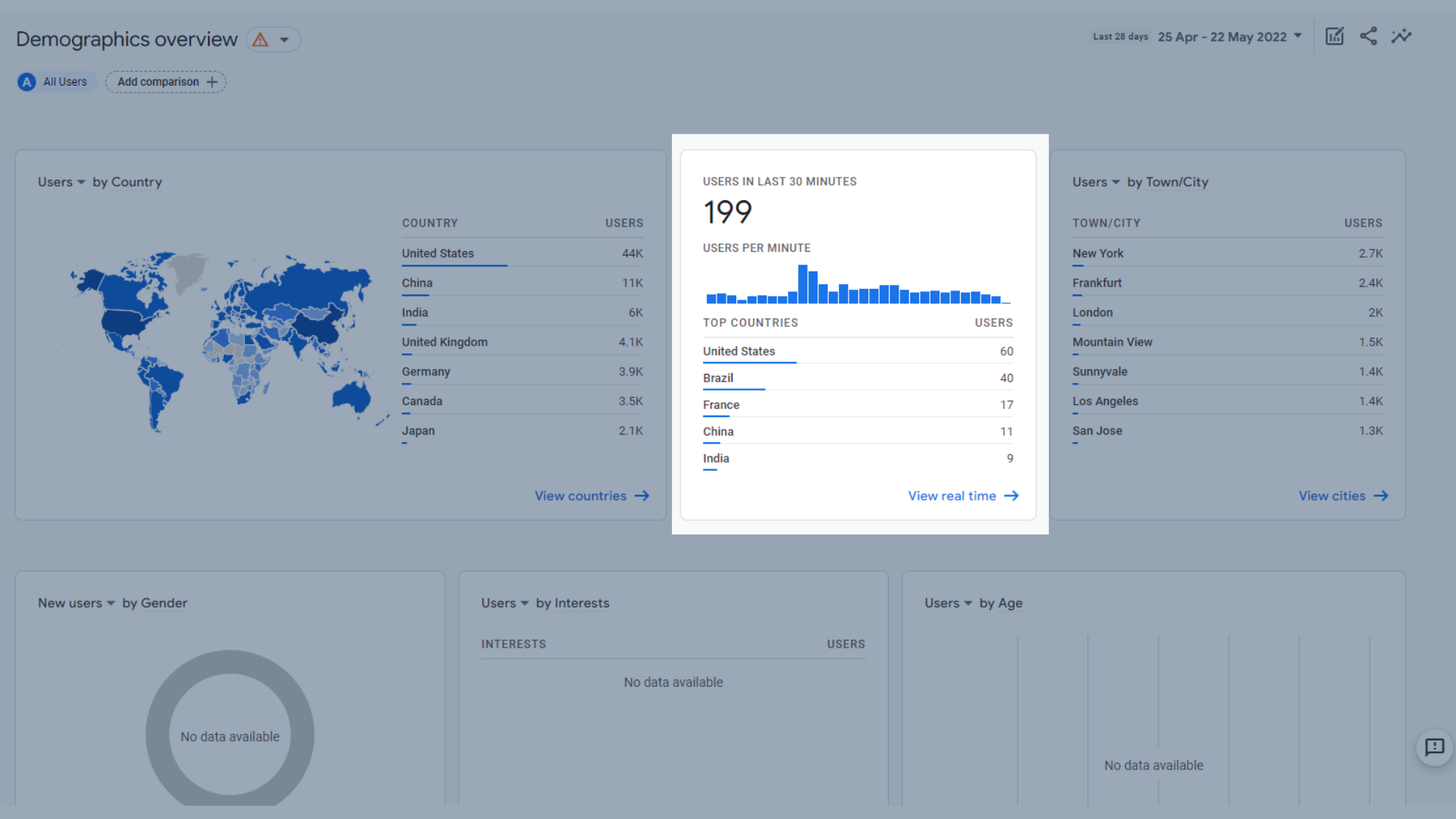
Utenti nel grafico degli ultimi 30 minuti
- Utenti per città/città
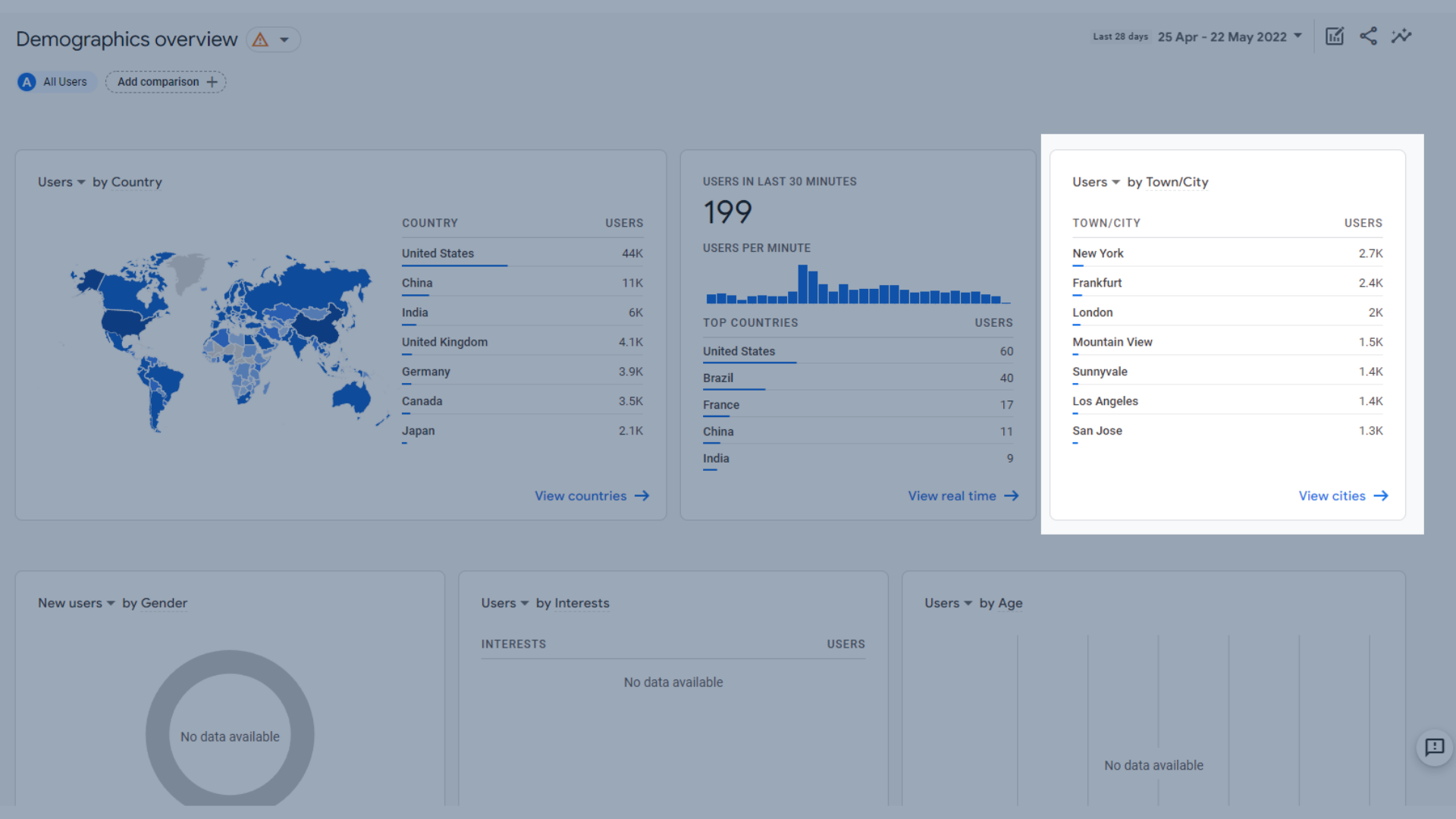
Utenti per città/città
- Utenti per genere
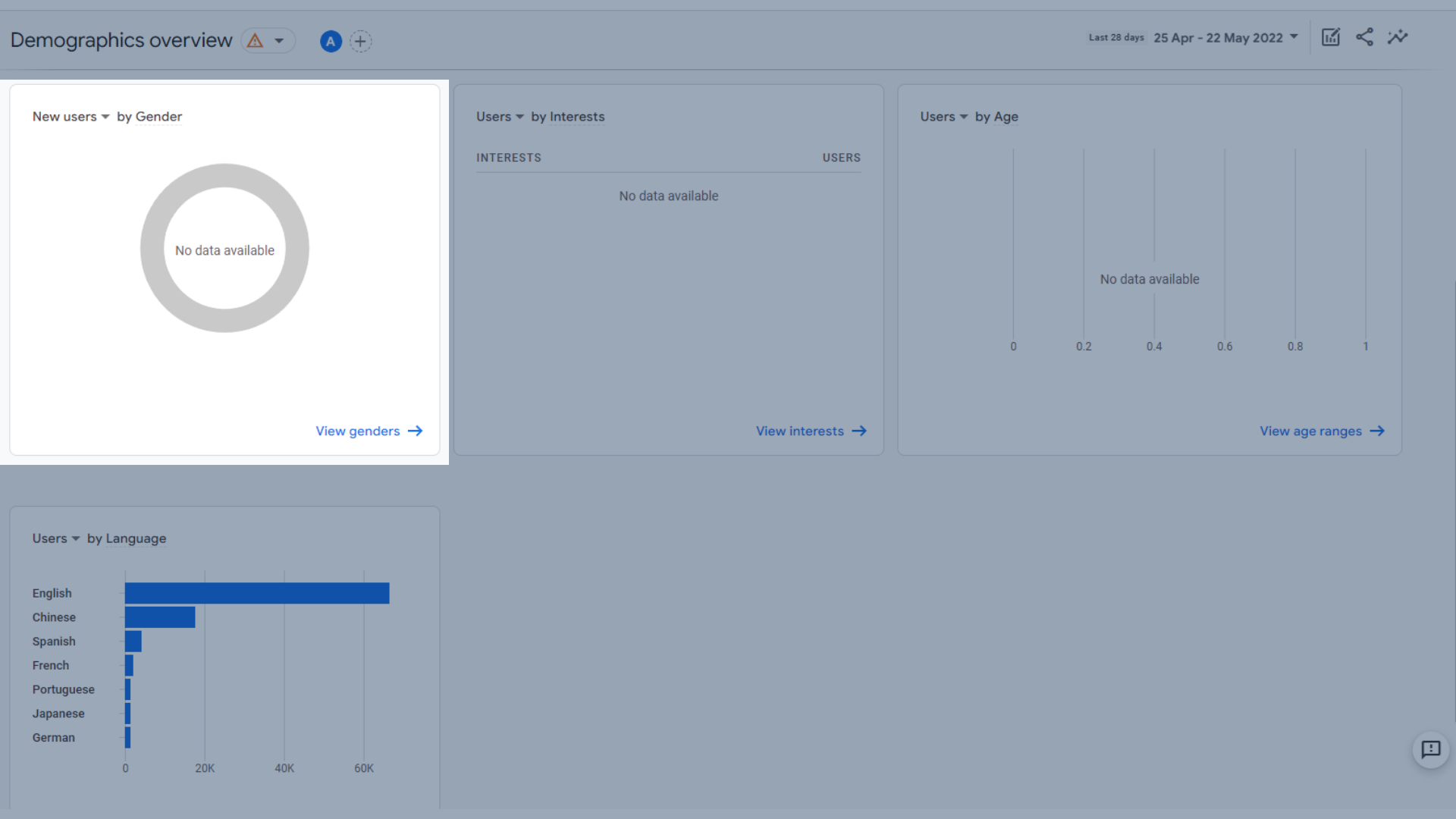
Utenti per grafico di genere
- Utenti per interessi
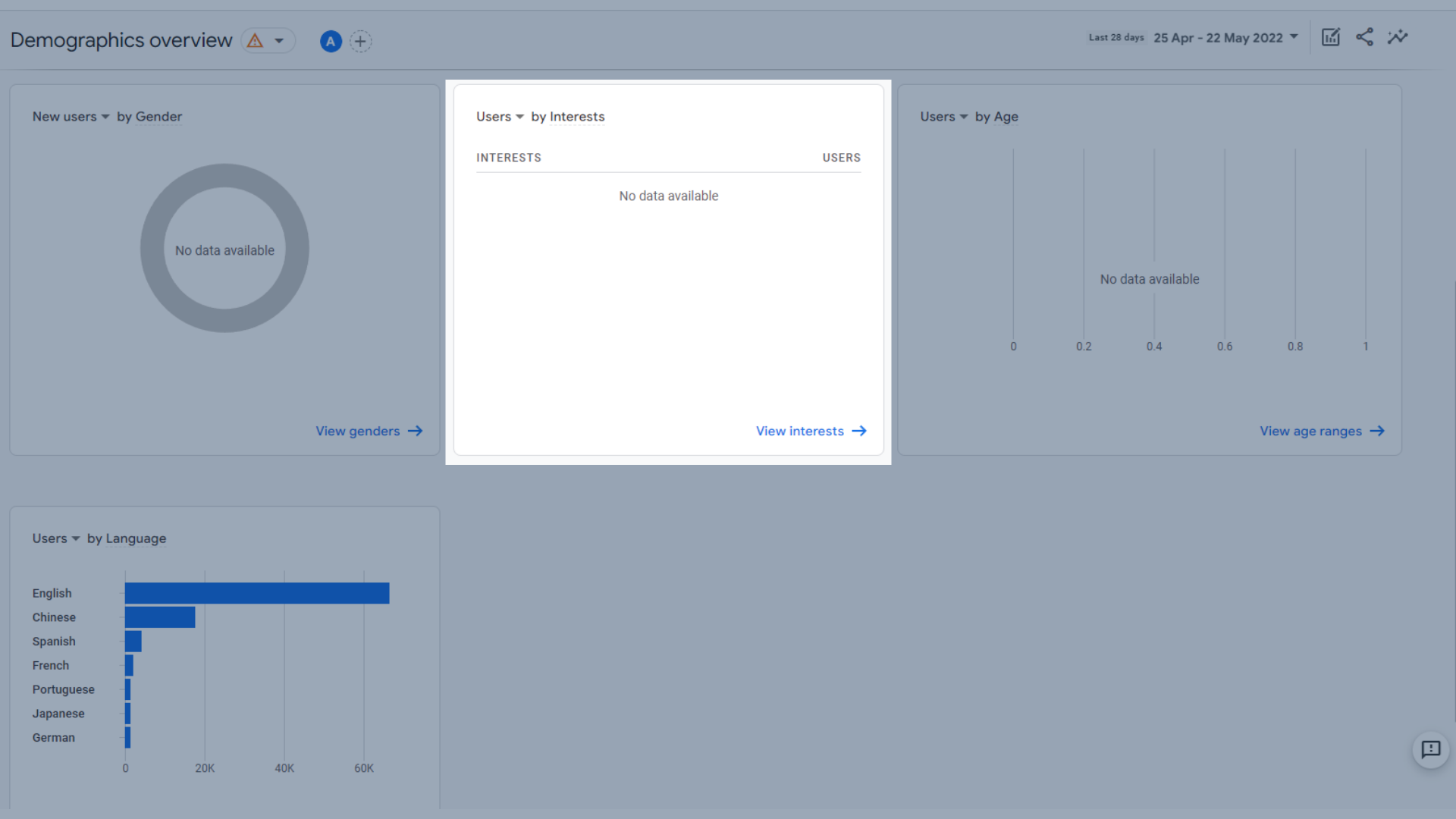
Utenti per interessi
- Utenti per età
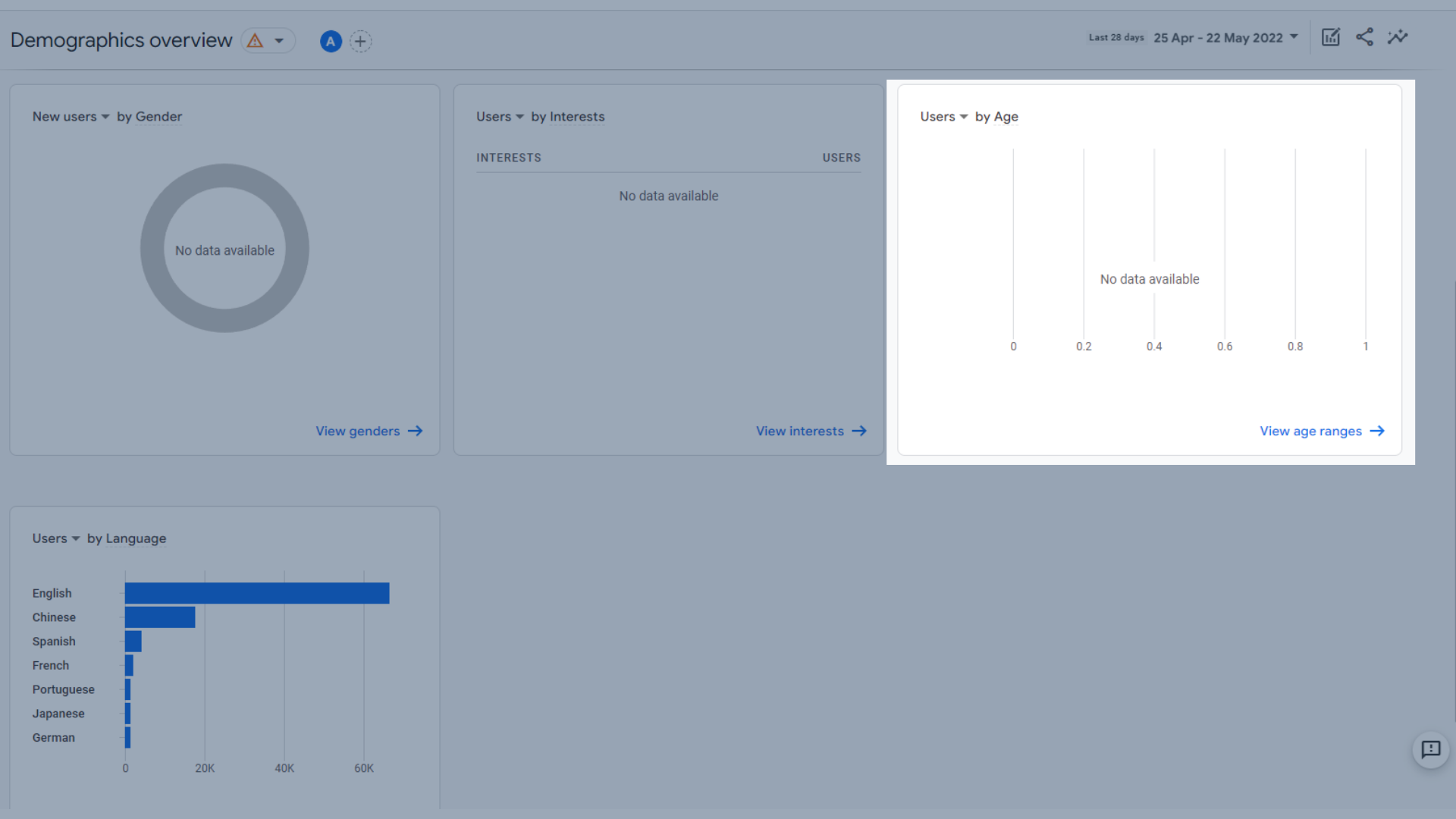
Utenti per tabella di età
- Utenti per lingua
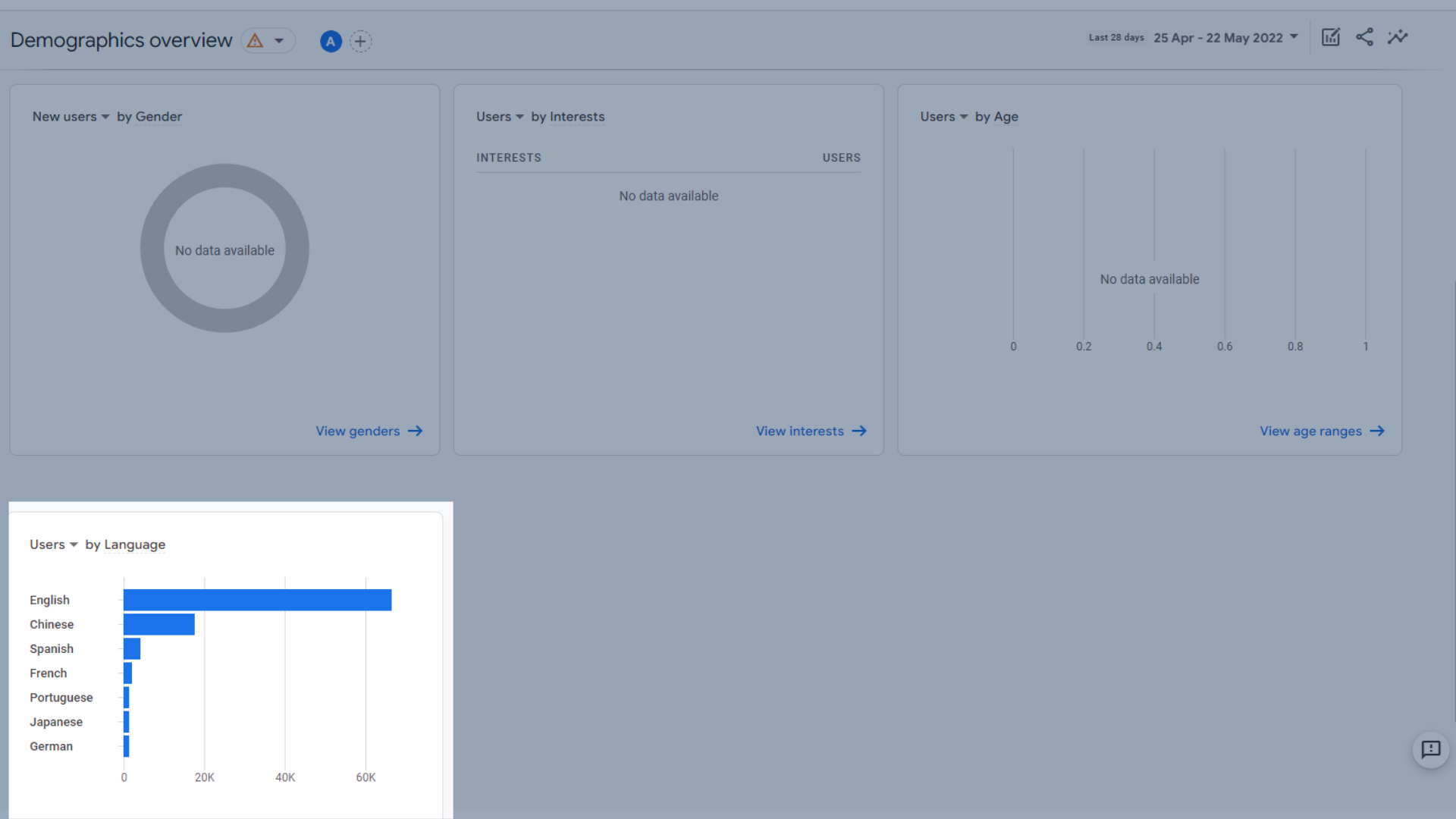
Utenti per dati sulla lingua
Dettagli demografici
Qui puoi vedere maggiori dettagli sulla posizione dei tuoi visitatori e sulle loro abitudini. Se fai clic su questa sezione nella barra dei menu, per impostazione predefinita vengono visualizzati i dettagli del paese. Se ci accedi dal rapporto sulla panoramica dei dati demografici facendo clic su "visualizza X" nella parte inferiore dei riquadri sopra, puoi visualizzare i dati per quello specifico gruppo demografico.
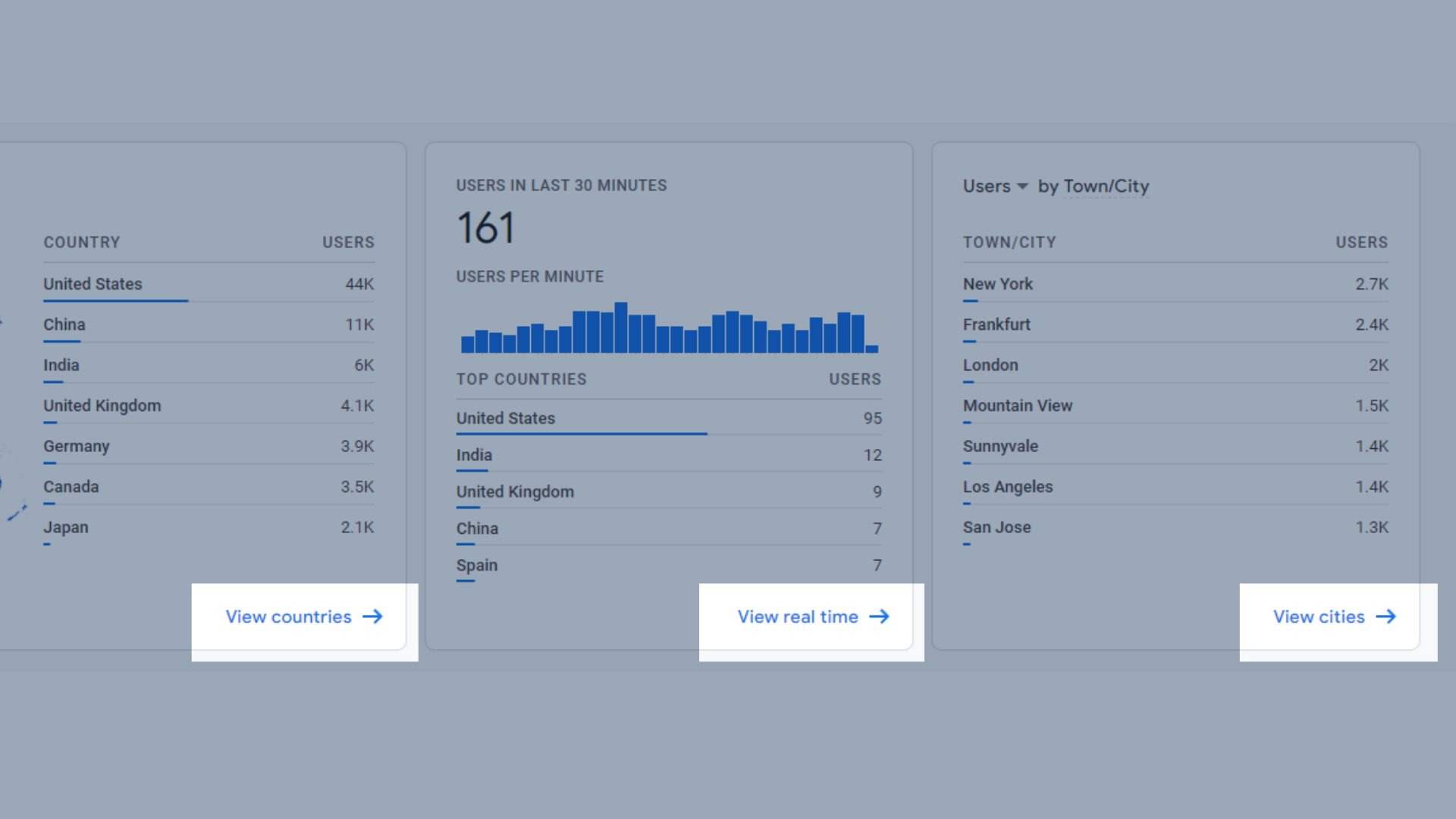
Accedi a analisi dettagliate dalla pagina di panoramica
Per questi esempi, tratteremo solo i dettagli del paese predefinito.
Mostra:
- Utenti per paese
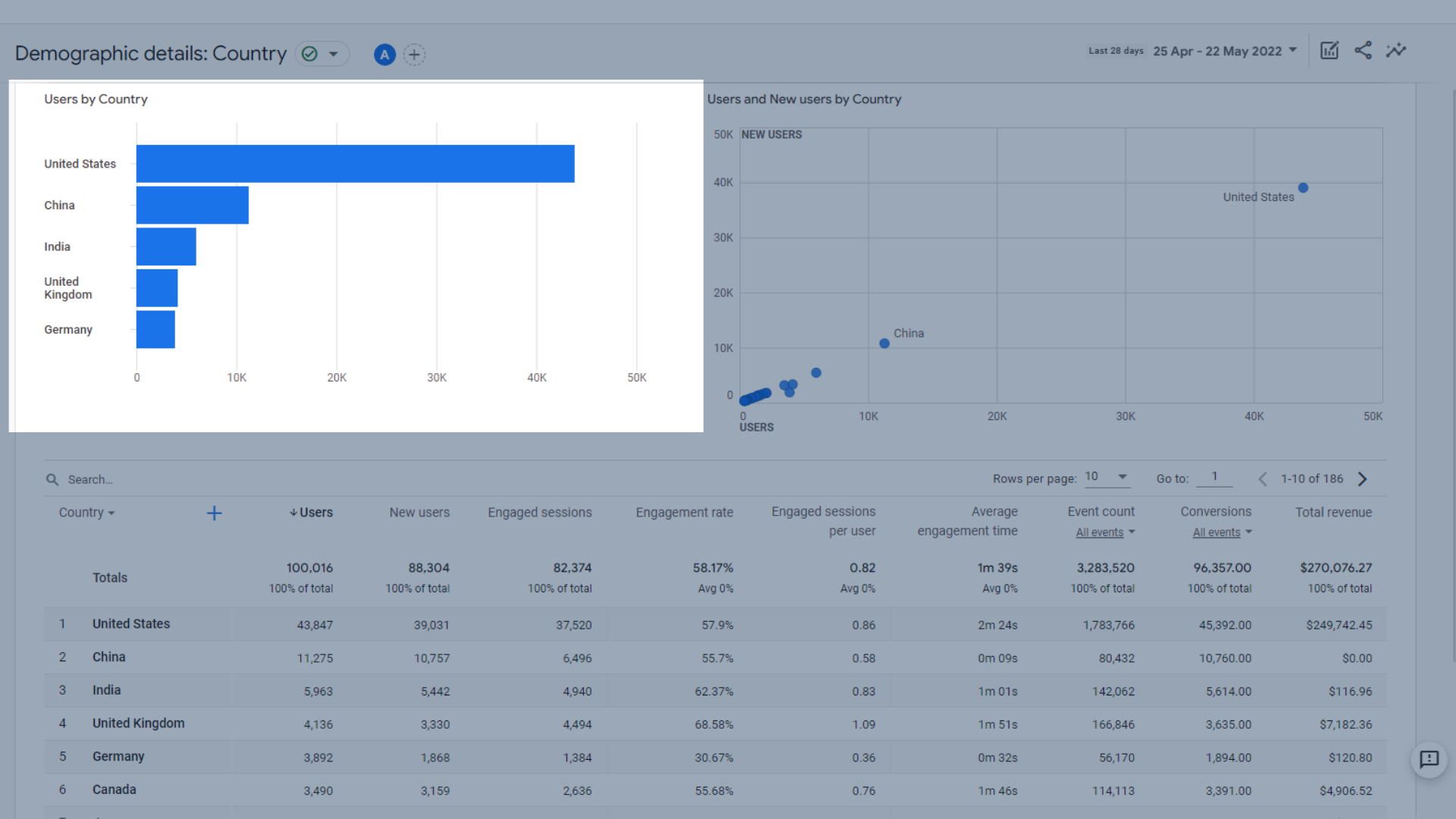
Utenti per paese
- Utenti e nuovi utenti per paese
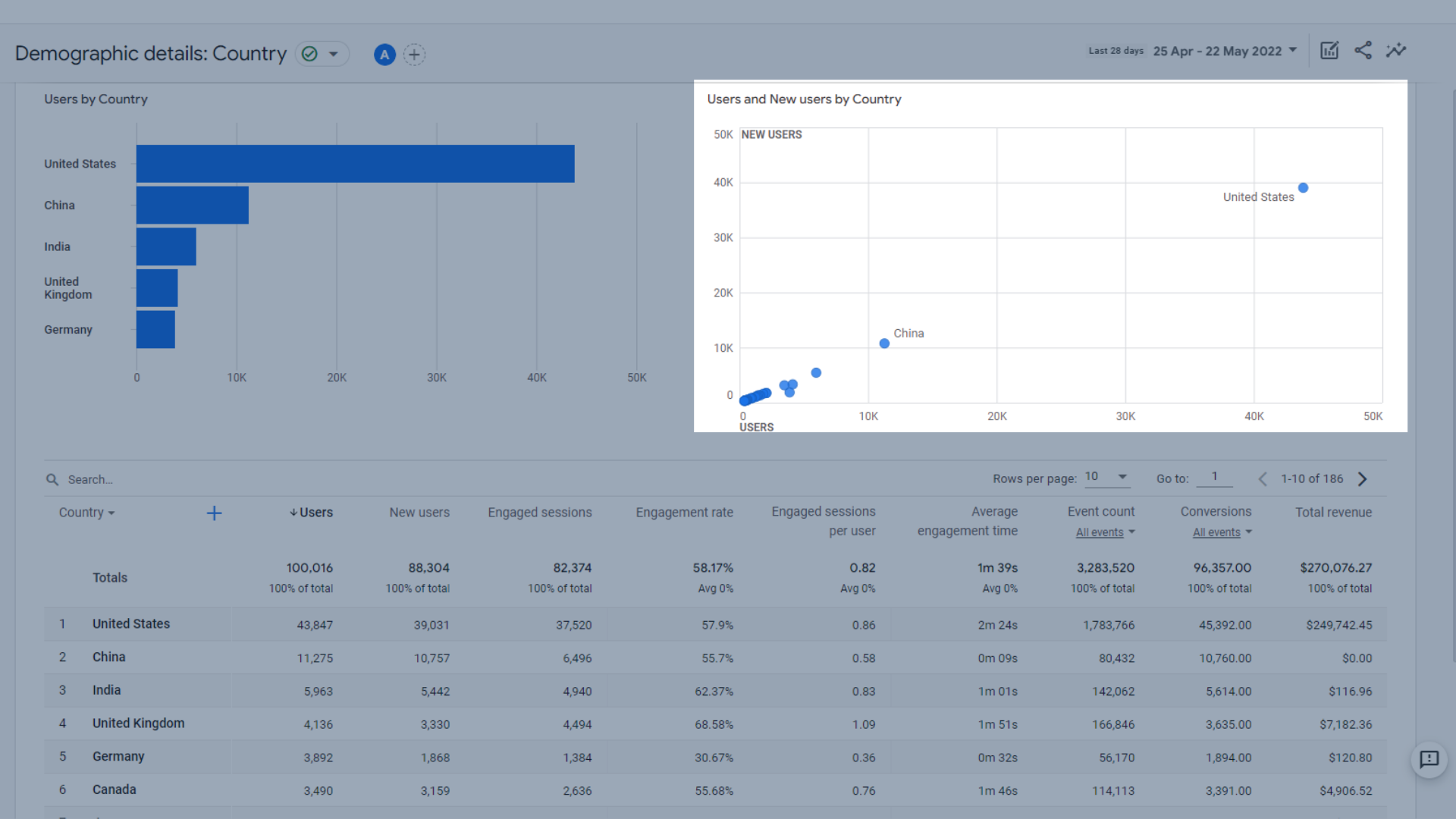
Utenti e nuovi utenti per paese
- Tabella degli utenti per paese e dei loro comportamenti
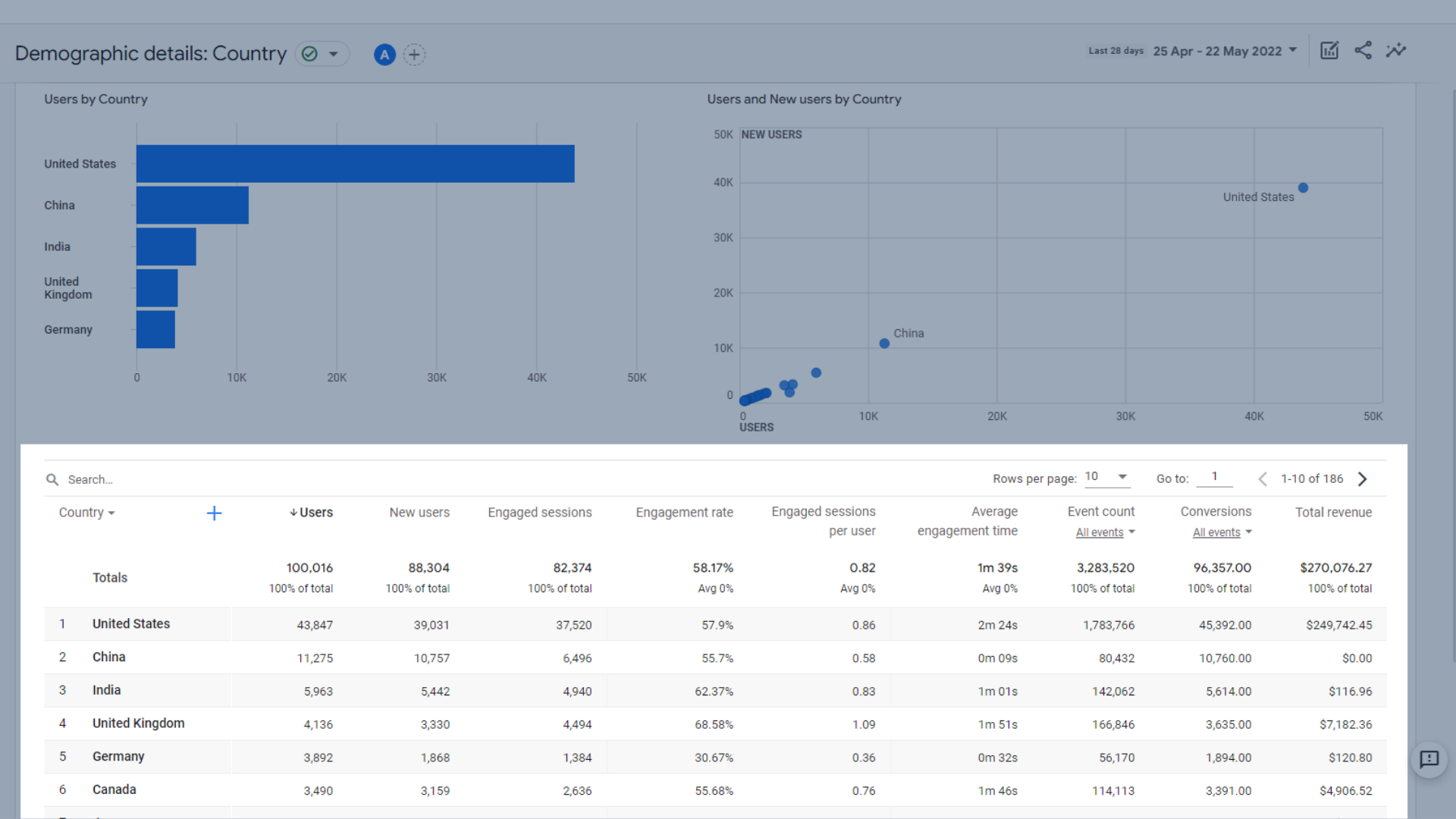
Tabella degli utenti per paese e dei loro comportamenti
Le definizioni per le metriche qui utilizzate sono trattate in dettaglio nella sezione dei rapporti sul ciclo di vita di questa guida.
Rapporti tecnici in Google Analytics 4
Questi rapporti ti aiutano a vedere il dispositivo utilizzato dal tuo pubblico per accedere al tuo sito web. Questo è utile per l'ottimizzazione mobile o desktop. Questo ti aiuta anche a vedere se la tua app o il tuo sito web è più popolare, se hai entrambi.
Poiché Exposure Ninja non ha un'app, queste aree saranno vuote, ma rimarranno nella stessa posizione se il tuo account GA4 è connesso alla tua app.
Panoramica tecnica
In questa sezione, alcuni dei dati possono essere visualizzati da utenti, nuovi utenti, utenti di ritorno o entrate totali.
- Utenti per piattaforma . Ciò includerà anche i dati dell'app se hai un'app e ti mostrerà quanti utenti hanno visitato ciascuna piattaforma. Questo è utile per confrontare il traffico dell'app e del sito web.
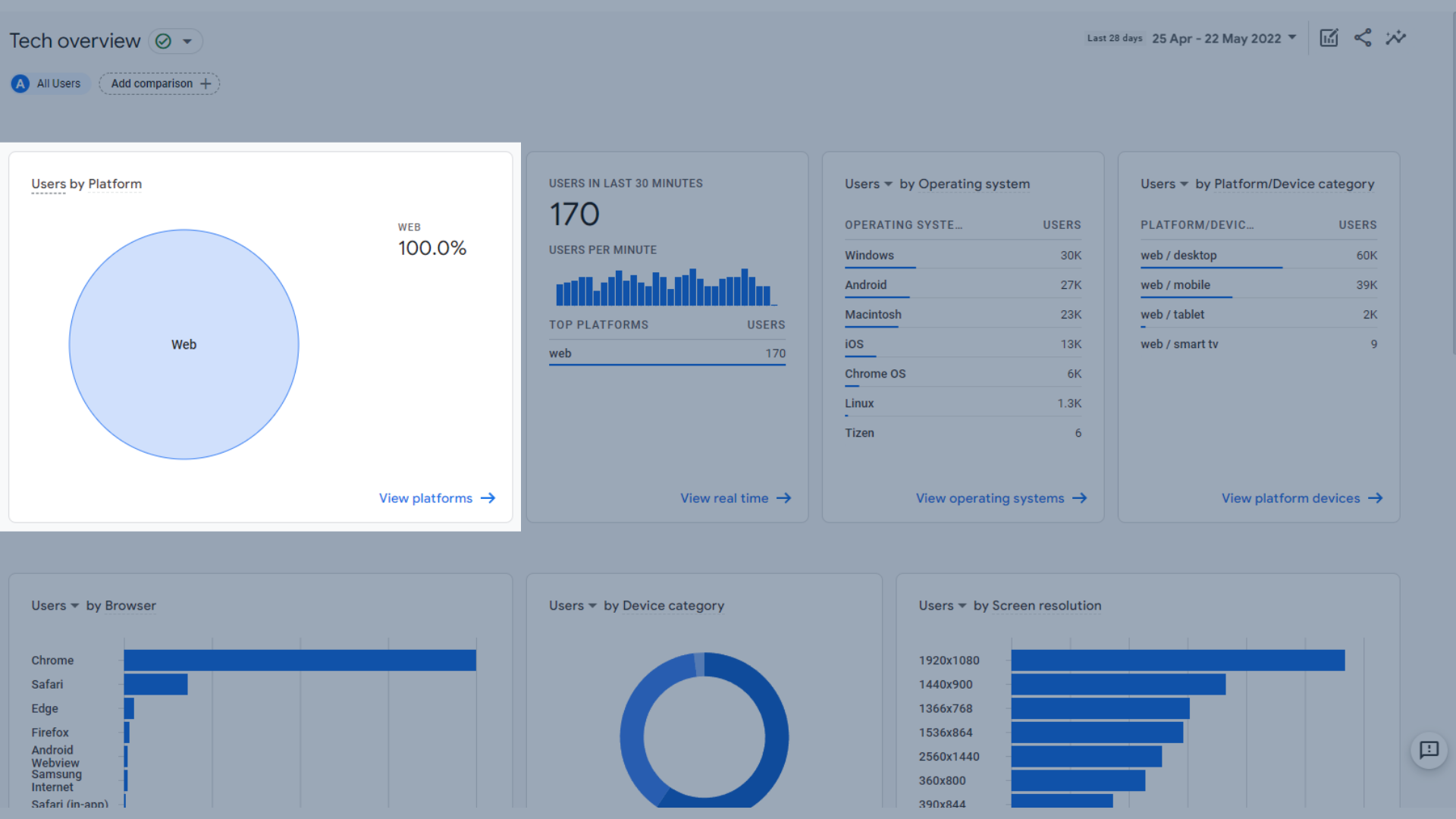
Utenti per piattaforma
- Utenti negli ultimi 30 minuti e le loro piattaforme principali , confronto tra utenti web e app nell'ultima mezz'ora.
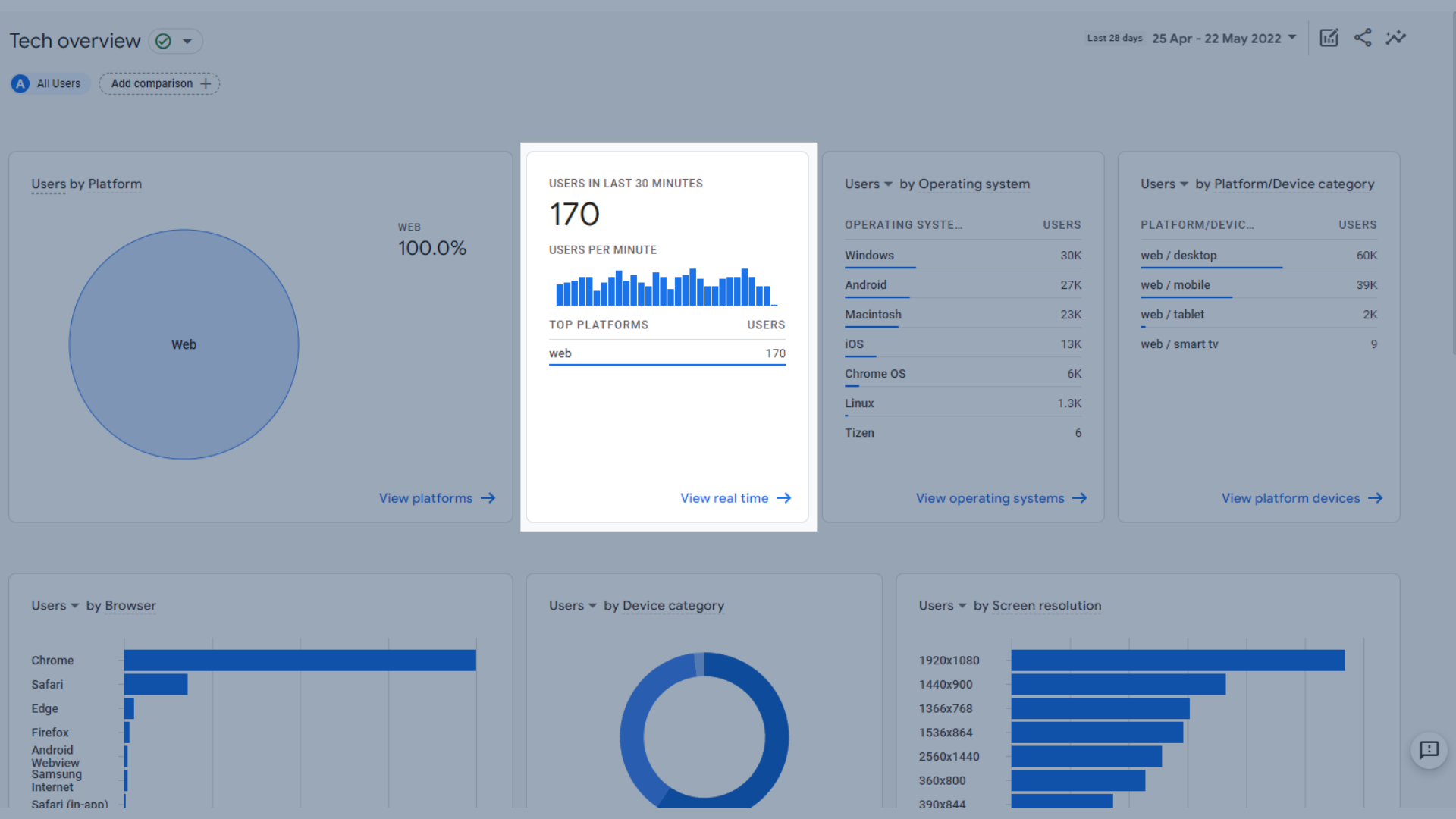
Utenti negli ultimi 30 minuti per piattaforma
- Utenti per sistema operativo , che mostra quali sistemi operativi hanno gli utenti sul proprio dispositivo.
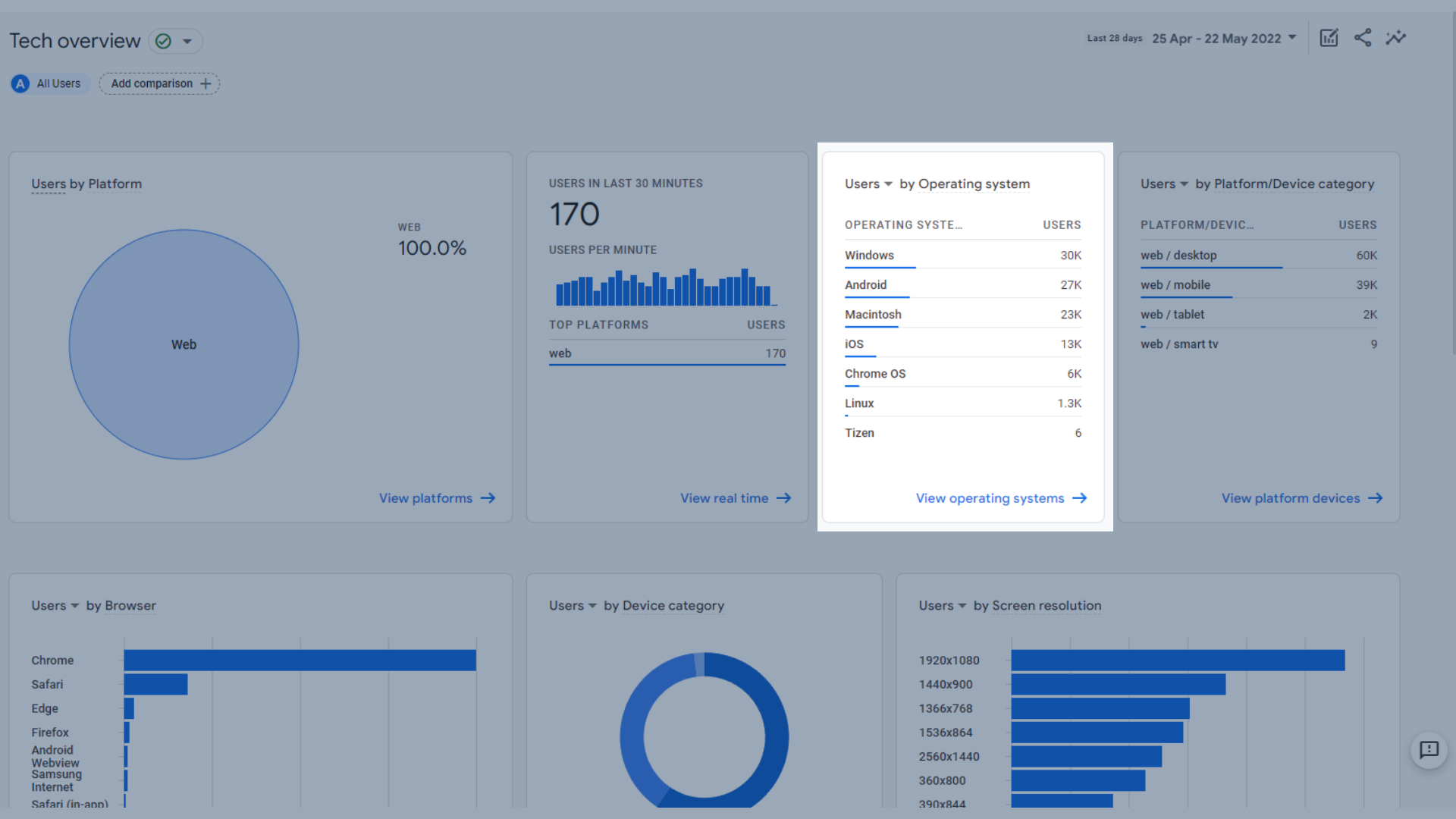
Utenti per sistema operativo
- Utenti per piattaforma/categoria di dispositivo , ad esempio se hanno visualizzato sul Web su dispositivi mobili, Web su desktop, app su tablet e così via.
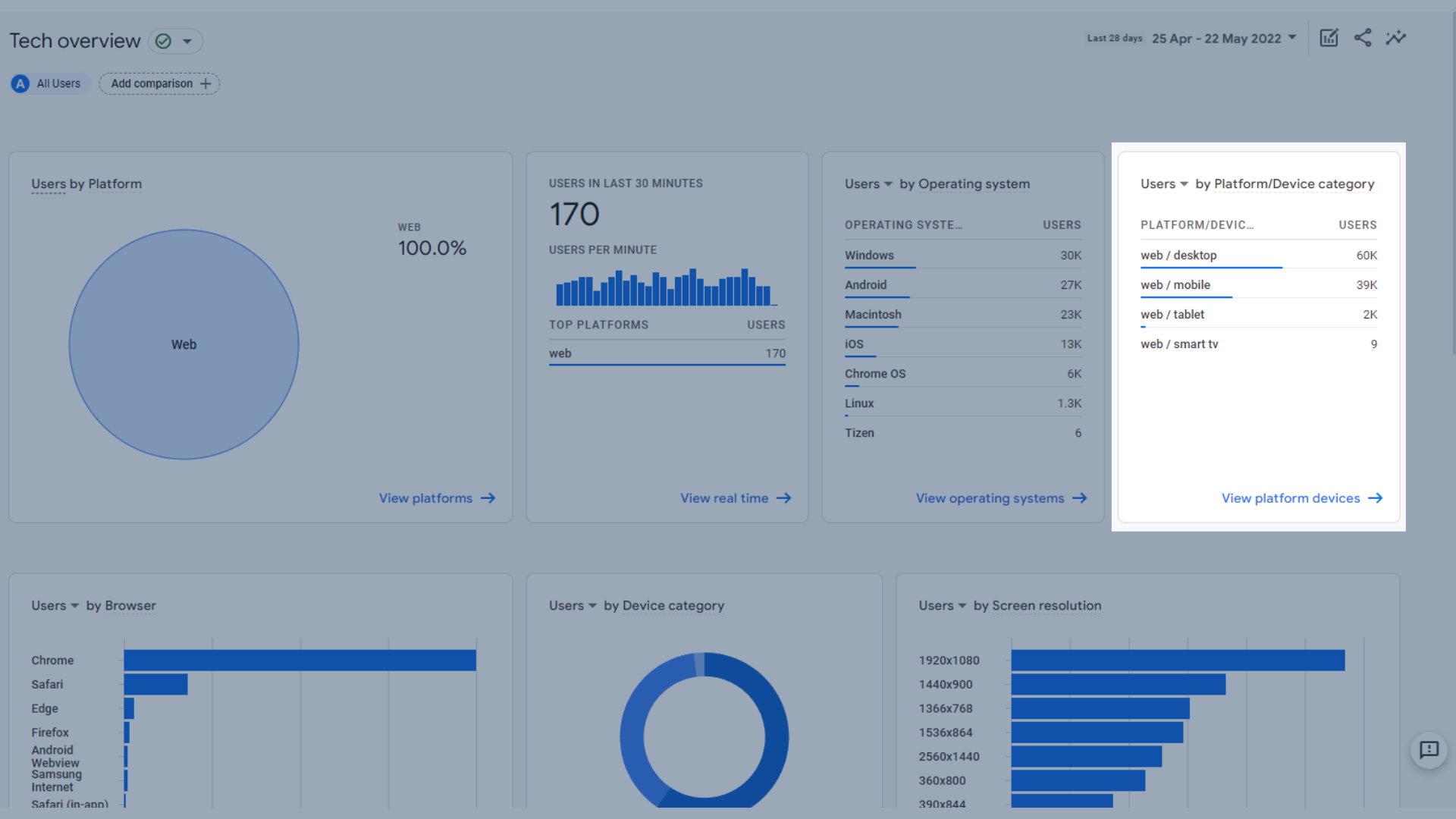
Utenti per categoria piattaforma/dispositivo
- Utenti per browser , mostrandoti da quale browser web i tuoi utenti accedono al tuo sito web.
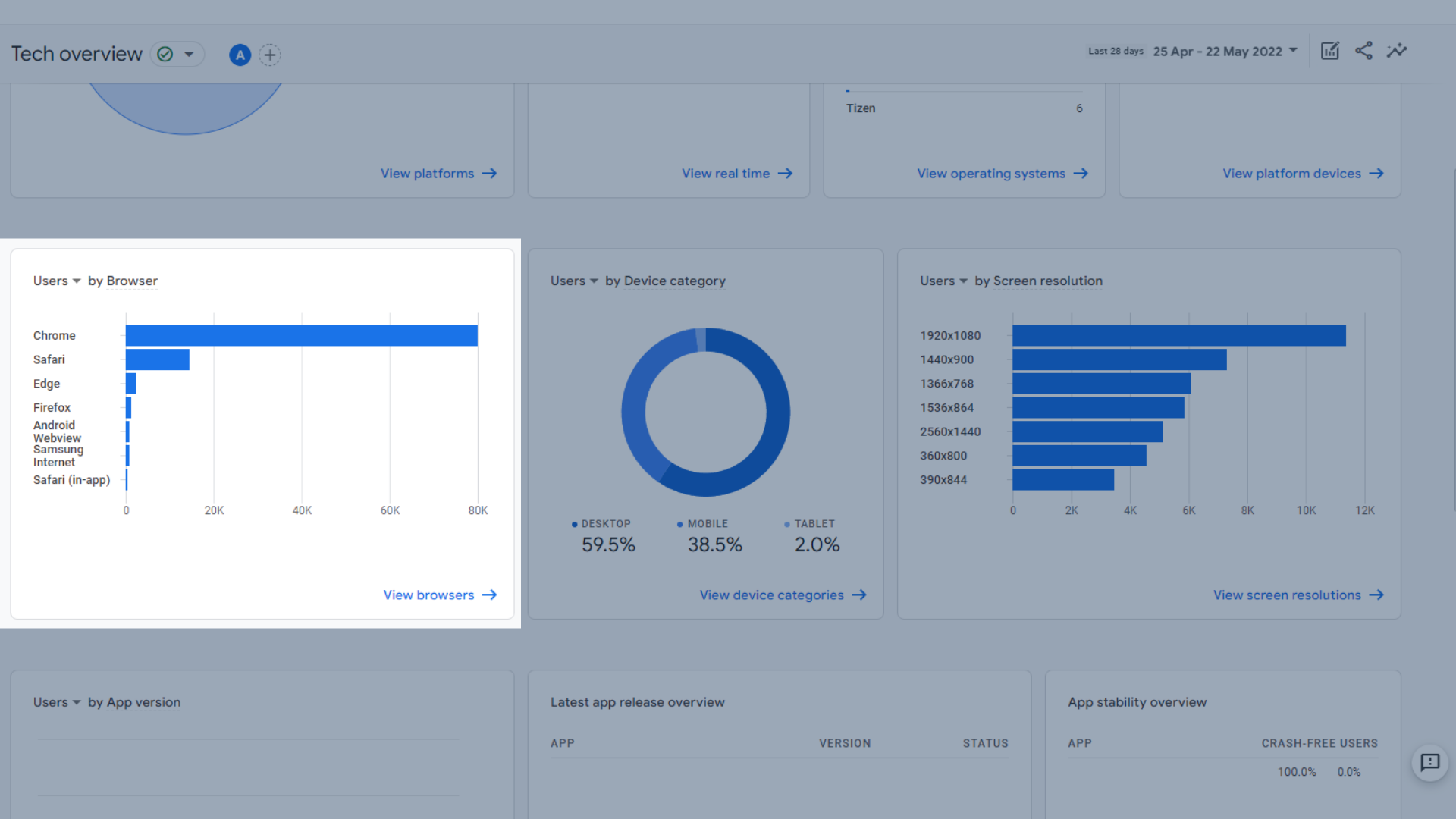
Utenti per browser
- Utenti per categoria di dispositivo , che mostra su quale dispositivo i tuoi utenti hanno visitato il tuo sito (desktop, mobile o tablet)
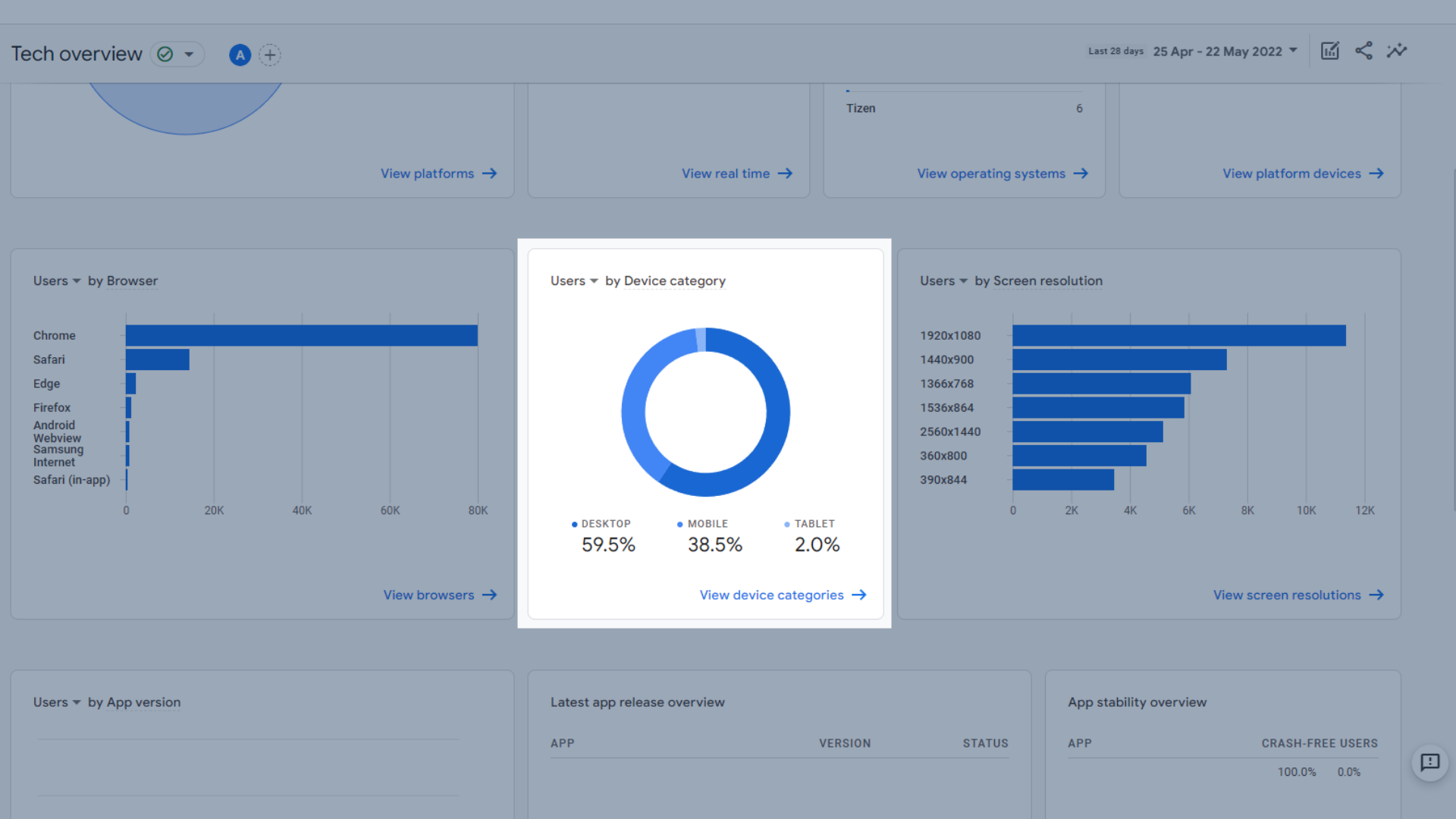
Utenti per categoria di dispositivo
- Utenti in base alla risoluzione dello schermo , utile per vedere se il tuo sito web è ottimizzato per le dimensioni dello schermo più utilizzate dai visitatori.
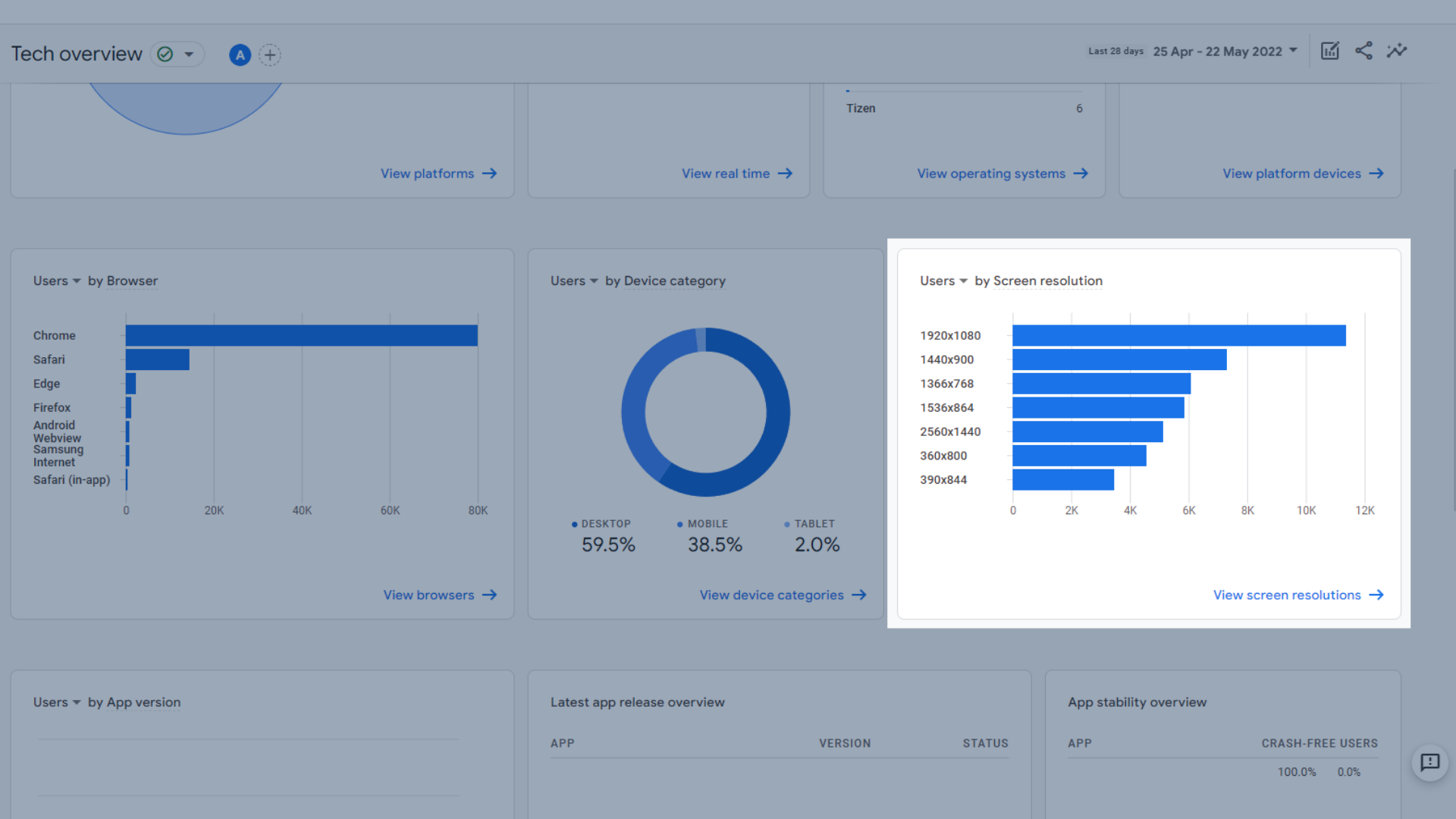
Utenti per risoluzione dello schermo
- Utenti per versione dell'app , importante se hai aggiornato di recente l'app a una nuova versione.
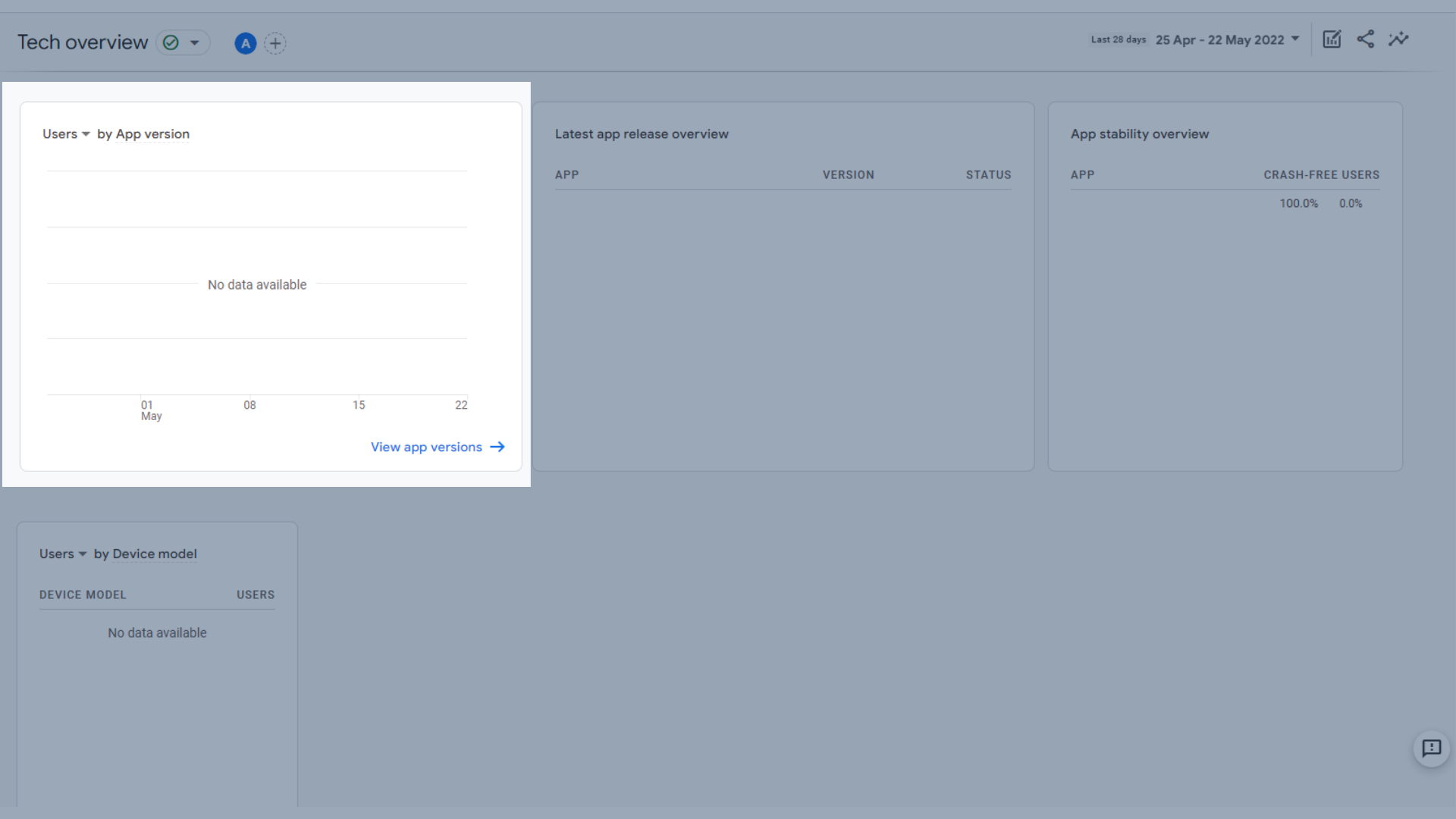
Utenti per versione dell'app
- Panoramica dell'ultima versione dell'app
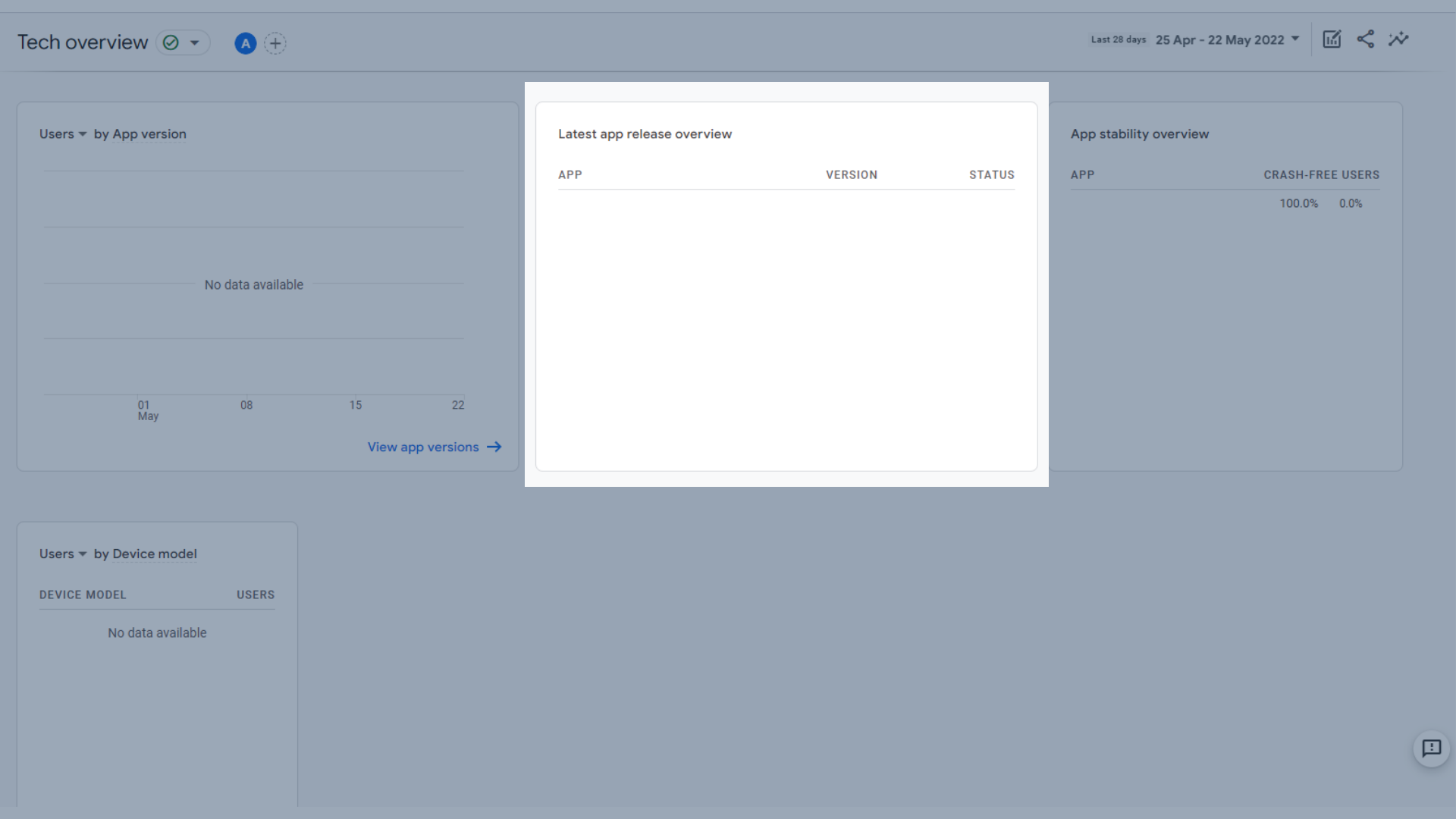
Panoramica dell'ultima versione dell'app
- Panoramica sulla stabilità dell'app
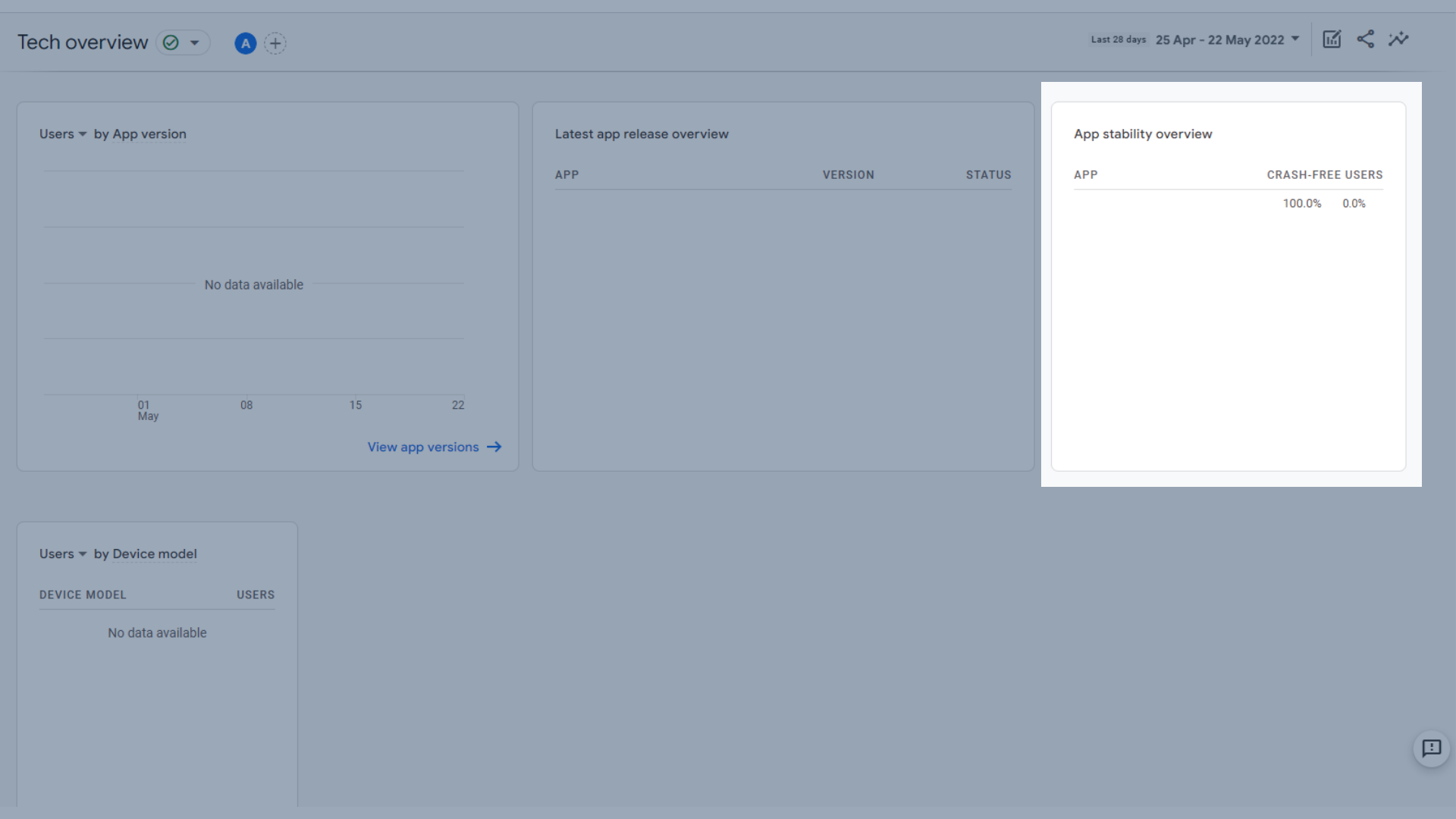
Panoramica sulla stabilità dell'app
- Utenti per modello di dispositivo
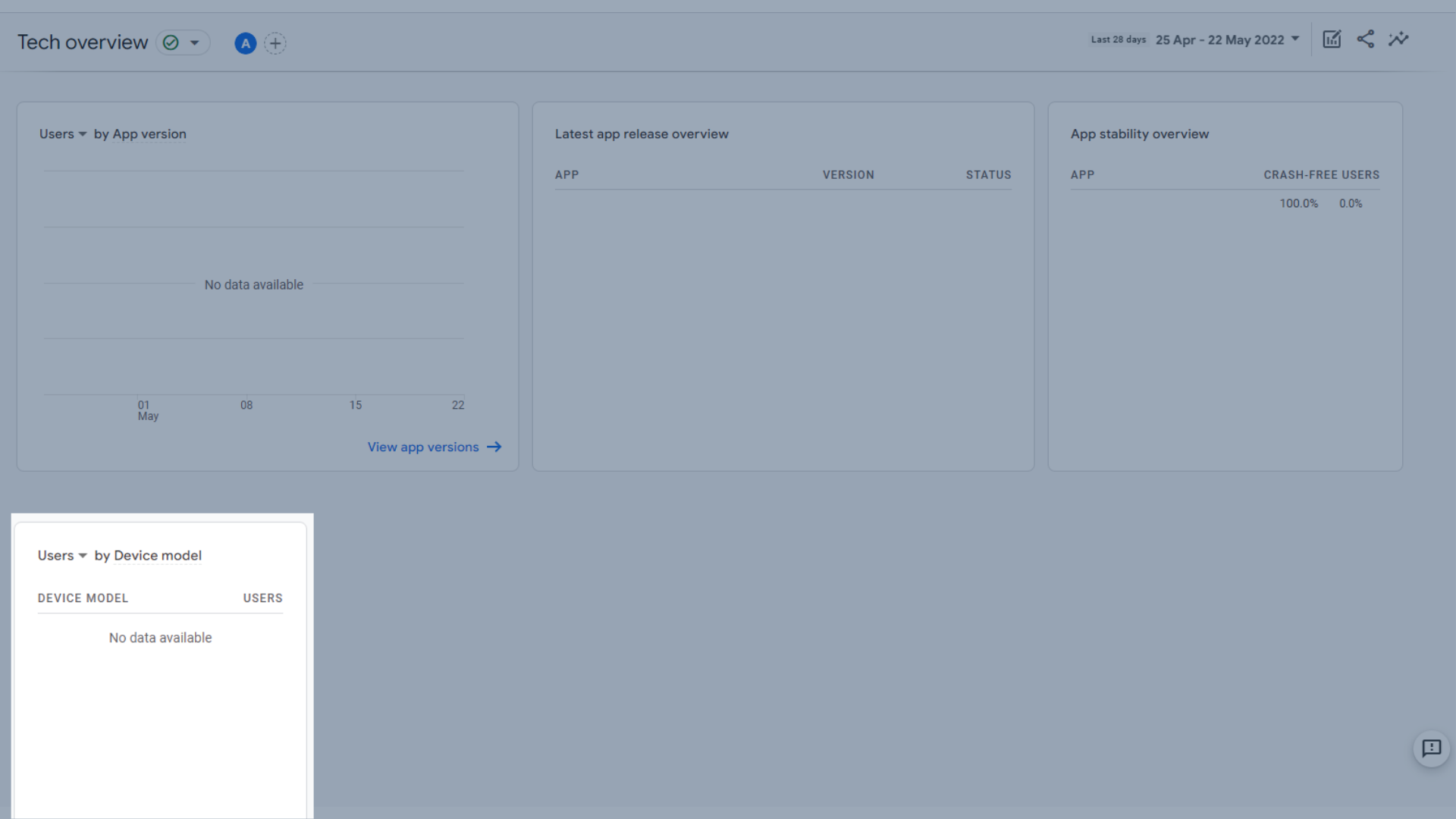
Utenti per modello di dispositivo
Dettagli tecnici
Come per quanto sopra, l'apertura del rapporto sui dettagli tecnici ti offre un set di dati predefinito con cui lavorare, ma puoi vederne altri accedendovi dalla panoramica tecnica. Il rapporto predefinito è il rapporto del browser.
Biblioteca
Ora abbiamo esaminato tutto sopra... ti senti come se ti fosse sfuggito qualcosa? Oppure ritieni che ci siano troppe informazioni nei tuoi rapporti GA4?
Non preoccuparti. La biblioteca ti copre.
La libreria viene utilizzata per aggiungere o rimuovere report, il che significa che puoi rendere la tua esperienza di analisi perfettamente su misura per te, anche prima di arrivare alla sezione Esplora e ai report personalizzati. Ciò significa che puoi personalizzare i rapporti che appaiono nel menu a sinistra.
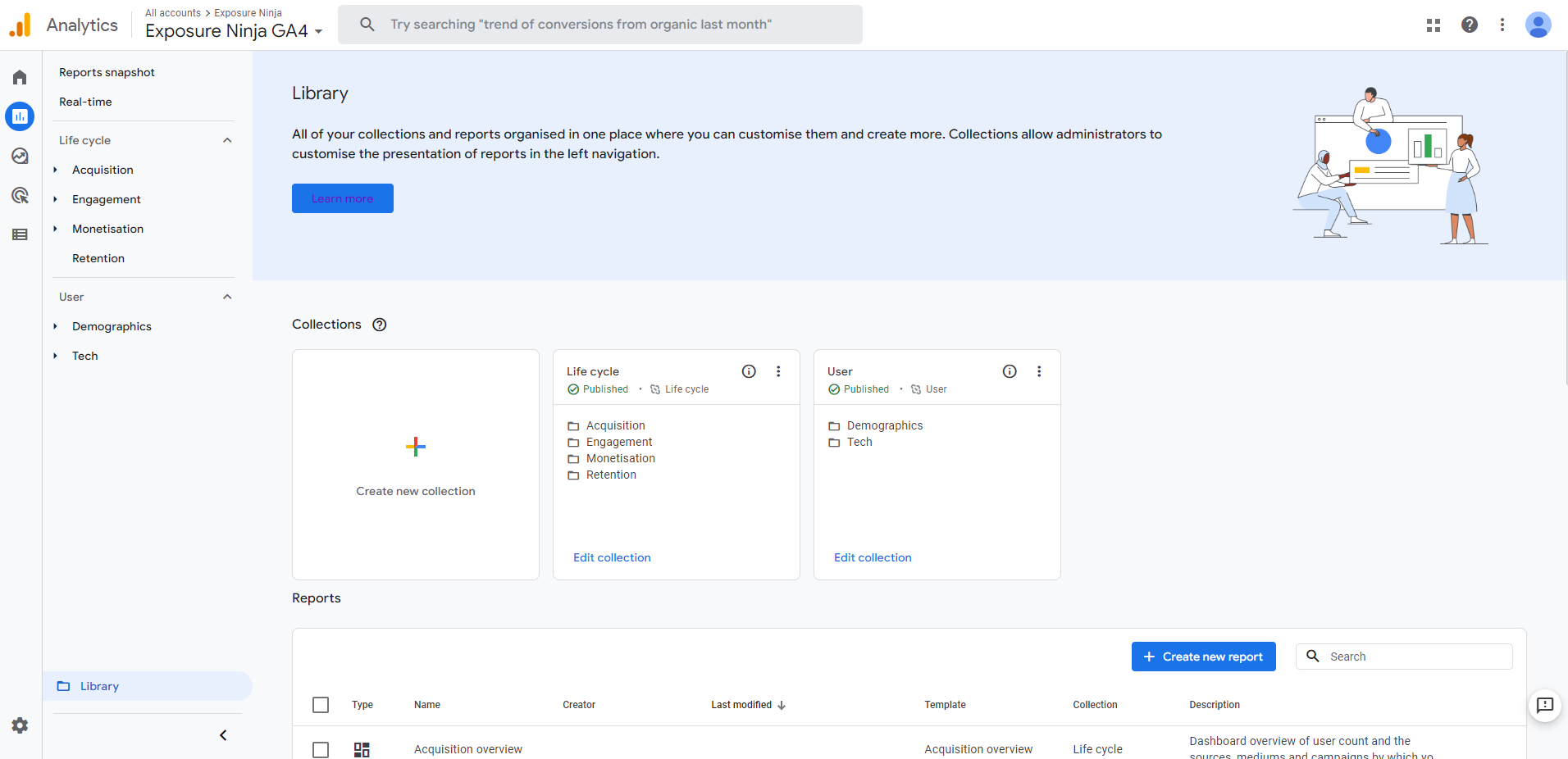
La Biblioteca GA4
Quindi abbiamo appena dato un'occhiata al rapporto sulla panoramica tecnica e abbiamo scoperto che c'erano molti pannelli ridondanti poiché non abbiamo un'app. Possiamo aprire questo rapporto nella libreria e rimuovere i pannelli che non ci servono utilizzando la barra laterale di personalizzazione del rapporto di destra. Basta fare clic sulla X accanto ai dati che non è necessario visualizzare nel rapporto e verranno rimossi.
In alternativa, puoi aggiungere più carte usando il pulsante “ aggiungi carte ”.
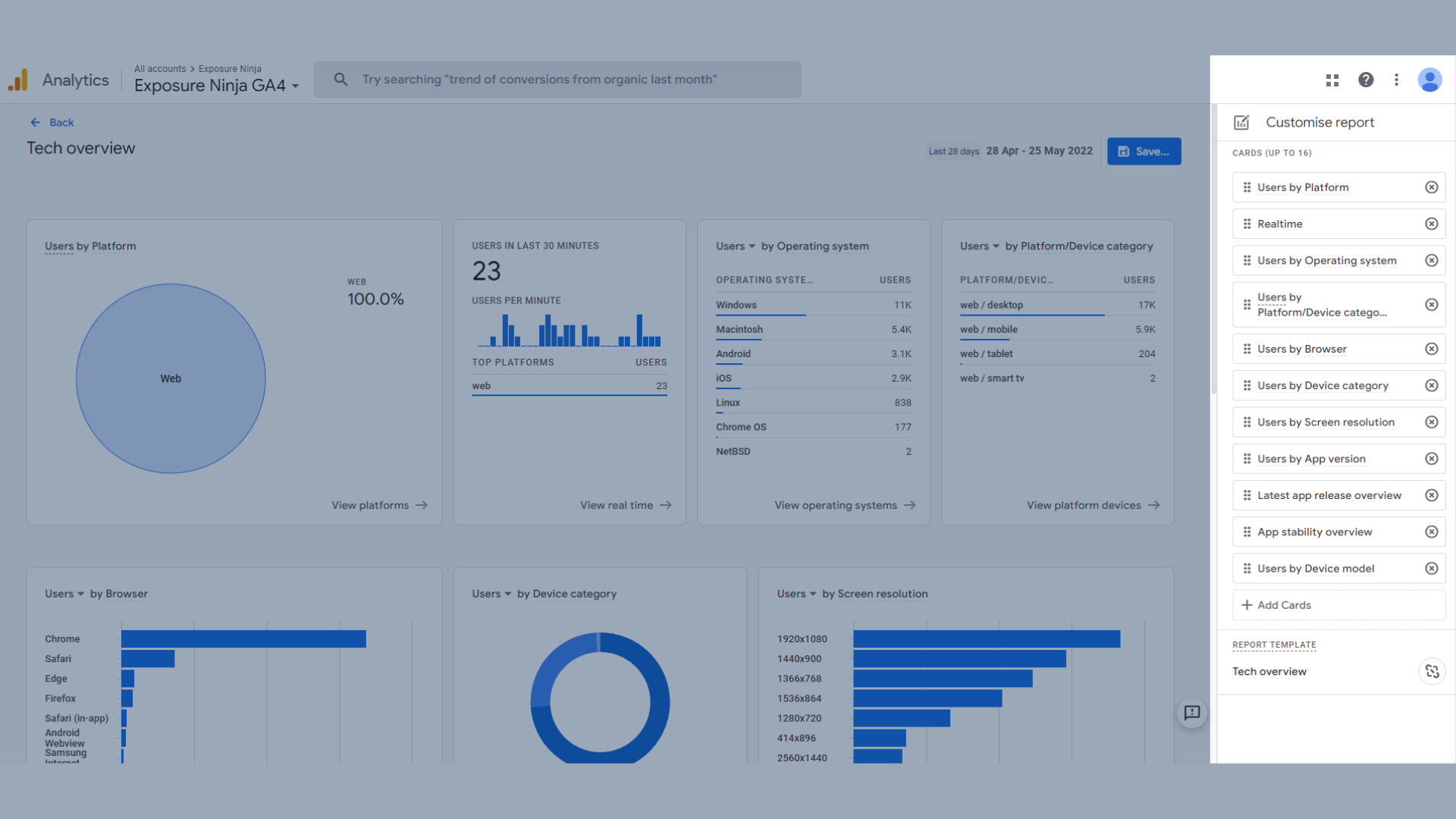
Personalizza i report utilizzando la libreria GA4
Costruire confronti in Google Analytics 4
I confronti sono un ottimo modo per confrontare due diversi tipi di visitatori .
I confronti sono un po' simili ai segmenti che potresti aver usato in UA, ma come con la maggior parte delle modifiche di GA4, ci sono molte differenze. I segmenti esistono ancora in Google Analytics 4, quindi resta sintonizzato per saperne di più su come funzionano.
I dati visualizzati nei report GA4 coprono tutti gli utenti come standard. Per confrontare due o più set di dati, devi prima fare clic su "aggiungi confronto", che si trova nella parte superiore di qualsiasi rapporto.
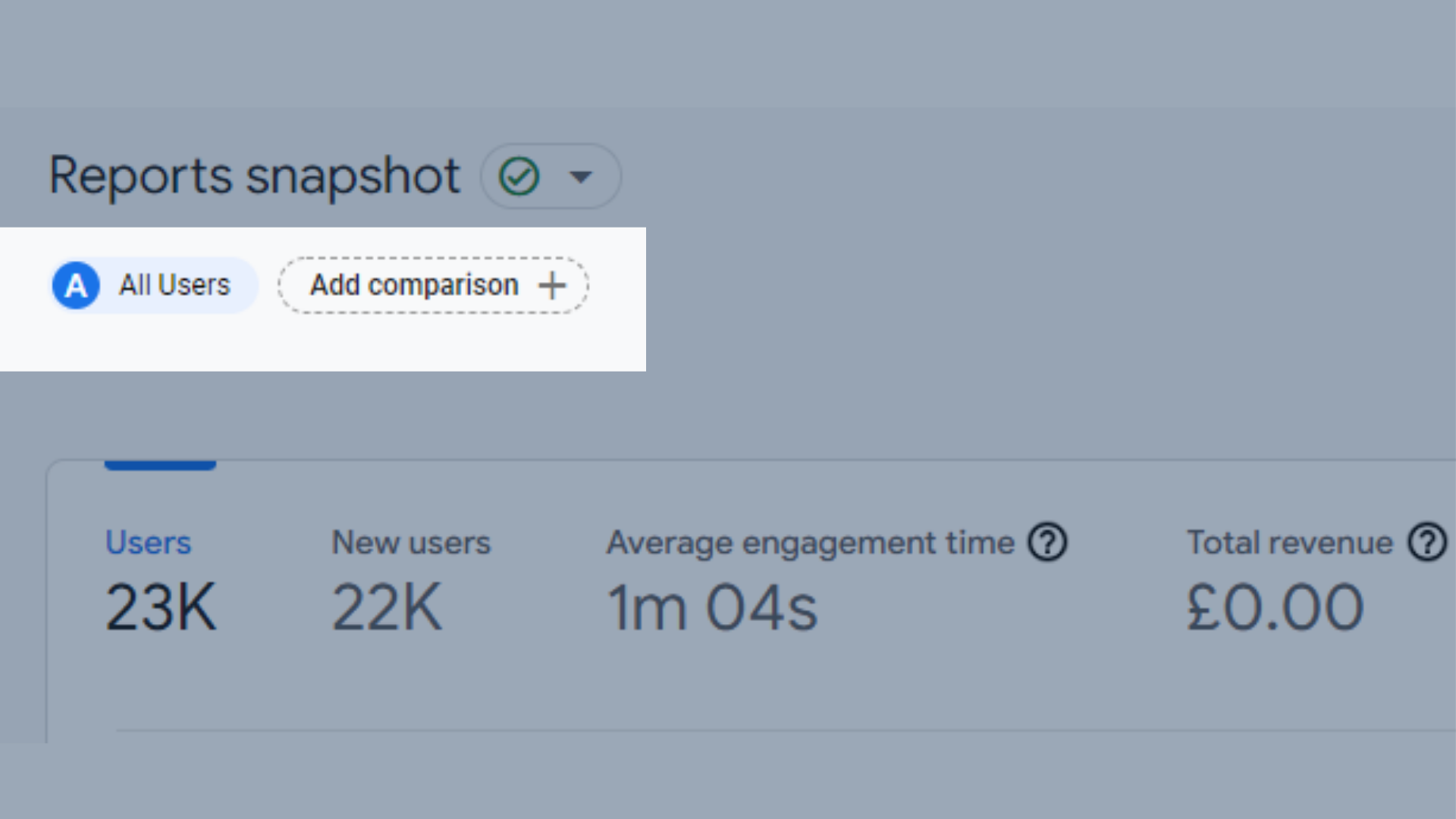
Posizione del pulsante Aggiungi confronto nei report GA4
Questo aprirà quindi un menu alla tua destra che è dove puoi costruire il tuo confronto.
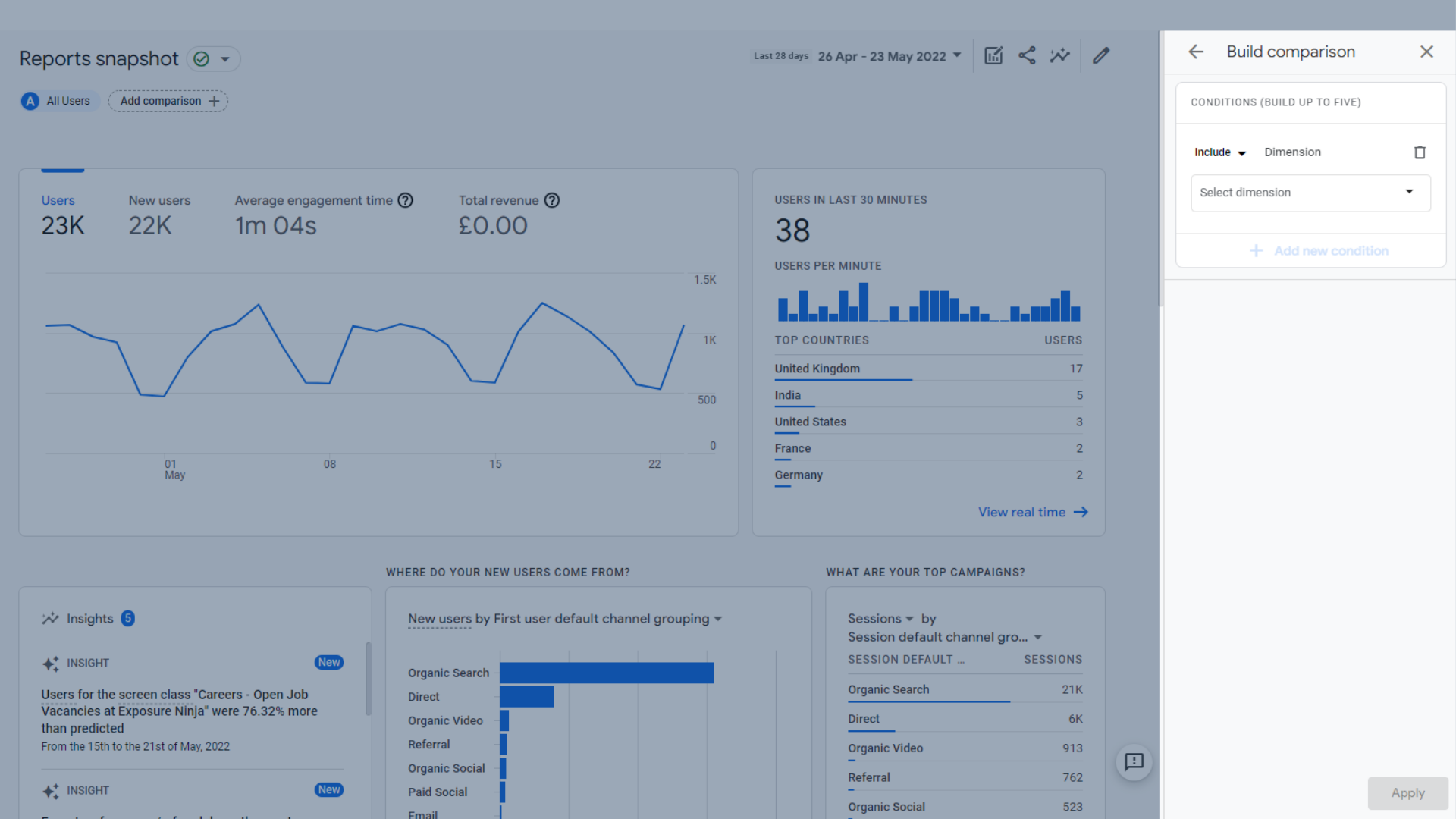
La finestra di confronto build
Ci sono diversi tipi di confronto che puoi fare.
Puoi includere o escludere dimensioni dalle seguenti categorie per i tuoi confronti:
- Utente
- Dispositivo
- Pagina/Schermo
- Acquisizione
Diciamo che vuoi vedere se il tuo pubblico nel Regno Unito si comporta in modo diverso rispetto al resto del mondo.
Puoi selezionare " includi > paese > Regno Unito " e quindi premere il pulsante applica.
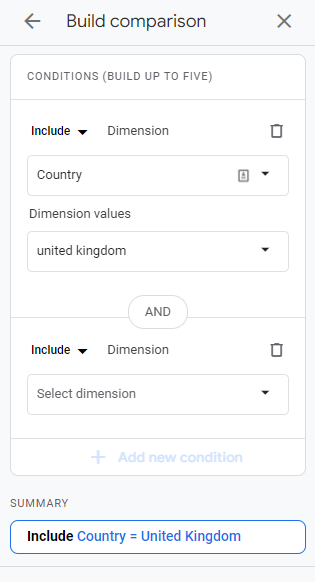
Confronto build - "Il Paese include il Regno Unito"
Ora possiamo vedere i dati arancioni che ci mostrano le attività degli utenti dal Regno Unito.
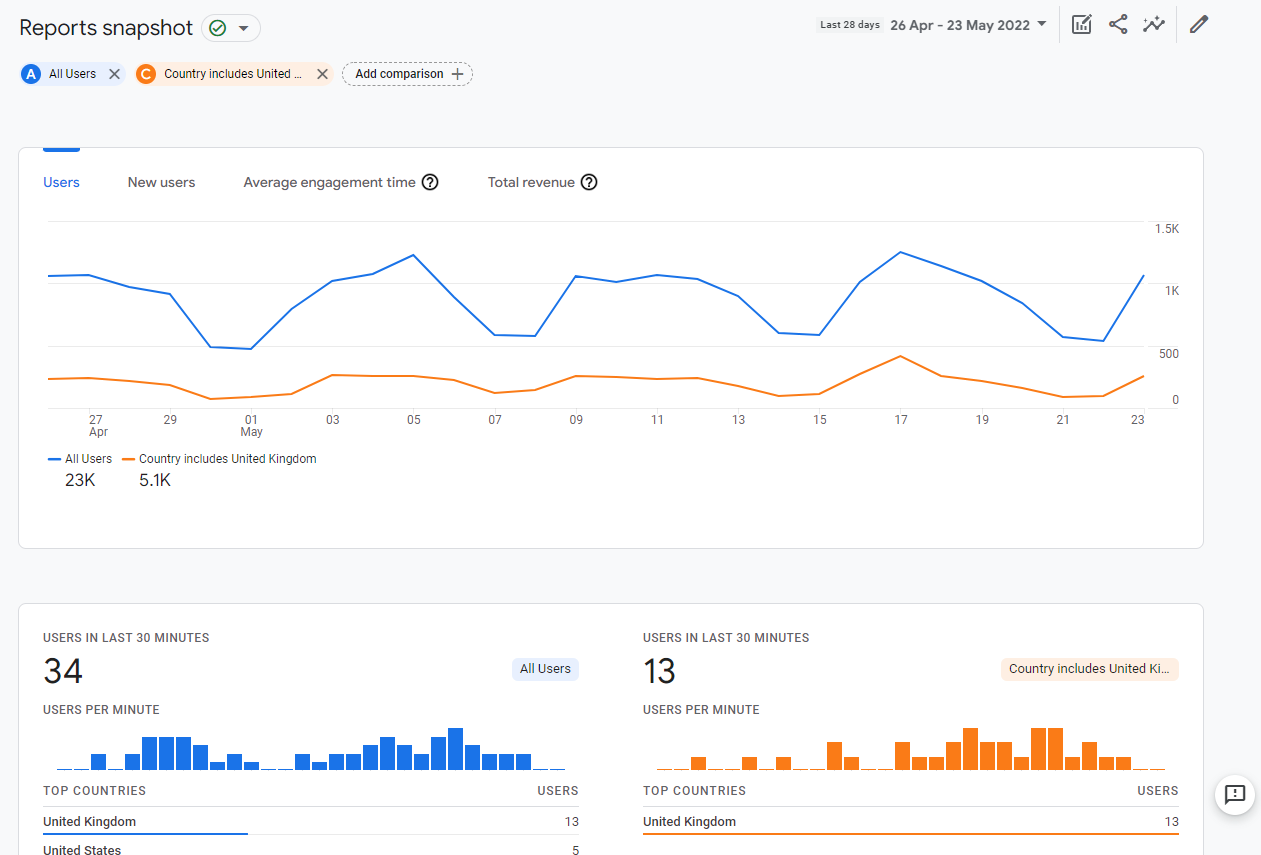
Rapporto di confronto "Paese include il Regno Unito".
Ma diciamo che vogliamo essere più di nicchia di così.
Possiamo anche confrontare il numero di utenti nel Regno Unito che si trovano a Londra.
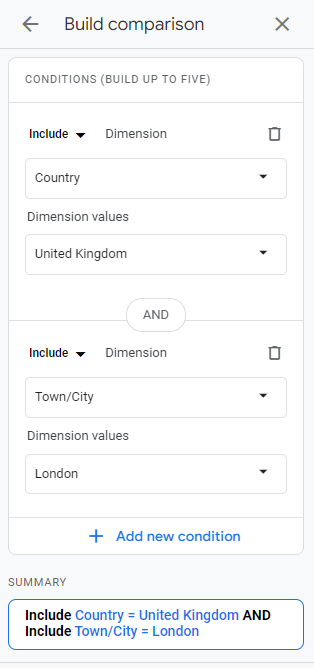
Costruisci il confronto: utenti a Londra
Ora abbiamo un secondo confronto nel nostro rapporto che mostra un pubblico più di nicchia.
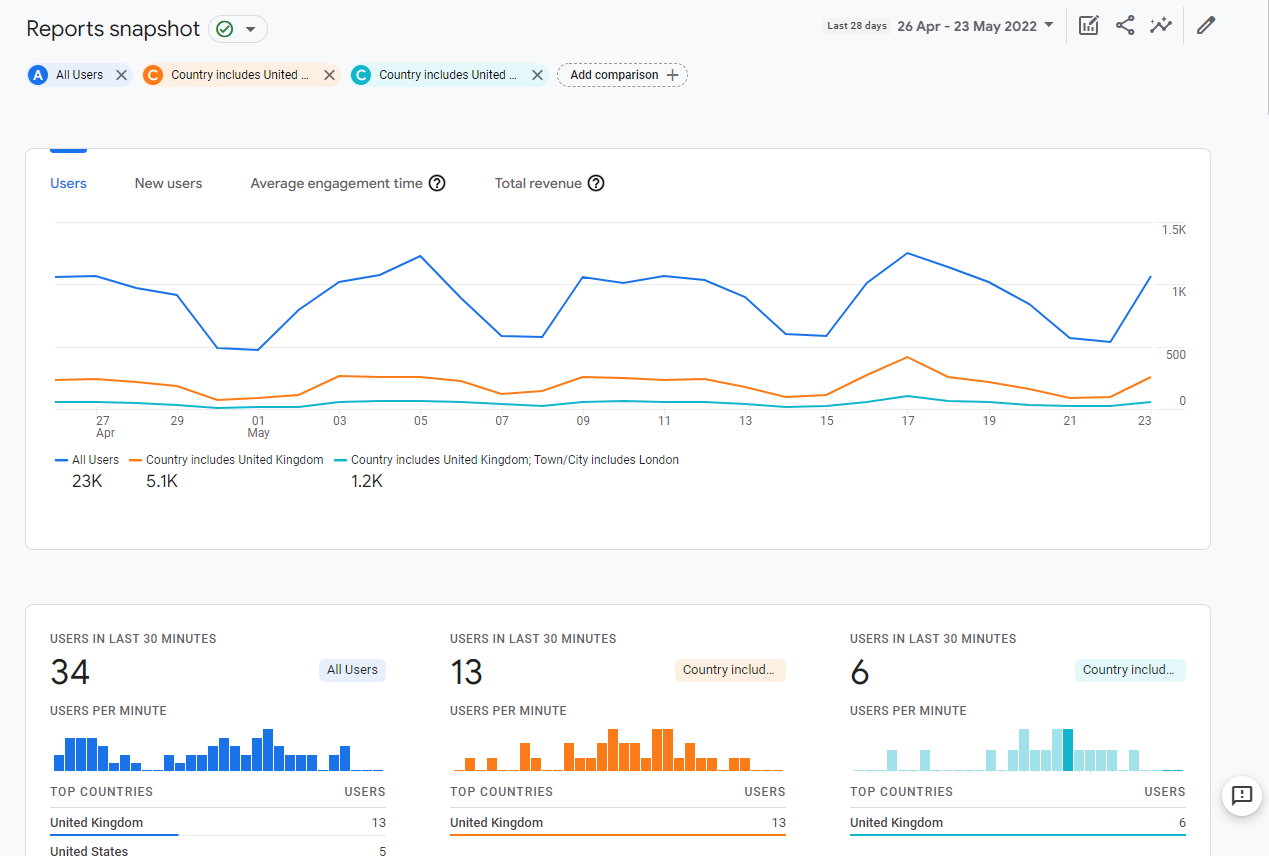
Rapporto di confronto "Città include Londra".
Ma cosa succede se non vuoi vedere tutti gli utenti e concentrarti solo sui visitatori del Regno Unito dall'intero Regno Unito e Londra? Oppure, cosa succede se vuoi tornare a guardare tutti i tuoi utenti da solo?
Puoi facilmente rimuovere qualsiasi confronto facendo clic sull'icona " X " accanto al suo nome in alto a sinistra, oppure utilizzando l'icona del grafico e della penna (evidenziata nell'immagine sottostante) e facendo clic sui tre punti accanto al confronto che desideri rimuovere, prima di selezionare “ rimuovi confronto ”.
Puoi anche utilizzare questo menu per modificare i tuoi confronti o per creare un nuovo confronto utilizzando il confronto selezionato come modello.
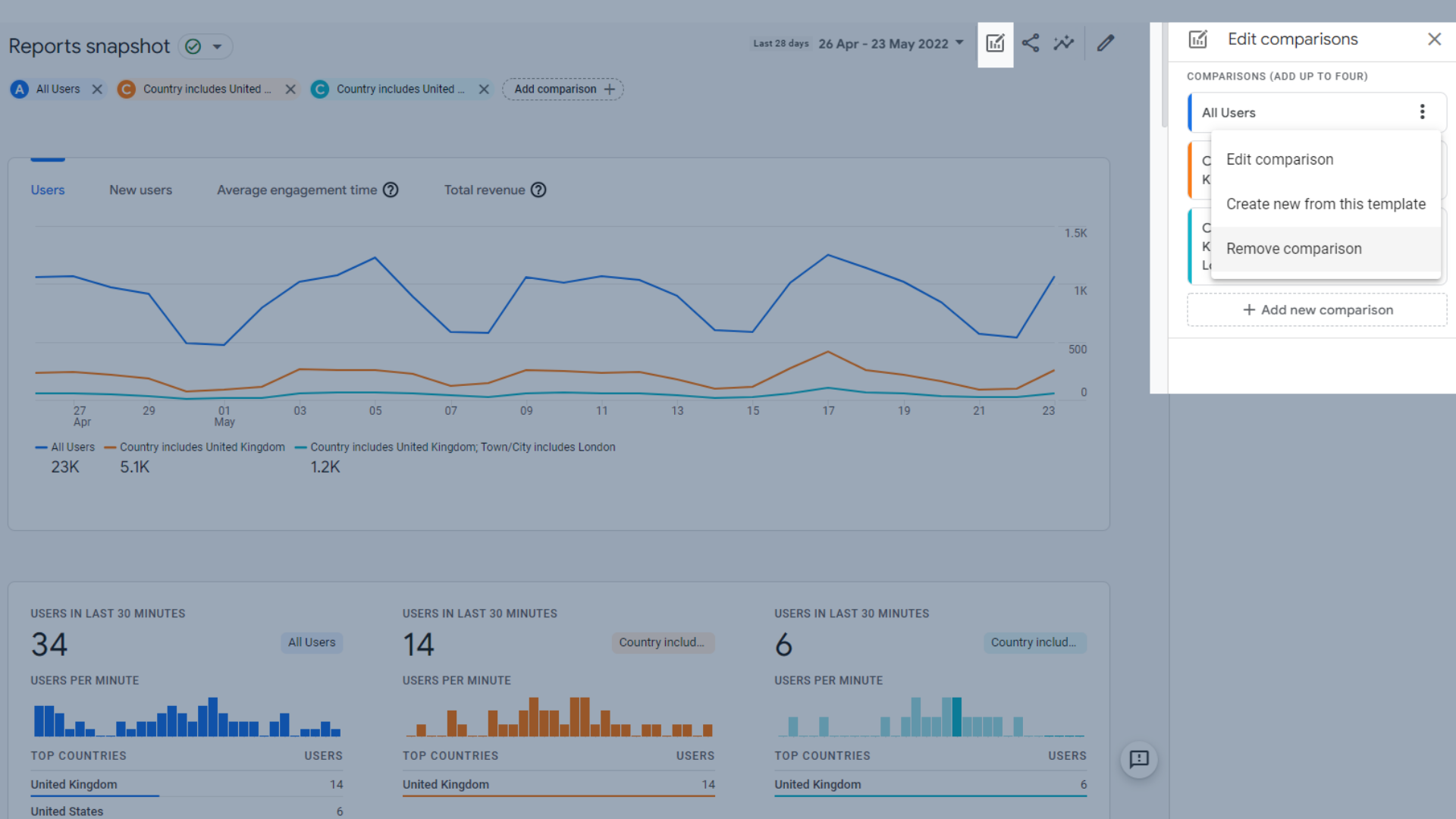
Rimuovere un confronto
Dopo aver creato un confronto in un rapporto, questo ti seguirà in altri rapporti, quindi non devi impostarlo ogni volta.
Monitoraggio degli eventi in Google Analytics 4
Uno dei principali cambiamenti quando si tratta di Google Analytics 4 è il modo in cui i dati vengono raccolti.
In GA4, le diverse azioni che un utente compie sul tuo sito web ora sono tutte chiamate "eventi" e sta a te decidere cosa vuoi monitorare sul tuo sito web. Alcuni saranno automatici, altri consigliati e altri potrebbero richiedere un po' più di configurazione se vuoi renderli ancora più personalizzati.
In questo modo visualizzerai solo i dati che desideri vedere , che sono più pertinenti per te e per la tua attività. Ciò richiede più riflessione da parte tua, ma a lungo termine ti farà risparmiare qualche mal di testa quando si presenteranno nuove tecnologie e dispositivi.
Gli eventi funzionano impostando una combinazione di tag e attivatori diversi in Google Tag Manager. La natura di questi tag e trigger è interamente basata sulla tua attività.
Per aggiungere o rimuovere eventi, vai alla pagina di configurazione nel menu a sinistra.
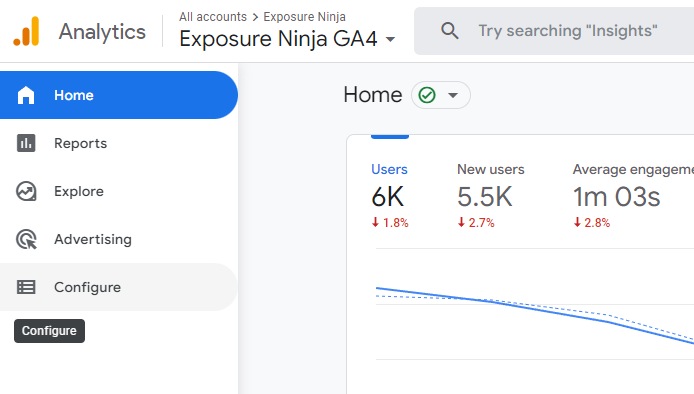
Posizione della pagina di configurazione
Atterrerai automaticamente sulla pagina degli eventi, che ti mostra tutti gli eventi che hai impostato sul tuo sito web.
Qui puoi aggiungere nuovi eventi, modificare eventi esistenti o eliminare eventi che non desideri più monitorare.
Come puoi vedere, alcuni dei nostri eventi sono anche contrassegnati come conversioni. Molti utenti di GA4 preferiscono creare eventi e quindi contrassegnarli come conversioni piuttosto che creare conversioni da zero. Tratteremo come effettuare conversioni da zero più avanti in questa guida.
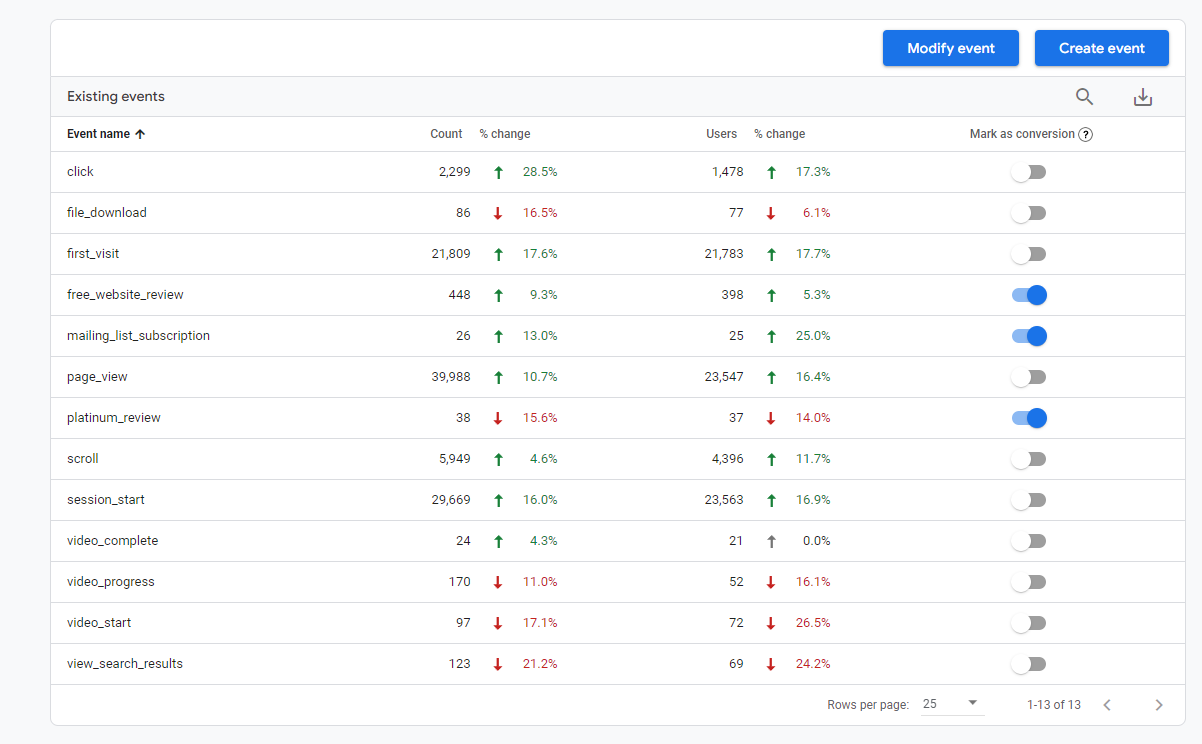
Esempi di eventi, con alcuni contrassegnati come conversion s
Eventi monitorati automaticamente
Ci sono alcune cose che GA4 deve raccogliere, come l'ora di inizio della sessione e le visualizzazioni di pagina. Questi sono già impostati per te in GA4 e non possono essere modificati.
Gli eventi impostati automaticamente sono:
- First_session: la prima volta che un utente visita il tuo sito
- Session_start: quando un utente avvia una sessione sul tuo sito
- User_engagement: quando gli utenti trascorrono 10 secondi con la pagina attiva (visibile sul loro schermo, ridotta a icona o in un'altra scheda non conteggiata) o visualizzano 2 o più pagine o attivano un evento di conversione (deve essere un evento di conversione, non solo un evento)
Misurazione migliorata
La misurazione avanzata ti fornisce ancora più informazioni sui visitatori del tuo sito web, ad esempio fino a che punto hanno fatto scorrere le pagine verso il basso (tracciamento della profondità di scorrimento), se hanno scaricato un file o se hanno interagito con un video sul tuo sito.
Puoi trovare altri esempi di misurazione avanzata nella pagina dell'assistenza di Google.
In UA dovevi utilizzare Google Tag Manager per aggiungere questi tipi di eventi, ma in GA4 puoi impostare questi eventi all'interno di Google Analytics invece di dover andare a Tag Manager.
Per trovare la sezione di misurazione avanzata in Google Analytics 4, devi andare alla schermata di amministrazione.
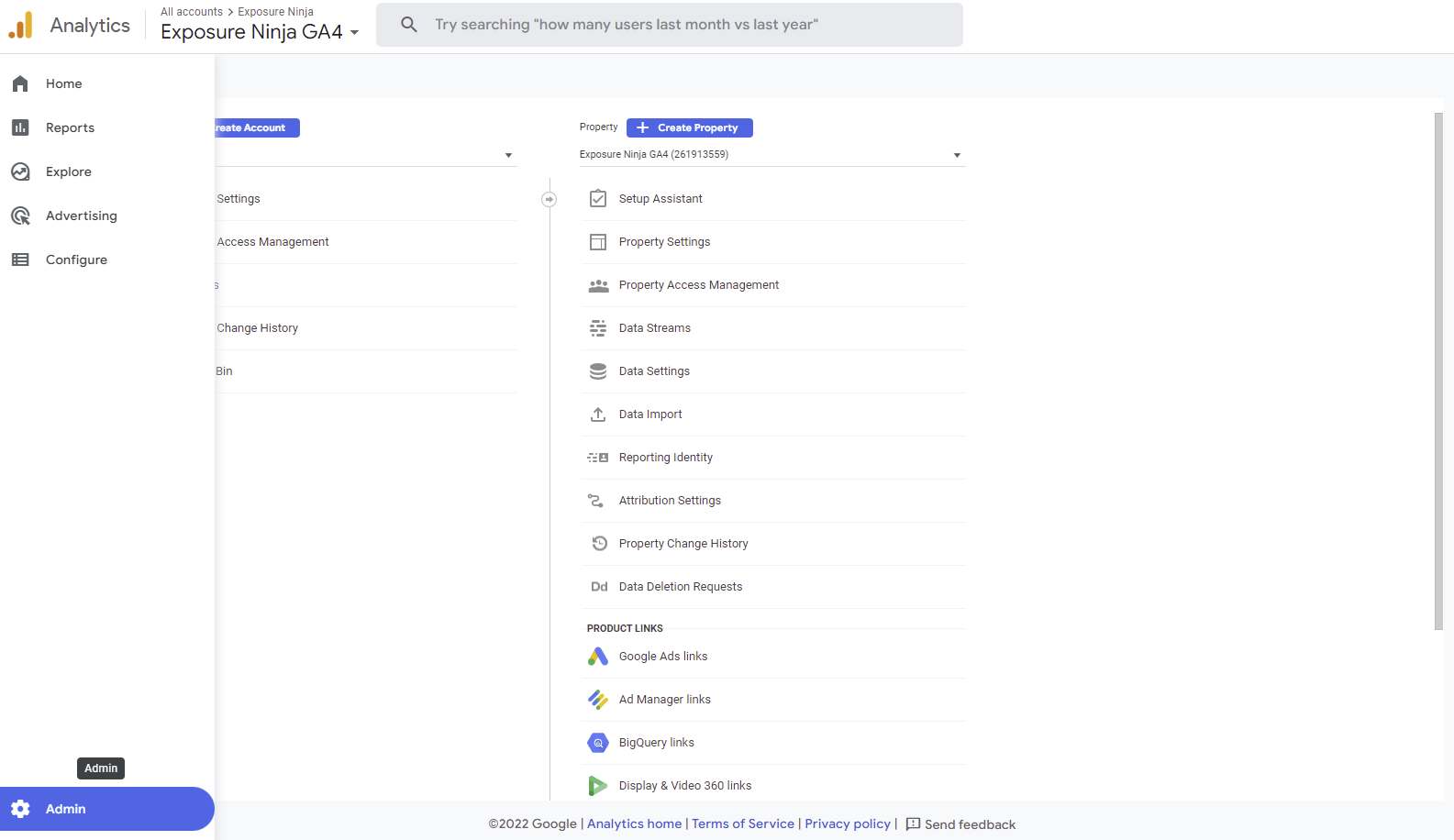
Individua la schermata di amministrazione
Quindi, vuoi andare ai flussi di dati nella seconda colonna.
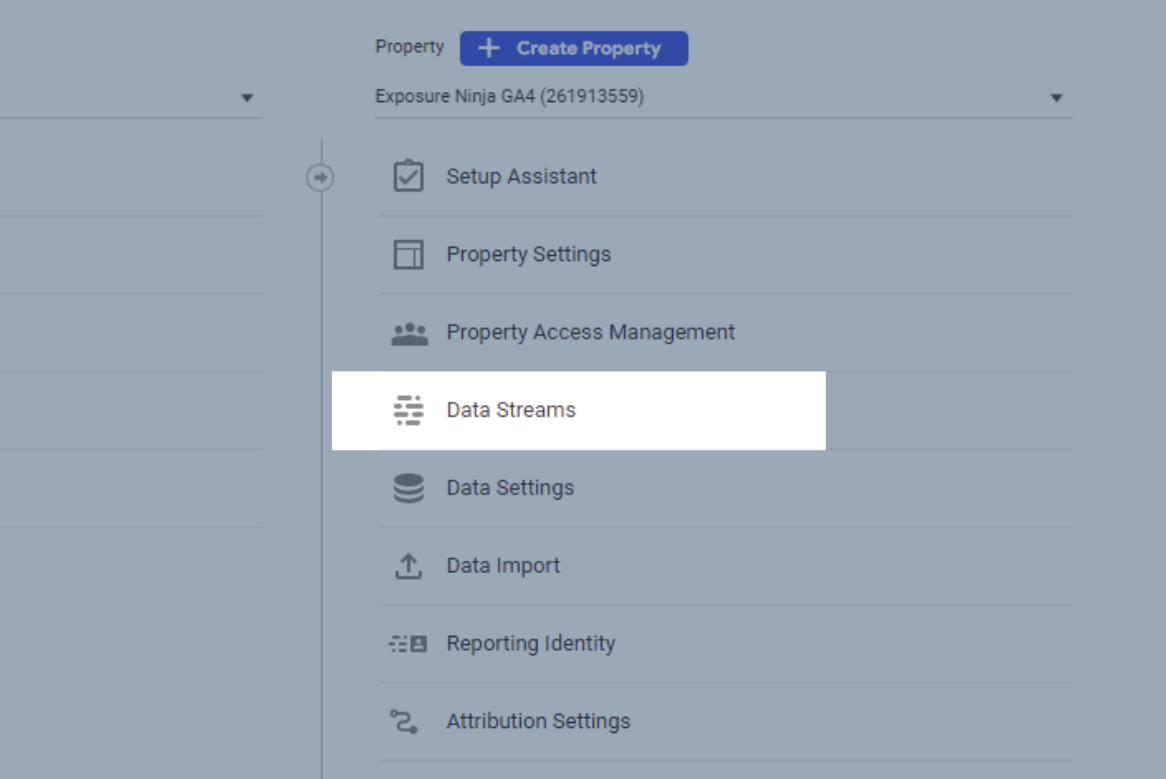
Flussi di dati
Fai clic sul flusso di dati del tuo sito Web per accedere ai dettagli del flusso Web. Qui è dove troverai le opzioni di misurazione avanzate.
Se fai clic sull'ingranaggio sul lato destro della casella di misurazione avanzata, puoi attivare o disattivare le misurazioni avanzate.
Qui puoi aggiungere o rimuovere il monitoraggio per:
- Scrolls , che acquisisce gli eventi di scorrimento ogni volta che un visitatore arriva in fondo a una pagina.
- Clic in uscita , che acquisisce gli eventi di clic in uscita ogni volta che un visitatore fa clic su un link che lo allontana dal tuo dominio.
- Ricerca su sito, che acquisisce un evento di visualizzazione dei risultati di ricerca ogni volta che un visitatore esegue una ricerca sul tuo sito.
- Coinvolgimento video , che acquisisce la riproduzione del video, l'avanzamento e il completamento degli eventi mentre i visitatori visualizzano i video incorporati nel tuo sito.
- Download di file , che acquisisce gli eventi di download di file ogni volta che si fa clic su un collegamento con un documento scaricabile, un file compresso, un'applicazione, un'estensione video o audio.
Puoi anche configurare alcune impostazioni avanzate qui, ma poiché questa è una guida per principianti, non ti sommergeremo con questo.
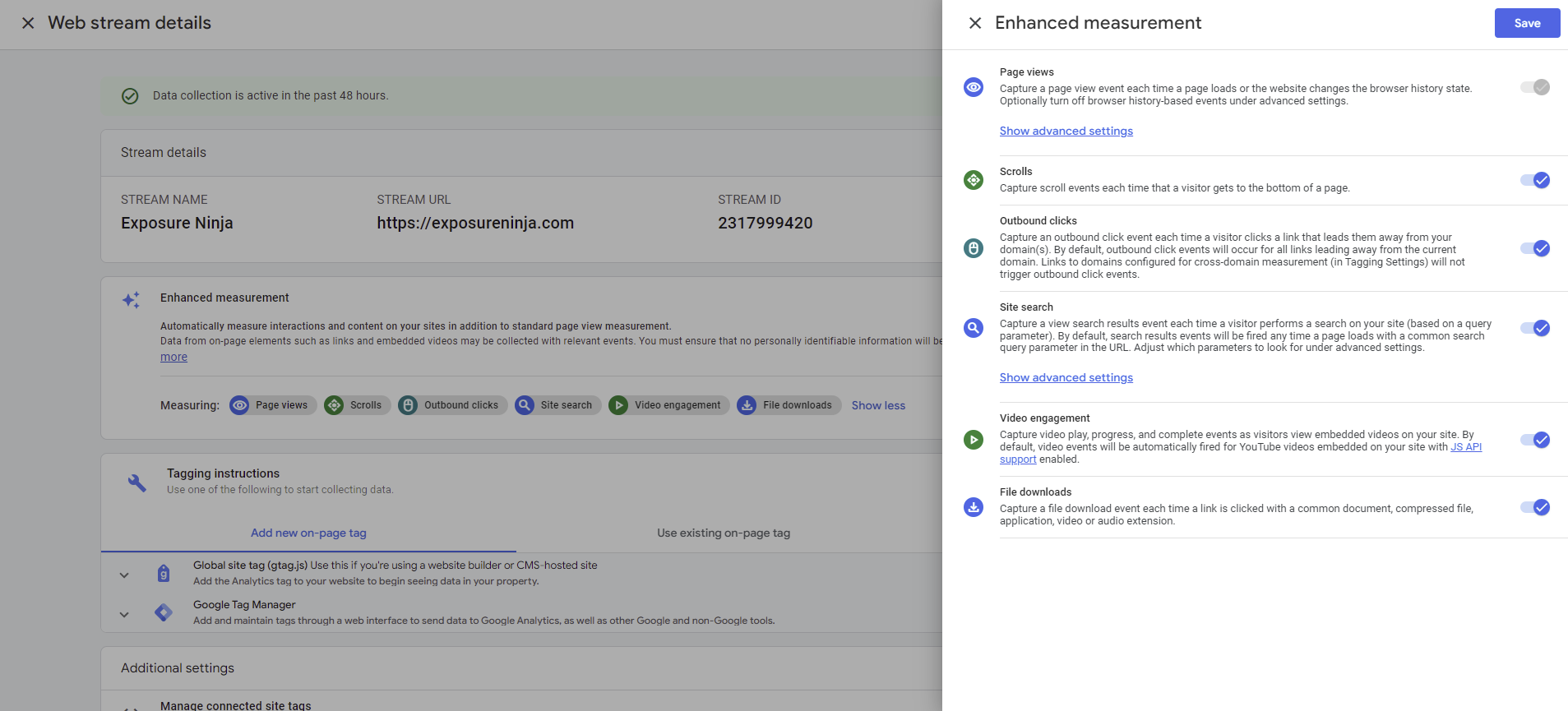
Opzioni di misurazione avanzate
Testiamo i nostri eventi con la vista di debug. Questo ci dà la possibilità di controllare il funzionamento dei nostri eventi, senza interferire con i dati del sito principale.
Per prima cosa, vai su Google Tag Manager e vai alla pagina dei tag. Fai clic sul pulsante di anteprima e inserisci l'URL del tuo sito web, come abbiamo fatto durante la configurazione di GA4.
Una volta che la tua pagina di debug è attiva e funzionante, completa alcune azioni che attiveranno gli eventi che abbiamo appena configurato. Scorreremo fino in fondo alla home page di Exposure Ninja per attivare la misurazione avanzata del coinvolgimento dello scorrimento.
Per vedere se gli eventi hanno funzionato, è necessario controllare la vista di debug.
Puoi trovare la vista di debug nel menu della pagina di configurazione.
In questo momento, questo è vuoto, poiché non abbiamo completato alcun evento.
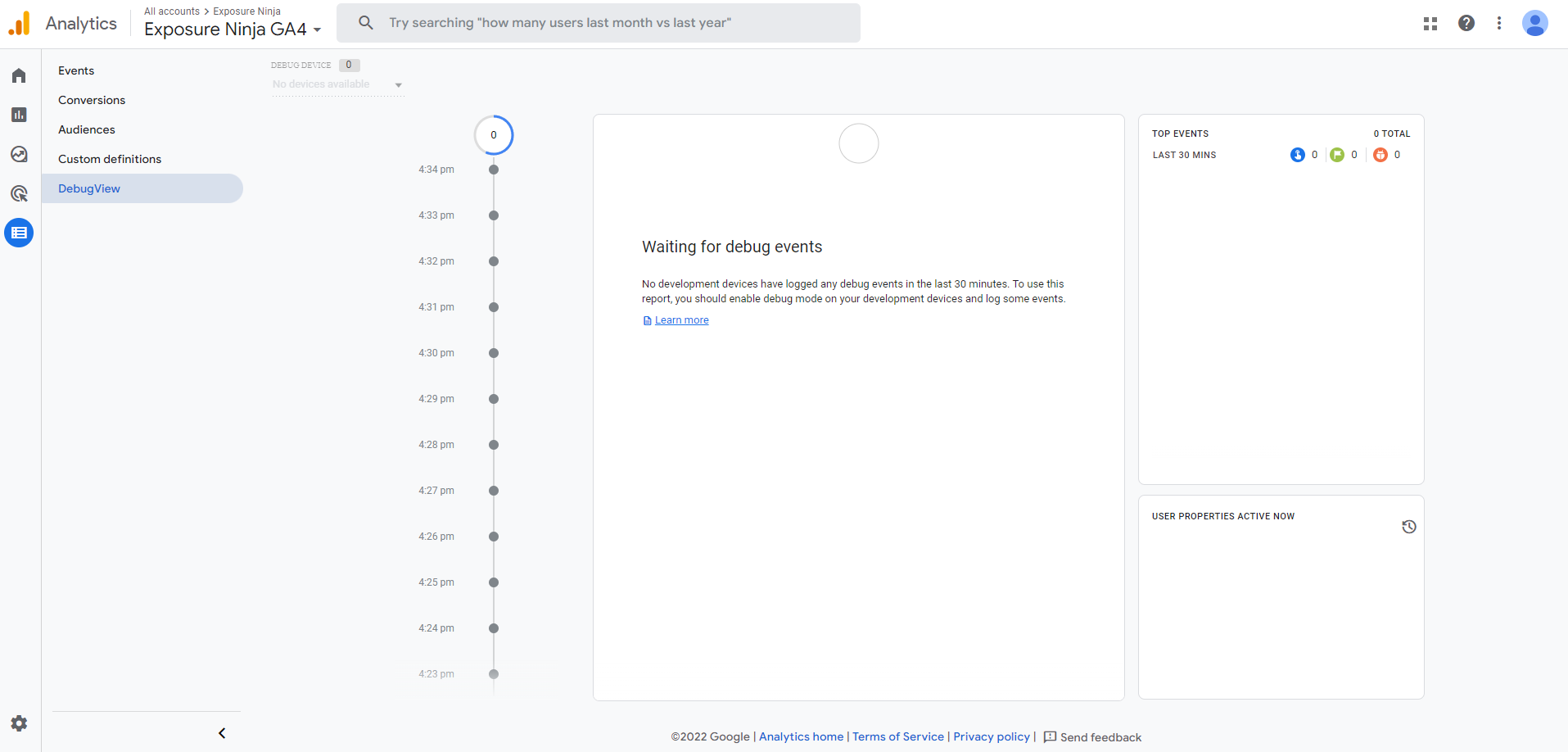
Visualizzazione di debug in GA4 senza eventi
Una volta che siamo passati alla fine della pagina, possiamo vedere che l'evento di scorrimento è stato attivato.
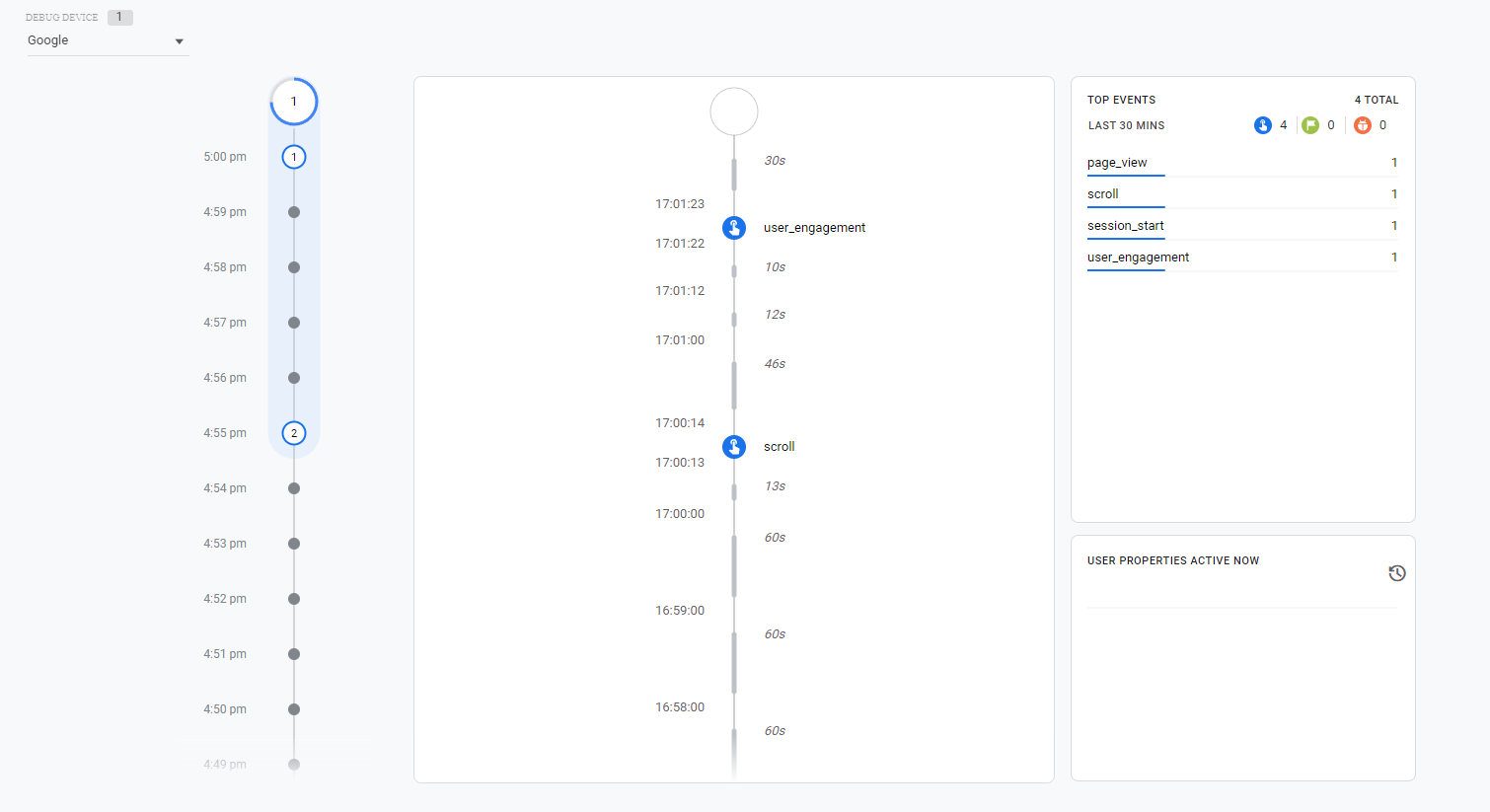
Eventi di debug attivati
Eventi di Google Tag Manager in GA4
Questi eventi devono essere impostati utilizzando Google Tag Manager, quindi potresti dover parlare con uno sviluppatore se non sei così sicuro di questo. Abbiamo incluso un tutorial di seguito se desideri configurarli da solo.
Eventi consigliati
Questi sono eventi che dovrai impostare in Tag Manager, ma Google ti aiuta suggerendo nomi consigliati per questi eventi. Alcuni di questi eventi includono l'accesso, in cui si tiene traccia di quando un utente effettua l'accesso, la ricerca, quando un utente effettua una ricerca nel contenuto, o la condivisione, quando un utente condivide il contenuto.
Puoi vedere un elenco esteso sulla pagina di supporto di Google.
Eventi personalizzati
Gli eventi personalizzati sono totalmente personalizzati e non vengono impostati automaticamente quando si passa a GA4. Google ti consiglia di nominare le convenzioni, ma non le applica. Indicano tutte le lettere minuscole e usano i caratteri di sottolineatura per gli spazi (ad es. contact_form_submission), e hai un limite di 40 caratteri per il nome.
Come impostare eventi GTM in GA4
Quindi, come si impostano gli eventi di cui sopra in Google Tag Manager?
Diamo un'occhiata all'evento consigliato, login
Vai su GTM, seleziona la pagina dei tag nel menu, quindi fai clic su Nuovo
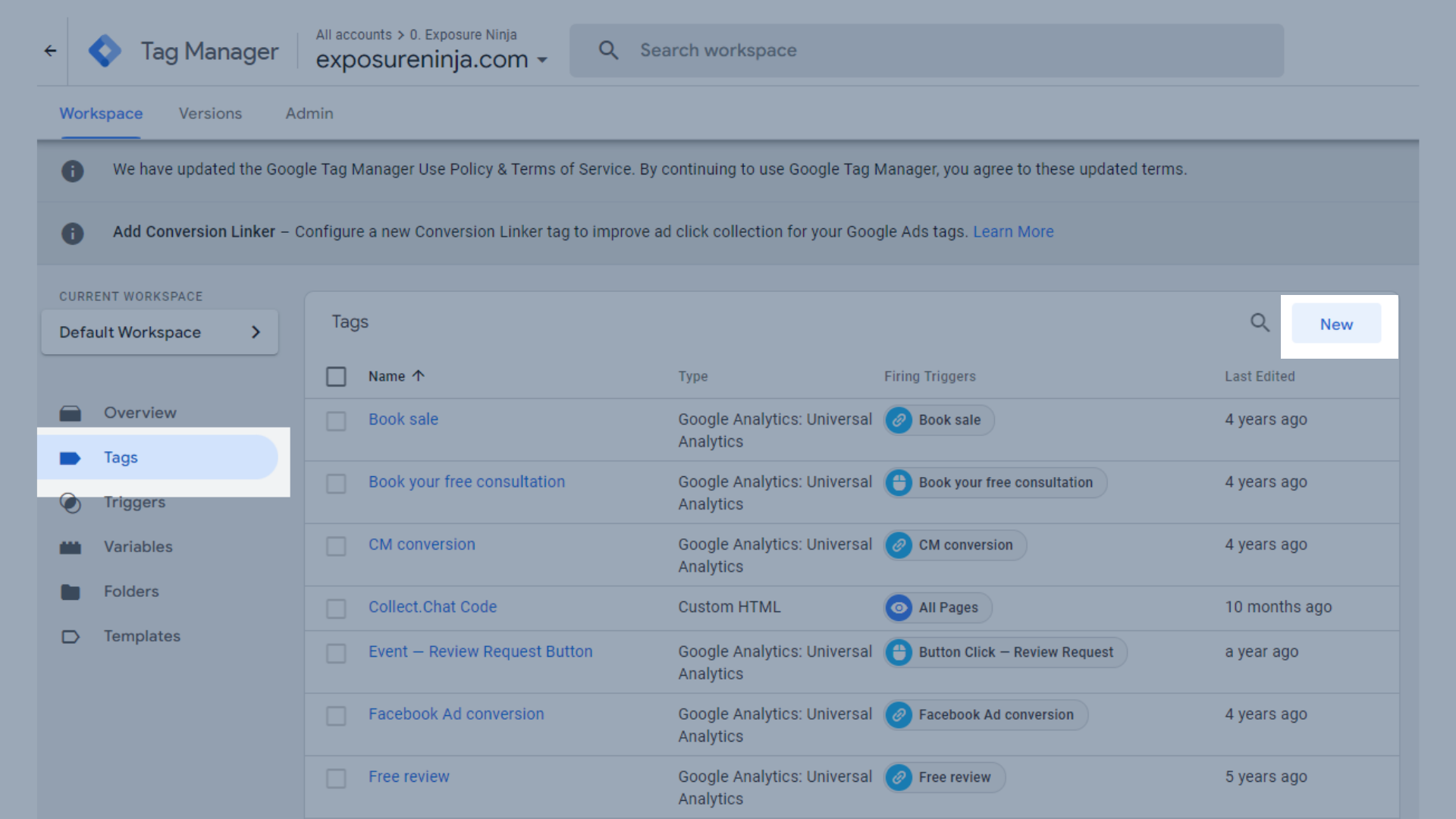
Imposta un nuovo evento per GA4 in Google Tag Manager
Nella scheda visualizzata, fai clic su "Configurazione tag", quindi seleziona Google Analytics: Evento GA4.
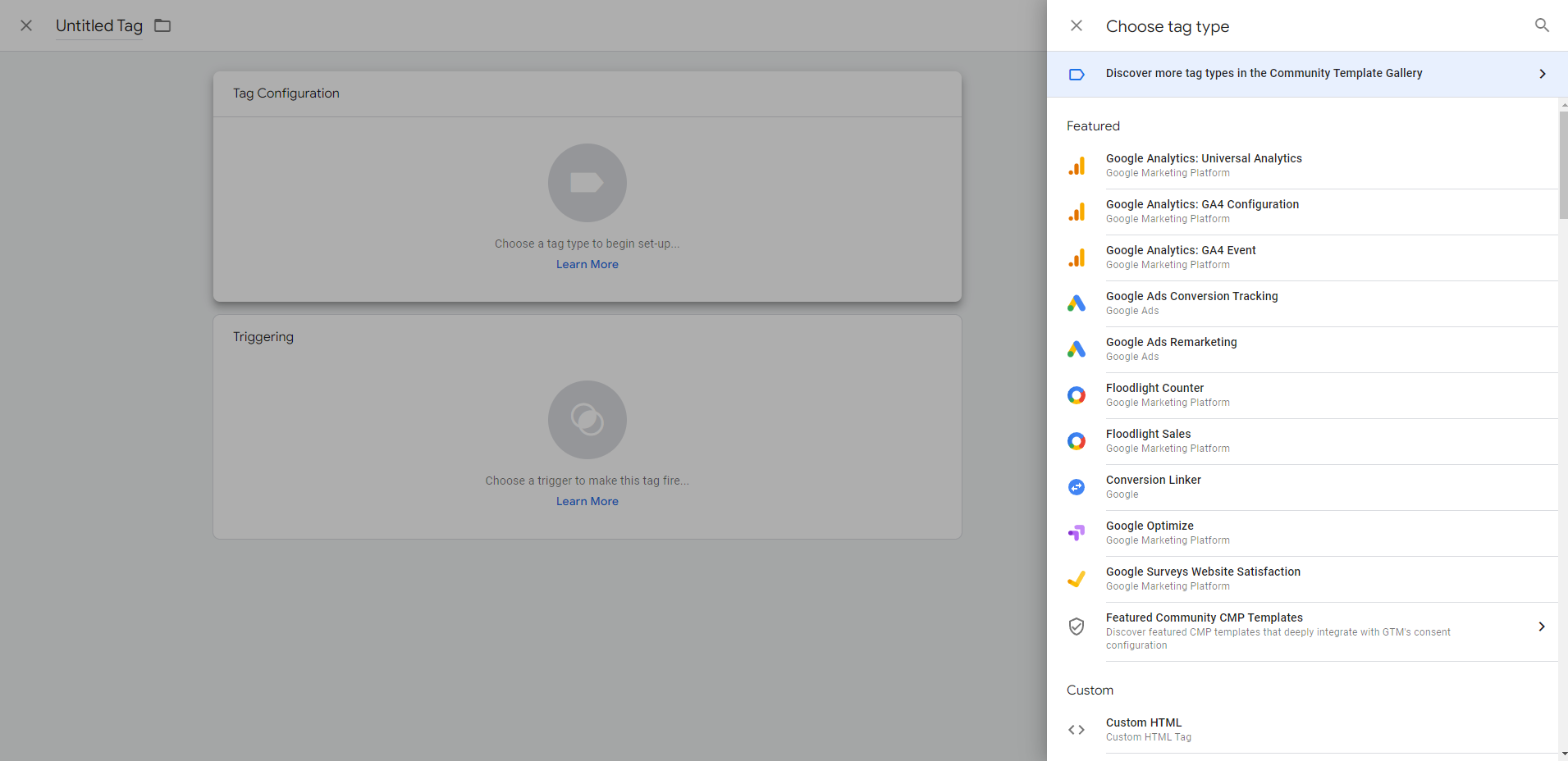
Configurazione dei tag in GA4
Quindi, seleziona il tag di configurazione, che è lo stesso del tag di configurazione GA4 esistente che abbiamo impostato in precedenza. Per noi si chiama GA4 Tag. Quindi nomina il tuo evento per gli eventi consigliati, assicurati che sia esattamente lo stesso nome che Google ha dato a questo evento consigliato.
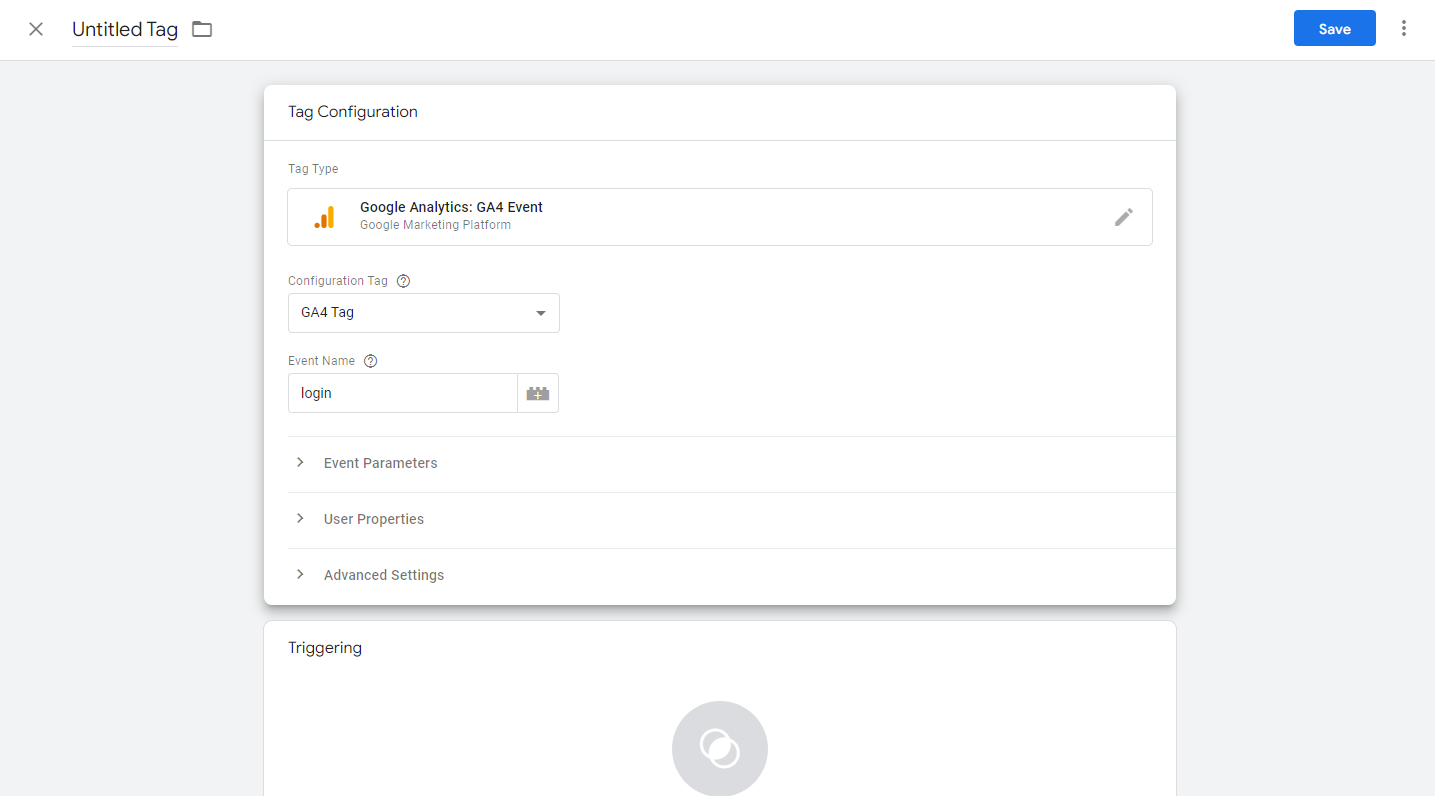
Aggiungi dettagli al tuo tag GA4 in GTM
Quindi, usa la casella sotto Configurazione tag, chiamata Triggering, per impostare il trigger. Fare clic sulla casella per aprire la finestra "scegli un trigger", quindi utilizzare il pulsante blu più nell'angolo in alto a destra per creare il nuovo trigger.
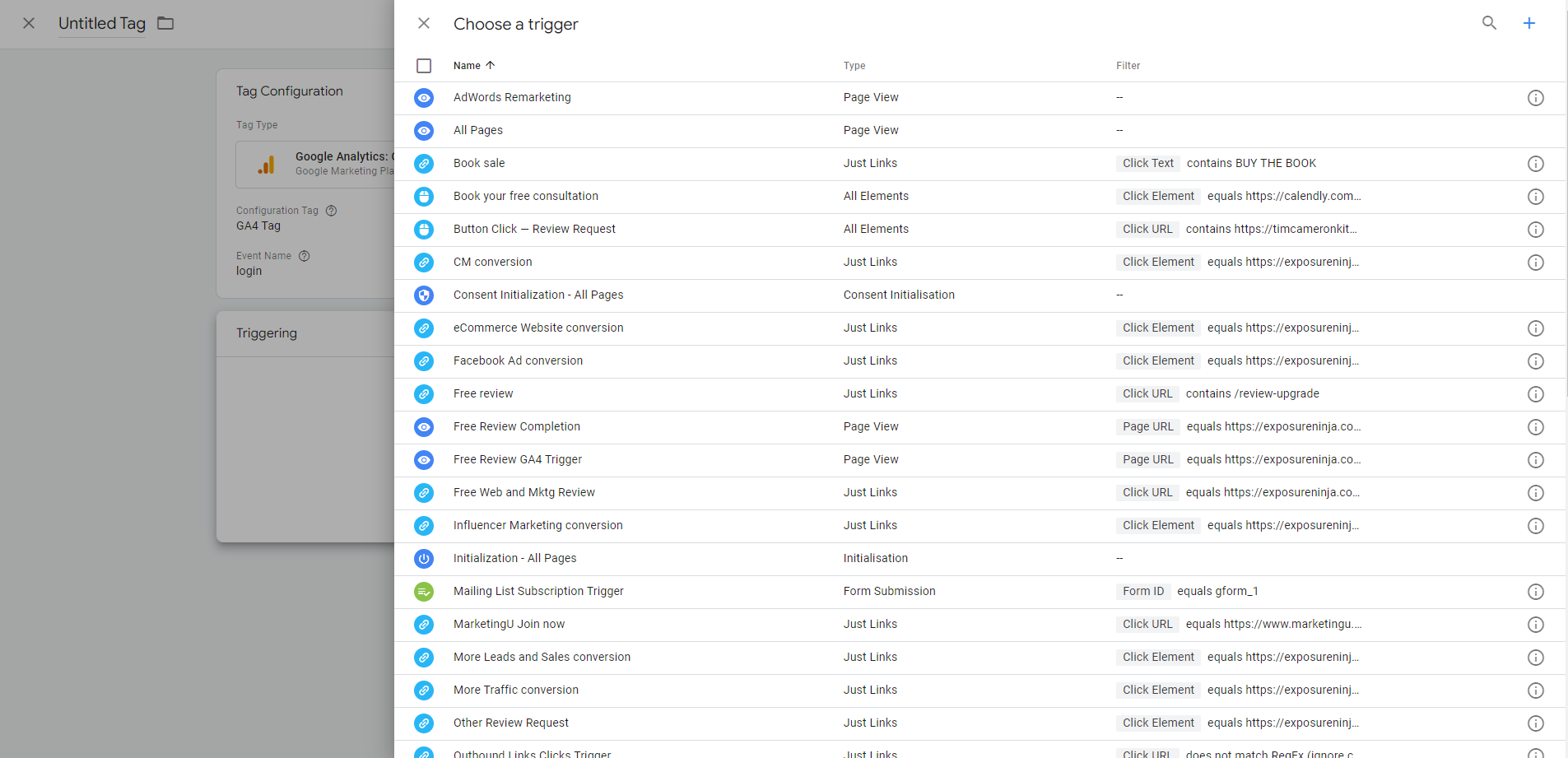
Scegli una pagina trigger in GTM
Fai clic sulla casella Configurazione trigger, quindi seleziona "Evento personalizzato" dall'altra sezione della scheda visualizzata.
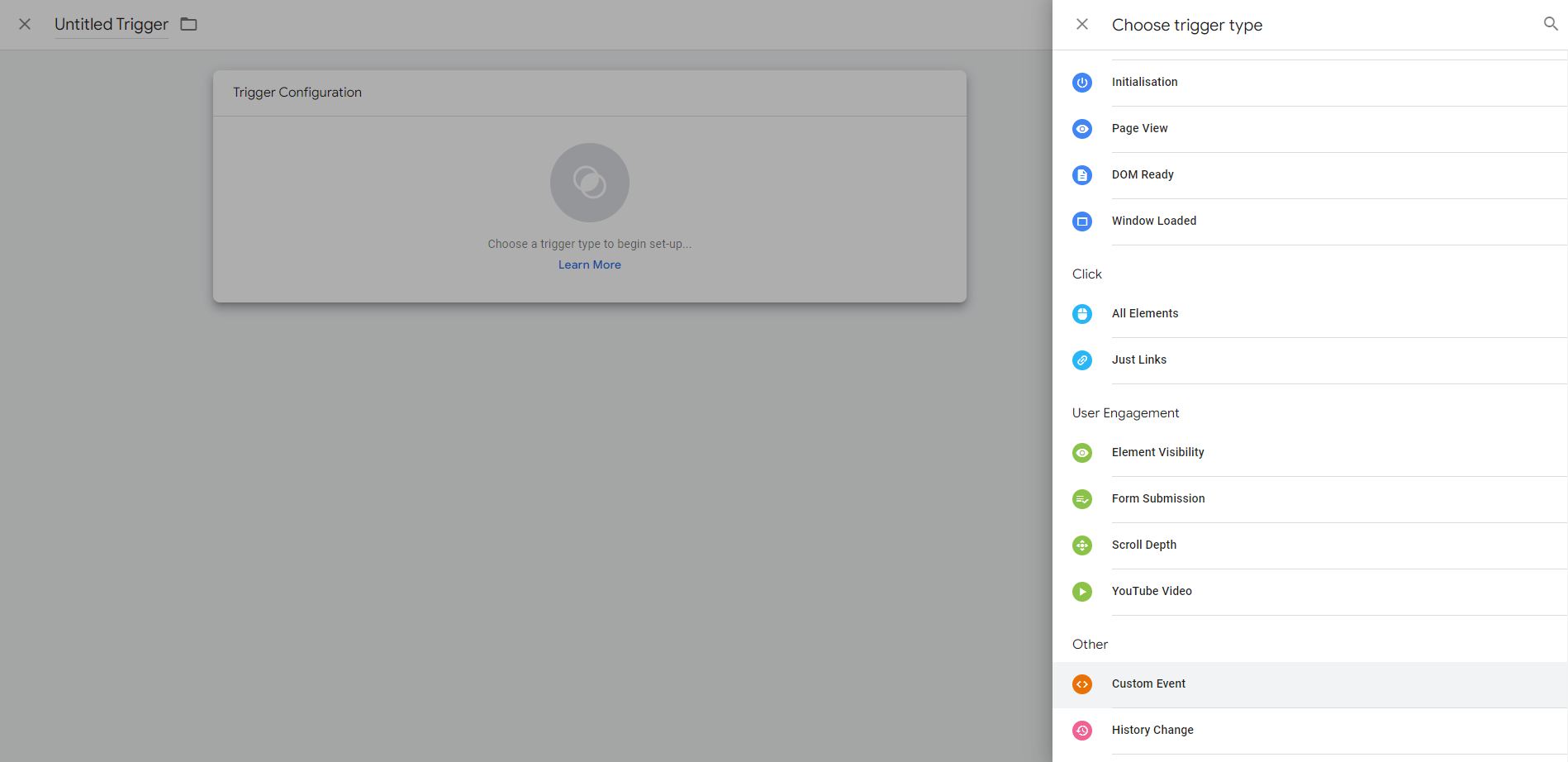
Scegli il tipo di trigger in GTM
Aggiungi il nome dell'evento dovrebbe essere lo stesso del nome consigliato da Google. Assegnagli un nome in alto a sinistra per identificarlo in seguito. Andremo con "consigliato - login", quindi premiamo salva
Questo ti riporterà alla prima schermata, dove puoi nominare il tuo evento personalizzato e salvarlo.
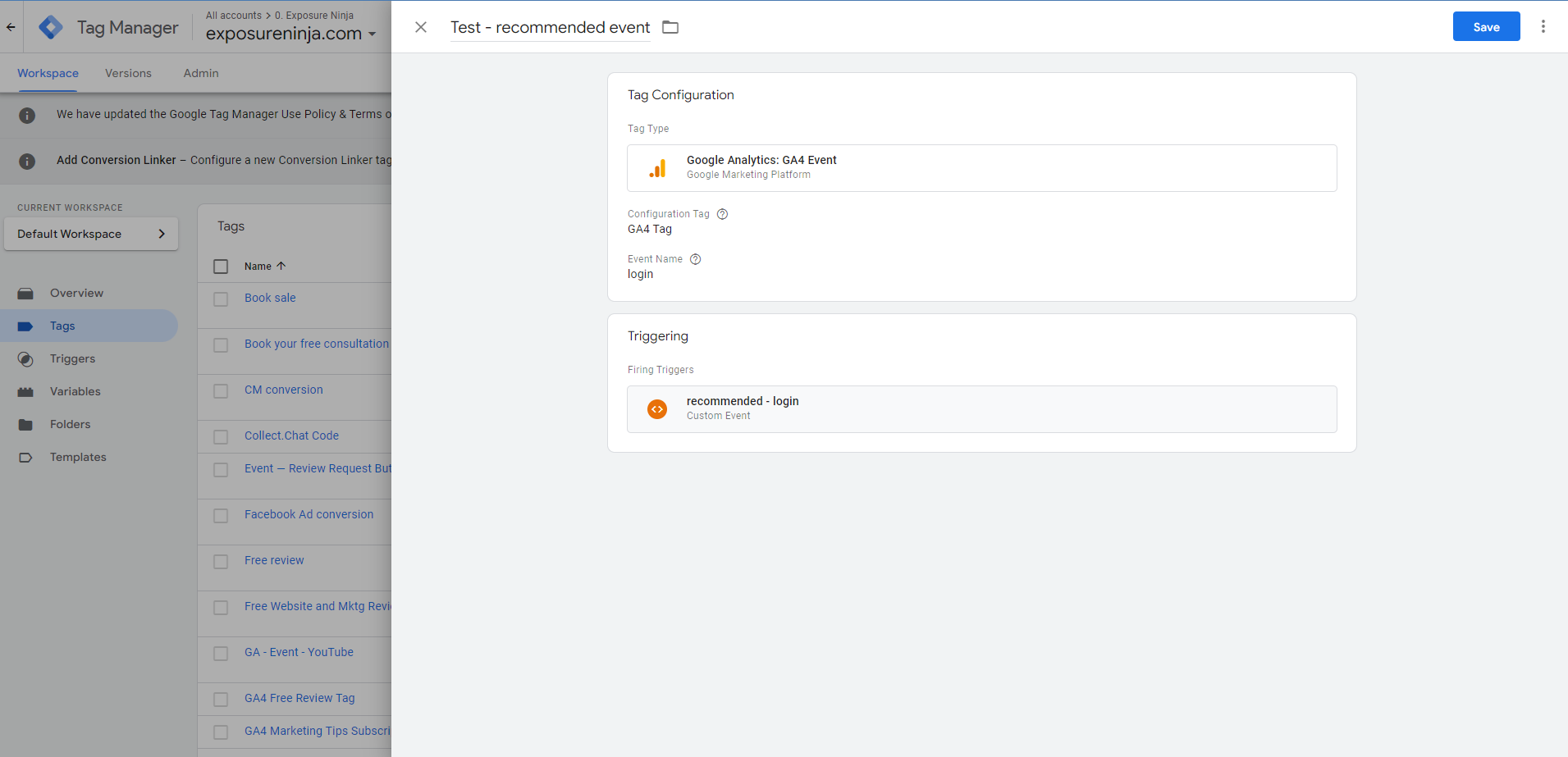
Salva il tuo evento consigliato in GTM
Non dimenticare di utilizzare la visualizzazione di debug per verificare che l'evento consigliato funzioni.
Puoi anche aggiungere parametri personalizzati al tuo evento. Ciò è utile per l'accesso se si dispone di alcuni metodi di accesso diversi, ad esempio, gli utenti possono accedere tramite Facebook o Google.
Torna alla pagina dei dettagli consigliati e guarda i parametri disponibili.
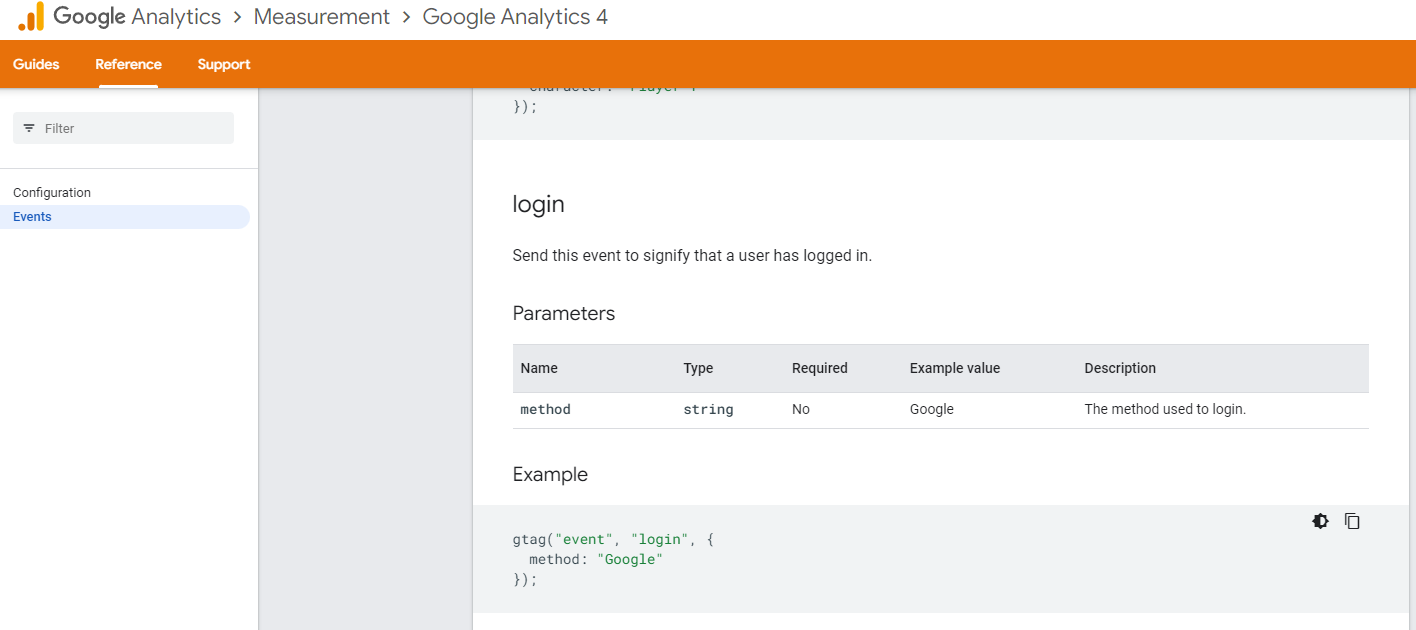
Parametri dell'evento consigliati
Il nome del parametro qui è "metodo". Copia questo e incollalo nella casella del parametro nel tuo tag in GTM.
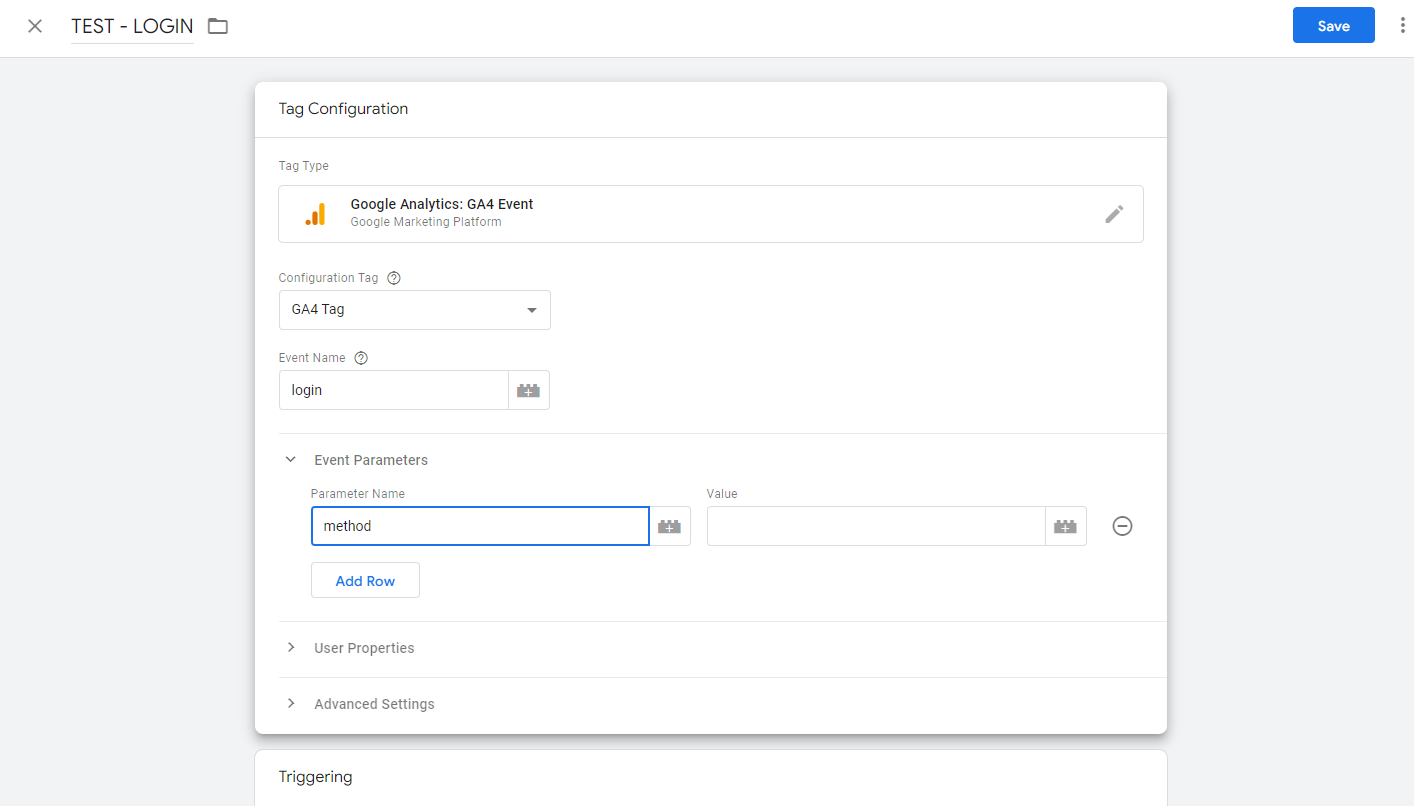
Inserisci i parametri in GTM
Nella casella del valore inserisci il tuo valore, quindi in questo caso potrebbe essere “email” per chi effettua il login tramite la propria email, oppure “Facebook” o “Google”. Quindi salva e prova, come sempre.
Per visualizzare questo parametro del metodo nei rapporti, devi impostarlo come dimensione personalizzata, di cui parleremo nella prossima sezione.
Questo video fornisce maggiori dettagli su come impostare eventi, inclusi eventi consigliati e personalizzati. Gli eventi personalizzati sono più complessi, quindi non li tratteremo in questa guida per principianti.
Ottieni di più dai tuoi eventi con definizioni personalizzate
L'aggiunta dei tuoi eventi come definizioni personalizzate in GA4 significa che ottieni ancora più dati sulle azioni che i tuoi utenti intraprendono sul tuo sito web. Questo è qualcosa che potresti perdere se ti trasferisci da UA.
Ad esempio, se vendi corsi online come Analytics Mania, potresti voler monitorare le vendite in base alla difficoltà del tuo corso. Questo non è il tipo di cose che Google includerebbe in GA4 come standard se non è comunemente usato.
Questo è più avanzato, ma potrebbe colmare una lacuna se sei confuso su dove sono finiti questi dati se ti stai trasferendo da UA. Se sei una di queste persone, guarda il video qui sotto.
Come configurare e monitorare le conversioni in Google Analytics 4
In UA, imposteresti obiettivi per tenere traccia delle conversioni, del tempo trascorso sul sito Web, delle pagine/schermate per sessione o degli eventi, come le visualizzazioni dei video.
In Google Analytics 4, tuttavia, le conversioni vengono tracciate semplicemente come conversioni, nella scheda di configurazione.
Qui è anche dove imposti i tuoi eventi, che puoi effettivamente contrassegnare come conversioni.
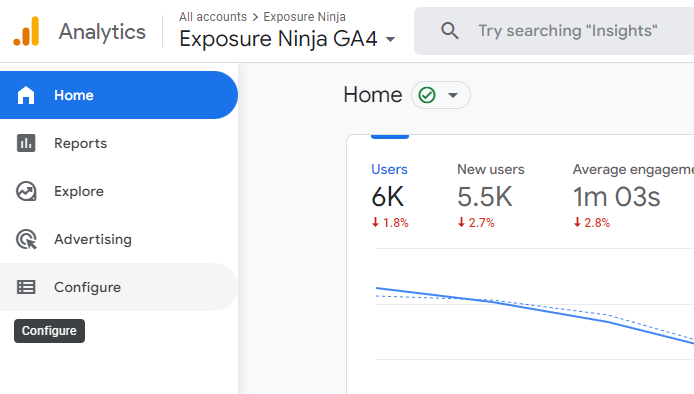
Posizione della pagina di configurazione in GA4
Fare clic sul pulsante di configurazione, che aprirà automaticamente la pagina degli eventi. Seleziona "conversioni" per vedere tutte le tue conversioni o crearne di nuove. A seconda della tua attività, potresti monitorare più o meno conversioni rispetto a noi, il che va benissimo.
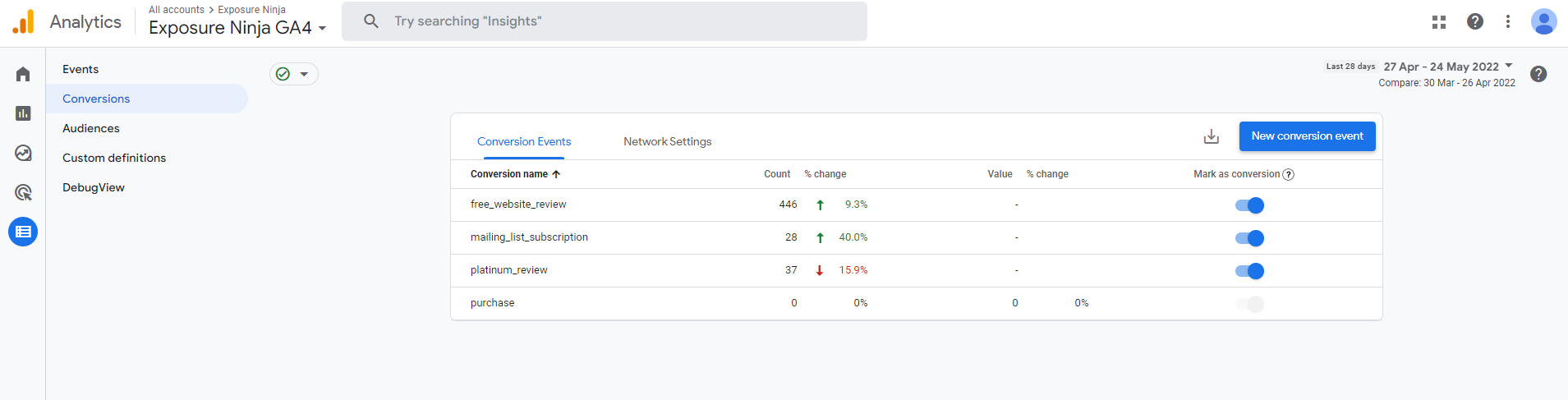
Esempio di conversioni
Conversioni predefinite
Gli eventi in GA4 che vengono impostati automaticamente come conversioni quando crei un account GA4 sono i seguenti:
- acquisto (web e app)
- first_open (solo app)
- in_app_purchase (solo app)
- app_store_subscription_convert (solo app)
- app_store_subscription_renew (solo app)
Poiché disponiamo solo di un flusso di dati Web e non di un'app, l'acquisto è stato impostato automaticamente come conversione. Puoi vedere nello screenshot prima che non possiamo disattivare l'acquisto come conversione, ma possiamo attivare o disattivare gli eventi che abbiamo contrassegnato come conversioni.
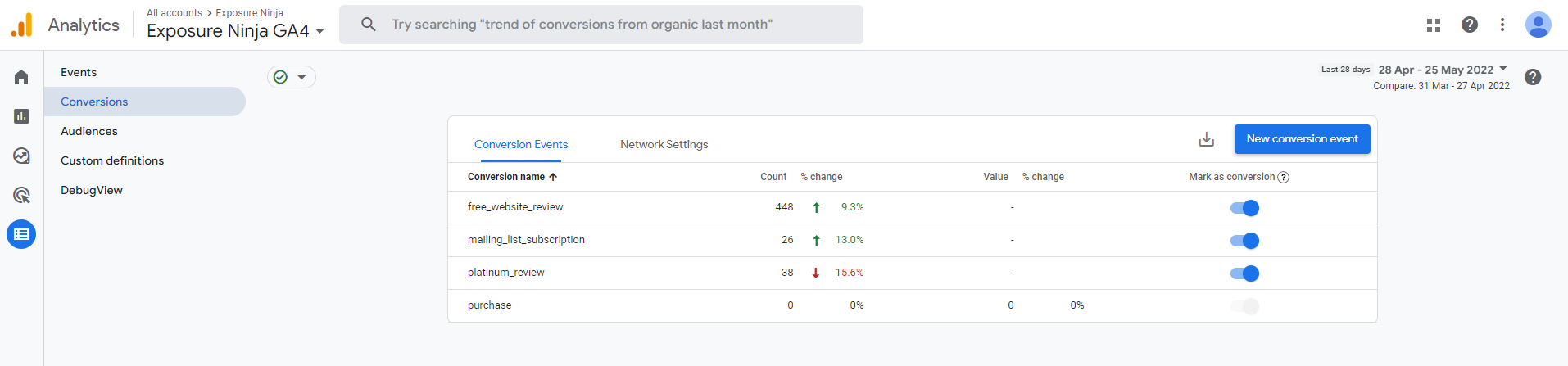
Conversioni ed eventi predefiniti come conversioni
Tieni traccia degli eventi come conversioni
Se torniamo alla pagina degli eventi, possiamo vedere queste stesse conversioni personalizzate come eventi, con l'opzione contrassegna come conversione attiva. Se hai un evento che desideri monitorare come conversione, attiva semplicemente il pulsante "Segna come conversione", in modo che venga visualizzato in blu e ora l'evento viene monitorato come una conversione.
Questi eventi non verranno monitorati come conversioni finché non li attivi, quindi non vedrai alcun dato retroattivo.
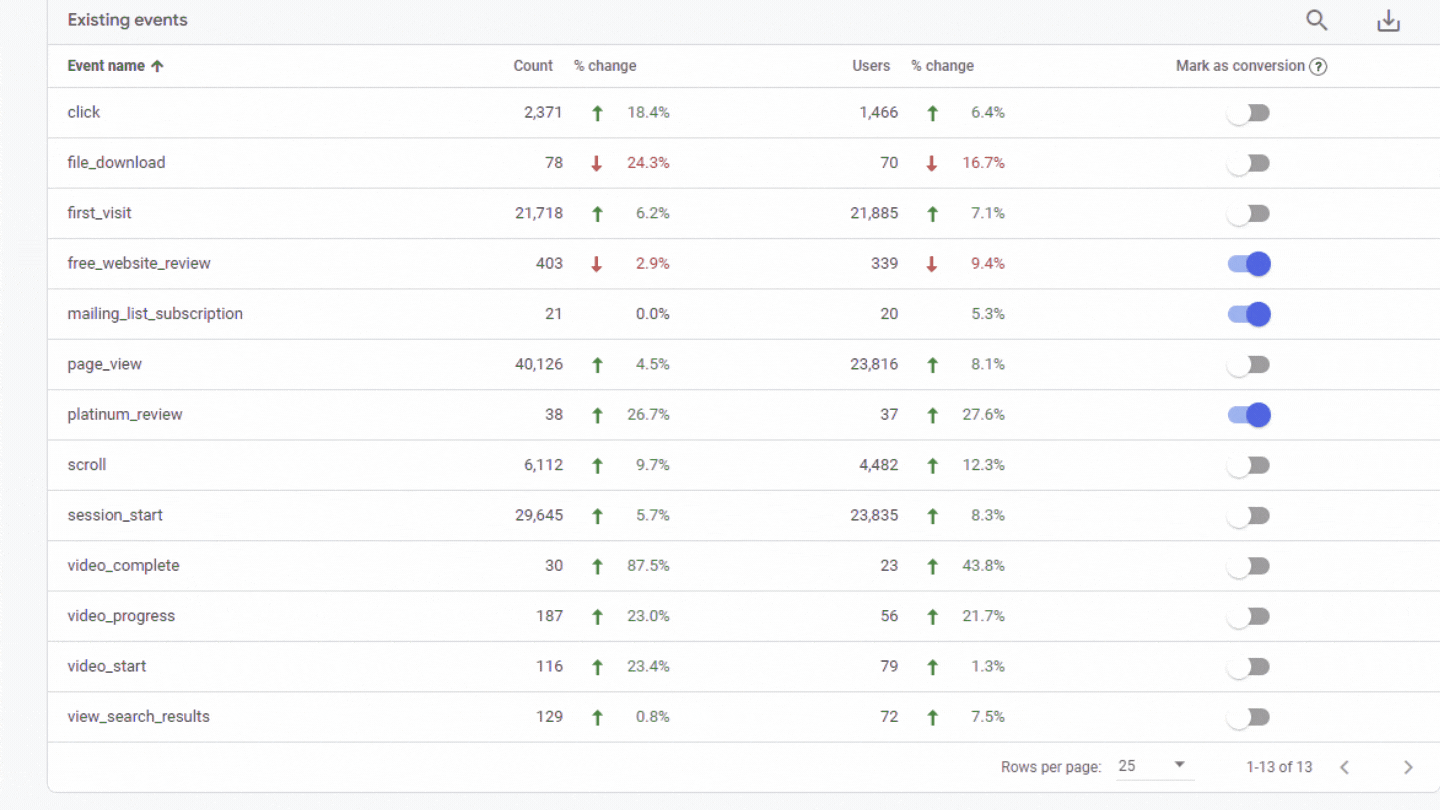
Eventi contrassegnati come conversioni
Nuovi eventi di conversione
Gli eventi verranno visualizzati nella scheda dell'evento in GA4 solo se sono stati attivati sul sito. Pertanto, se l'evento non è stato ancora attivato, dovrai crearlo manualmente come conversione indipendentemente dal tempo trascorso dalla sua configurazione .
Per prima cosa, imposta il tuo nuovo evento. Quindi, torna alla scheda Conversioni e fai clic su "nuovo evento di conversione". Nella casella del nome del nuovo evento, inserisci lo stesso nome che hai assegnato al tuo nuovo evento.
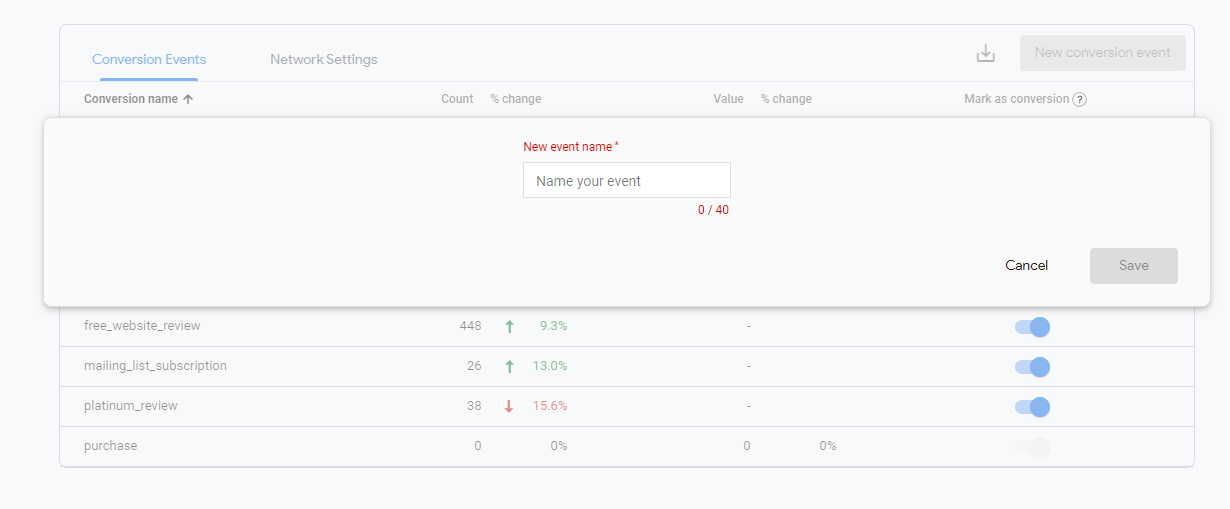
Aggiungi un nuovo evento di conversione in GA4
Come sempre, non dimenticare di testare la tua nuova conversione nella vista di debug.
Come visualizzare i dati di conversione in GA4
Dopo aver impostato le conversioni, puoi accedere alla visualizzazione delle conversioni per visualizzarle o visualizzarle in altre tabelle facendo clic sulla piccola freccia rivolta verso il basso accanto a Conversioni - tutti gli eventi su una tabella e selezionarla dal menu a discesa.
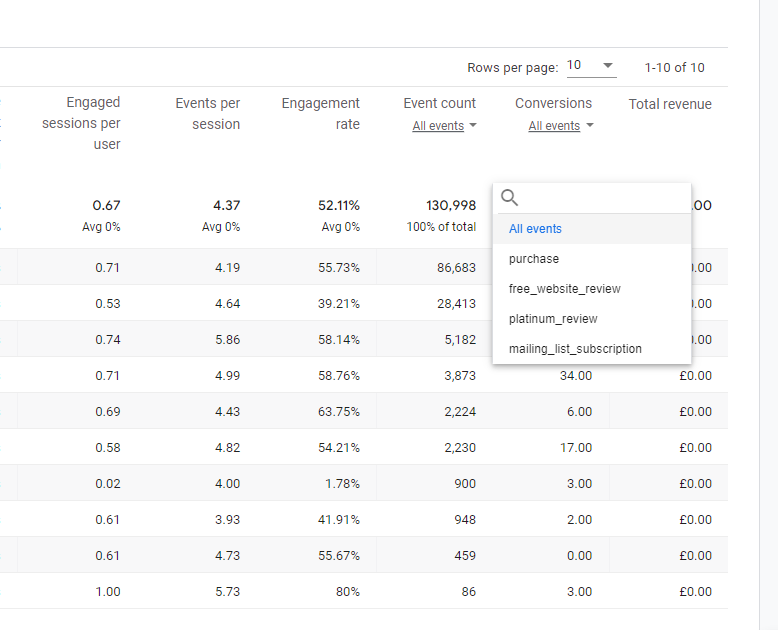
Visualizza la tua conversione nel menu a discesa
Creazione di report personalizzati in Google Analytics 4
La creazione di report personalizzati in GA4 è molto diversa da come faresti in UA.
La sezione Esplora in GA4 è l'area che utilizzi per creare i tuoi rapporti personalizzati. Puoi scegliere tra più modelli e personalizzare ogni parte dei tuoi rapporti.
I tuoi rapporti sono costituiti da diversi tipi di " esplorazione ": questo è essenzialmente il modo in cui vengono riportati i dati nel tuo rapporto. Quindi puoi scegliere un'esplorazione in stile imbuto o un'esplorazione del percorso. È possibile combinare più di un tipo di esplorazione in un report.
Poiché questa è una guida per principianti, esamineremo i rapporti a un livello piuttosto elementare. La cosa migliore che puoi fare è aprire il tuo account GA4 e pasticciare con i rapporti e provare diverse esplorazioni. I tuoi rapporti non influiranno sui tuoi dati esistenti, quindi se commetti un errore puoi semplicemente eliminare il rapporto e ricominciare.
Se preferisci, puoi esportare i dati in Google Data Studio e creare lì i tuoi rapporti.
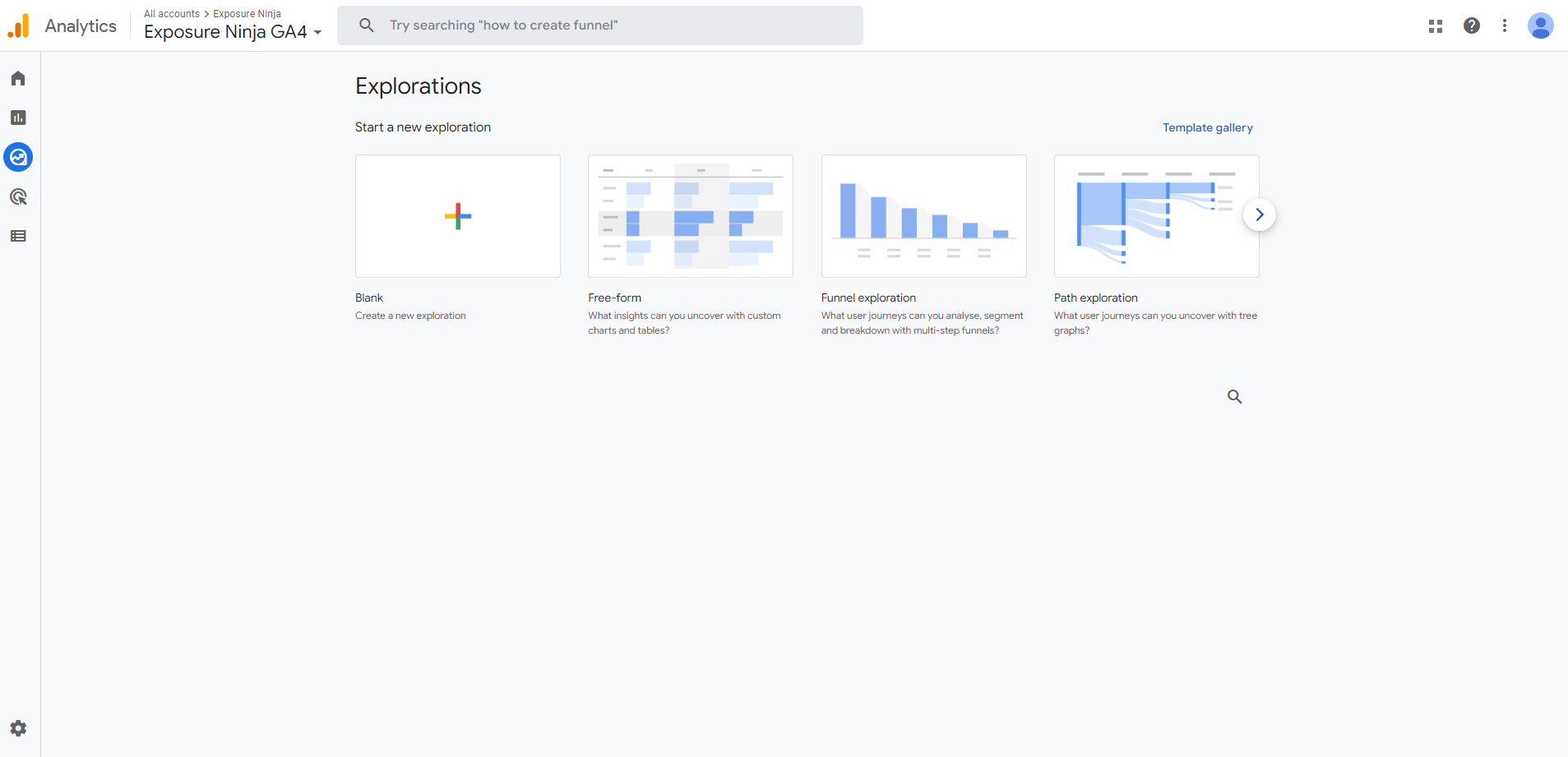
La pagina Esplora per i rapporti personalizzati
È possibile avviare un report utilizzando un'esplorazione vuota o un modello. C'è anche una galleria di modelli in cui ci sono ancora più tipi di modelli.
Oggi esamineremo tre modelli di esplorazione popolari: in formato libero, esplorazione a imbuto ed esplorazione del percorso.
Allora, qual è lo standard in tutti questi rapporti?
Hai impostazioni di variabili e schede che appaiono nel tuo rapporto, indipendentemente dal modello di esplorazione che scegli per il tuo rapporto.
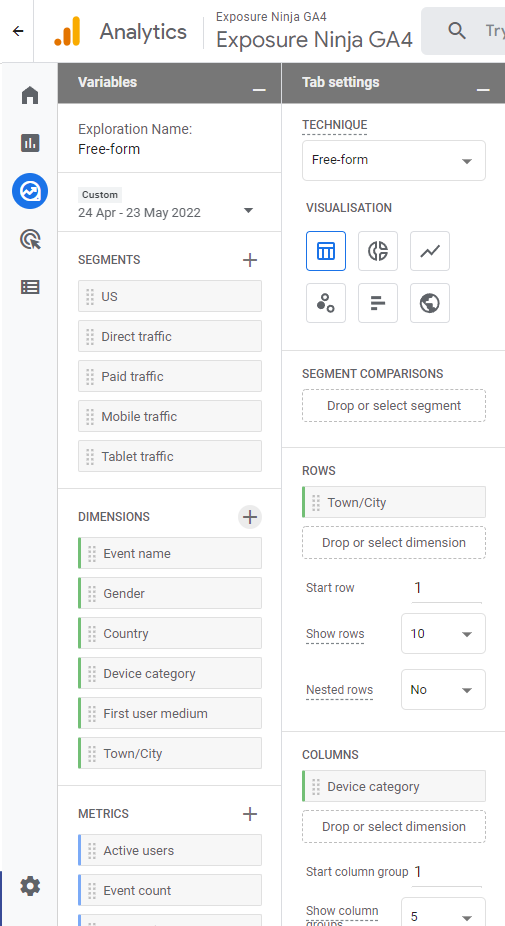
Impostazioni del rapporto
La colonna delle variabili è il punto in cui selezioni gli elementi che desideri includere nell'esplorazione del rapporto. Per cominciare, non saranno tutti visibili, quindi dovrai aggiungerli manualmente facendo clic sulla croce accanto al tipo di variabile che desideri aggiungere, ad esempio le dimensioni, e quindi selezionando la variabile che desideri aggiungere.
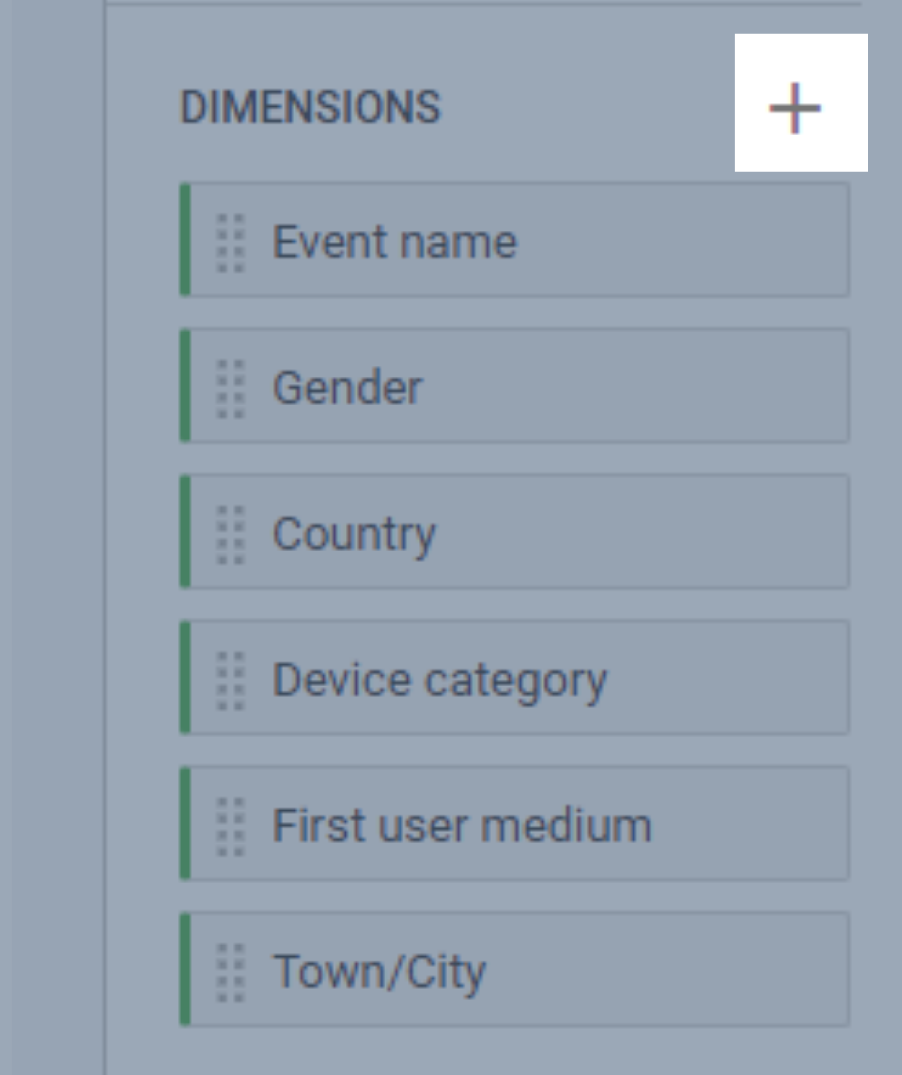
Aggiungi variabili ai tuoi rapporti personalizzati
Sì, sembra più lavoro, ma in realtà, se non vuoi tenere traccia di determinate cose, come i dati relativi alle app, non devi scorrere tutte le variabili relative alle app per arrivare a quelle che desideri effettivamente utilizzare nei rapporti personalizzati.
Ad esempio, in Exposure Ninja non è necessario tenere traccia dei dati di gioco, poiché non abbiamo un'app di gioco da tracciare.
Diciamo che abbiamo aggiunto un gioco (Shinobi Smash qualcuno? Ogni volta che ti infastidisci per qualcosa in GA4 giochi come il nostro Shinobi e combatti Google? No? Ok), quindi potremmo facilmente selezionare queste caselle e aggiungere questi dati nei nostri rapporti personalizzati .
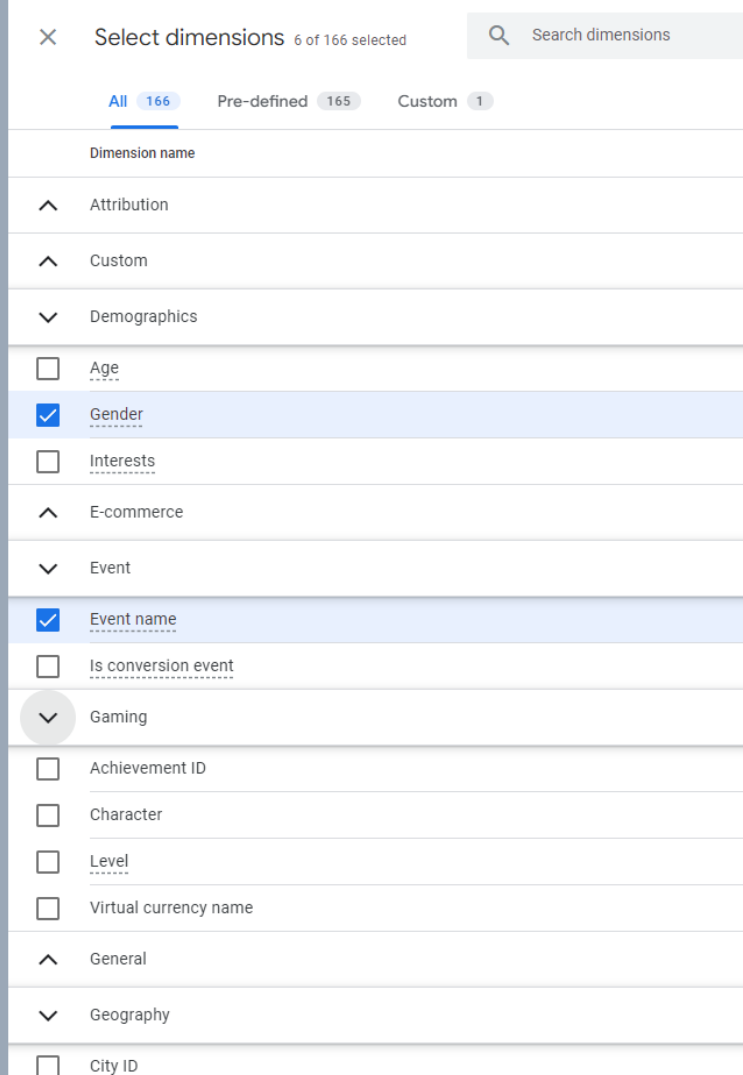
Seleziona le dimensioni nei rapporti personalizzati
Le impostazioni delle schede ti consentono di avere stili di esplorazione diversi all'interno di un rapporto: puoi avere più schede nel rapporto, ciascuna con il proprio tipo di esplorazione. Ogni tipo ha impostazioni leggermente diverse e queste cambieranno a seconda di quale selezioni.
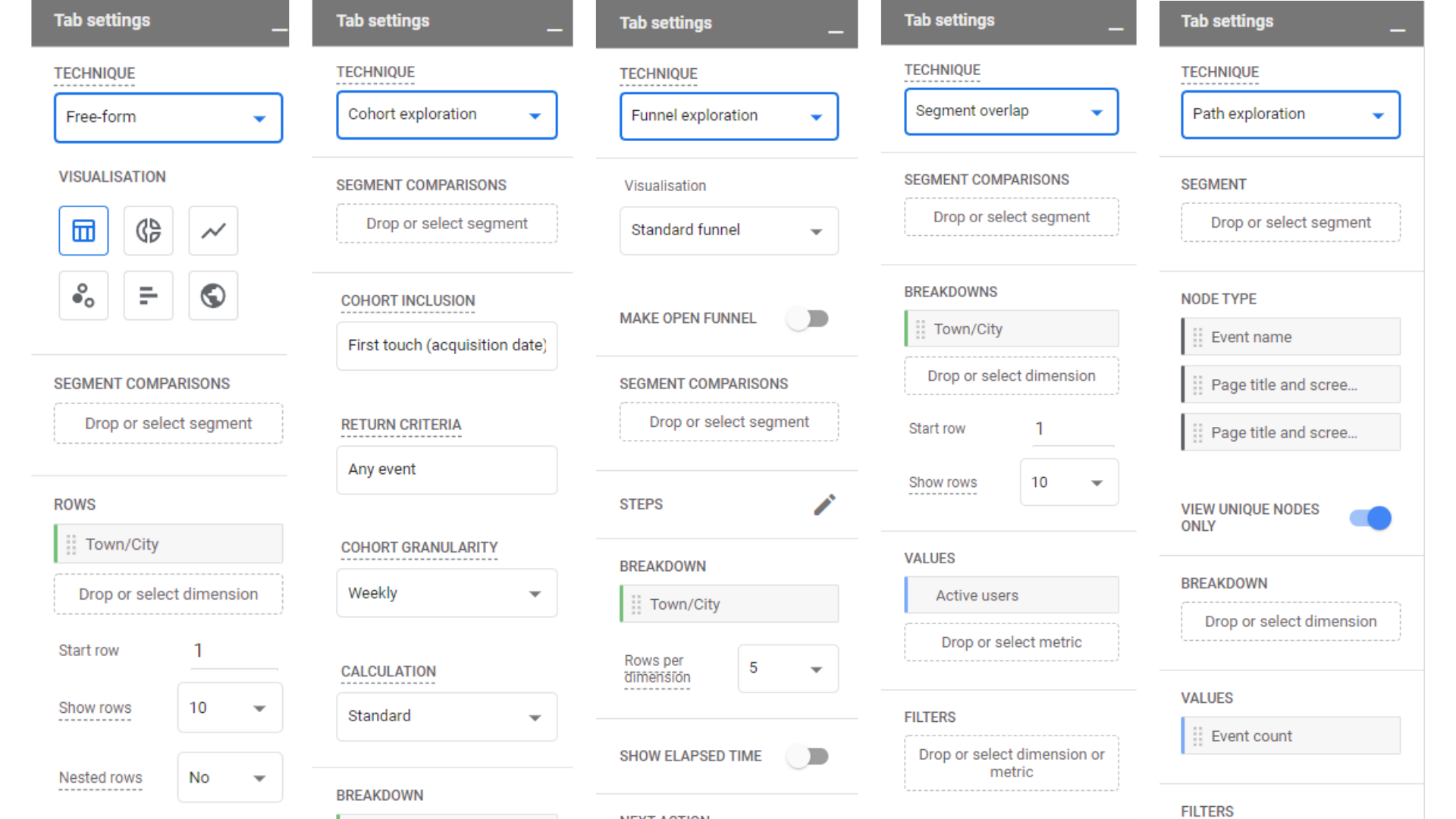 Impostazioni scheda
Impostazioni scheda
Puoi facilmente aggiungere una nuova scheda facendo clic sulla croce accanto alla scheda esistente, che ti chiederà di selezionare un tipo di esplorazione.
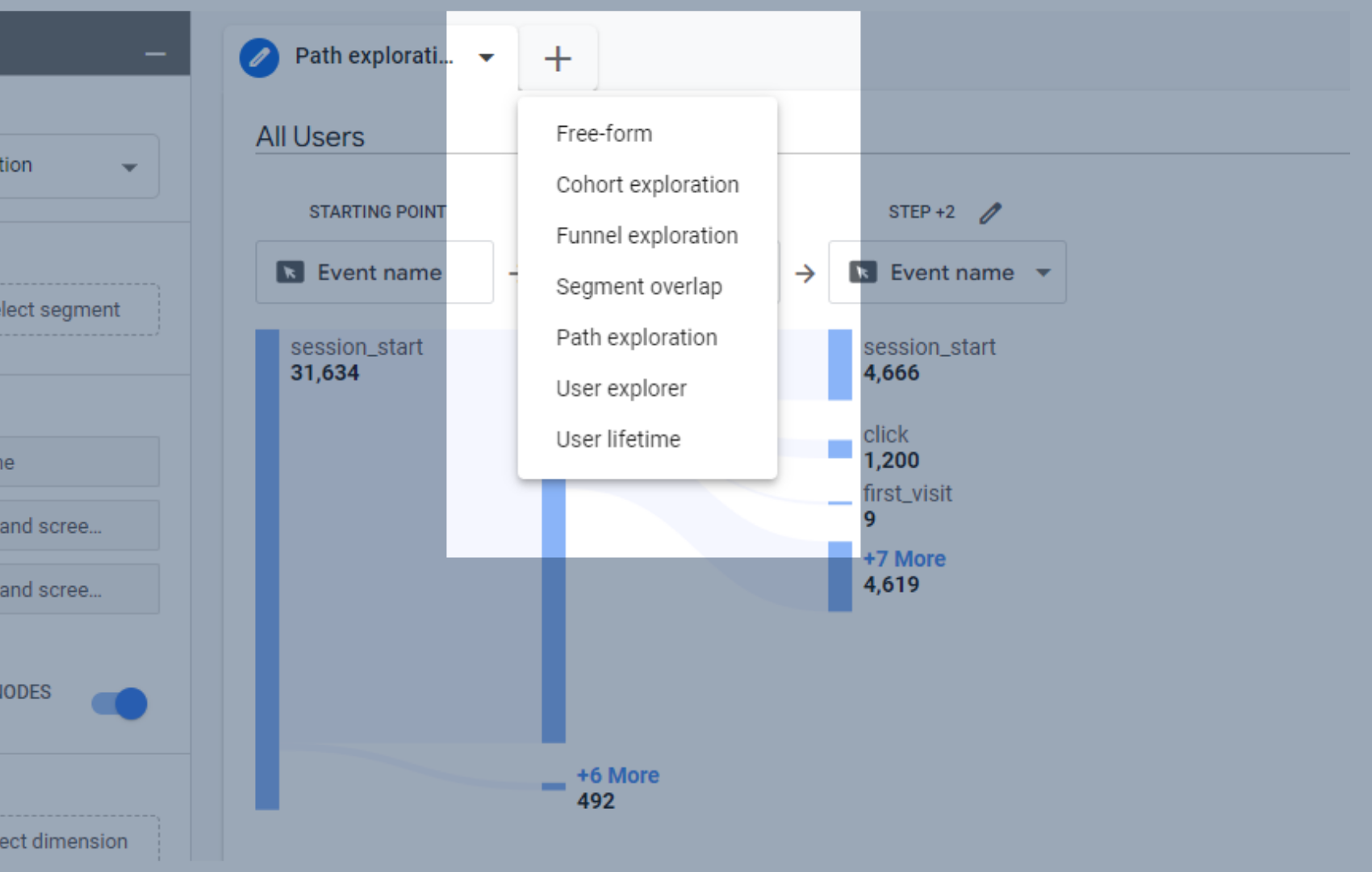
Aggiungi una nuova scheda ai tuoi rapporti personalizzati in GA4
Esplorazioni in forma libera
Creiamo un rapporto di esplorazione in formato libero.
Le esplorazioni in formato libero sono molto simili alle esplorazioni vuote, tranne per il fatto che alcuni dati sono già stati aggiunti come standard. Questo è utile per i principianti, in quanto ti dà un'idea di quali dimensioni vanno dove nelle impostazioni della scheda.
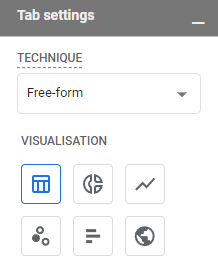
Opzioni di visualizzazione nell'esplorazione in formato libero
Puoi anche giocare con l'aspetto che desideri che i tuoi dati appaiano nel rapporto. Potresti pensare che stia bene in una tabella, quindi ti rendi conto che una mappa geografica potrebbe essere migliore.
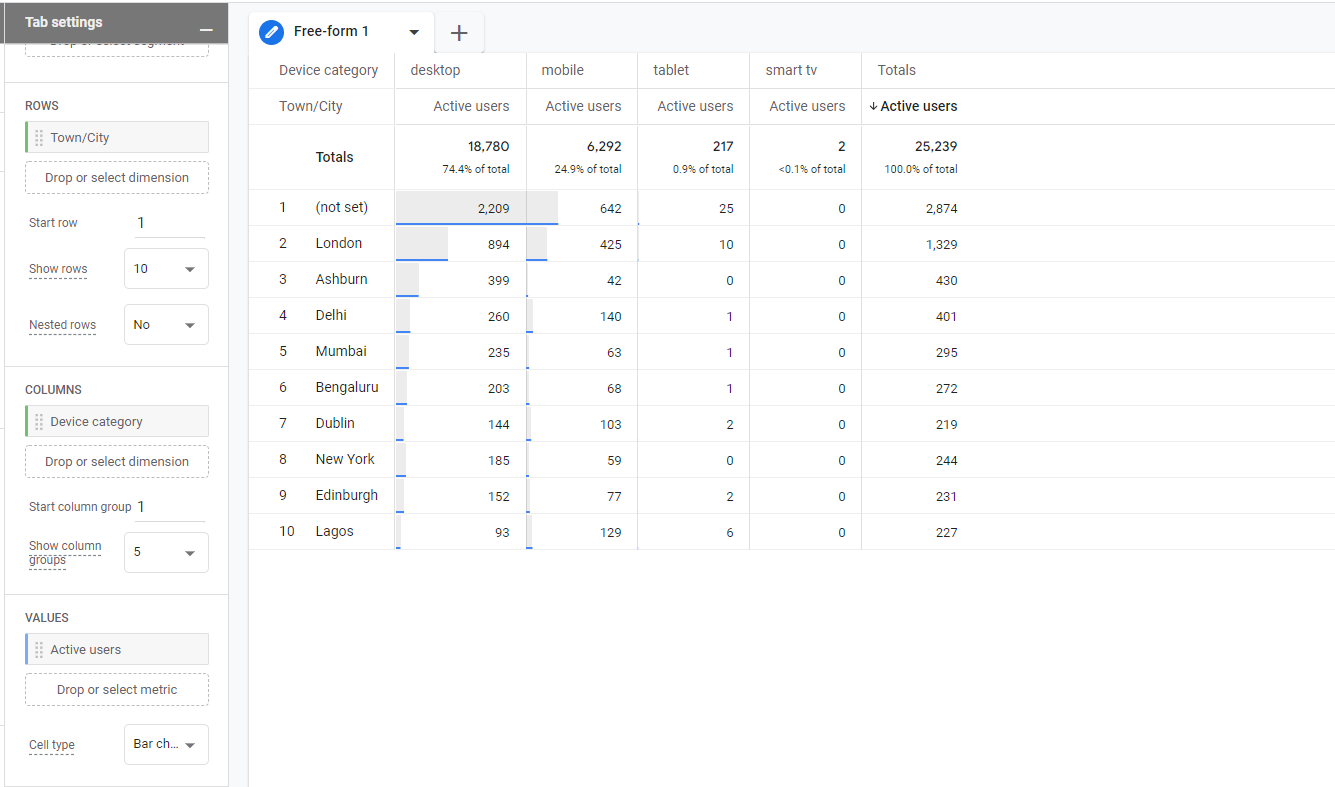
Dati standard di esplorazione in formato libero come tabella
I dati per le righe , città/città, sono presi dall'insieme delle dimensioni delle variabili, così come i dati per le colonne , categoria dispositivo. Il valore , utenti attivi, è preso dalla sezione delle metriche della finestra delle variabili.
Puoi modificare ciò che appare qui trascinando e rilasciando le variabili dalla casella delle variabili nella casella delle impostazioni della scheda. Puoi rimuoverli altrettanto facilmente facendo clic sulla X che appare quando passi il mouse sopra le variabili nella casella delle impostazioni della scheda.
Tutte le tue variabili sono codici colore per aiutarti a vedere in quali sezioni delle impostazioni della scheda possono essere trascinate e rilasciate. Se provi a trascinare le dimensioni (verdi) in una sezione solo per le metriche (blu), non sarai in grado di inserirle lì.
I segmenti possono essere inseriti solo nella sezione dei segmenti della casella delle impostazioni della scheda.
Le dimensioni possono essere inserite nella sezione righe e colonne.
Le metriche possono essere inserite solo nella sezione dei valori.
In questo momento questa esplorazione è visualizzata come una tabella, ma poiché include posizioni potrebbe sembrare buona visualizzata come una mappa geografica. È necessario prestare attenzione qui, poiché il passaggio a un diverso tipo di visualizzazione potrebbe rimuovere alcuni dati.
Un'idea migliore qui è creare una nuova scheda per questa mappa geografica e modificarla in una mappa geografica rimuove le informazioni sul dispositivo, il che sarà fastidioso se decidi di tornare a una tabella.
Puoi duplicare la tua scheda esistente, facendo clic sulla freccia in basso sulla scheda e selezionando duplica.
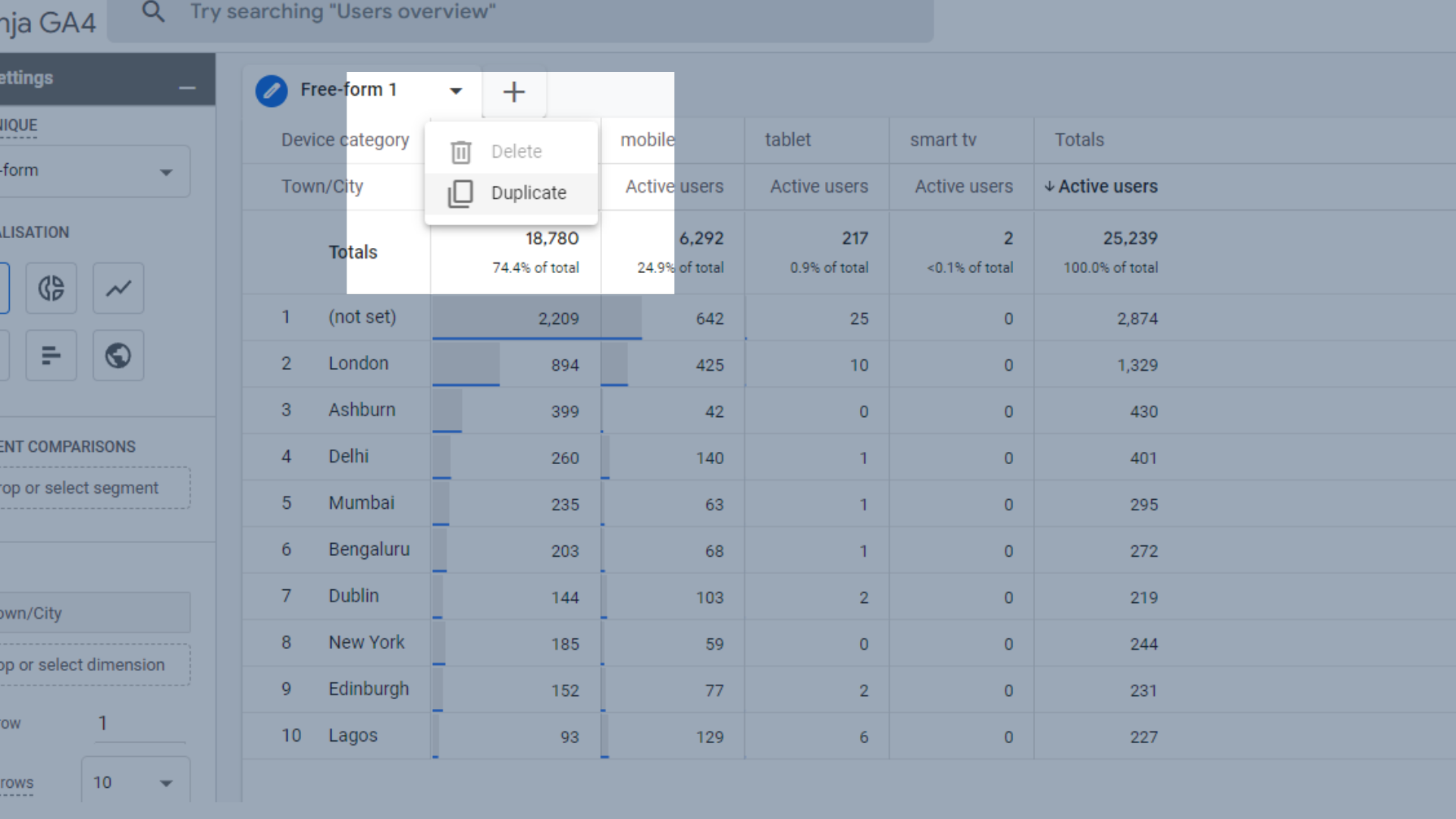
Duplica la tua scheda esistente
Dopo averlo duplicato, seleziona l'icona della mappa geografica nella casella delle impostazioni della scheda e i tuoi dati diventeranno una mappa geografica.
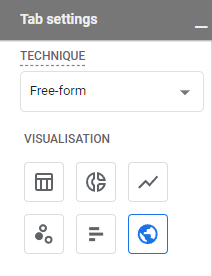
Modifica i tuoi dati in una mappa geografica
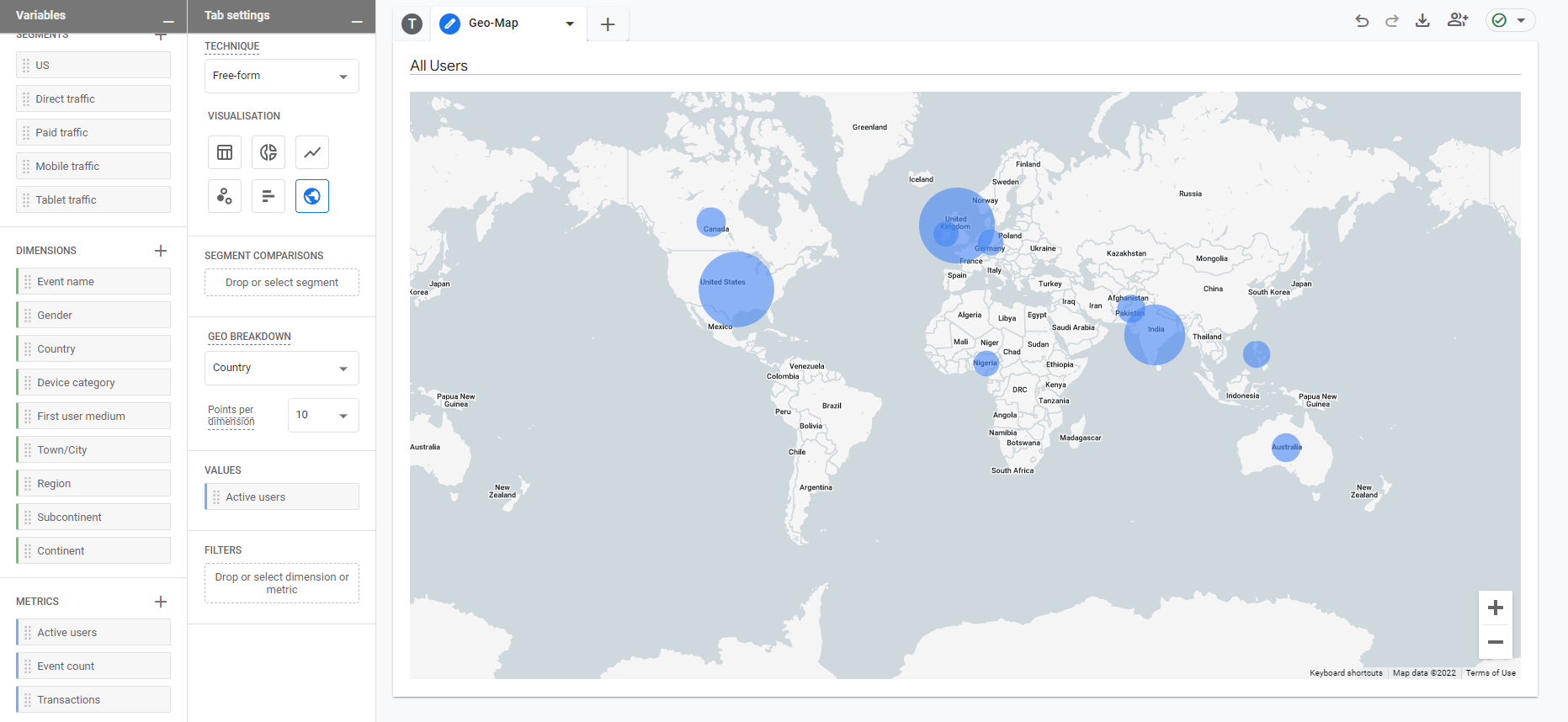
Mappa geografica nei rapporti
You can change the names of your tabs by clicking next to the existing text and typing in the name you want to give it.
Once you've found a visualisation that you like, you can adjust the data to your linking.
We spotted that quite a lot of our visitors do not have a town/city allocated to them, resulting in a row with now town or city allocated to it. This could be due to how their browser is set up, as they may have location services turned off.
We can remove these users from this report by right clicking on the not set row, and then selecting “exclude selection”.
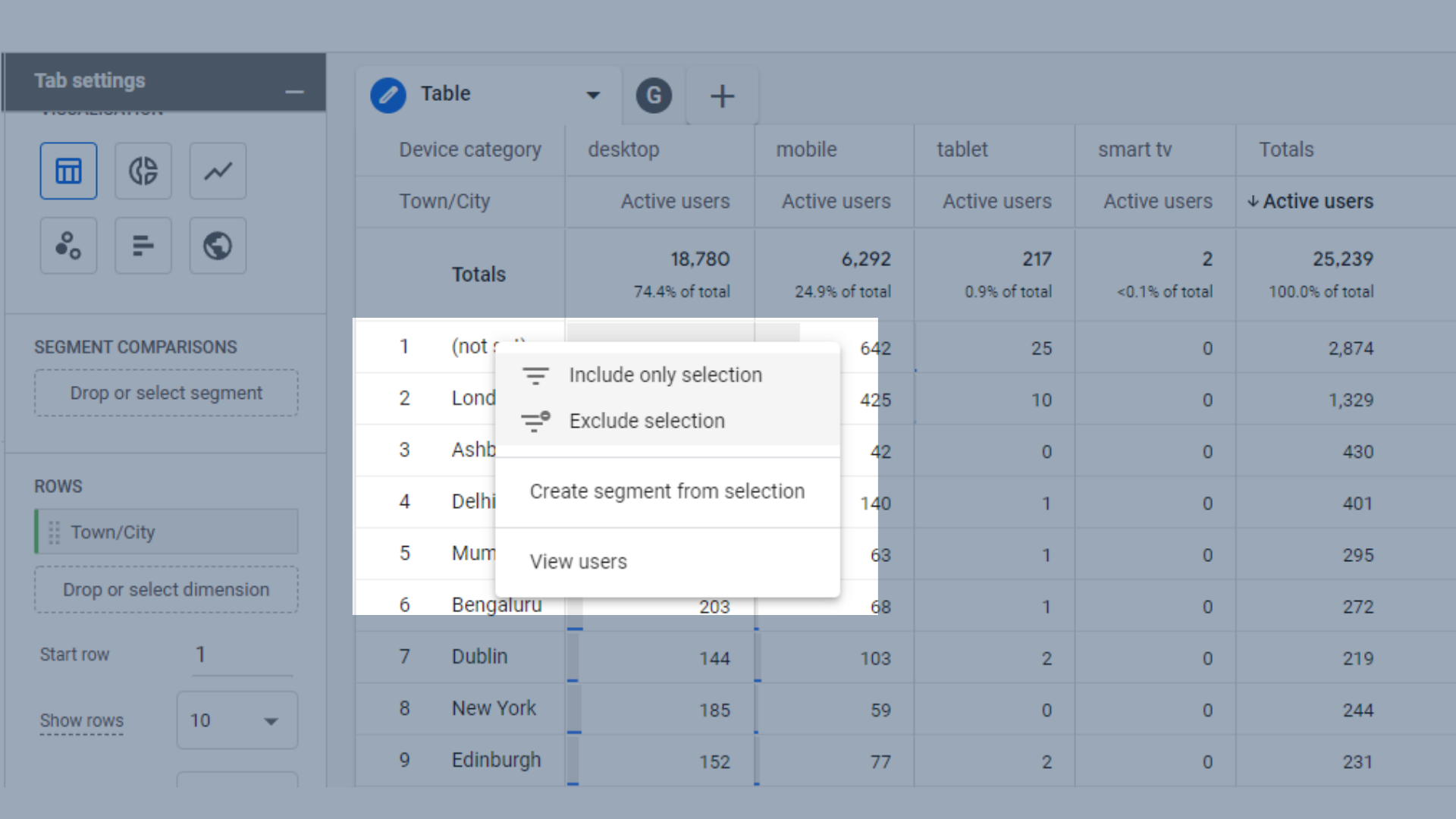
Exclude data from your reports
Funnel Exploration
Funnels in GA4 are similar to UA, except they are a lot more flexible. As mentioned above, reports in GA4 don't require you to filter all your data, resulting in the loss of some data. Instead, you can apply funnels retroactively to data you already have.
Utilizzeremo l'account demo di Google Merchandise Store per questo, poiché i rapporti sull'esplorazione della canalizzazione sono eccellenti per i negozi di e-commerce.
Il funnel che esamineremo qui è:
- Visualizzato qualsiasi prodotto
- Aggiunto al carrello
- Inizia il pagamento
- Acquistare
Per iniziare, vai alla sezione dei passaggi delle impostazioni della scheda.
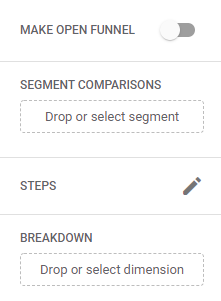
Sezione dei passaggi delle impostazioni della scheda nell'esplorazione della canalizzazione
Potrebbero esserci già alcuni passaggi qui se hai avviato la canalizzazione da un modello. Puoi rimuoverli facilmente passandoci sopra con il mouse e facendo clic sul pulsante X.
Fare clic sull'icona a forma di matita accanto ai passaggi per modificare i passaggi.
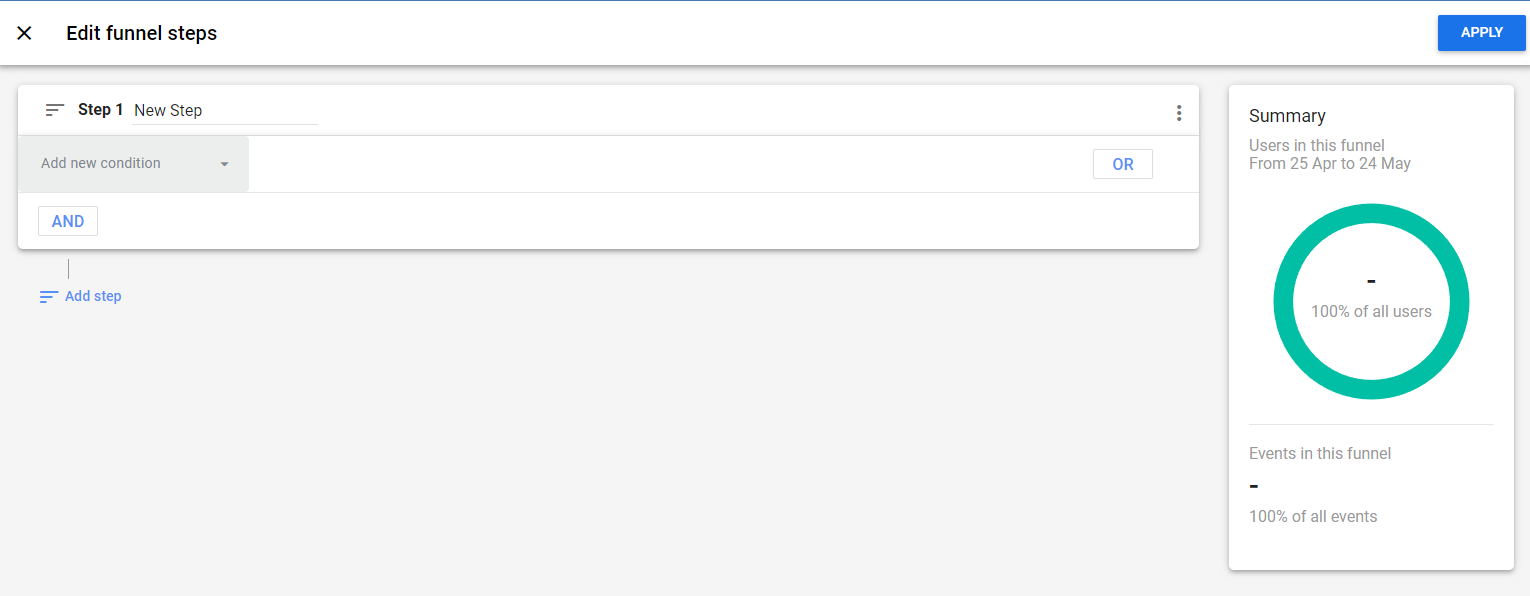
Modifica i passaggi della canalizzazione
Manterremo le cose molto semplici qui poiché questa è una guida per principianti. Esamineremo qui le singole "condizioni ", i passaggi che un utente deve eseguire per essere incluso in questa canalizzazione.
Quando fai clic su " aggiungi nuova condizione ", verrai accolto con un menu a discesa. Per il nostro primo passo selezioneremo l'evento “ view_item ”. Questo è quando un utente visualizza un elemento a qualsiasi titolo sul sito Web, ad esempio vederlo in un menu o in un elenco, non solo vedendo la pagina del prodotto.
Puoi utilizzare il menu a discesa per cercare la condizione o digitarla nella barra di ricerca se ne conosci il nome.
Puoi anche nominare i tuoi passaggi in modo da conoscere lo scopo esatto di ciascuno.
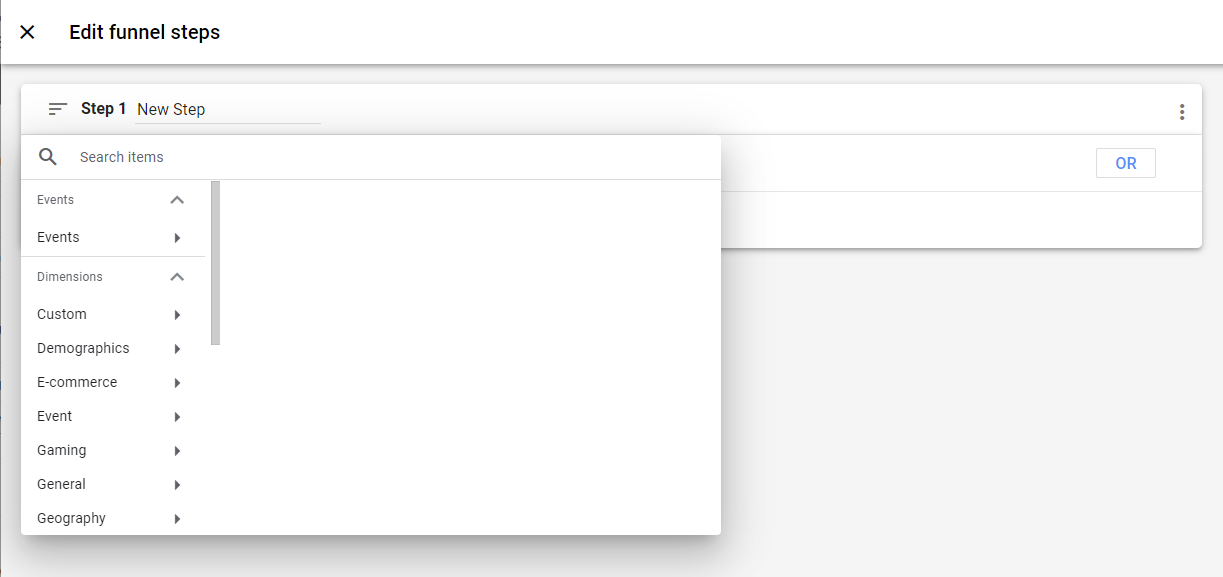
Aggiungi una nuova condizione ai passaggi della canalizzazione
Il passaggio successivo che vogliamo aggiungere è " aggiungi al carrello ".
Ci sono alcuni elementi personalizzabili qui: vuoi solo tenere traccia delle persone che hanno poi aggiunto un prodotto al carrello entro 10 minuti dalla navigazione dei prodotti sul sito Web? Allora puoi farlo.
Vuoi monitorare solo gli utenti che hanno completato il passaggio due direttamente dopo il passaggio uno? Puoi anche farlo.

Personalizza i passaggi della canalizzazione
Continua ad aggiungere passaggi finché non hai tutti i passaggi che desideri nella canalizzazione. Per salvarli, fai clic sul pulsante blu "Applica" nell'angolo in alto a destra dello schermo.
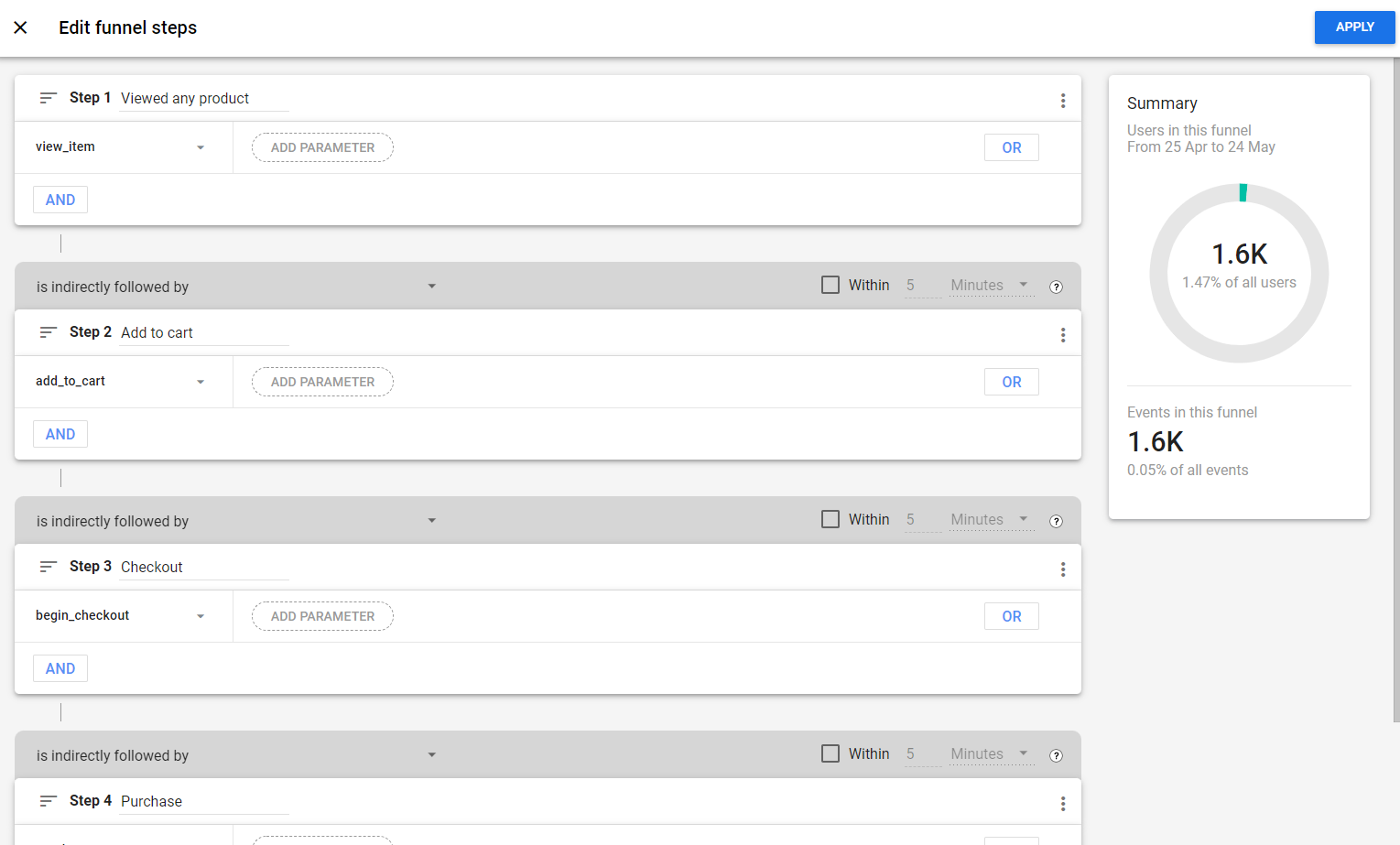
Imbuto con passaggi aggiunti
Mentre stai lavorando sui passaggi della canalizzazione, sarai in grado di vedere quanti utenti arrivano in fondo alla canalizzazione. Questo è un buon strumento per vedere se vale la pena monitorare la tua canalizzazione.
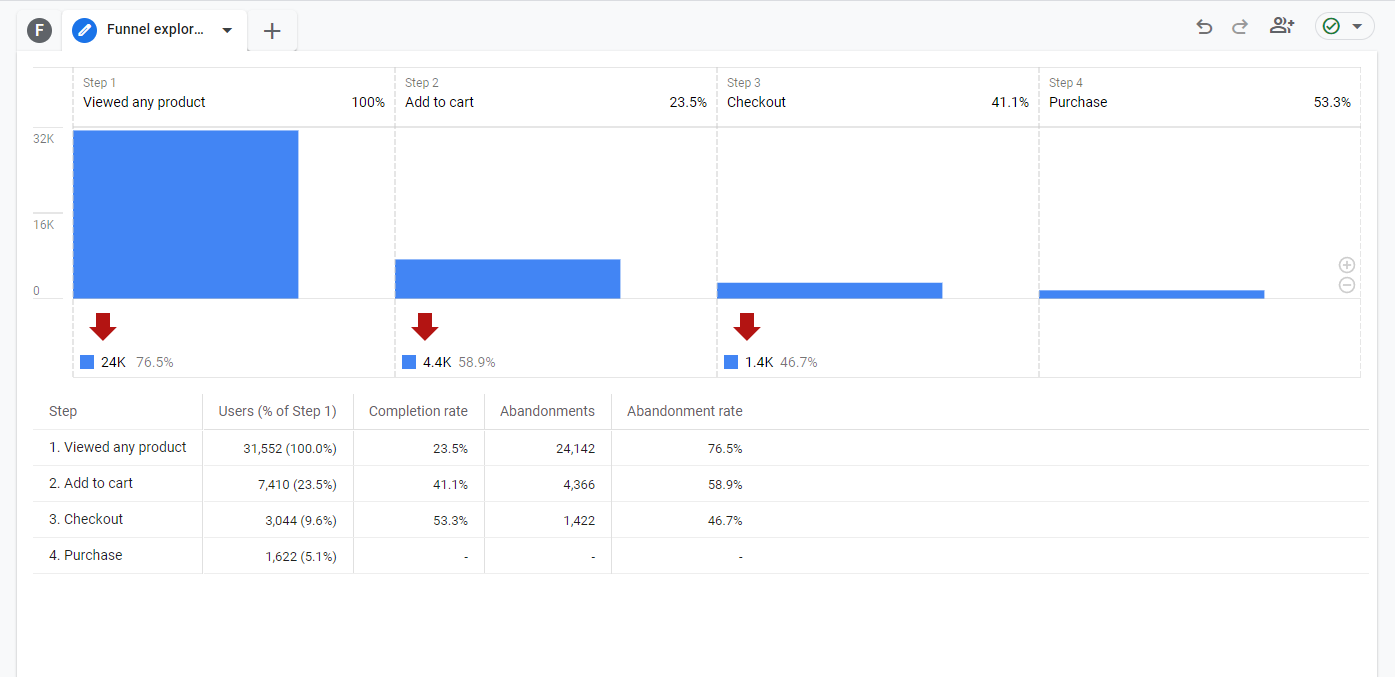
Visualizzazione dell'imbuto di vendita standard
Puoi quindi usarlo per vedere dove le persone lasciano la canalizzazione. Possiamo vedere da questi dati che il 23,5% degli utenti ha aggiunto un prodotto al carrello dopo averlo visualizzato, ma solo il 5,1% ha effettuato il check-out. Potrebbe esserci un problema nella pagina di pagamento che allontana le persone?
Puoi anche creare segmenti da questi utenti. Quindi supponiamo che tu voglia reindirizzare gli utenti che hanno abbandonato il carrello con annunci PPC, puoi creare quel segmento direttamente da questa canalizzazione.
Fai clic con il pulsante destro del mouse sulla riga di checkout nella tabella e seleziona "crea segmento dagli abbandoni". Ora hai un segmento di dati completamente nuovo con cui giocare che puoi utilizzare per aumentare le tue conversioni.
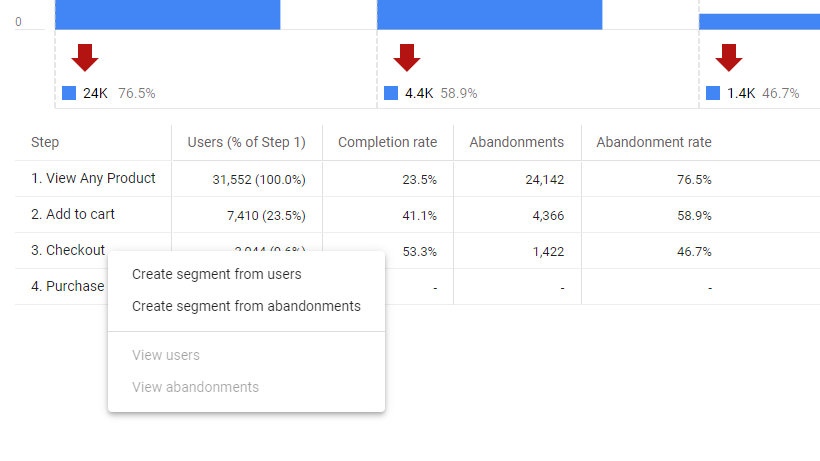
Crea un segmento di utenti che hanno abbandonato il carrello
Per ora ci limitiamo alle basi, ma ci sono molte impostazioni con cui puoi giocare nella casella delle impostazioni della scheda per ottenere una canalizzazione adatta alle tue esigenze, come aprire la canalizzazione, aggiungere segmenti per confrontare i diversi segmenti di pubblico comportarsi nella stessa canalizzazione o monitorare l'azione successiva che i tuoi utenti intraprendono dopo che questa canalizzazione è stata completata.
È anche ottimo per vedere dove potrebbe esserci attrito nell'imbuto. Ad esempio, se molti utenti abbandonano la pagina di pagamento, è possibile che il pagamento sia troppo complesso.
Esplorazione del percorso
Le esplorazioni del percorso sono ottime per vedere come gli utenti viaggiano attraverso il tuo sito web. È simile ai report di flusso in UA, ma hai maggiore flessibilità.
Puoi iniziare i tuoi percorsi dall'obiettivo finale, piuttosto che dal punto di partenza, per vedere quali passaggi fanno i tuoi utenti prima di raggiungere una determinata pagina o convertire.
Utilizzeremo il punto finale per vedere il percorso più comune per l'acquisto sull'account demo di Google Analytics 4.
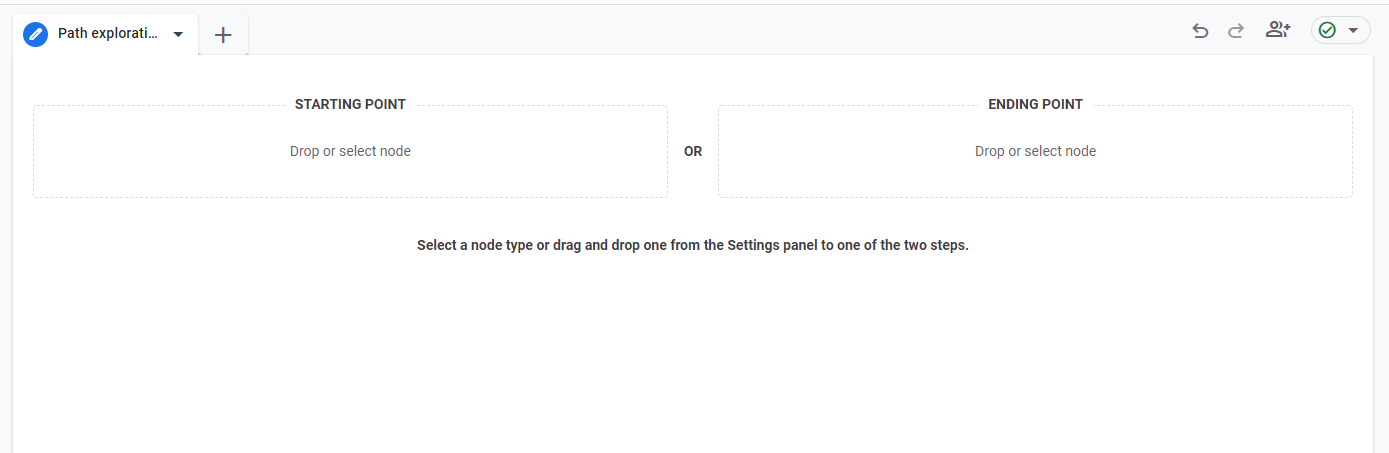
Scegli tra il punto di partenza o il punto di arrivo per l'esplorazione del tuo percorso
Puoi estrarre la croce del "nodo" del punto finale dalle variabili o dalle impostazioni della scheda, oppure puoi selezionarla direttamente dalla casella del punto finale. Basta fare clic nella casella e selezionare il nome dell'evento o il titolo della pagina/il nome della schermata che si desidera come destinazione finale.
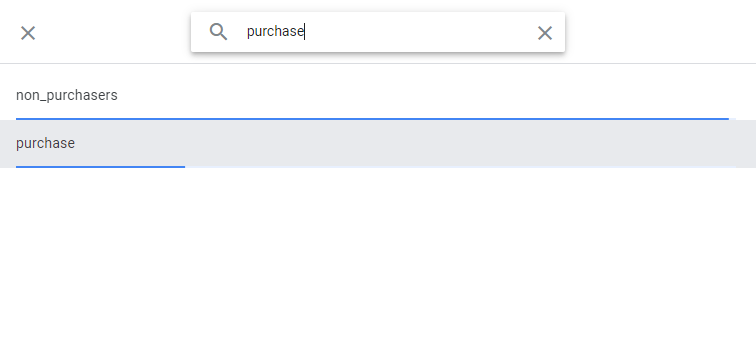
Cerca il tuo punto finale nell'esplorazione del percorso
Dopo aver scelto un punto finale, puoi quindi tornare indietro per vedere il percorso seguito dai tuoi utenti per arrivarci. Puoi vedere le tue opzioni visivamente nel passaggio 1. Seguiremo la sezione di visualizzazione della pagina del percorso solo per fornirci il percorso più interessante per questa guida.
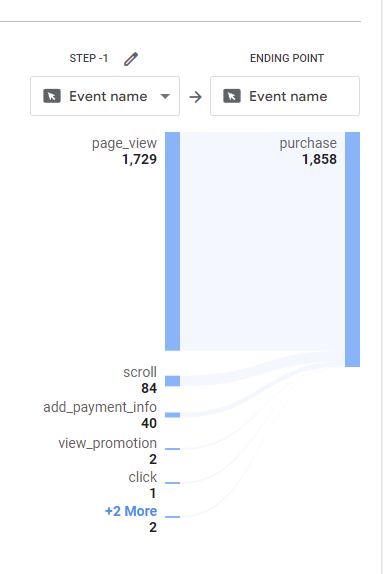
Seleziona il tuo percorso
Fai clic sul testo o sulla barra blu accanto al testo sul percorso che desideri esplorare: nel nostro caso, è la sezione page_view.
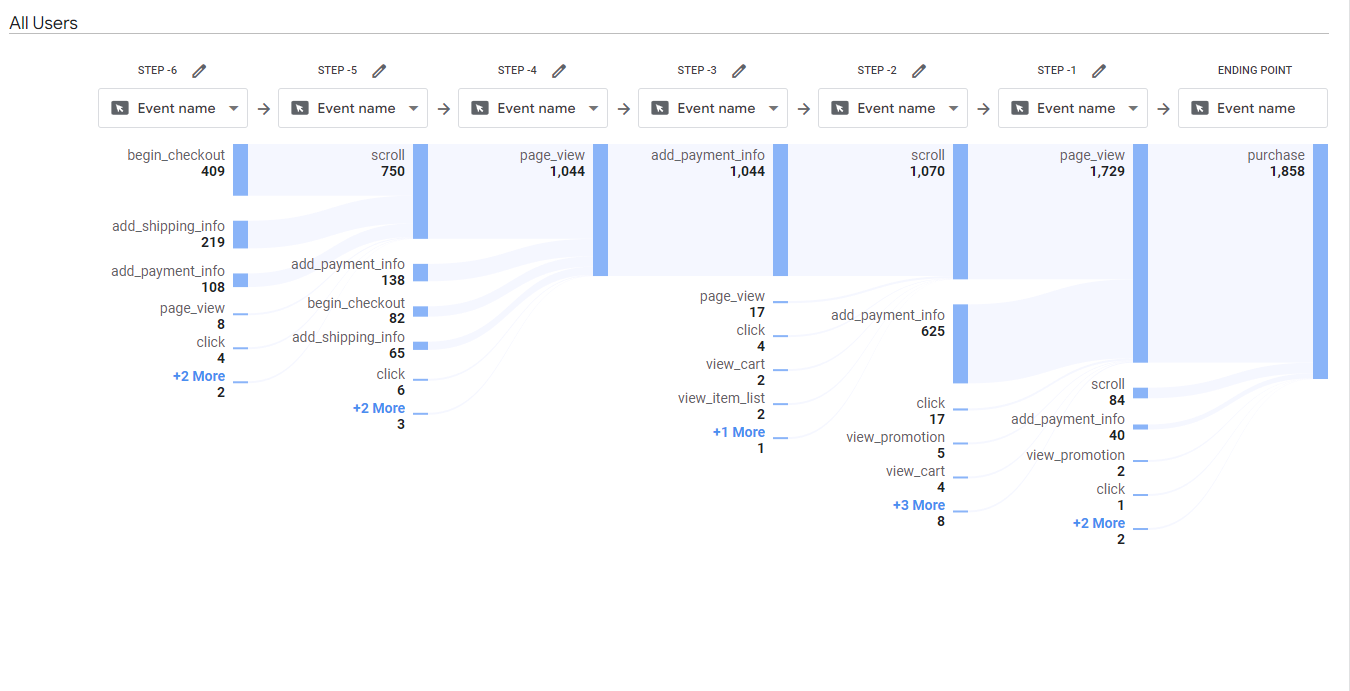
Percorso in sei fasi per l'acquisto del rapporto
Ora che abbiamo esteso questo percorso, possiamo farci un'idea del percorso principale che i nostri utenti seguono prima dell'acquisto.
Come per gli esempi precedenti, è fondamentale mettere mano ai report per comprenderli appieno.
Se vuoi imparare ancora più modi per utilizzare i rapporti personalizzati, guarda questo video
Segmenti in Google Analytics 4
I segmenti ti consentono di suddividere i tuoi dati in modo da poter analizzare sottoinsiemi di dati. Puoi usarlo per confrontare elementi dell'esperienza utente su dispositivi mobili e desktop, ad esempio.
Questo è diverso dai segmenti in UA, che ora sono stati sostituiti da confronti in GA4.
Diciamo che a Exposure Ninja volevamo confrontare gli invii di moduli di revisione del sito Web e di marketing tra il Regno Unito e gli Stati Uniti e come varia su dispositivi mobili e desktop, potremmo farlo utilizzando i segmenti.
Come creare segmenti in GA4
La creazione del segmento avviene nei rapporti di esplorazione di cui abbiamo parlato sopra.
Abbiamo creato un rapporto di esplorazione in formato libero che ci mostra il nome dell'evento e la categoria del dispositivo.
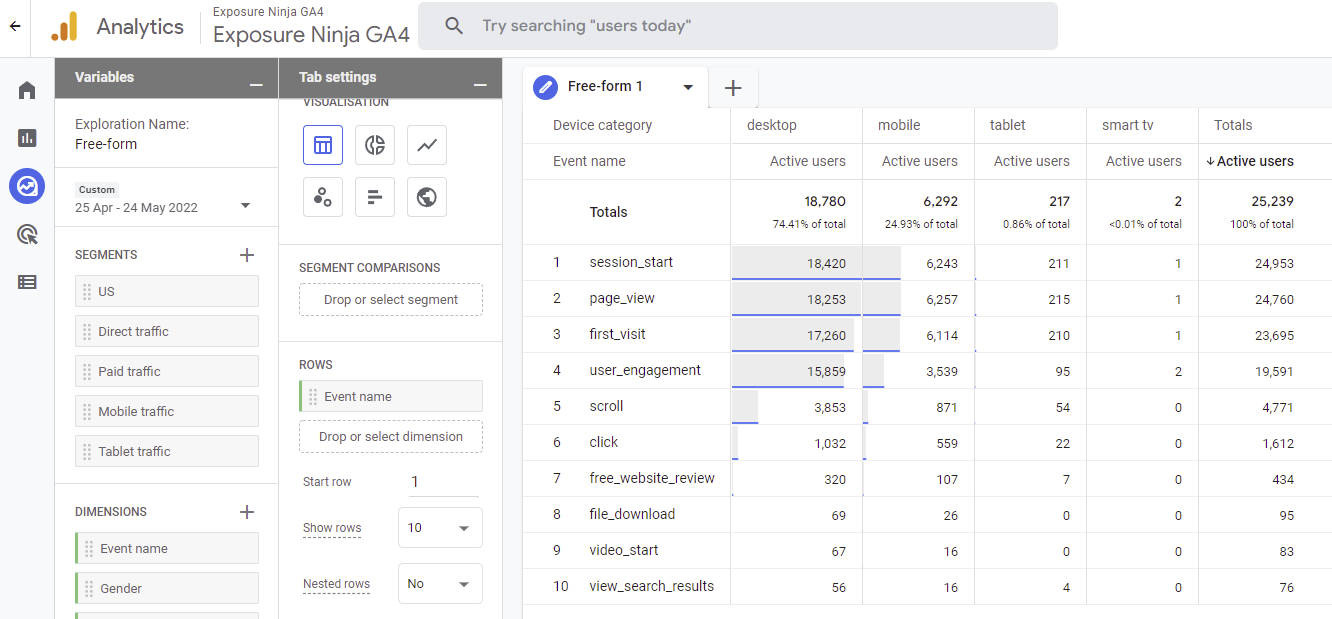
Report GA4 in formato libero senza segmentazione
Per restringere il campo al solo evento free_website_review, abbiamo fatto clic con il pulsante destro del mouse su free_website_review e selezionato " includi solo la sezione ", quindi possiamo semplicemente guardare i dati che vogliamo vedere.
In questo momento, stiamo esaminando i dati di tutti gli utenti, quindi utilizziamo i segmenti per confrontare gli Stati Uniti e il Regno Unito.
Abbiamo già un segmento per il traffico statunitense impostato da GA4, quindi possiamo trascinarlo facilmente nella casella dei segmenti o fare doppio clic per aggiungerlo alla nostra esplorazione.
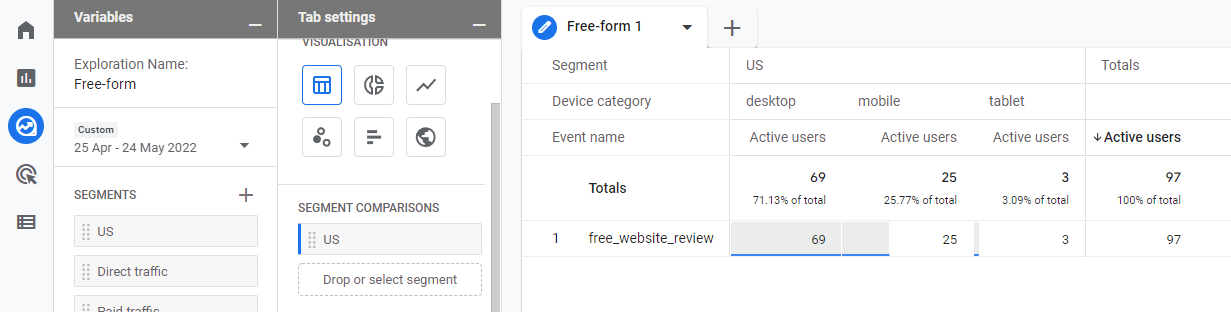
Rapporto di esplorazione in forma libera segmentato dagli Stati Uniti
Non abbiamo un segmento per il Regno Unito, quindi dovremo configurarlo manualmente.
Inizia facendo clic sul pulsante a croce accanto ai segmenti nella scheda delle variabili. Qui dovrai selezionare il tipo di segmento che stai creando. Per questo esempio, utilizzeremo il segmento utente. Ci sono anche alcuni segmenti suggeriti se non sei sicuro di quali tipi di segmenti desideri utilizzare e desideri testarne alcuni per vedere come influiscono sui dati.
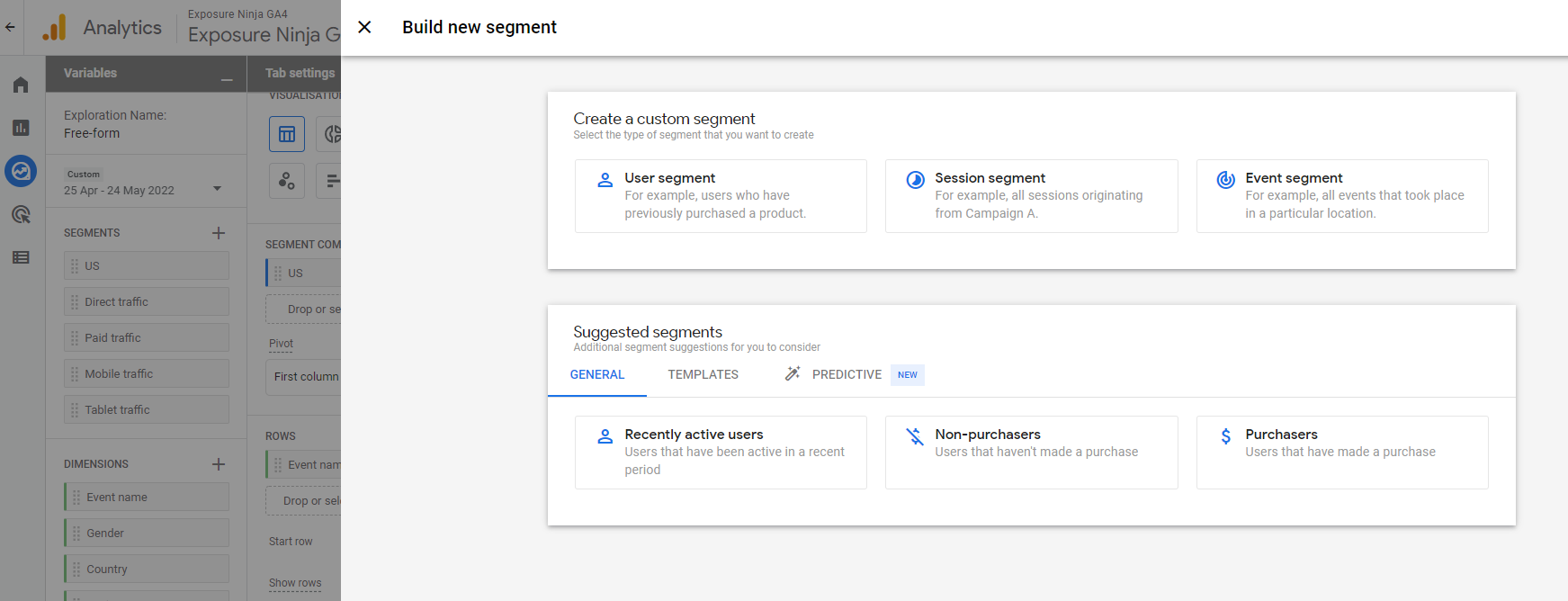
Costruisci un nuovo segmento
Seleziona il tipo di segmento che desideri creare, quindi inizia a compilare i dati che desideri raccogliere. Assicurati di assegnare un nome al tuo segmento, poiché questo è ciò che verrà visualizzato nell'area del segmento nella scheda delle variabili e desideri essere in grado di trovarlo facilmente.
Quando crei i segmenti puoi scegliere di includere o escludere i dati. Includeremo utenti dal Regno Unito.
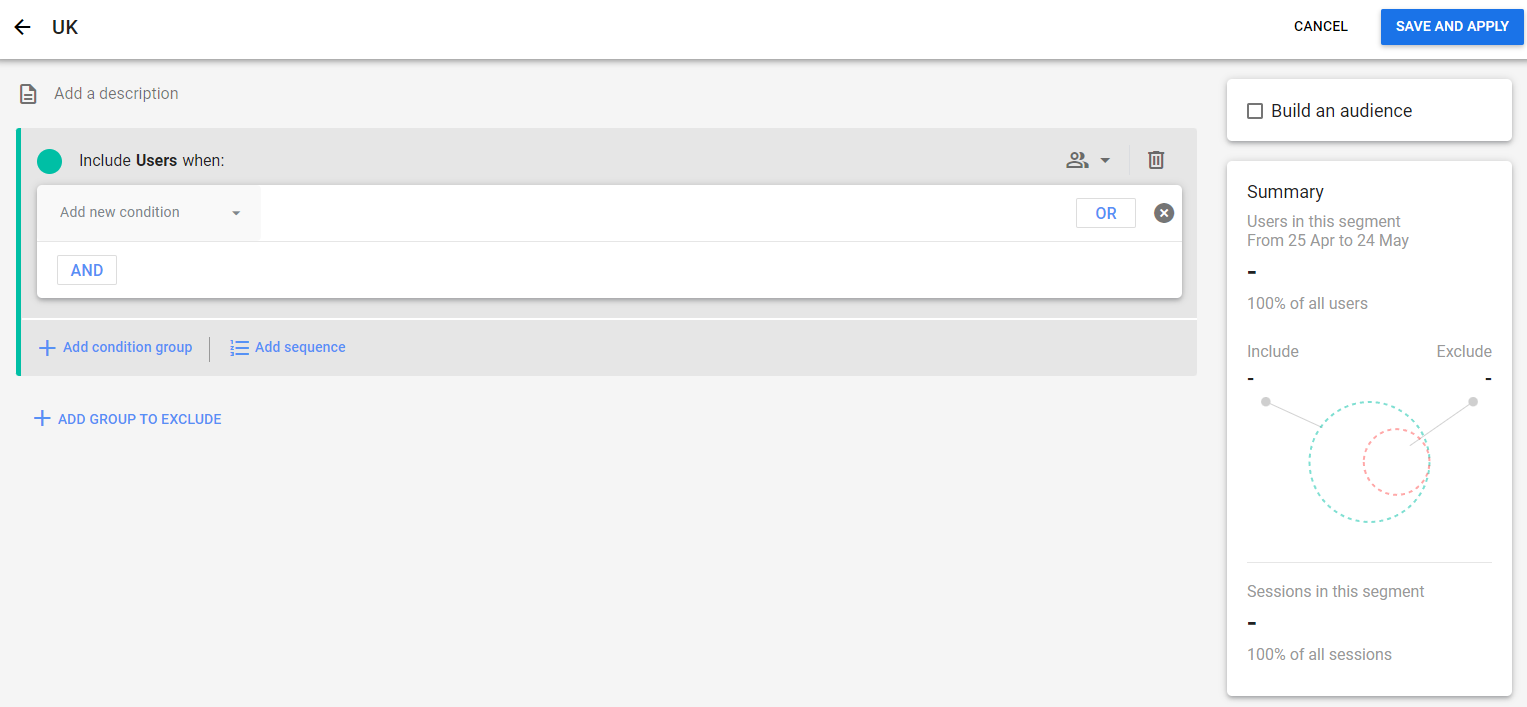
Seleziona il segmento dei tuoi dati
Fare clic sulla freccia giù accanto ad Aggiungi nuova condizione e selezionare i dati che si desidera segmentare. Per noi, ciò significa andare alla geografia e selezionare l'ID paese, quindi aggiungere un filtro che corrisponda esattamente a GB. È importante controllare il codice del paese, poiché qui GA4 va con GB per la Gran Bretagna piuttosto che con il Regno Unito per il Regno Unito.
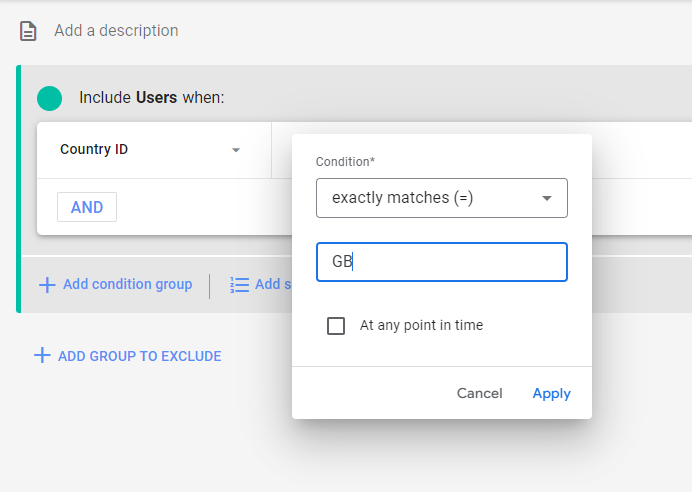
L'ID Paese corrisponde esattamente a GB
Dopo aver fatto clic su Applica, sarai in grado di vedere quanti utenti saranno in questo segmento. Questo è utile se non sei sicuro che ci siano abbastanza utenti in un segmento per fare un confronto.
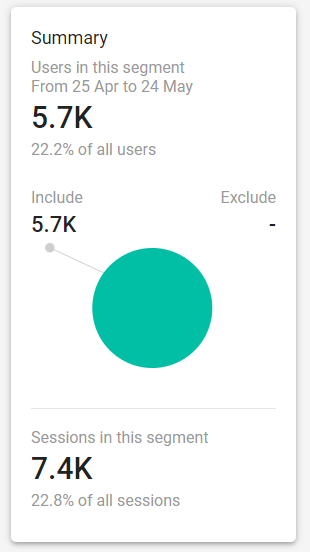
Numero di utenti nel segmento
Dopo aver fatto clic su Salva e applica, il segmento verrà salvato e applicato automaticamente al rapporto di esplorazione corrente.
Questo segmento esisterà solo nel rapporto corrente che stai utilizzando, quindi se desideri utilizzarlo in un rapporto diverso dovrai crearlo da zero.
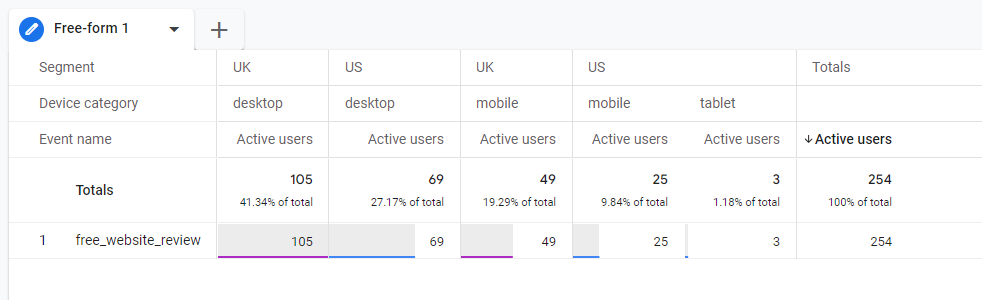
Report segmentato per Stati Uniti e Regno Unito
Ora che hai questi segmenti, puoi modificare ciò che è incluso nelle righe e nelle colonne in base alle tue preferenze.
Questo video spiega come creare diversi tipi di segmenti in GA4.
Un riepilogo delle modifiche in Google Analytics 4
Riassumiamo Google Analytics 4.
Questo è un po ' difficile , a causa di quanti cambiamenti stanno arrivando con GA4 e quanto è nuovo, o quanto potresti sentirti come se stessi perdendo.
La cosa principale da ricordare è che questa non è una brutta cosa. Dopo aver utilizzato Universal Analytics per anni, può sembrare opprimente vedere così tante modifiche in un solo aggiornamento. Può sembrare che il tappeto ti venga strappato da sotto, ma ti promettiamo che non lo è.
Abbiamo rilasciato questa guida abbastanza presto da consentirti di iniziare a imparare a utilizzare GA4 ora, invece di lasciarla finché Google non ti costringerà ad apportare la modifica. È così importante iniziare a utilizzare GA4 e iniziare a raccogliere dati dal tuo sito in modo che quando si verificherà il cambiamento non ti sentirai come se stessi ricominciando da capo ad imparare Google Analytics.
Sarà una transizione molto più agevole, lo promettiamo.
Naturalmente, provare nostalgia per Universal Analytics sarà un sentimento comune a molte persone. Ma fidati di noi quando diciamo che Google Analytics 4 non è così male come pensi.
Google Analytics 4 perde
- Nessuna visualizzazione
- Filtro IP assente/limitato
- Rapporti mancanti che devono essere impostati manualmente
- Limiti sulle dimensioni personalizzate
- Nessun rapporto di posta elettronica ricorrente
Google Analytics 4 vince
- Dati semplificati più accessibili agli utenti e l'algoritmo di Google
- Migliore tracciamento su sito Web e app
- Monitoraggio degli eventi senza codice
- Rapporti personalizzati
- Insight e previsioni basate sull'intelligenza artificiale
- Integrazione avanzata del pubblico con Google Ads
- Maggiore attenzione al reporting inquadrato nel ciclo di vita del cliente
Come ultima nota, terremo aggiornata questa guida ogni volta che ci sono nuove modifiche a GA4, ma a volte alcuni screenshot potrebbero sembrare leggermente diversi da quelli che si verificano quando guardi la tua proprietà GA4 perché è ancora in fase di sviluppo.
Cosa leggere dopo
- Che cos'è Google Analytics?
- Cosa fare se la tua classifica di Google scende
- 84 strumenti di cui ogni responsabile marketing ha bisogno
- Come misurare il ROI del tuo Content Marketing
