Come risolvere l'utilizzo elevato di RAM e CPU in Windows 10?
Pubblicato: 2020-08-01Un'unità di elaborazione centrale di computer è molto importante come il cervello per il corpo umano. Una CPU più veloce significa che il sistema o il dispositivo funzionerà più velocemente senza alcun disturbo. La CPU è la parte del computer in cui si svolgono la maggior parte dei calcoli. Il componente principale di un sistema come una scheda grafica e la RAM segue le istruzioni della CPU.
È possibile controllare lo stato dell'utilizzo della memoria in Task Manager. Il problema che è stato osservato è legato al processo di sistema in quanto utilizza una grande quantità di RAM nel processo di avvio del PC. In questi giorni molte persone stanno sperimentando l'eccessivo consumo energetico di CPU e RAM. Ecco alcuni modi per correggere l'elevato utilizzo di CPU e RAM anche nel PC Windows 10.
- 1. Antivirus
- 2. Gestore attività
- 3. Impostazioni alimentazione
- 4. Aggiornamento hardware
- 5. Disabilita OK Google
- 6. Regola le prestazioni
- 7. Riavvia il PC
- 8. Pulisci
- 9. Reinstallazione di Windows
- 10. Usa il miglior software per la pulizia del PC
- Conclusione
1. Antivirus
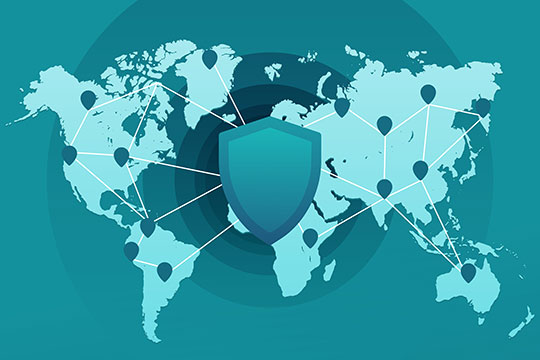
Controlla se l'antivirus installato nel tuo dispositivo è in esecuzione in background che avrebbe dovuto interrompersi dopo un'attività. Se esegui frequentemente programmi antivirus per scansionare il tuo computer, può richiedere più potenza della CPU senza alcun segno.
Un tale programma consuma il carico del processore. A volte scarichiamo inconsapevolmente alcuni cookie e malware a causa della connettività Internet e ciò ostacola il funzionamento del PC. Controlla anche il malware, che sta risucchiando la velocità della CPU prima di pensare a modificare le impostazioni di sistema avanzate sul tuo PC. Puoi installare gli strumenti antimalware come Malwarebytes per una scansione approfondita e quindi riavviare il PC. Eseguire una scansione completa con il programma antivirus completamente aggiornato e pronto a gestire eventuali anomalie. La sicurezza di Windows ha un programma in esecuzione predefinito nella barra delle applicazioni può essere un'opzione ottimale.
Consigliato per te: i 10 software di sicurezza Internet più venduti (antivirus e sicurezza).
2. Gestore attività
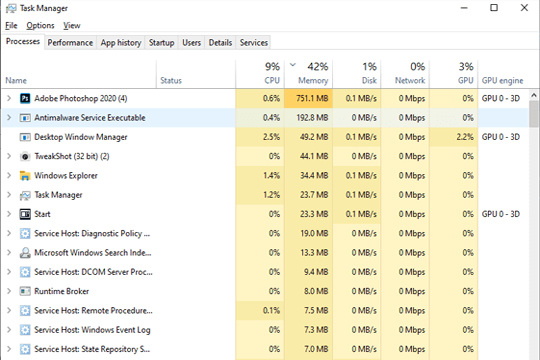
Controlla eventuali processi in background. Potremmo avere alcuni programmi in esecuzione in background che abbiamo aperto ma non ci siamo disconnessi o non li abbiamo completati correttamente. Nella scheda di avvio, deseleziona tali programmi/processi per correggere istantaneamente la velocità della CPU. Dopo averli deselezionati, riavvia il dispositivo per impedirne l'esecuzione frequente per impostazione predefinita.
Puoi anche disabilitare le app e i servizi di avvio aprendo il task manager e facendo clic sulla scheda " Avvio ", disabilita le app di terze parti con questa opzione.
Disattiva i processi, riattivali e riavvia. Puoi andare su task manager, premere CTRL + ALT + DEL allo stesso tempo e chiudere le attività in esecuzione in background. Questo può essere il metodo più semplice per tenere traccia dei programmi in background responsabili di rallentare la velocità a volte.
Se è in corso un gioco a schermo intero, è difficile per il task manager essere in prima fila. Puoi semplicemente fare clic su " Opzioni " nella barra dei menu e selezionare " Sempre in primo piano ". Una volta aperto il task manager, fare clic su – TAB PROCESSI -> PIÙ DETTAGLI -> CPU . Qui puoi facilmente vedere l'intero utilizzo della CPU.
Ci sarebbe un uso elevato quando tali programmi vanno avanti come giocare, eseguire un'applicazione di editing video, una scansione antivirus, così tante schede aperte contemporaneamente mentre lavori. Se questo è uno scenario quotidiano di utilizzo elevato della CPU, dovresti chiudere tutte le app in background che non stai utilizzando e controllare di nuovo lo stato in Task Manager. Una cosa da chiarire è che se sei multitasking e utilizzi più schede alla volta, l'utilizzo della CPU sarà sicuramente elevato in quel momento.
3. Impostazioni alimentazione
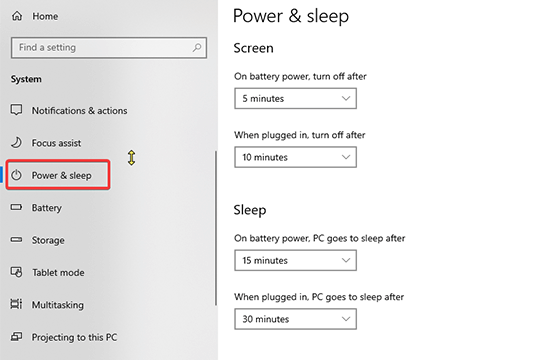
Controlla le impostazioni di alimentazione del tuo dispositivo. Succede molte volte che il computer inizi a funzionare lentamente per risparmiare un po 'di batteria per un ulteriore utilizzo se non hai collegato la fonte di alimentazione mentre lavori per lunghe ore.
Potrebbero esserci alcuni problemi con i driver da installare per una migliore funzionalità. Risolvi il problema del driver aprendo Gestione dispositivi e quindi cerca le modifiche hardware.
Controlla sempre le opzioni di alimentazione quando lavori su un PC o laptop. Puoi gestirlo dall'impostazione del piano di alimentazione, per questo devi premere il tasto win e digitare qui Modifica piano di alimentazione e premi invio. Ora controlla l'opzione di alimentazione, disponibile nella barra degli indirizzi superiore di Windows. Successivamente, è necessario attivare un piano senza risparmio energetico, per questo fare clic su mostra piani aggiuntivi. Ora fai clic con il pulsante destro del mouse sulla barra delle applicazioni e fai clic su Task Manager e sarai in grado di vedere il normale utilizzo della CPU.
4. Aggiornamento hardware
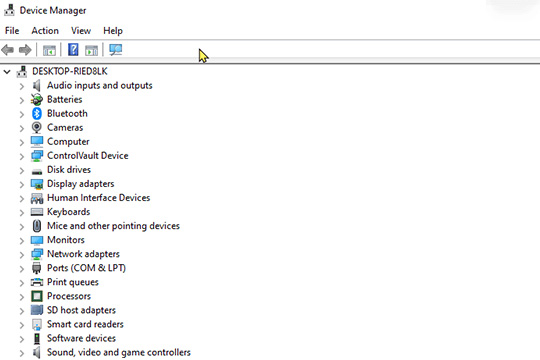
Aggiorna il tuo hardware se riscontri spesso problemi. A volte capita che non consideriamo davvero un aggiornamento, ma controlliamo se il tuo dispositivo è diventato obsoleto. Potrebbero esserci alcuni driver obsoleti nel dispositivo che devono essere aggiornati.
In caso contrario, provocano una perdita di memoria e rallentano le prestazioni del dispositivo. Sono disponibili alcune app per soddisfare questo problema, come driver booster, driver pack, driver talent, ecc.
5. Disabilita OK Google
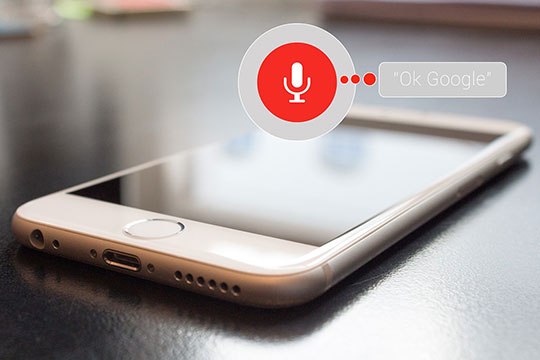
Se hai abilitato le impostazioni disponibili sempre per Ok google su Google Chrome, potresti avvertire il cambiamento nelle prestazioni del tuo dispositivo, tenerlo disabilitato e utilizzarlo solo quando è necessario. In questo modo risparmierai molti dati e l'utilizzo della memoria.

Vai alle impostazioni di Chrome e nella sezione di ricerca consente a ok google di avviare una ricerca vocale.
Ti potrebbero piacere: 25 straordinarie funzionalità di Windows 10 meno conosciute che devi conoscere.
6. Regola le prestazioni
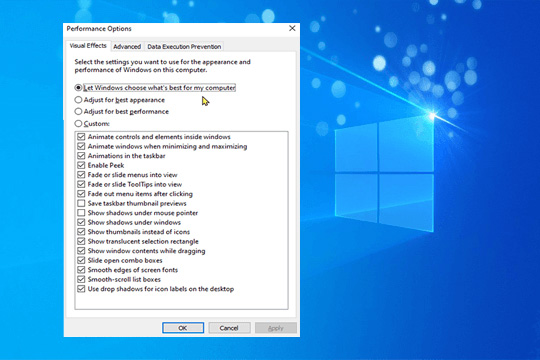
Se ti piacciono le animazioni e le transizioni video, dovresti sapere che lo rendono più pesante per il tuo dispositivo. Se preferisci trascurare le prestazioni, dovresti considerare le impostazioni del tuo PC per le migliori prestazioni. Puoi ottimizzarlo facendo clic con il pulsante destro del mouse sull'icona Computer e quindi selezionando PROPRIETÀ -> IMPOSTAZIONI DI SISTEMA AVANZATE -> PROPRIETÀ DI SISTEMA -> IMPOSTAZIONI -> REGOLA PER PRESTAZIONI MIGLIORI -> APPLICA -> OK e RIAVVIA il tuo computer.
7. Riavvia il PC
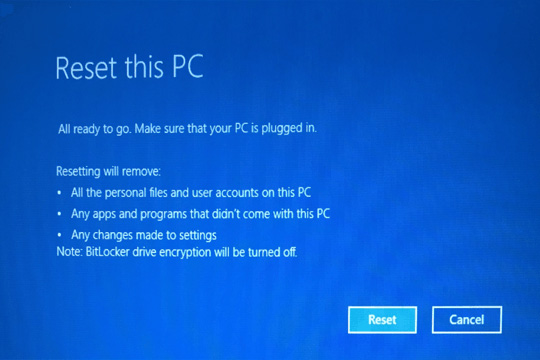
Inizia con il salvataggio dei file e quindi riavvia il PC, quindi spegnilo e ricomincia. Questa attività di risoluzione dei problemi renderà più semplice il normale funzionamento del PC. Cancella i file temporanei e risolve il rallentamento dei processi di lunga durata che sono responsabili del rallentamento della velocità. È uno dei modi più sicuri e istantanei per correggere l'elevato utilizzo di RAM e CPU su qualsiasi dispositivo Windows 10.
8. Pulisci
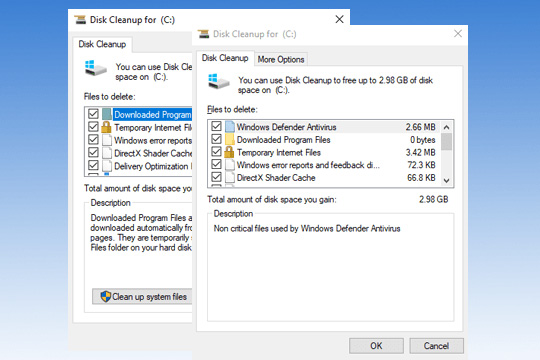
La prossima cosa può essere controllare il tuo PC per app e giochi indesiderati. Inizia chiudendo e disinstallando le app indesiderate preinstallate che non usi da molto tempo. Questo è il metodo migliore per eliminare i file spazzatura e temporanei dal tuo PC Windows che ti aiuterà a correggere l'utilizzo della RAM e della CPU.
Ora che hai disinstallato tutte le app non necessarie, il prossimo passo è pulire lo spazio su disco da tutta la spazzatura. Puoi farlo utilizzando un'utilità di pulizia del disco integrata sul tuo PC. Ti aiuta a trovare e pulire tutta la spazzatura accumulata in pochi rapidi passaggi. Puoi utilizzare questa utility integrata per pulire istantaneamente file di registro, file di cache, file temporanei, download obsoleti e altra spazzatura. Per utilizzare questa utilità, attenersi alla seguente procedura:
- Cerca e seleziona Pulizia disco dalla barra di ricerca sulla barra delle applicazioni.
- Seleziona l'unità che desideri pulire quando richiesto.
- Ora eseguirà la scansione dell'unità selezionata e visualizzerà i risultati della scansione nella finestra Pulizia disco.
- Qui, seleziona i file che desideri pulire e premi OK per sbarazzarti immediatamente della spazzatura.
Nota: puoi anche utilizzare questa utility per ripulire i file di sistema sul tuo PC. Per fare ciò, premi semplicemente il pulsante " Pulisci file di sistema " e segui le istruzioni sullo schermo per uscire dalla spazzatura di sistema indesiderata. Puoi anche fare clic su " Visualizza file " per controllare i file prima di eliminarli.
9. Reinstallazione di Windows
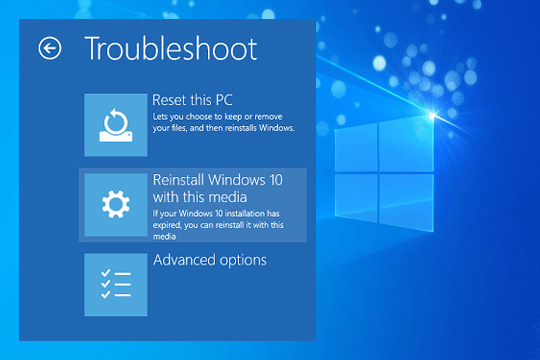
Questa dovrebbe essere la tua ultima risorsa poiché alcuni dei problemi iniziali possono essere risolti con i metodi sopra menzionati, ma se ciò non risolve lo scopo, puoi farlo. Preparati in anticipo a salvare i tuoi dati e come verranno installate le tue app, i driver necessari per il funzionamento del PC, tutto ciò dovrebbe essere salvato in un altro PC. Sarebbe un processo che richiede tempo, ma una volta terminato, la tua CPU accelera come una nuova.
Devi reinstallare tutte le applicazioni di terze parti che hai utilizzato prima di questo processo. Altrimenti, perderai tutti i programmi se non salvi e crei un backup per loro. Esegui il backup dei tuoi dati personali anche su qualsiasi dispositivo esterno o cloud storage.
Ogni volta che desideri avviare il processo, fai clic sul tasto Win e seguilo digitando RESET THIS PC -> GET STARTED .
Preparati a controllare e installare tutto ciò che desideri avere sul tuo PC necessariamente.
10. Usa il miglior software per la pulizia del PC
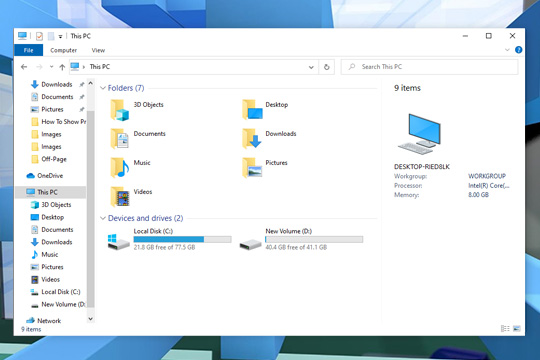
Uno dei modi migliori per correggere l'utilizzo elevato di RAM e CPU è ripulire il PC Windows 10 da file e processi non necessari. Per fare ciò, puoi utilizzare il miglior software di pulizia del PC per risultati immediati ed efficaci. Questi potenti strumenti funzionano su algoritmi avanzati per aiutarti a scansionare in profondità, individuare e pulire tutti i file, le app e i processi non necessari. Ripulendo la posta indesiderata accumulata sul tuo PC, non solo ti aiuta a recuperare spazio su disco, ma aumenta anche la velocità complessiva del tuo PC. Uno di questi strumenti è Advanced System Optimizer, uno strumento completo per la pulizia e l'ottimizzazione del PC per Windows. Offre varie funzionalità integrate per pulire lo spazio su disco, aggiornare i driver, proteggere il sistema da malware e ottimizzare le prestazioni del sistema.
Ti potrebbe piacere anche: Come fermare le fastidiose notifiche del browser su un PC Windows 10?
Conclusione
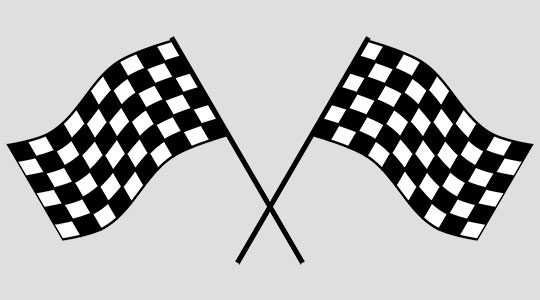
Se hai riscontrato costantemente problemi con l'elevata memoria RAM e l'utilizzo della CPU, prova tutti i metodi sopra menzionati e ciò ti aiuterà a ottimizzare le prestazioni del tuo PC Windows in modo perfetto. Amerai la velocità del tuo PC e non ci saranno tali problemi di utilizzo. Prova i metodi sopra menzionati per correggere l'utilizzo di CPU e RAM di Windows 10 e vedrai sicuramente una differenza.
Abbiamo menzionato sopra i metodi migliori per correggere l'utilizzo elevato di CPU e RAM che aumenterà il tuo PC / computer Windows 10. Se hai suggerimenti o domande, sentiti libero di menzionarli nella sezione commenti qui sotto. Puoi anche seguirci sulle nostre piattaforme di social media per ricevere aggiornamenti nel mondo della tecnologia.
Questo articolo è stato scritto da Pratibha Jain. Pratibha di solito può essere trovato leggendo un libro e specificamente correlato a thriller e misteri psicologici. Scrivere un romanzo di successo è sempre nella sua lista dei desideri. Ama scrivere contenuti interessanti sulle tecnologie e sui progressi contemporanei.
