Come modificare in blocco le categorie di prodotti nel tuo negozio WooCommerce
Pubblicato: 2020-07-04Ci sono così tanti motivi per modificare le categorie di prodotti nel tuo negozio WooCommerce, giusto? Potrebbe iniziare dalla fase di configurazione del tuo negozio WooCommerce. Perché devi aggiungere tutti i prodotti da vendere nel tuo negozio e dovrebbe essere organizzato in categorie particolari. Ciò renderà l'esperienza di acquisto dei tuoi clienti più comoda e facile da catturare il prodotto che stanno cercando.
A volte, potresti decidere di interrompere la vendita di prodotti che rientrano in una particolare categoria. Quindi, dovresti rimuovere anche la categoria o le categorie dal tuo negozio WooCommerce. Oppure vuoi sovrascrivere una nuova categoria di prodotti su un numero di prodotti e così via.
La modifica delle categorie su un numero limitato di prodotti potrebbe non essere un compito noioso. Ma quando si tratta di modificare centinaia o migliaia di categorie di prodotti, puoi pensare all'opzione di modifica collettiva. Puoi utilizzare l'opzione di modifica collettiva predefinita di WooCommerce se devi solo aggiungere i prodotti selezionati in una determinata categoria o categorie. Ma se desideri opzioni di modifica più avanzate per la modifica in blocco delle categorie di prodotti, puoi cercare l'aiuto di un plug-in di modifica in blocco.
In questo articolo, discuterò di come puoi modificare in blocco le categorie di prodotti nel tuo negozio WooCommerce utilizzando sia l'opzione di modifica in blocco predefinita di WooCommerce sia, utilizzando un plug-in avanzato.
Sommario
- Modifica in blocco le categorie di prodotti con WooCommerce
- Modifica in blocco le categorie di prodotti con un plug-in
- Passaggio 1: filtra i prodotti per l'applicazione di aggiornamenti in blocco alle categorie
- Passaggio 2: visualizzare in anteprima i prodotti filtrati
- Passaggio 3: modifica in blocco le categorie di prodotti
- Passaggio 4: pianifica la modifica collettiva
- Incartare
Modifica in blocco le categorie di prodotti con WooCommerce
Vai alla dashboard di WooCommerce -> Prodotti -> Tutti i prodotti .
Puoi trovare le azioni collettive lì.
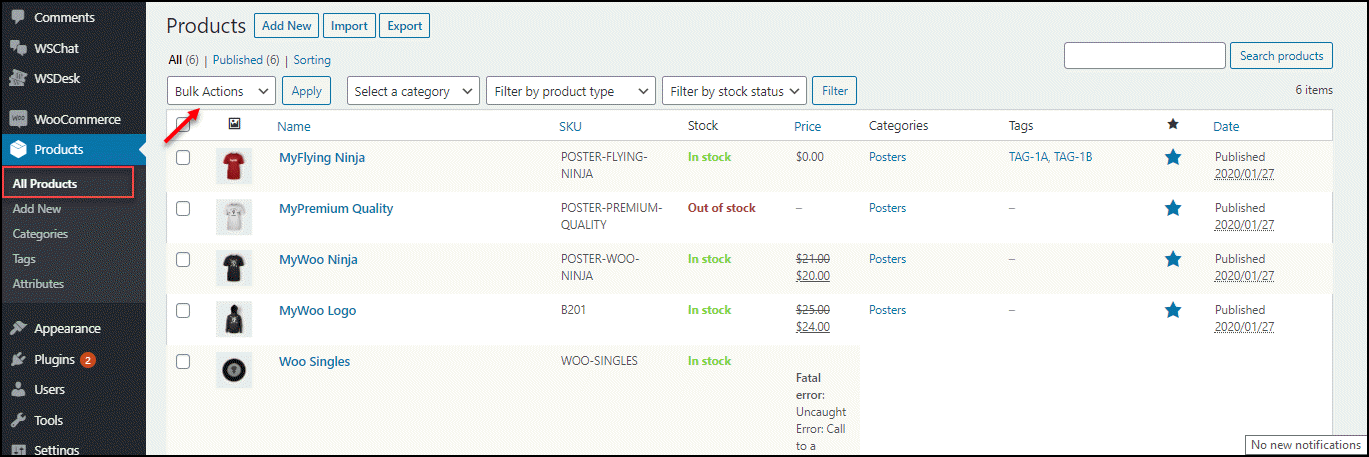
Puoi applicare alcuni filtri per scegliere i prodotti richiesti da modificare prima di procedere al passaggio successivo. Puoi filtrare in base alle categorie, ai tipi di prodotto come prodotto semplice (prodotti scaricabili e virtuali), prodotto raggruppato, prodotto esterno/affiliato e variabile per la modifica collettiva. Puoi anche filtrare i prodotti in base allo stato delle scorte, ad esempio in stock, esaurito e ordini arretrati.
Dopo aver impostato i filtri necessari per l'ordinamento dei prodotti, è possibile abilitare le caselle di controllo per prelevare i prodotti dall'elenco per procedere all'aggiornamento collettivo. E fare clic sul pulsante Applica . Verrà visualizzata una nuova finestra per applicare l'aggiornamento in blocco sulle proprietà del prodotto.
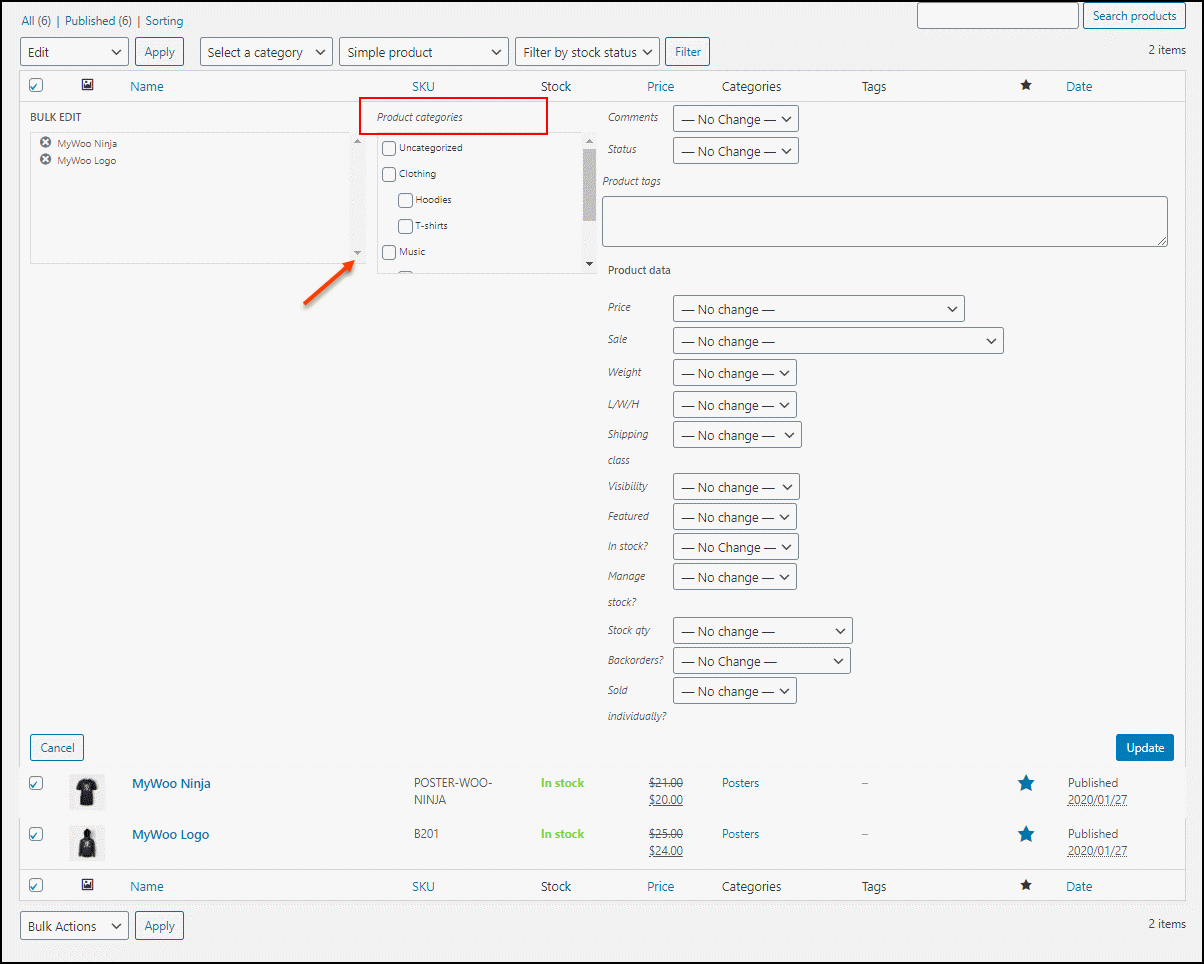
In quella finestra, puoi vedere le Categorie di prodotti. Lì puoi controllare le categorie a cui vuoi aggiungere i prodotti che hai filtrato nel passaggio precedente.
Con l'opzione di modifica collettiva predefinita di WooCommerce, puoi anche modificare in blocco le seguenti proprietà del prodotto:
- Commenti
- Stato
- Tag dei prodotti
- Prezzo normale e prezzo di vendita
- Peso, lunghezza, larghezza e altezza
- Classe di spedizione
- Visibilità del prodotto
- Imposta i prodotti su in primo piano o i prodotti in primo piano su non in primo piano
- Stock, gestione stock, quantità stock e ordini arretrati
- Imposta i prodotti da vendere singolarmente o meno
È possibile fare clic sul pulsante Aggiorna dopo aver impostato tutte le proprietà del prodotto richieste da modificare. Tutte queste modifiche verranno aggiornate sui prodotti nel tuo negozio WooCommerce.
Con questa opzione di modifica collettiva predefinita, puoi solo aggiungere categorie ai prodotti filtrati. Ma non puoi rimuovere una categoria dai prodotti filtrati in blocco né sovrascrivere una nuova categoria nei prodotti. Per aggiungere, rimuovere e sovrascrivere le categorie di prodotti in blocco per i prodotti richiesti, puoi scegliere un plug-in di modifica in blocco avanzato per il tuo negozio. Quindi controlliamo come possiamo modificare in blocco le categorie di prodotti con un plug-in di modifica in blocco: ELEX WooCommerce Advanced Bulk Edit Products, Prices & Attributes .
Modifica in blocco le categorie di prodotti con un plug-in
Il plug-in ELEX WooCommerce Advanced Bulk Edit prodotti, prezzi e attributi è un plug-in di modifica in blocco di prim'ordine che presenta una manciata di opzioni di filtro avanzate e proprietà del prodotto da modificare. Puoi anche creare proprietà del prodotto personalizzate se non riesci a trovarlo per impostazione predefinita in questo plug-in. E puoi applicare la modifica collettiva a quelle proprietà dei prodotti filtrati.
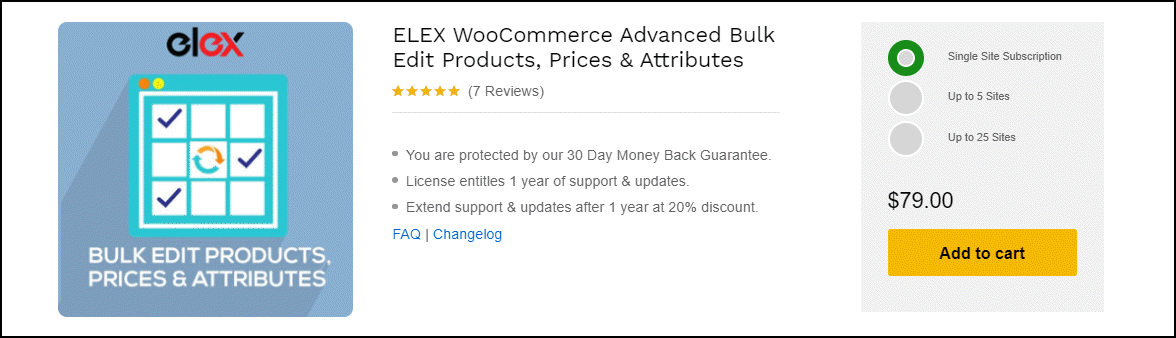
Con questo plugin, puoi tornare al passaggio precedente ogni volta che vuoi durante l'aggiornamento. Se hai cambiato idea o hai eseguito un aggiornamento accidentalmente, non devi preoccuparti. Poiché la modifica in blocco interessa l'intero negozio, questo plug-in fornisce opzioni per annullare e ripristinare gli aggiornamenti in qualsiasi momento.
Ora, controlliamo passo dopo passo come possiamo apportare modifiche in blocco alle categorie di prodotti.
Prima di ciò, installa il plug-in ELEX WooCommerce Advanced Bulk Edit per prodotti, prezzi e attributi e attivalo sul tuo negozio WooCommerce.
Quindi vai su WooCommerce -> Modifica in blocco prodotti .
Passaggio 1: filtra i prodotti per l'applicazione di aggiornamenti in blocco alle categorie
Puoi ordinare i prodotti richiesti da modificare utilizzando varie opzioni di filtro qui. Gli aggiornamenti non dovrebbero interessare altri prodotti nel tuo negozio, che non intendi modificare. Quindi è molto importante filtrare il giusto set di prodotti.
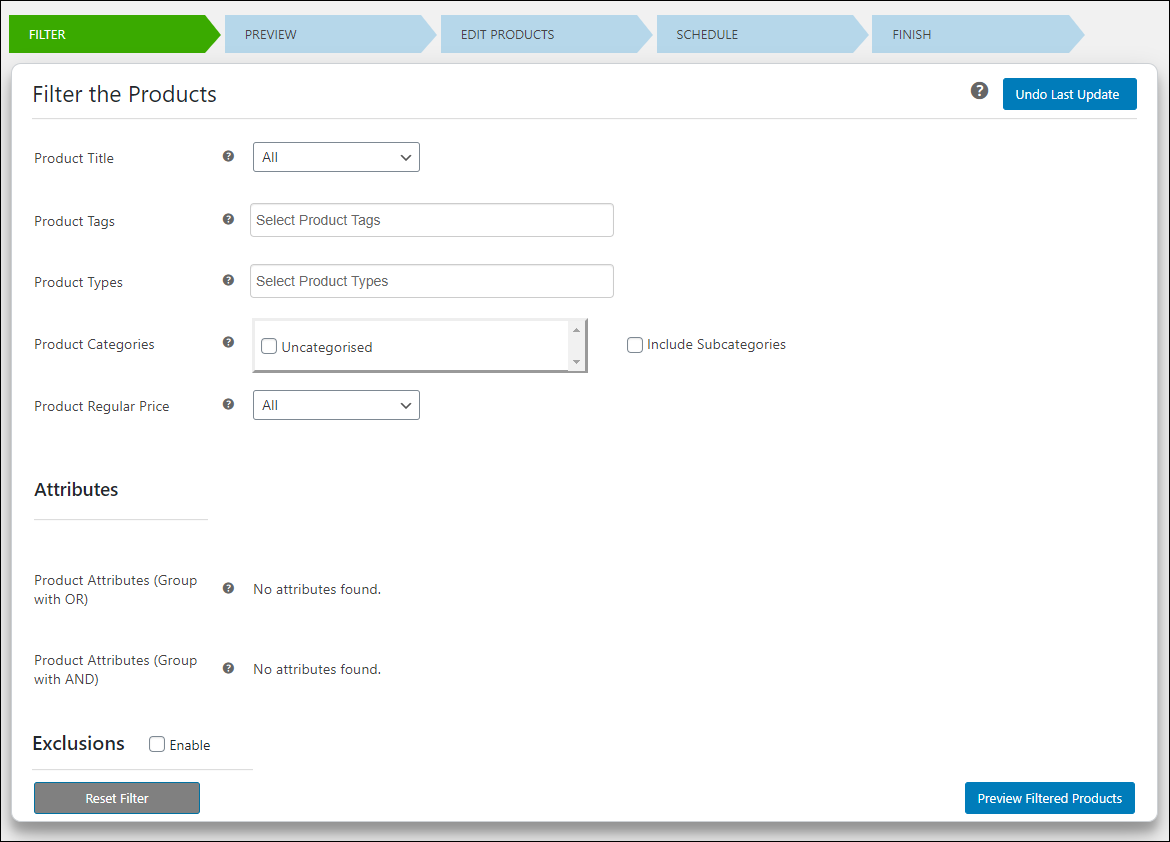
Puoi filtrare i prodotti in base alle seguenti proprietà:
- Titolo del prodotto : filtra i prodotti richiesti il cui titolo inizia, finisce o contiene un testo particolare. Puoi anche utilizzare una corrispondenza Regex (Regular Expression) per filtrare i prodotti da modificare.
- Tag dei prodotti : scegli il tag o i tag del prodotto per ordinare i prodotti da modificare.
- Tipo di prodotto : filtra i prodotti in base al tipo per applicare la modifica ai prodotti che rientrano nei tipi semplici, variabili ed esterni.
- Categorie di prodotti : Abilita le caselle di controllo delle categorie e sottocategorie di prodotti per applicare la modifica collettiva a tutti i prodotti in quelle categorie e sottocategorie. Puoi ignorare questo filtro per selezionare tutti i prodotti nel tuo negozio WooCommerce.
- Prezzo normale del prodotto : puoi filtrare i prodotti in base al prezzo normale. Ci sono 4 modi per ordinare i prodotti:
- >= – Include i prodotti con prezzo maggiore o uguale al prezzo inserito.
- <= – Include i prodotti con prezzo inferiore o uguale al prezzo inserito.
- == – Include i prodotti con il prezzo esattamente uguale al prezzo inserito.
- || Tra: inserisci il valore del prezzo regolare minimo e massimo per filtrare i prodotti.
- Puoi lasciarlo come 'Tutti', per includere tutti i prodotti.
- Se il tuo negozio vende varianti di prodotto, puoi anche filtrare i prodotti variabili in base ai valori degli attributi, raggruppando gli attributi utilizzando le operazioni OR e AND .
- Se non desideri applicare la modifica collettiva a determinati prodotti che rientrano nell'elenco dei prodotti filtrati, puoi escluderli in base ai relativi ID prodotto o abilitare le categorie o le sottocategorie per escluderli in quanto tali.
Fare clic su Anteprima prodotti filtrati .

Passaggio 2: visualizzare in anteprima i prodotti filtrati
Controlla se tutti i prodotti richiesti sono stati inclusi nell'elenco e tutti i prodotti non necessari sono stati inclusi per l'applicazione della modifica collettiva in questa pagina di anteprima. Puoi anche escludere alcuni prodotti per il passaggio successivo, da questa pagina di anteprima deselezionando le caselle di controllo corrispondenti ai prodotti. Inoltre, puoi cercare i prodotti per verificare se sono inclusi nell'elenco o meno.
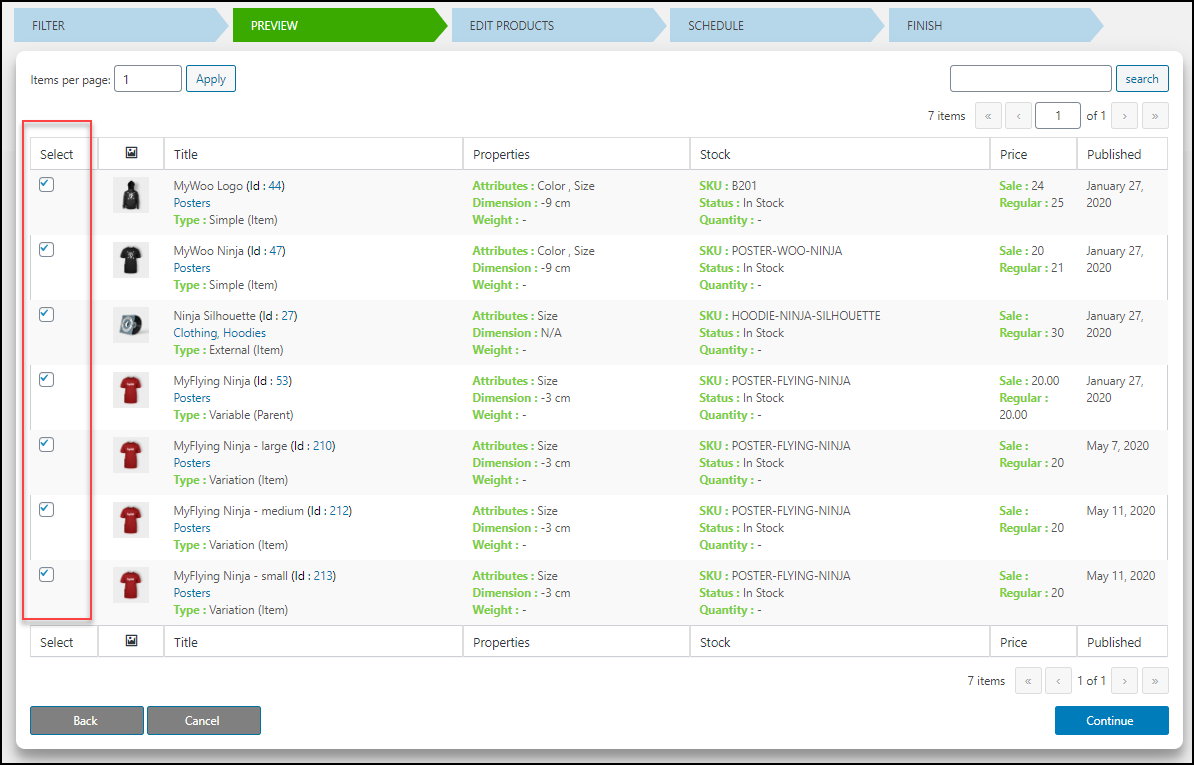
Fare clic su Continua .
Passaggio 3: modifica in blocco le categorie di prodotti
Hai 3 opzioni per modificare in blocco le categorie di prodotti. Sono:
- Aggiungere
- Rimuovere
- Sovrascrivi
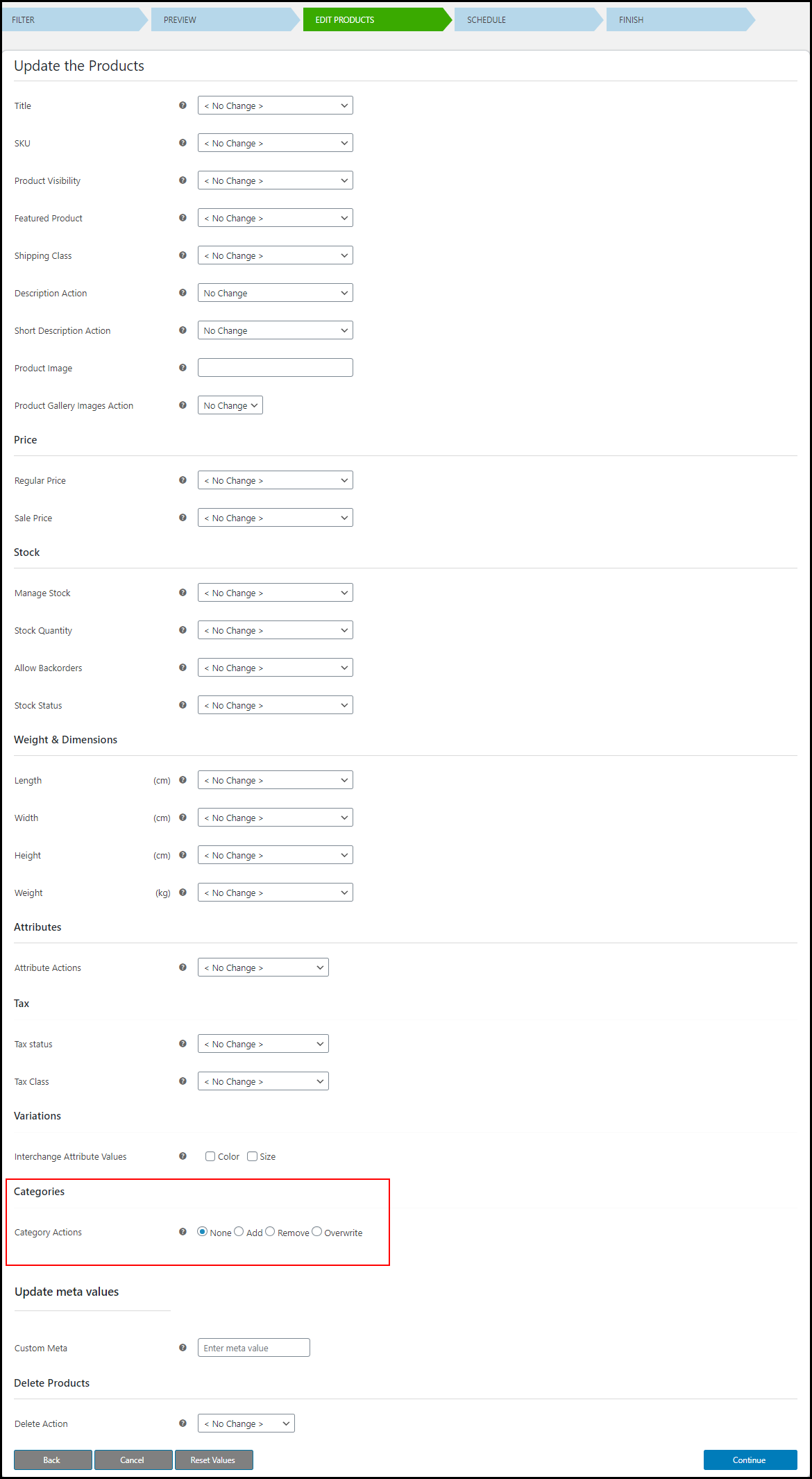
Aggiungi categorie di prodotti
Puoi aggiungere una nuova categoria o categorie di prodotti ai prodotti filtrati.
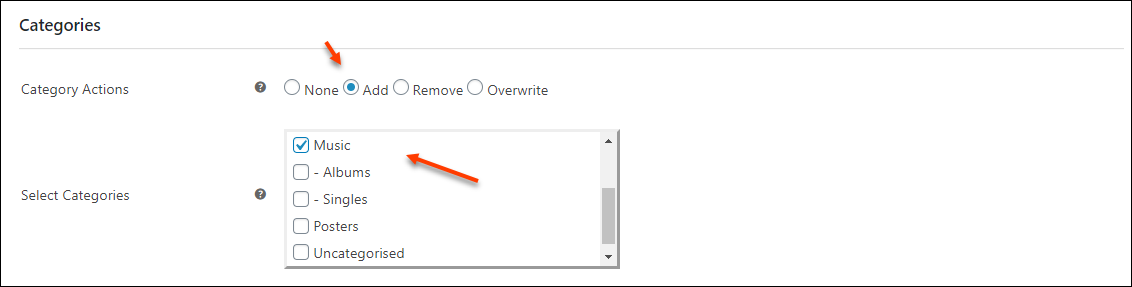
Esempio : aggiungi tutti i prodotti filtrati nel passaggio precedente alla categoria " Musica ".
Dopo l'aggiornamento, tutti i prodotti filtrati rientreranno nella categoria ' Musica '. Controlla lo screenshot:
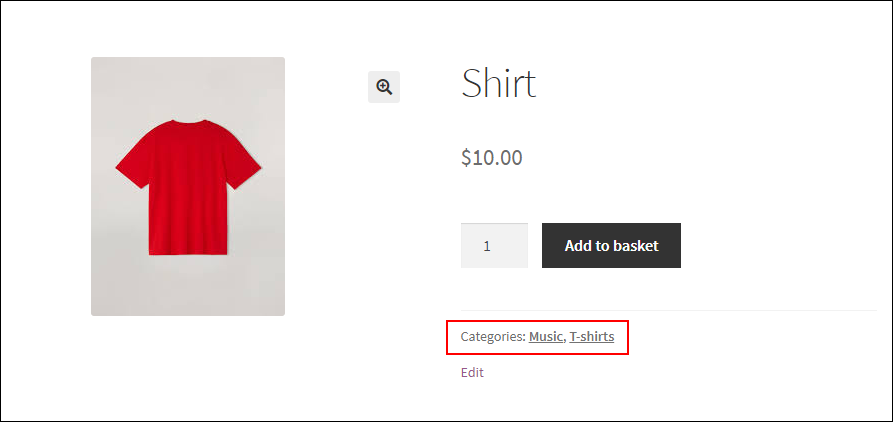
Rimuovere le categorie dai prodotti
Puoi rimuovere una o più categorie dai prodotti.
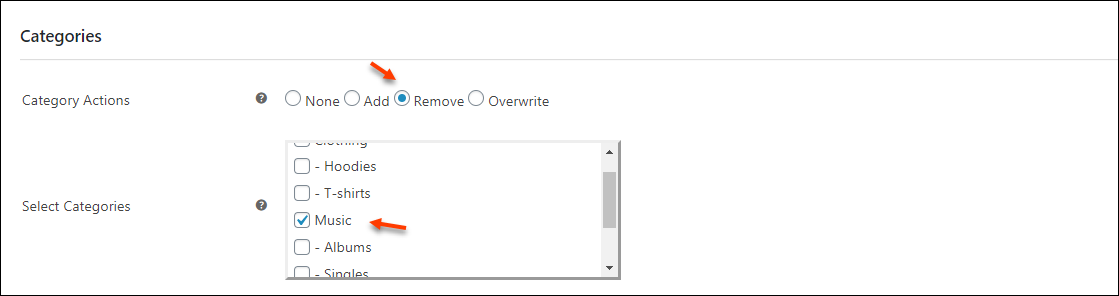
Esempio: rimozione della categoria " Musica " dai prodotti filtrati.
Dopo l'aggiornamento, i prodotti non saranno più nella categoria ' Musica '.
Controlla lo screenshot del prodotto dopo l'aggiornamento, che era nella categoria Musica (nell'esempio precedente di operazione Aggiungi ):
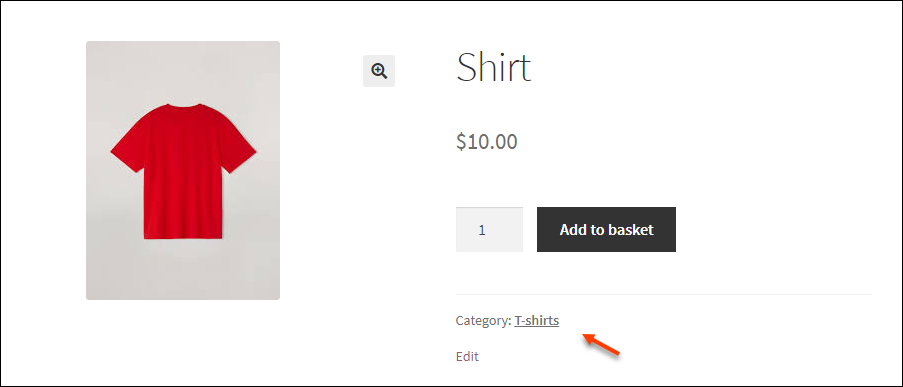
La maglietta è stata rimossa dalla categoria ' Musica '.
Sovrascrivi una nuova categoria
Puoi sovrascrivere una o più categorie in tutti i prodotti filtrati rimuovendo le categorie esistenti. 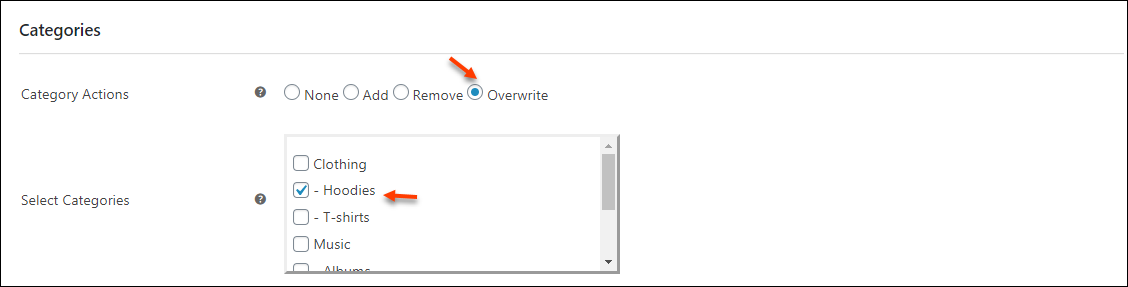
Esempio : sovrascrivi la categoria ' Felpe con cappuccio ' sui prodotti.
Dopo l'aggiornamento, tutti i prodotti filtrati rientreranno nella categoria " Felpe con cappuccio". Controlla lo screenshot:
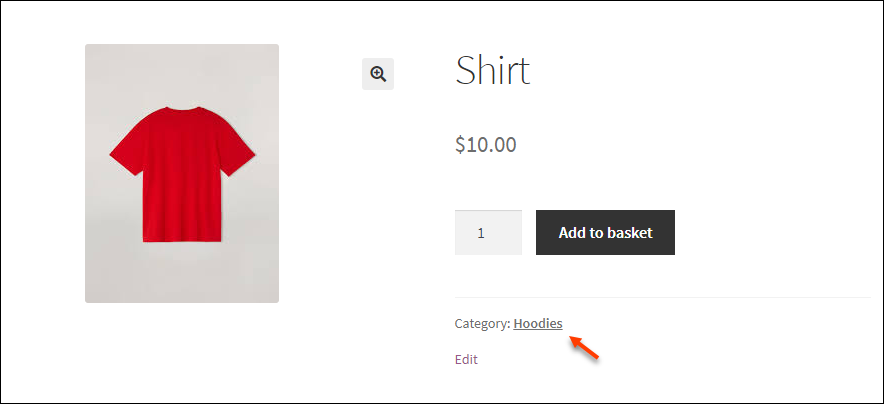
Puoi anche modificare in blocco le seguenti proprietà del prodotto ed eseguire azioni di eliminazione in blocco con questo plug-in:
- Titolo del prodotto
- SKU
- Visibilità del prodotto
- Prodotto presentato
- Classe di spedizione
- Azione di descrizione e Azione di descrizione breve
- Immagine del prodotto e Galleria del prodotto Immagine Azione
- Prezzo normale e prezzo di vendita
- Gestisci stock, quantità stock, consenti ordini arretrati e stato stock
- Dimensioni come lunghezza, larghezza, altezza e peso
- Stato fiscale e classe fiscale
Passaggio 4: pianifica la modifica collettiva
Puoi eseguire la modifica collettiva immediatamente o pianificarla per dopo. È possibile impostare la data e l'ora desiderate per l'esecuzione se si prevede di programmarla per dopo. Inoltre, puoi impostare un'ora per annullare le modifiche. È possibile impostare un periodo di tempo per l'esecuzione della modifica collettiva e impostare una frequenza per l'esecuzione, ad esempio giornaliera, settimanale o mensile. Qui puoi anche creare un file di registro che memorizza tutte le informazioni relative al lavoro. Fare clic su Fine dopo la pianificazione dell'esecuzione.
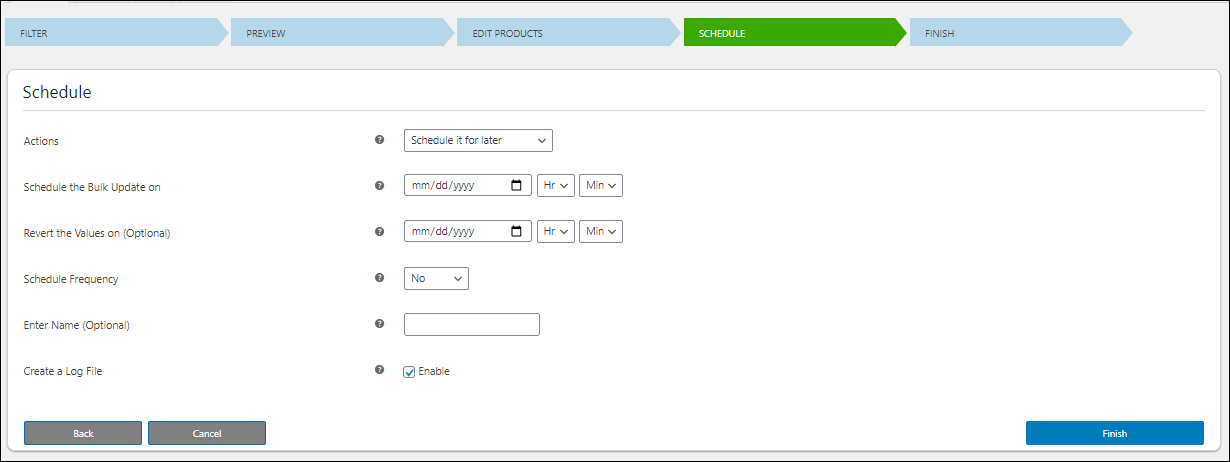
Se desideri annullare le modifiche apportate, puoi farlo con un clic. Oppure clicca su ' Continua '.
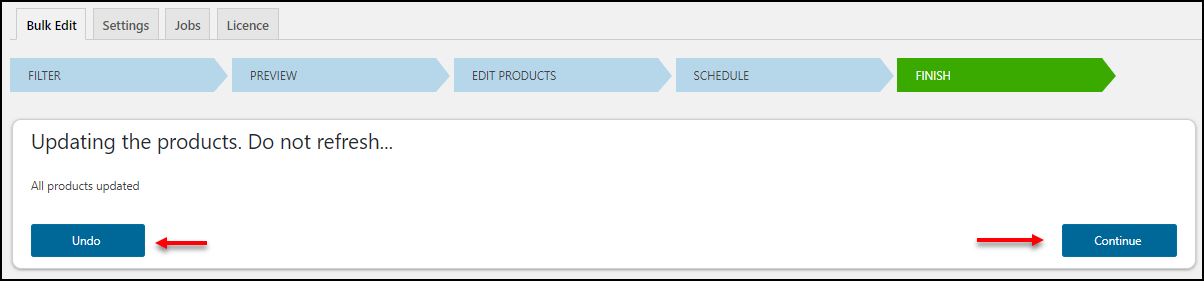
Puoi controllare tutti i lavori di modifica collettiva che hai creato nella scheda " Lavori ". Ci sono 7 pulsanti disponibili con ogni lavoro per la modifica, la copia, un rapido aggiornamento in blocco, il ripristino, l'eliminazione, l'annullamento e il download del file di registro.

Per annullare l'ultimo aggiornamento, vai alla scheda del filtro e fai clic su Annulla ultimo aggiornamento .
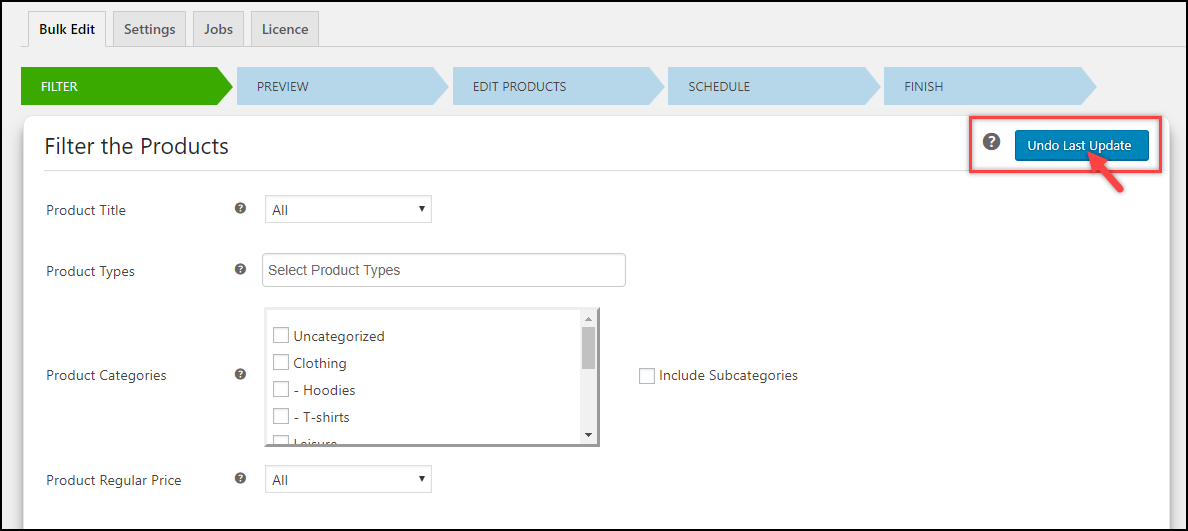
Ecco come puoi aggiornare in blocco le categorie di prodotti con il plug-in ELEX WooCommerce Advanced Bulk Edit Prodotti, Prezzi e Attributi.
Incartare
Se hai solo bisogno di aggiungere categorie di prodotti a un numero limitato di prodotti, puoi farlo con l'opzione di modifica collettiva di WooCommerce stessa. Tuttavia, se desideri eseguire modifiche in blocco avanzate sulle categorie di prodotti nel tuo negozio WooCommerce, puoi scegliere un plug-in efficiente per svolgere perfettamente l'attività. Queste categorie di prodotti possono anche essere mostrate configurando sconti per categorie specifiche che aiuterebbero nella gestione dell'inventario del negozio.
