Come aggiungere Google Analytics al sito Web di WordPress nel 2022
Pubblicato: 2022-01-08Se sei nuovo nel mondo dei blog o ti sei appena reso conto della necessità dell'analisi dei siti Web, allora sei nel posto giusto.
Questa guida non solo spiega come aggiungere Google Analytics al sito WordPress, ma ti aiuterebbe anche a registrarti a Google Analytics.
L'analisi del sito Web è una parte importante per conoscere il pubblico del tuo sito Web. Con l'aiuto delle statistiche sul traffico, puoi facilmente migliorare il traffico, le vendite e altre metriche chiave di un'azienda.
Tabella dei contenuti
- Come aggiungere Google Analytics a un sito Web WordPress senza plug-in?
- Come aggiungere Google Analytics nella dashboard di WordPress
- Come visualizzare i rapporti di Google Analytics
- Domande frequenti
Come aggiungere Google Analytics a un sito Web WordPress senza plug-in
Esistono vari metodi per aggiungere Google Analytics a un sito Web WordPress. Ma ho trovato che i seguenti 2 sono i più facili e veloci per i principianti.
- Metodo 1: aggiunta manuale del codice
- Metodo 2: utilizzo della potenza di Google Tag Manager
Metodo 1: integra Google Analytics e WordPress manualmente con il codice (non preoccuparti, devi solo copiare e incollare il codice)
Passaggio 1: crea un account Google Analytics (GRATUITO)
Passaggio 2: scegli il tipo di proprietà come web o app
Passaggio 3: inserisci i dettagli della tua proprietà
Passaggio 4: ottieni il codice di monitoraggio dalla dashboard di Google Analytics
Passaggio 5: vai alla dashboard di WordPress e vai su Aspetto -> Editor temi
Passaggio 6: individuare header.php sul lato destro della dashboard per copiare e incollare il codice. (Se il tuo tema figlio sta ereditando i dati da un tema genitore non vedrai header.php)
Passaggio 1: crea un account Google Analytics (GRATUITO)
La registrazione a Google Analytics è piuttosto semplice ed è gratuita. Basta andare su https://analytics.google.com/ e fare clic su configura gratuitamente.
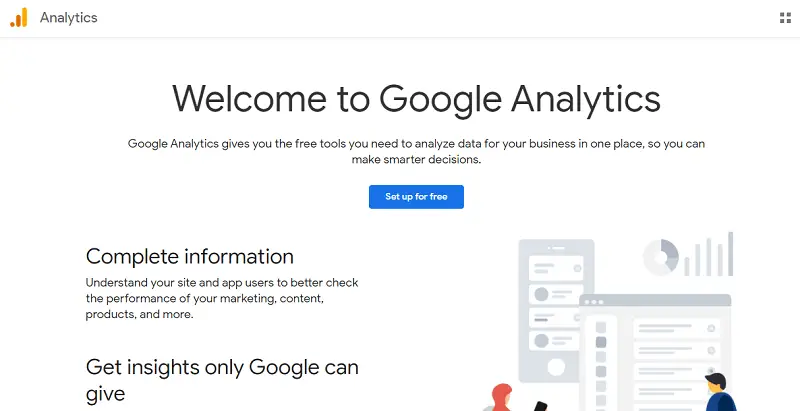
Passaggio 2: scegli il tipo di proprietà come web o app
Aggiungi un nome account del tuo sito Web e assicurati di controllare tutte le opzioni di condivisione dei dati e fai clic su Avanti.
Passaggio 3: inserisci i dettagli della tua proprietà
In questo passaggio, devi aggiungere nuovamente il nome del tuo sito web come Nome della struttura, Tempo di segnalazione, e la valuta in cui opera la tua attività.
Questo ti aiuterà a generare rapporti in base al tuo fuso orario e alla tua valuta, il che può aiutarti a prendere decisioni aziendali legittime.
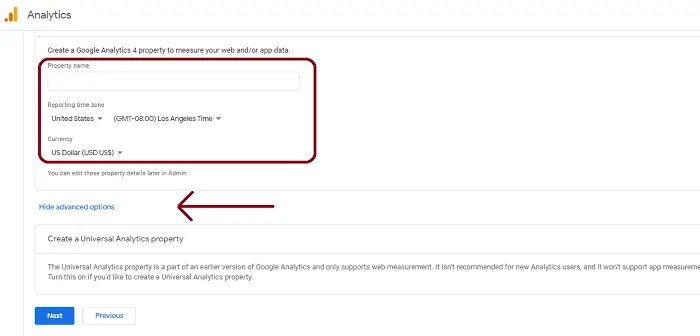
Ora fai clic su "Mostra opzioni avanzate", per impostare la proprietà Universal Analytics per il tuo sito web.
Se hai intenzione di saltare questo passaggio, Google installerà automaticamente la nuova versione GA-4 sul tuo sito web. (questo non è ancora consigliato a causa di complicazioni nell'installazione e nella raccolta dei dati).
Google Analytics 4 è una nuova versione di Analytics di Google. Ciò è supportato da approfondimenti basati sull'intelligenza artificiale e fornisce dati più granulari, ad esempio analisi del sito Web più dettagliate per migliorare la tua attività.
Ora nelle opzioni avanzate, digita l'URL del tuo sito web e seleziona Crea solo una proprietà Universal Analytics, come mostrato di seguito, e fai clic su Avanti.
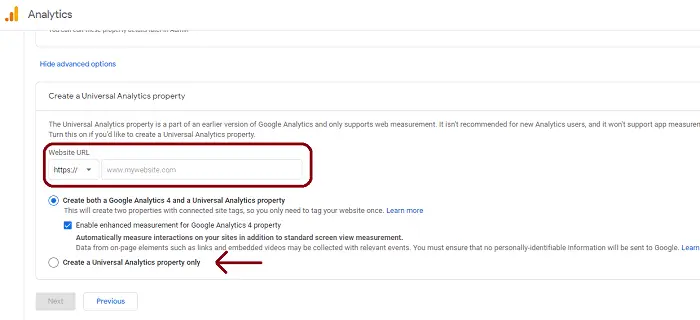
Nella finestra successiva, avrai la possibilità di selezionare alcune altre cose relative alla tua attività. Ciò include il settore, le dimensioni dell'azienda e come intendi utilizzare Google Analytics con la tua attività.
Puoi scegliere cosa si applica alla tua attività e fare clic su Crea per aggiungere una nuova proprietà in Google Analytics.
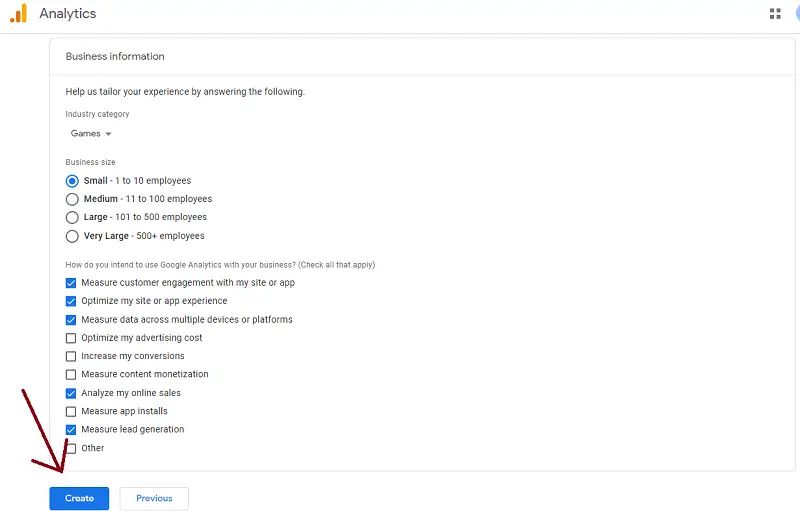
Passaggio 4: ottieni il codice di monitoraggio dalla dashboard di Google Analytics
Nella finestra successiva, vedrai il codice di monitoraggio e l'ID di monitoraggio per il tuo account Analytics come mostrato di seguito nello screenshot.
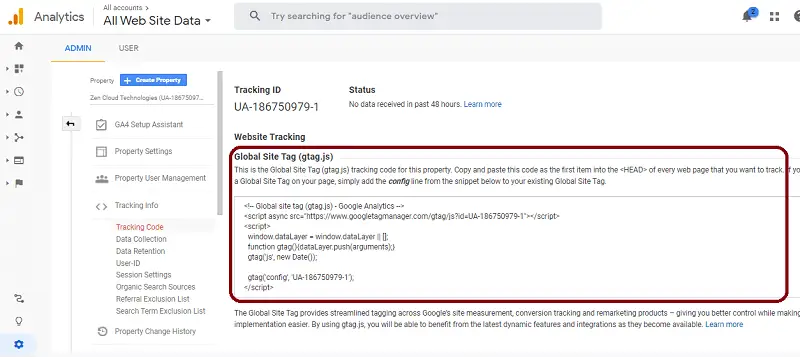
Passaggio 5: vai alla dashboard di WordPress e vai su Aspetto> Editor temi
Siamo a pochi passi dal tracciamento dei nostri dati di Google Analytics in WordPress. Non appena vai alla dashboard di WordPress, fai clic su Aspetto nel menu a sinistra e vai all'Editor temi .
Passaggio 6: individua header.php nella parte destra della dashboard.
Nel menu File dei temi visualizzato sul lato destro della dashboard, fai clic sull'intestazione del tema .
Se il tuo tema figlio sta ereditando i dati da un tema principale, non vedrai header.php. Per modificare il tema principale, fai clic su "Seleziona tema da modificare:" , proprio sopra dove mostra i file del tema.
Ora individua, <head> nella schermata principale e incolla lo script copiato dal passaggio precedente e fai clic su Aggiorna file.
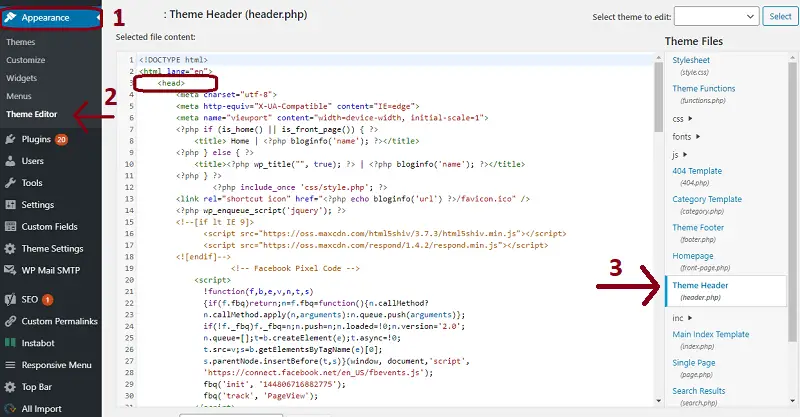
Ora Google Analytics è stato aggiunto al tuo sito Web WordPress. Potrai visualizzare i dati nella dashboard di Google Analytics di solito dopo 48 ore.
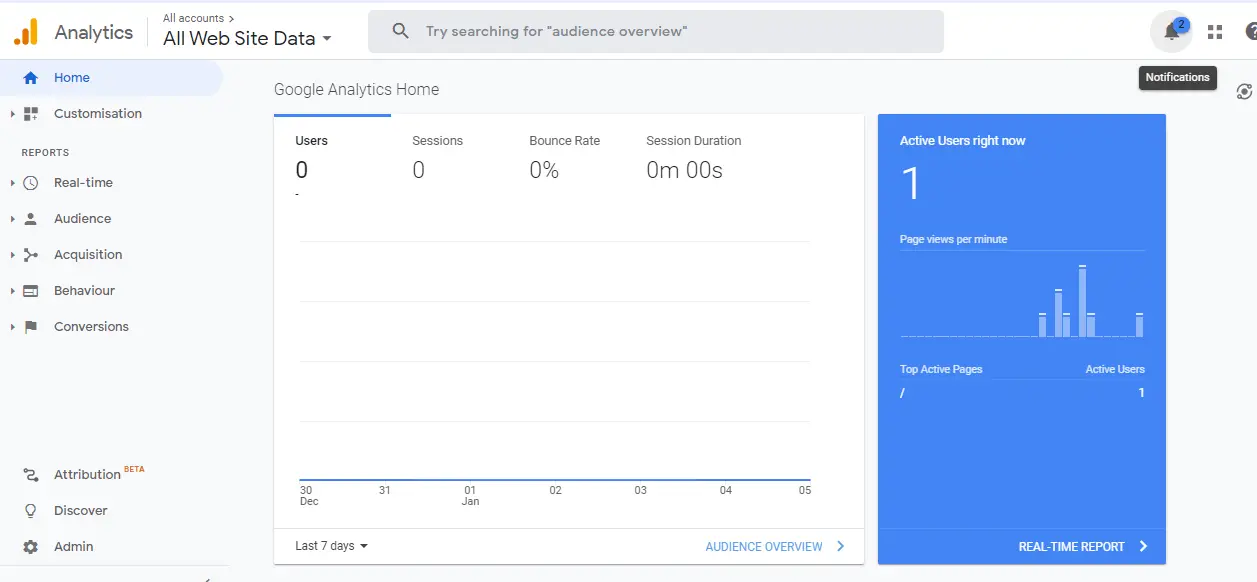
Metodo 2: aggiungi Google Analytics a WordPress con Google Tag Manager
Prima di provare ad aggiungere Google Analytics al tuo sito Web WordPress utilizzando Google Tag Manager. Devi assicurarti di esserti registrato a Google Analytics e di aver completato i passaggi precedenti.
Passaggio 1: registrati a Google Tag Manager (accetta il contratto di servizio)
Passaggio 2: copia il codice per installare Google Tag Manager sul tuo sito web
Passaggio 3: il primo codice deve essere incollato dopo il tag <head> e prima del tag </head>. Idealmente, dovresti incollarlo subito dopo il tag <head>.
Passaggio 4: apri Google Tag Manager e passa con il mouse sulla schermata principale
Passaggio 5: fare clic su Aggiungi un nuovo tag. Nella nuova finestra imposta un nome per il tuo tag come il nome del tuo sito web.
Passaggio 6: configura il tag e il trigger in GTM per aggiungere Google Analytics a un sito Web.
Passaggio 1: registrati a Google Tag Manager (accetta il contratto di servizio)
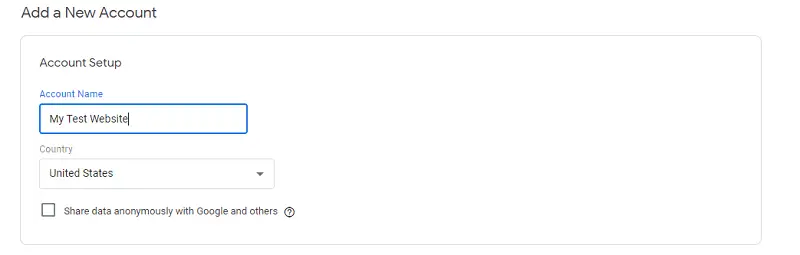
Seleziona Web come piattaforma di destinazione e fai clic su Crea.
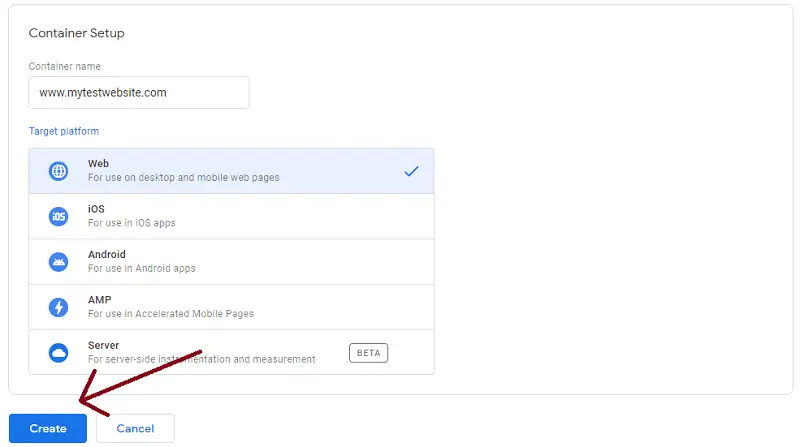
Passaggio 2: copia il codice per installare Google Tag Manager sul tuo sito web
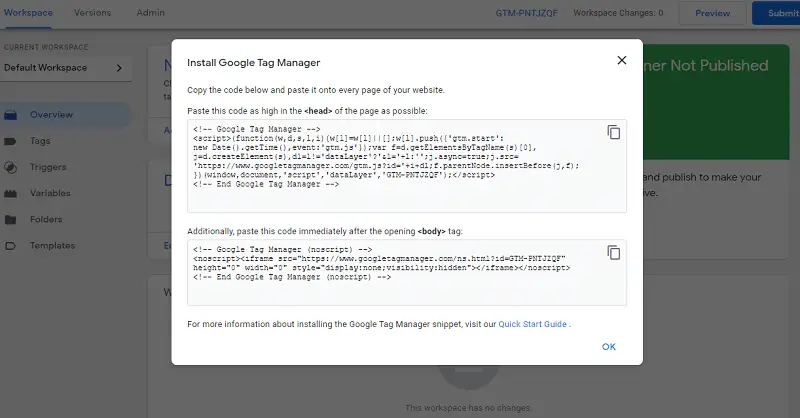
Passaggio 3: il primo codice deve essere incollato dopo il tag <head> e prima del tag </head>
Idealmente, dovresti incollarlo subito dopo il tag <head> .
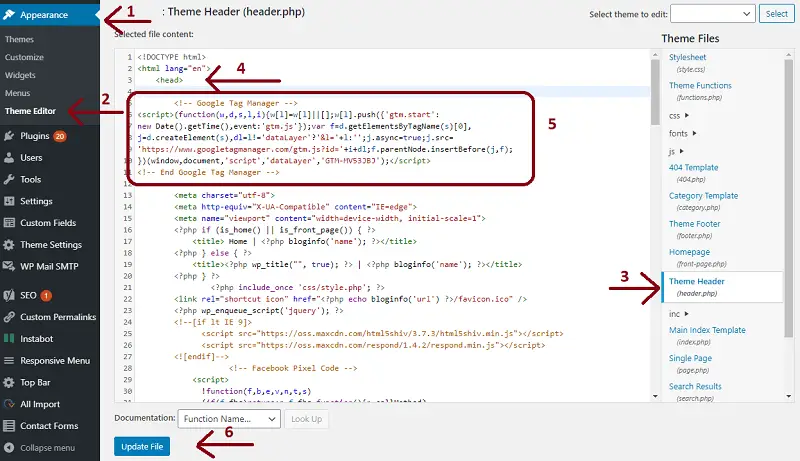
Allo stesso modo copia l'altro codice e incollalo nel tag <body> della dashboard di WordPress. Nella stessa finestra se potessi scorrere verso il basso vedrai il tag <body> .
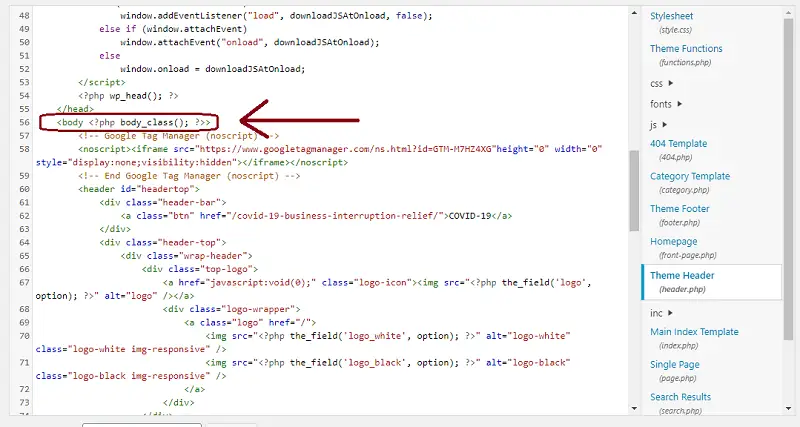
Dopo aver incollato entrambi i codici nell'editor dei temi di WordPress, puoi fare clic sul pulsante Aggiorna file.
Bonus: puoi installare questa estensione di Google Chrome per vedere se Tag manager funziona correttamente.
Passaggio 4: apri Google Tag Manager e passa con il mouse sulla schermata principale
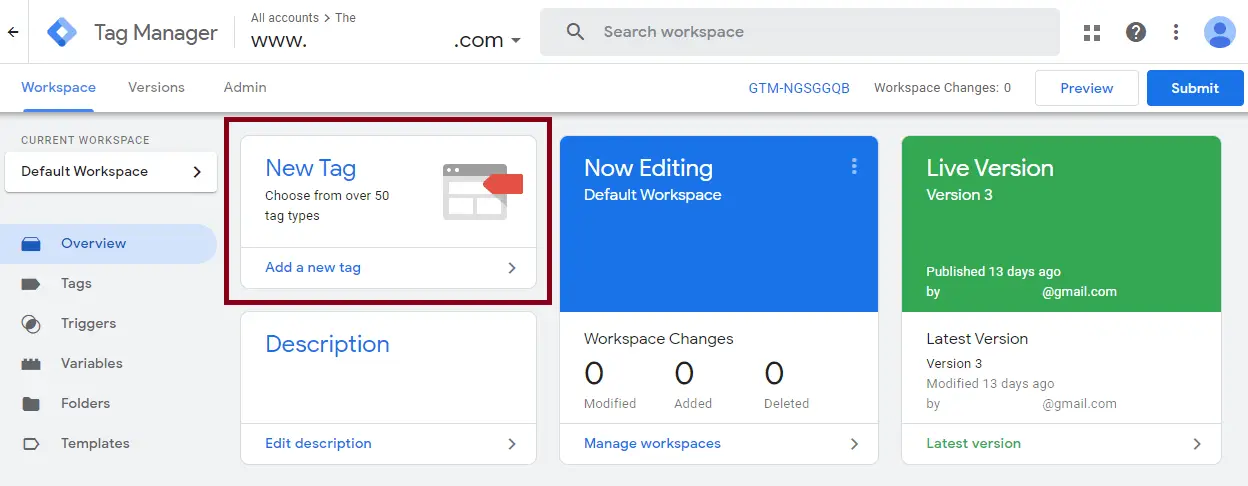
Passaggio 5: fare clic su Aggiungi un nuovo tag. Nella nuova finestra imposta un nome per il tuo tag come il nome del tuo sito web.
L'impostazione del tag consente in Tag Manager di creare un attivatore da attivare ogni volta che viene visualizzata una pagina.
Passaggio 6: configura il tag e il trigger in GTM Click
Ora nel tipo di tag, scegli " Google Analytics: Universal Analytics" come tipo di tag.
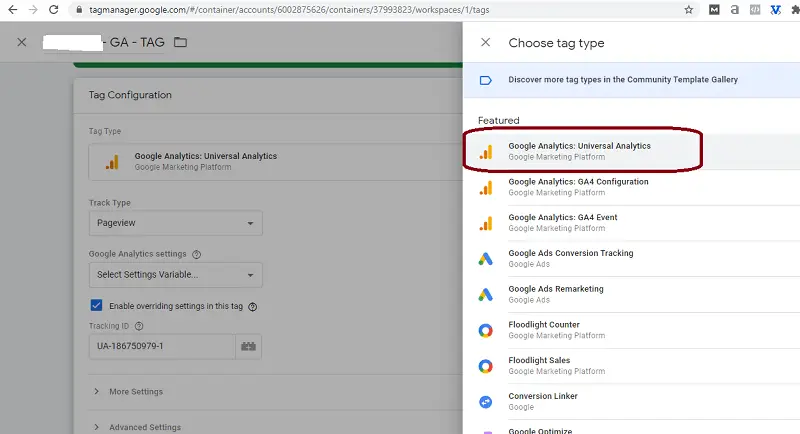
Ora il tipo di tag è selezionato come Google Analytics: Universal Analytics. Puoi lasciare Tipo di traccia come Visualizzazione di pagina e modificare le impostazioni di Google Analytics dal menu a discesa su Nuova variabile.

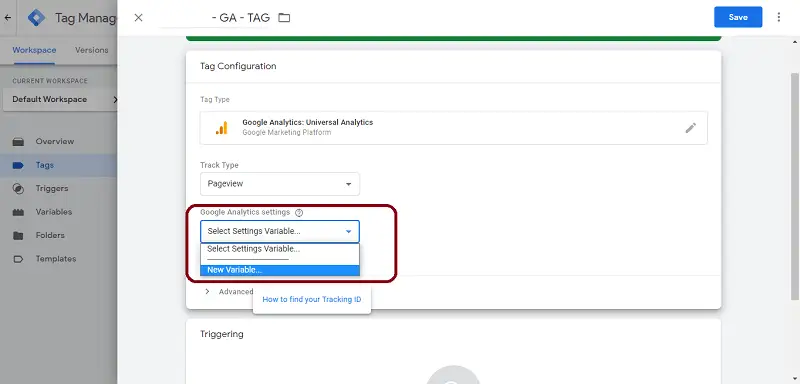
Dopo aver selezionato Nuova variabile, la nuova finestra chiederà il Tracking ID.
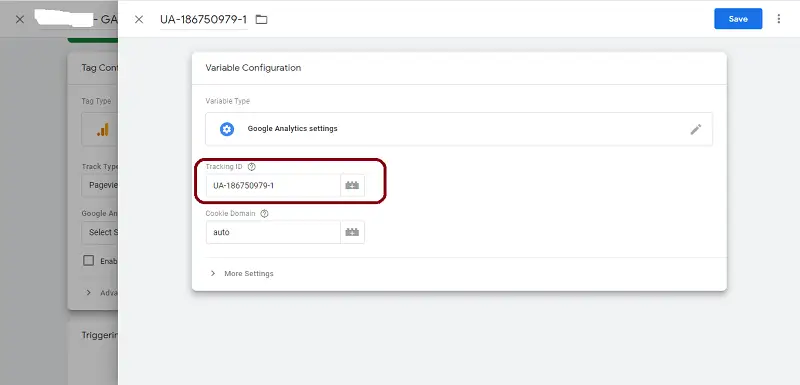
Per trovare l'ID di monitoraggio, vai alla dashboard di Google Analytics come mostrato nei passaggi precedenti. Copia l'ID di tracciamento e incollalo nel campo pertinente come mostrato nella schermata sopra.
Il passaggio successivo consiste nello scorrere fino a Triggering e selezionare per configurare il trigger. Nella nuova finestra, il tag sarà preselezionato su "Tutte le pagine", lascialo così com'è e fai semplicemente clic su di esso.
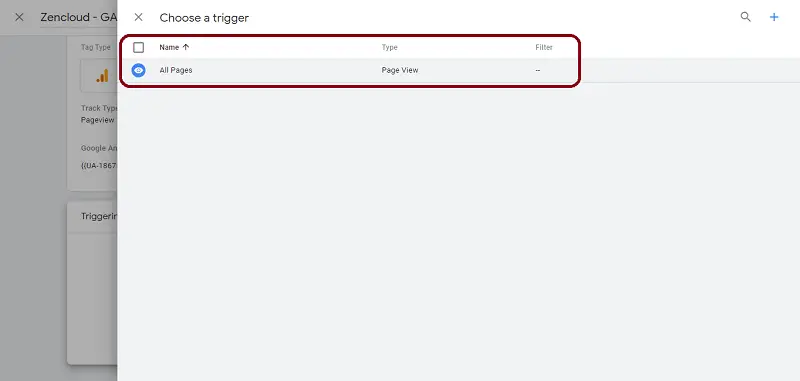
E infine salva le modifiche nel tag manager per abilitare Google Analytics in WordPress.
Nella finestra successiva assicurati di inviare le modifiche apportate affinché Google Analytics funzioni correttamente.
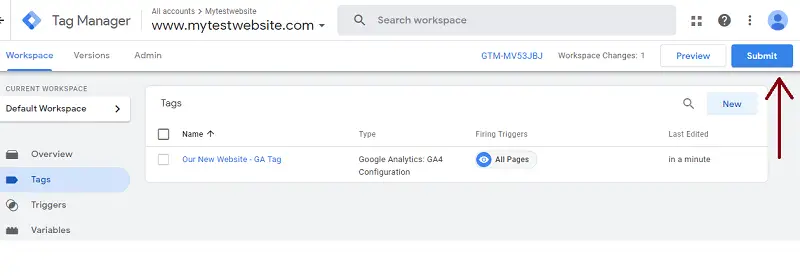
Per assicurarti che il tag che hai impostato per Google Analytics funzioni correttamente, fai clic su Anteprima nell'angolo in alto a destra della dashboard e aggiungi l'URL del tuo sito Web nel popup e fai clic su Start.
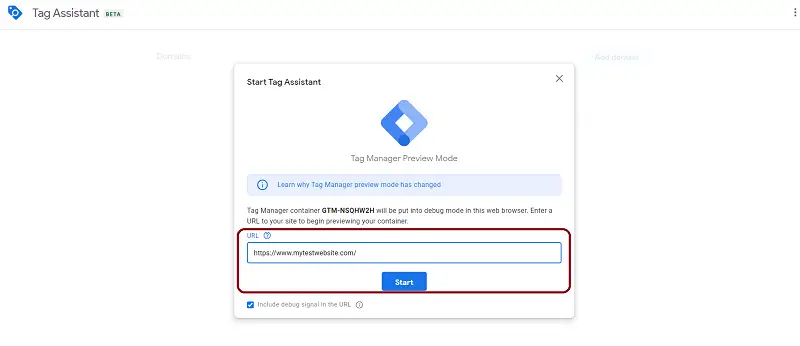
Ciò verificherà che il tag che hai impostato per l'installazione di Google Analytics sul tuo sito web si attivi correttamente.
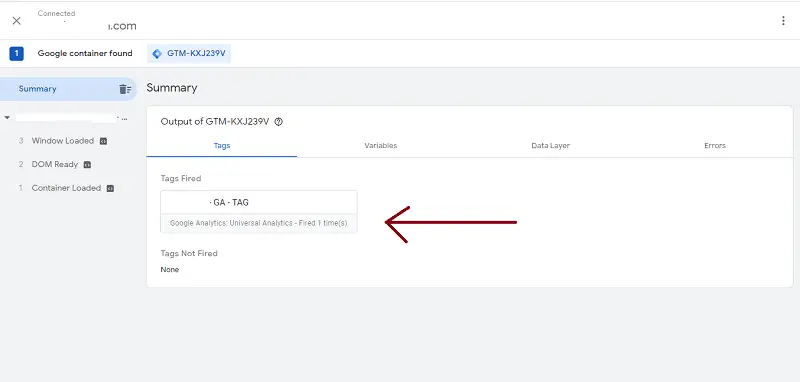
Ora che hai impostato Google Analytics nel tuo sito Web WordPress. Puoi facilmente popolare tutti i dati da Google Analytics alla dashboard di WordPress.
Come aggiungere Google Analytics nella dashboard di WordPress
Quando hai molti siti Web da gestire, diventa piuttosto frenetico monitorare manualmente i dati in Google Analytics. Per frenare questa situazione, Analytify è molto utile nel portare tutti i dati del tuo sito web nella dashboard di WordPress.
Analytify offre sia una versione gratuita che una a pagamento con funzionalità avanzate.
Per integrare Google Analytics nella dashboard di WP, vai su Plugin nella dashboard di WordPress e cerca Analytify best google analytics plugin o Google Analytics.
Se è più semplice per te, puoi scaricare il plug-in e caricarlo manualmente nella directory di WordPress.
Una volta attivato il plugin, vedrai una notifica come mostrato di seguito.
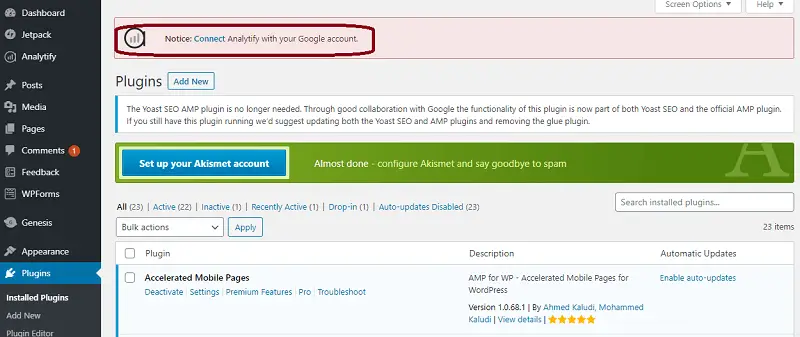
Ora devi collegare il tuo Analytify al tuo account Google Analytics. Bene, uno dei metodi precedenti che hai seguito per aggiungere Google Analytics in WordPress, ora puoi semplicemente connettere Analytify al tuo account Google.
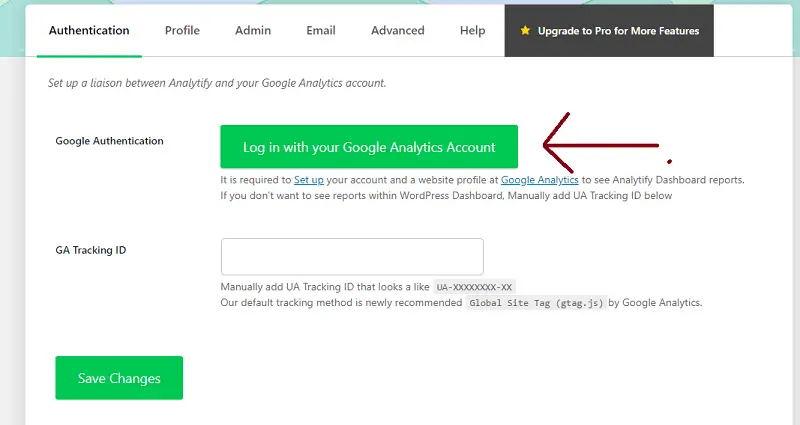
Dopo aver fatto clic su Connetti, verrai indirizzato a una nuova finestra. Da lì puoi selezionare il tuo account Google pertinente che hai utilizzato per registrarti a Google Analytics.
Nella finestra successiva ti verrà chiesto se vuoi consentire ad Analytify di accedere ai tuoi dati di Google Analytics, clicca su Consenti e potrai vedere il tuo profilo.
Assicurati che il profilo selezionato per i post (backend/front-end) e il profilo per la dashboard siano gli stessi.
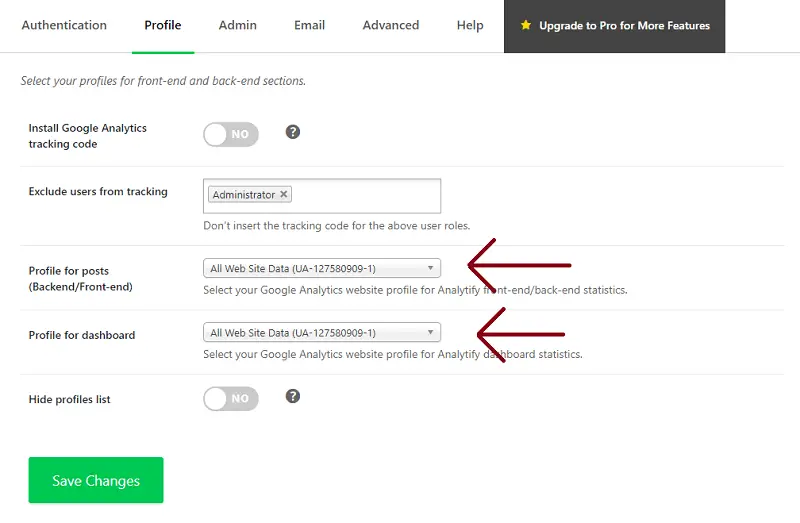
Dopo aver selezionato i profili, fare clic su Salva modifiche .
Ora puoi visualizzare facilmente i dati del tuo sito web nella dashboard di WordPress. Analytify porta statistiche limitate nella versione gratuita, come mostrato di seguito.
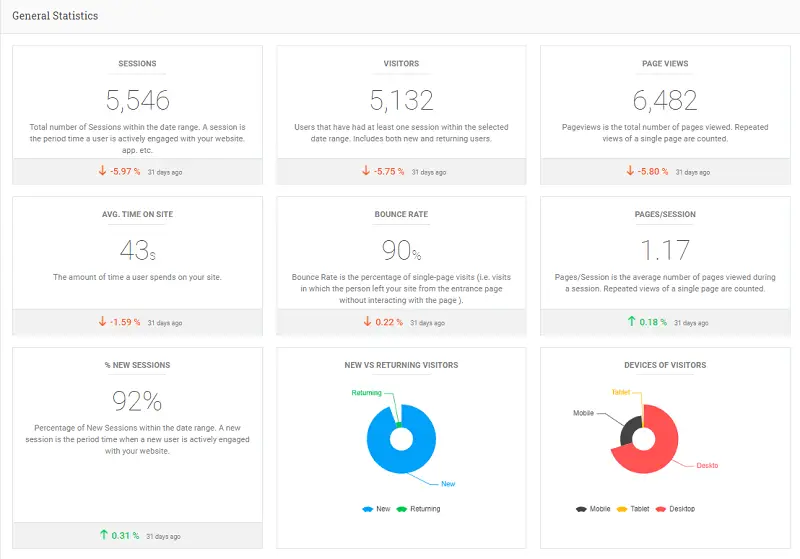
Puoi eseguire l'aggiornamento alla versione pro, dalla dashboard di WordPress o controllando la pagina dei prezzi.
FAQ
Google Analytics funziona con WordPress?
Sì, Google Analytics è compatibile con WordPress. In effetti, funziona con quasi tutti i CMS come Joomla, Drupal o Magento.
Integrandolo con un plugin nel tuo blog o sito web aziendale puoi facilmente ottenere i dati nella dashboard di WordPress.
Devo inserire il codice di Google Analytics in ogni pagina?
No, non dovresti inserire il codice di Google Analytics in ogni pagina del tuo sito web. Tutto quello che devi fare è inserire il codice tra il tag di apertura <head> e quello di chiusura </head> del tuo sito web.
Si consiglia sempre di posizionarlo non appena il tag head si apre per garantire un tracciamento preciso dei dati.
Google Analytics è un plug-in?
Google Analytics è uno strumento di analisi web e app gratuito disponibile per chiunque. Non è offerto come plug-in per WordPress, tuttavia puoi installare facilmente Google Analytics in WordPress utilizzando un plug-in come Analytify.
Puoi configurare Google Analytics per più siti web con lo stesso account Google?
Sì, puoi configurare Google Analytics per più siti web accedendo alla sezione Amministrazione di Google Analytics. C'è un'opzione per aggiungere un nuovo account che sarebbe il tuo nuovo sito.
Come visualizzare i rapporti di Google Analytics
Dato che hai installato Google Analytics sul tuo sito web, ora sarai in grado di vedere tonnellate di dati relativi al tuo sito web. Ma non sarai in grado di vedere questi dati fino a 48 ore poiché ci vogliono un paio d'ore per popolare i dati.
Una volta che hai tutti i dati disponibili nella dashboard di Analytics, puoi visitare https://www.analytics.google.com/ e potrai vedere la dashboard di Analytics.
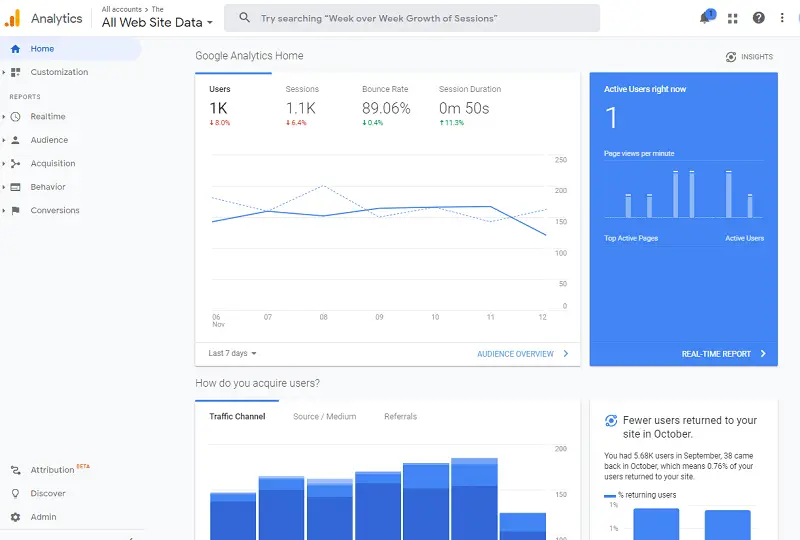
La dashboard di Analytics è suddivisa nei seguenti 5 report, ulteriormente suddivisi in sottocategorie.
- Tempo reale: contiene tutti i dati relativi ai tuoi visitatori che sono attualmente sul tuo sito web.
- Pubblico: all'interno di questa sezione dei rapporti potrai visualizzare dati come dispositivi, dati demografici, area geografica e molto altro.
- Acquisizione: il rapporto sull'acquisizione è il punto in cui imparerai come il tuo sito Web guida il traffico, ad esempio organico, social, referral.
- Comportamento: questo lato del rapporto ti terrà informato su dati come le pagine più popolari, il tempo medio sulla pagina, le pagine di uscita, il dettaglio dei contenuti e molto altro.
- Conversioni: all'interno dei rapporti sulle conversioni di Google Analytics puoi trovare tutti i dati che contano per la tua attività. Copre i rapporti sul completamento degli obiettivi, sull'eCommerce e sulle canalizzazioni multicanale.
Spero che questa guida sia stata utile per configurare Google Analytics in WordPress. È molto utile per gli esperti di marketing e gli imprenditori monitorare e monitorare le prestazioni del proprio sito Web.
Domande frequenti
Google Analytics funziona con WordPress?
Sì, Google Analytics è compatibile con WordPress. In effetti, funziona con quasi tutti i CMS come Joomla, Drupal o Magento.
Integrandolo con un plugin nel tuo blog o sito web aziendale puoi facilmente ottenere i dati nella dashboard di WordPress.
Devo inserire il codice di Google Analytics in ogni pagina?
No, non dovresti inserire il codice di Google Analytics in ogni pagina del tuo sito web. Tutto quello che devi fare è inserire il codice tra il tag di apertura <head> e quello di chiusura </head> del tuo sito web.
Si consiglia sempre di posizionarlo non appena il tag head si apre per garantire un tracciamento preciso dei dati.
Google Analytics è un plug-in?
Google Analytics è uno strumento di analisi web e app gratuito disponibile per chiunque. Non è offerto come plug-in per WordPress, tuttavia puoi installare facilmente Google Analytics in WordPress utilizzando un plug-in come Analytify.
Puoi configurare Google Analytics per più siti web con lo stesso account Google?
Sì, puoi configurare Google Analytics per più siti web accedendo alla sezione Amministrazione di Google Analytics. C'è un'opzione per aggiungere un nuovo account che sarebbe il tuo nuovo sito.
È tutto! Puoi anche controllare Tutto sugli eventi e gli obiettivi di Google Analytics (Guida semplice) e Come utilizzare Google Analytics per aumentare il traffico del sito web.
Non usi ancora Analytify? Che cosa state aspettando?
