Cara Mengakses Folder Tersembunyi WindowsApps di Windows 11/10
Diterbitkan: 2022-03-28Anda perlu mengakses folder WindowsApps jika Anda ingin mengambil cadangan Aplikasi Windows Anda atau mengosongkan sebagian ruang dari hard disk drive (HDD) komputer.
Sistem operasi Microsoft Windows hadir dengan beberapa folder terbatas dan tersembunyi yang biasanya berisi file yang membantu menjalankan Windows 11 atau 10 dengan lancar. Mengganggu file-file ini dapat menyebabkan kesalahan sistem atau menyelesaikan malfungsi OS Windows.
Beberapa folder ini adalah Data Program, System32, AppData, WindowsApps, dll. Di antara folder-folder ini, WindowsApps sangat menarik karena drive ini menghabiskan banyak penyimpanan disk ketika Anda tidak membatasi instalasi aplikasi dari Windows Store.
Mari pelajari lebih lanjut tentang folder WindowsApps, tujuannya, dan cara mengakses folder WindowsApps jika Anda perlu mengambil cadangan atau mengosongkan beberapa ruang disk.
Apa itu Folder WindowsApps?
Folder WindowsApps tersedia di File Program dari direktori instalasi OS Windows 10 atau 11 Anda dan menyimpan file aplikasi untuk Aplikasi Windows. Sejak OS Windows 8, Microsoft memperkenalkan serangkaian aplikasi yang berfungsi berbeda dari perangkat lunak konvensional.
Di masa lalu, Microsoft menyebut aplikasi ini aplikasi bergaya Metro, aplikasi Windows Store, aplikasi Universal Windows Platform (UWP), dan sekarang hanya aplikasi Windows. OS Windows 10 atau 11 menyimpan Aplikasi Windows dan aplikasi UWP lainnya seperti Telepon Anda di folder WindowsApps.
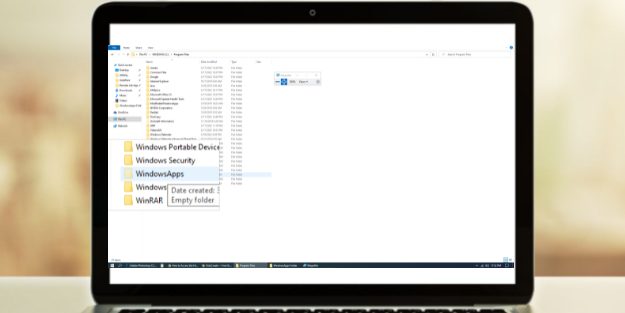
Folder tersebut adalah lokasi yang sangat aman di dalam direktori instalasi OS Windows Anda dan dilindungi oleh beberapa lapisan keamanan. Pertama-tama, Anda tidak akan melihat folder tersebut kecuali Anda menyembunyikannya.
Kedua, akun pengguna pengguna normal dan administrator sistem tidak memiliki hak akses file yang diperlukan untuk mengakses folder atau memeriksa ukurannya, subfolder, file, dll. Microsoft mencadangkan hak yang diperlukan untuk akun pengguna TrustedInstaller, yang merupakan akun sistem.
TrustedInstaller mengontrol akses tulis dan baca folder WindowsApps sehingga Aplikasi Windows dapat berfungsi dengan lancar tanpa campur tangan pengguna.
Apa Tujuan dari Folder WindowsApps?
Folder WindowsApps adalah rumah aman untuk semua aplikasi Windows yang Anda instal atau datang dengan versi pabrik dari salinan OS Windows 10 atau 11 Anda. Berikut adalah kasus penggunaan folder ini:
Menyimpan Paket UWP
Seperti Program Files dan Program Files (x86) untuk perangkat lunak PC Windows biasa, WindowsApps adalah lokasi file default untuk semua aplikasi Windows atau paket UWP. Namun, konvensi penamaan subfolder berbeda dari Program Files.
Misalnya, aplikasi Windows Netflix akan memiliki beberapa folder dengan penamaan berikut: nama aplikasi, nomor versi, arsitektur CPU (x64), dan ID Microsoft Store. Ada lebih dari satu folder untuk membedakan aplikasi yang sama dengan arsitektur CPU yang berbeda.
Berfungsi sebagai Kotak Pasir Aplikasi Windows
Perangkat lunak Windows konvensional seperti alat pemulihan data atau pemecah masalah komputer memiliki kekuatan untuk mengesampingkan nilai sistem dan membuat perubahan yang terlihat di ekosistem OS Windows. Itu sebabnya fitur Windows seperti Kontrol Akun Pengguna (UAC), hak akun pengguna, dan Keamanan Windows ada untuk menjaganya tetap terkendali.

Namun, aplikasi Windows tidak dapat membuat perubahan besar pada sistem operasi. Microsoft mencapai ini dengan menjaga aplikasi ini dalam kotak pasir di dalam folder WindowsApps. Aplikasi ini sendiri tidak dapat mengakses perangkat keras atau data komputer dan memerlukan izin di semua langkah.
Kenyamanan Pengguna
Sebagian besar aplikasi Windows tidak dilengkapi dengan file yang dapat dieksekusi seperti perangkat lunak tradisional. Sebaliknya, mereka adalah kombinasi dari skrip prompt perintah otomatis dan program Java. Pengguna mungkin merasa kesulitan untuk menjalankan aplikasi semacam itu.
Selain itu, pengguna dapat membuat perubahan yang tidak dapat diubah ke file sistem ini tanpa sadar jika mereka dapat mengakses file aplikasi Windows. Oleh karena itu, Microsoft Windows menampilkan ikon aplikasi di Start Menu dan menyembunyikan semua data back-end untuk keamanan dan kenyamanan.
Cara Mengakses Folder WindowsApps
Ada beberapa cara untuk mengakses folder WindowsApps. Langkah-langkahnya identik untuk sistem operasi Windows 10 dan Windows 11.
Menggunakan Program Pengelola Tugas
Mengakses folder WindowsApps untuk aplikasi tertentu dari program Task Manager adalah cara paling sederhana. Ini juga membutuhkan lebih sedikit usaha. Namun, Anda harus menjalankan target UWP (Universal Windows Platform) atau aplikasi Windows di latar belakang untuk mengakses foldernya. Berikut adalah langkah-langkah cepat yang dapat Anda ikuti pada PC Windows 11 pr 10 Anda:
Langkah #1: Jalankan aplikasi UWP atau aplikasi Windows yang ingin Anda akses folder WindowsAppsnya. Dalam tutorial ini, ini adalah aplikasi WhatsApp. Anda dapat mencoba ini atau mencoba yang lain seperti Netflix, Instagram, Skype, dll.
Langkah #2 : Untuk meluncurkan program Pengelola Tugas, Anda dapat menekan tombol pintasan ini: Ctrl+Shift+Esc . Atau, Anda dapat menemukan folder Pengelola Tugas dengan mencari di Bilah Pencarian .
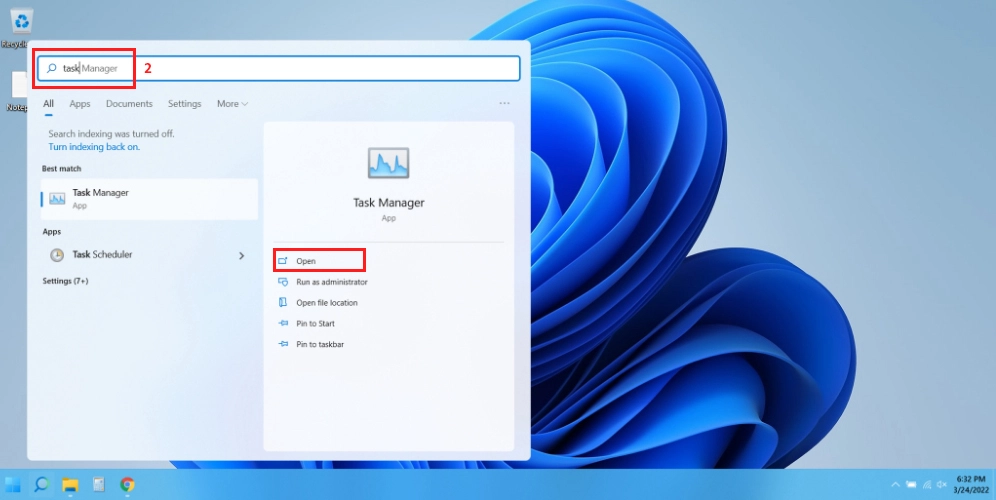
Langkah #3: Cari proses aplikasi di Task Manager dengan menggulir daftar atau mengurutkannya menurut namanya.
Langkah #4: Klik panah tarik-turun di samping nama aplikasi untuk memperluas prosesnya. Jika tidak ada panah drop-down, lanjutkan ke langkah berikutnya.
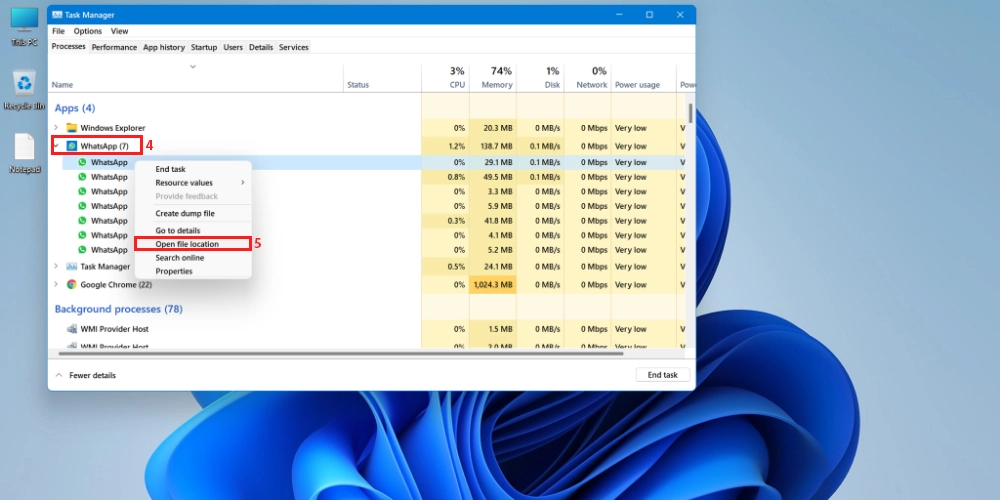
Langkah #5: Klik kanan pada ikon aplikasi dan pilih Buka lokasi file dari menu konteks berikut.
Langkah #6: Windows Explorer akan membawa Anda ke subfolder WindowsApps kotak pasir untuk aplikasi target. Dalam hal ini, aplikasi WhatsApp.
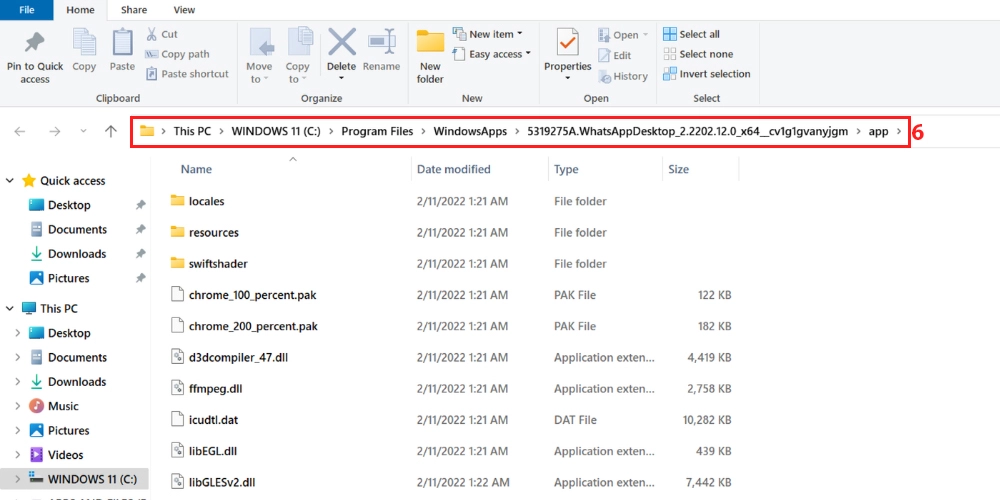
Mengakses folder WindowsApps melalui Task Manager memberi Anda izin melihat. Misalnya, Anda dapat menelusuri semua file dan folder aplikasi UWP dan memeriksa ukurannya. Langkah ini bagus jika Anda ingin membuat cadangan file dan folder aplikasi.
Proses ini tidak memungkinkan Anda menghapus atau memindahkan file dari folder WindowsApps. Untuk mendapatkan akses tulis dan hapus, Anda harus mengikuti salah satu langkah yang disebutkan di bawah ini.
Menggunakan Windows File Explorer
Cara paling praktis dan mudah digunakan untuk mendapatkan akses ke folder WindowsApps adalah melalui program Windows File Explorer. Proses ini memberi Anda akses baca dan tulis penuh ke folder ini. Dengan demikian, Anda dapat membuat perubahan apa pun yang Anda inginkan.
Proses ini juga dapat dibalik, jika Anda perlu membatasi akses ke folder WindowsApps setelah melakukan perubahan yang Anda perlukan. Metode berbasis File Explorer memiliki dua fase. Pada fase pertama, Anda perlu memperlihatkan folder WindowsApps.
Pada fase kedua, Anda perlu mendapatkan hak baca dan tulis eksklusif folder dengan mengubah kepemilikan folder. Secara default, Microsoft menetapkan izin baca dan tulis ke akun pengguna TrustedInstaller komputer Windows 10/11 Anda. Tanpa basa-basi lagi, mari sembunyikan dan kendalikan folder yang diinginkan:
Langkah #1: Klik pada File Explorer pada Taskbar untuk mengakses jendela PC ini .
Langkah #2: Di pita atas, pilih Lihat .
Langkah #3: Anda akan melihat Opsi di menu Tampilan . Klik itu.
Langkah #4: Sekarang, klik pada Ubah folder dan opsi pencarian untuk membuka jendela Opsi Folder .
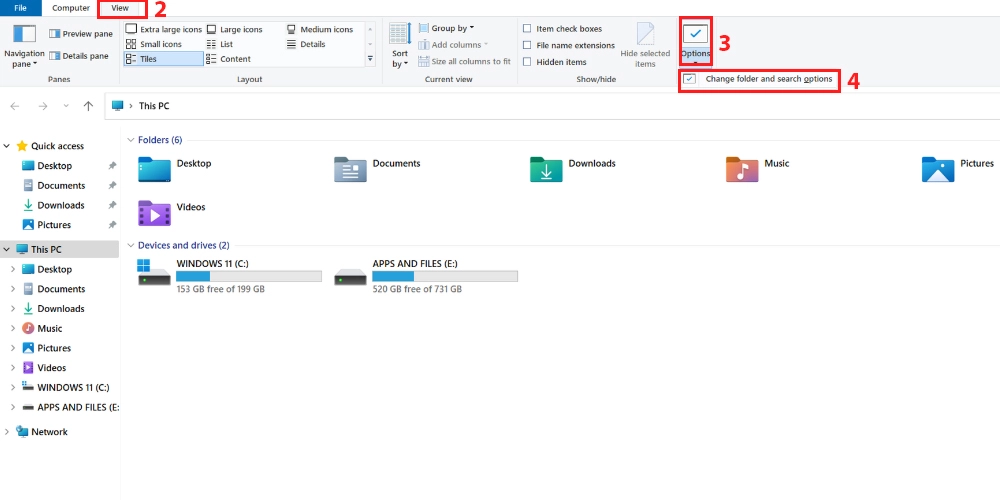
Langkah #5: Anda akan melihat tiga tab di jendela Folder Options. Pilih yang di tengah, tab View .
Langkah #6: Tab View memiliki dua bagian: Folder Views dan Advanced Settings.
Langkah #7: Di bagian Pengaturan Lanjut , pilih opsi Tampilkan file, folder, dan drive tersembunyi .
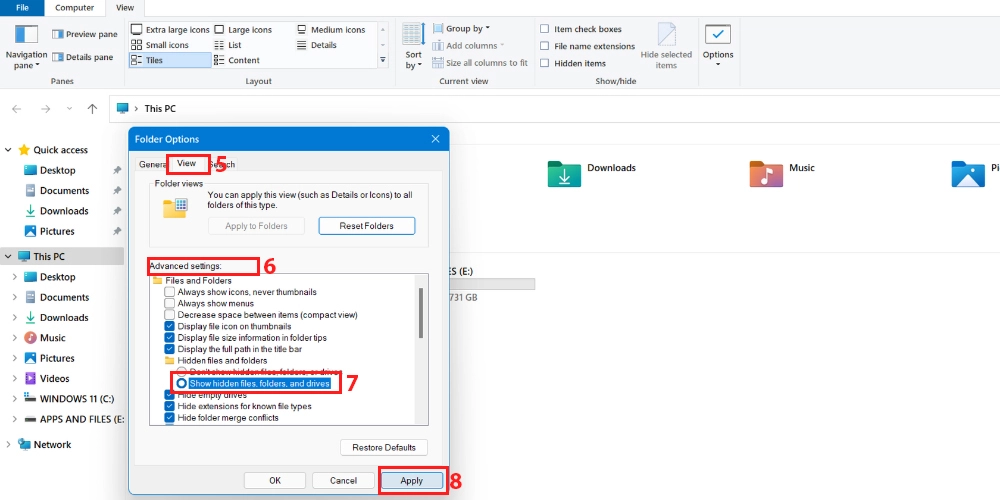
Langkah #8: Sekarang, klik tombol Apply untuk menyimpan perubahan.
Langkah #9: Jika Anda pergi ke folder Program Files di direktori instalasi Windows 11, Anda sekarang akan menemukan folder WindowsApps dalam keadaan tidak tersembunyi.

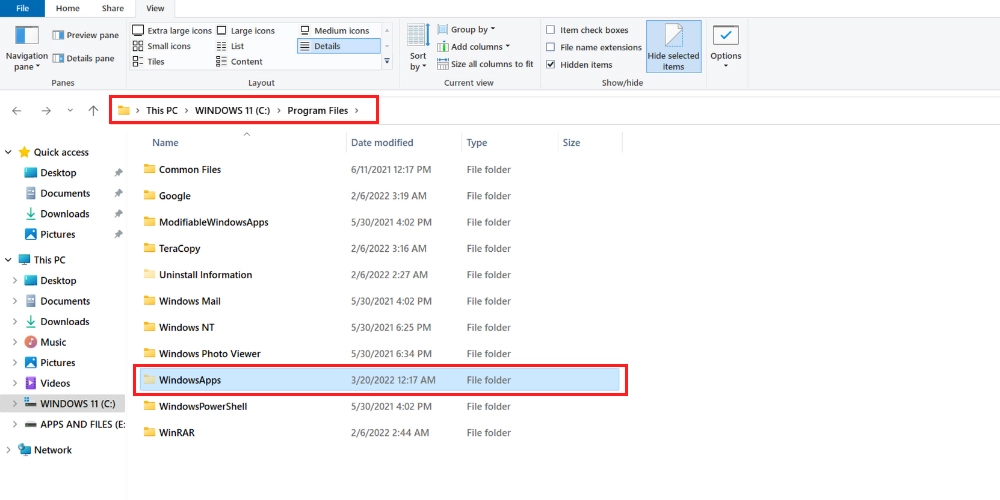
Folder WindowsApps sekarang terlihat. Tapi, Anda belum bisa mengaksesnya. Anda perlu mengambil kepemilikan folder secara manual untuk mendapatkan akses baca dan tulis.
Untuk tujuan perubahan kepemilikan, Anda memerlukan akun pengguna dengan hak administratif. Jika Anda adalah pengguna non-admin komputer Anda, Anda harus keluar dari akun tersebut. Kemudian login kembali menggunakan akun administrator.
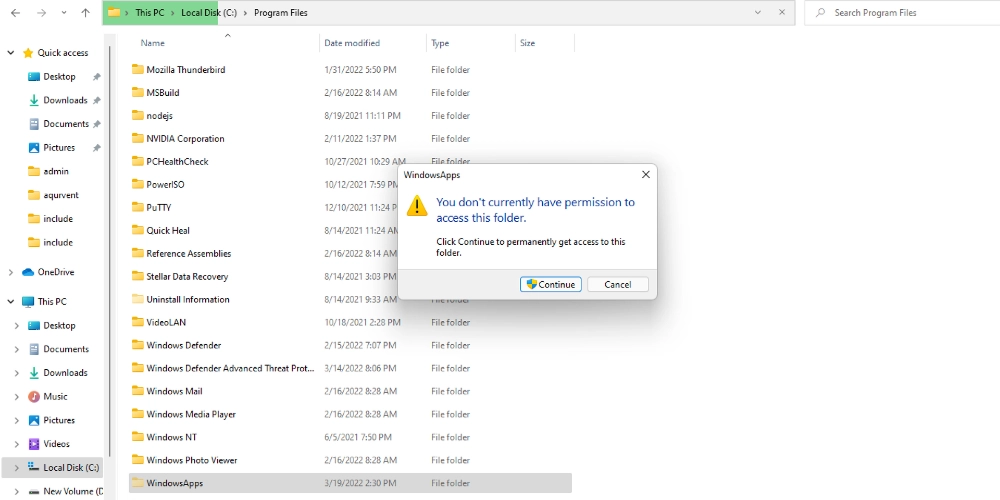
Setelah Anda selesai mengganti akun pengguna Windows, Anda dapat melanjutkan dengan langkah-langkah berikut untuk transfer kepemilikan folder WindowsApps:
#1. Klik kanan pada folder WindowsApps dan klik Properties .
#2. Saat berada di layar Properties , klik pada tab Security untuk membuka opsi Advanced . Klik Lanjutan .
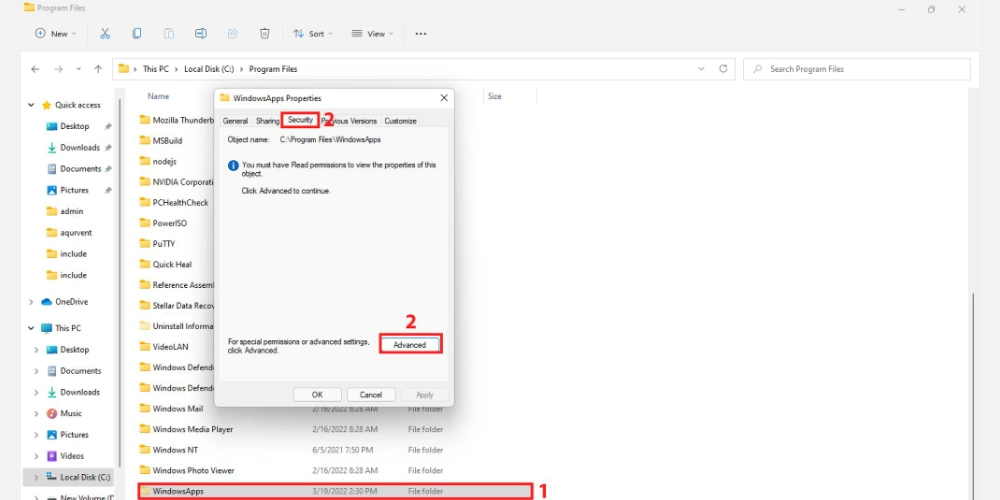
#3. Di layar Pengaturan Keamanan Lanjutan untuk WindowsApps , klik Ubah .
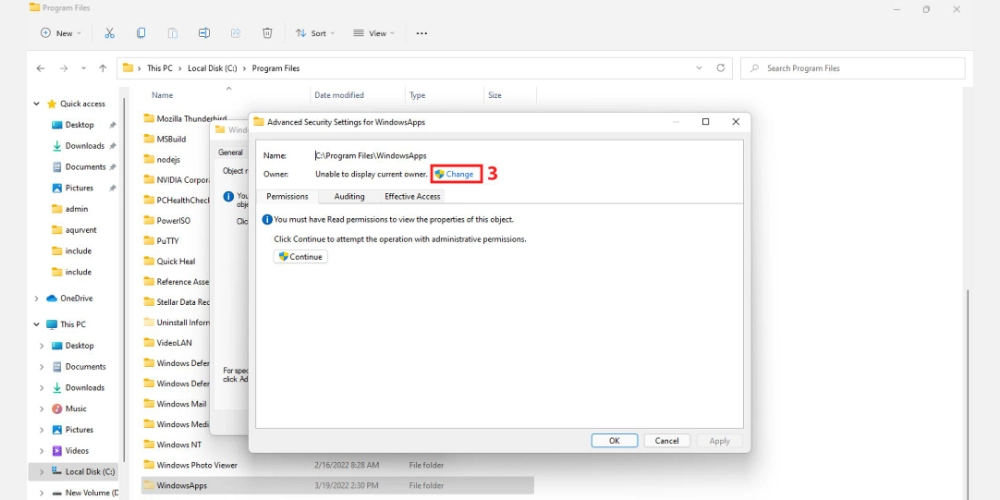
#4. Anda akan melihat layar Pilih Pengguna atau Grup .
#5. Pada kolom Nama Objek , masukkan nama akun pengguna PC Anda yang memiliki hak administratif.
#6. Anda cukup menuliskan nama akun pengguna dengan huruf kecil. Sistem akan secara otomatis mengenalinya. Namun, Anda perlu mengetikkan nama pengguna yang benar.
#7. Sekarang, klik Periksa Nama untuk mengisi alamat akun pengguna lengkap.
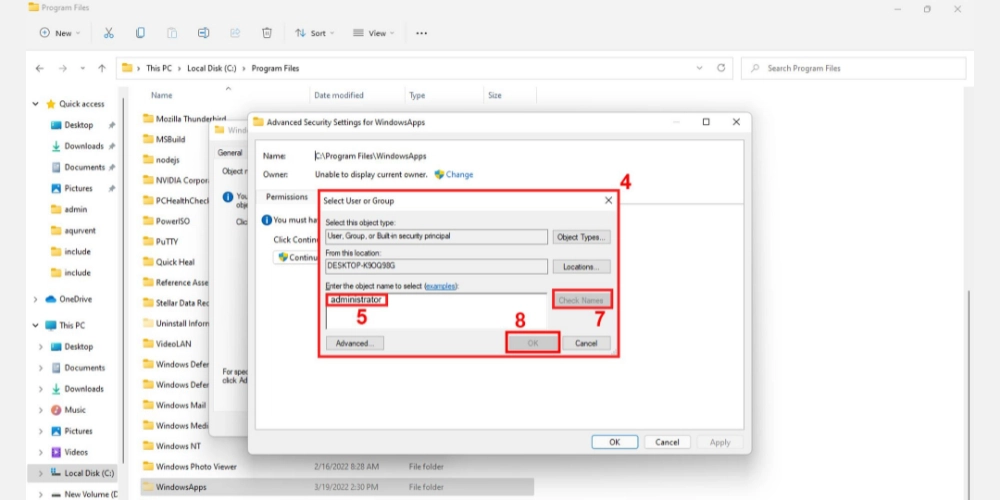
#8. Klik Ok untuk menerapkan perubahan.
#9. Anda sekarang akan melihat nama akun pengguna Anda di jendela Pengaturan Keamanan Lanjutan untuk WindowsApps .
# 10. Di bawah nama akun pengguna Anda, Anda akan melihat tanda centang yang diajukan untuk Ganti pemilik pada sub wadah dan objek . Centang kotak itu.
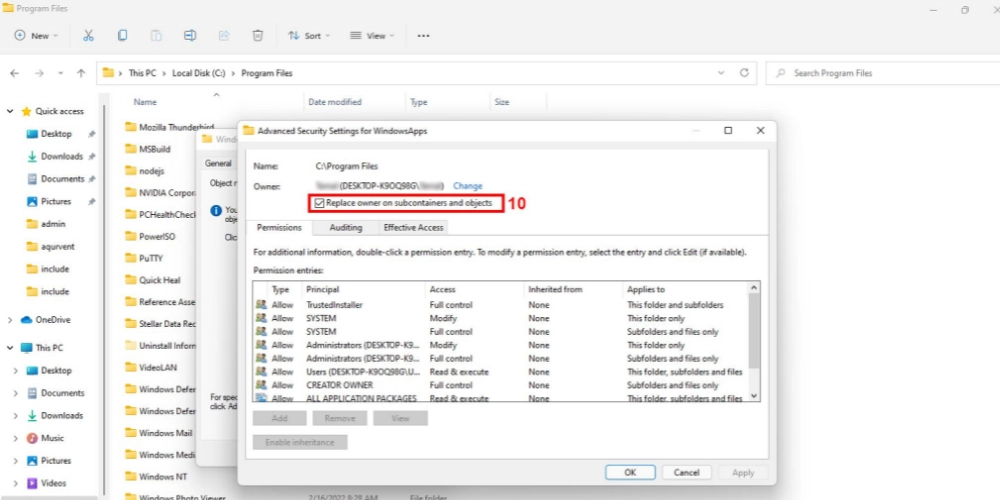
#11. Sekarang klik tombol Apply dan tekan Ok untuk memulai proses perubahan kepemilikan.
# 12. Setelah proses selesai, klik Ok pada notifikasi yang mengikuti.
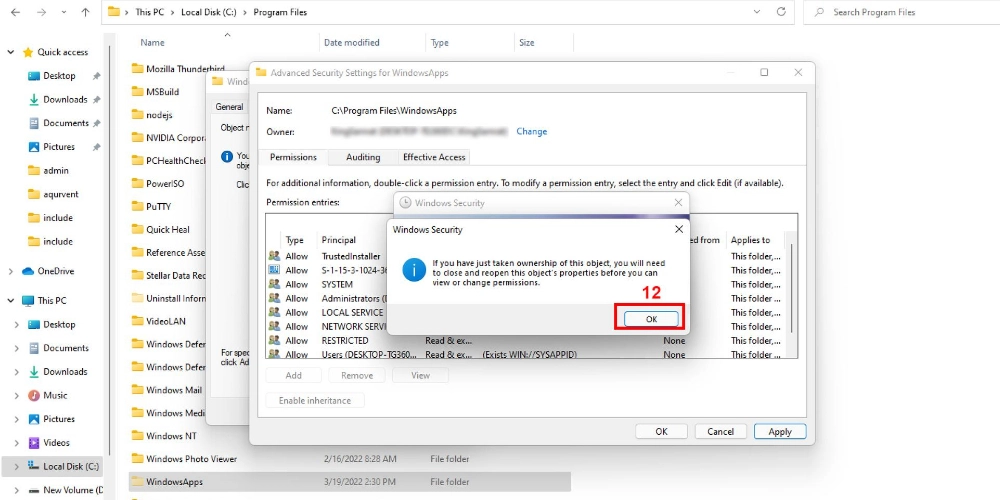
# 13. Refresh PC Anda dan coba akses folder WindowsApps lagi dari Program Files dengan mengklik dua kali di atasnya.
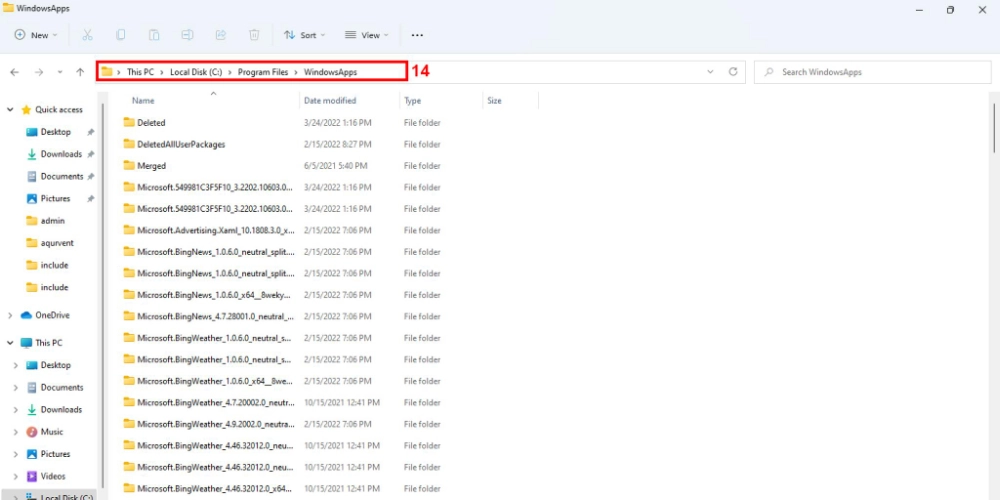
#14. Anda akan mendapatkan akses penuh ke folder dengan izin baca dan tulis.
Anda sekarang dapat memindahkan atau menghapus file dari folder WindowsApps jika Anda telah mengambil alih kepemilikan folder WindowsApps menggunakan proses yang disebutkan di atas. Namun, berhati-hatilah saat membuat perubahan apa pun di subfolder. Karena jika Anda menghapus file aplikasi vital, aplikasi Windows yang bersangkutan mungkin tidak berfungsi lagi.
Langkah ini sangat berguna ketika Anda perlu membersihkan ruang disk. Jika Anda telah berhenti menggunakan aplikasi Windows tertentu atau telah menghapus instalannya, Anda dapat menghapus file back-endnya dari folder WindowsApps untuk menghemat ruang disk.
Menggunakan Windows Powershell
Proses perubahan kepemilikan berbasis Windows File Explorer untuk folder WIndowsApps agak rumit. Anda harus mengikuti langkah-langkah dengan benar, atau Anda akan membuang waktu yang berharga.
Ada proses mudah dan otomatis yang juga bisa Anda coba dengan menggunakan Windows Powershell. Ini adalah konfigurasi yang kuat dan program otomatisasi tugas untuk Windows. Semua versi sistem operasi Windows sejak Windows 7 hadir dengan program ini.
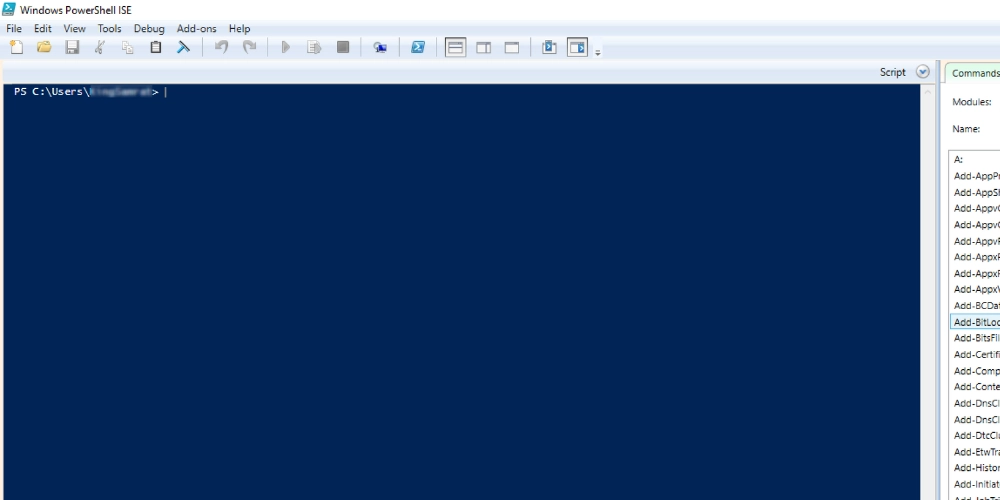
Oleh karena itu, Anda dapat menerapkan proses ini untuk mengambil kepemilikan folder target di komputer Windows 10 dan Windows 11. Anda juga tidak perlu menyembunyikan file, folder, dan drive yang tersembunyi.
Dalam situasi di mana Anda tidak dapat mengambil risiko menyembunyikan file sistem Windows, metode berbasis Powershell adalah pilihan yang sempurna. Berikut adalah langkah-langkah untuk menjalankan perintah Powershell yang memberikan izin yang diperlukan kepada Anda untuk mengakses dan mengubah folder WindowsApps:
Langkah #1: Klik pada kaca pembesar Pencarian Windows 11 Anda.
Langkah #2: Ketik Powershell dan tunggu aplikasinya muncul.
Langkah #3: Anda akan melihat aplikasi Windows Powershell di sisi kanan konsol pencarian.
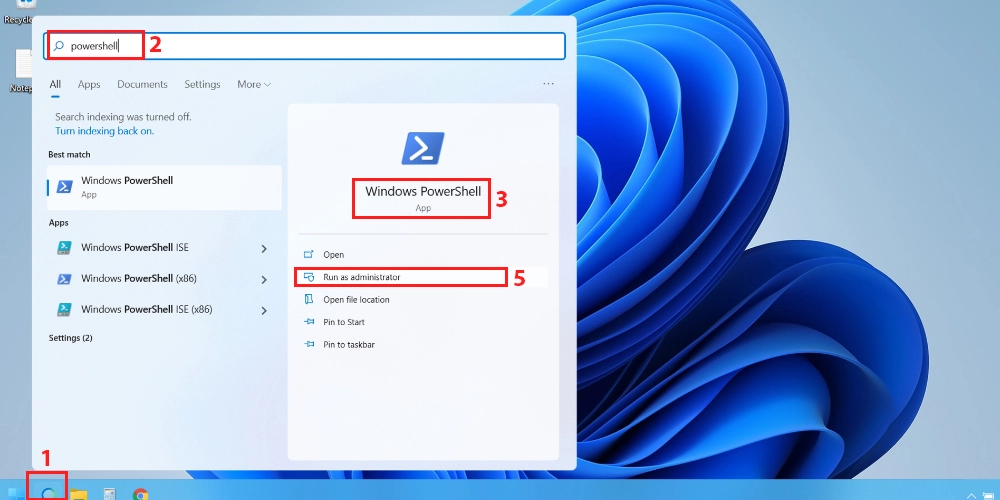
Langkah #4: Aplikasi akan menampilkan opsi seperti Open , Run as administrator , Open file location , dll.
Langkah #4: Klik Jalankan sebagai administrator untuk membuka program.
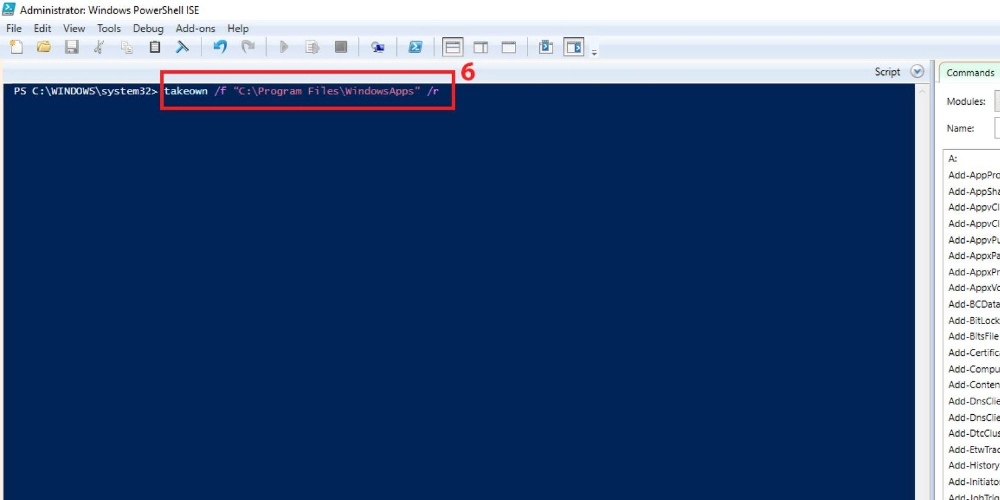
Langkah # 6: Setelah program aktif dan berjalan, jalankan perintah berikut. Anda dapat menyalin perintah di bawah ini dan menempelkannya seperti di Powershell dan tekan Enter .
takeown /f “C:\Program Files\WindowsApps” /r Langkah # 7: Perintah Powershell takeown mengembalikan kepemilikan file atau folder ke administrator sistem. Pengguna tingkat lanjut menggunakan perintah ini untuk memfasilitasi transfer kepemilikan untuk file batch.
Langkah #8: Setelah sintaks takeown , Anda perlu menggunakan parameter /f untuk menentukan nama file, folder, atau direktori.
Langkah #9: Parameter penutup /r memberitahu Powershell untuk mentransfer kepemilikan semua file dan subdirektori ke administrator.
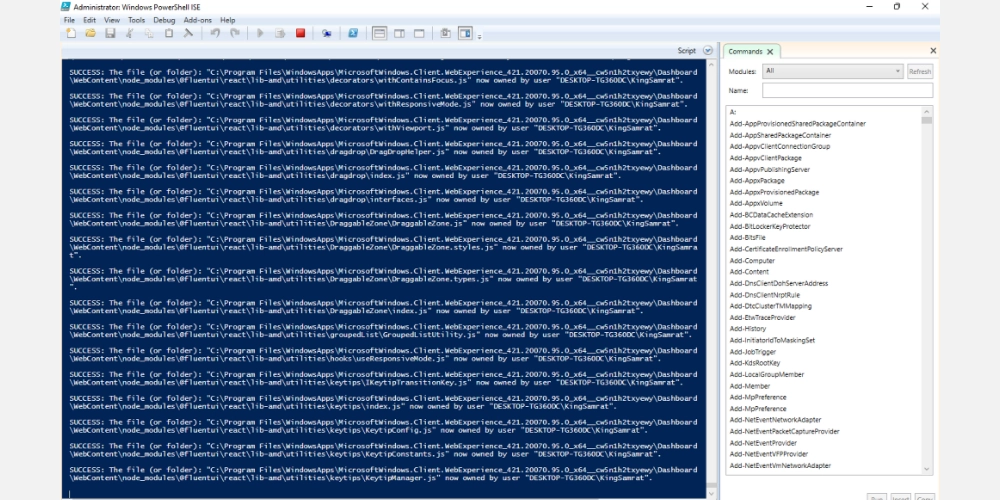
Langkah #10: Powershell akan membutuhkan waktu untuk mentransfer kepemilikan folder WindowsApps dan kontennya ke akun pengguna administrator Anda.
Langkah #11: Kursor yang berkedip akan muncul saat proses selesai.
Akses yang Anda peroleh dengan menjalankan proses di atas mirip dengan metode berbasis Windows File Explorer. Anda baru saja mengotomatiskan proses dan menghilangkan unhiding file sistem. Sekarang Anda dapat mencadangkan, mengosongkan beberapa ruang, atau membuat perubahan pada file back-end aplikasi Windows.
Kata-kata Terakhir
Sekarang setelah Anda memiliki pemahaman mendalam tentang folder WindowsApps, Anda dapat membuat perubahan pada OS Windows 10 atau 11 Anda secara bertanggung jawab. Sebelum menghapus file apa pun dari folder ini, Anda perlu mengetahui folder luar dalam agar Anda tidak membuat kesalahan fatal yang dapat merusak seluruh sistem operasi.
Jika Anda menghadapi masalah Windows 10 dan memerlukan beberapa alat otomatis untuk menyelesaikan masalah tersebut, Anda dapat melihat 7 alat perbaikan ini untuk menyelesaikan masalah Windows 10.
