5 Cara Mengatasi Aplikasi WhatsApp Desktop Tidak Bisa Dibuka Di Windows 11: Tingkatkan Efisiensi Kerja Anda!
Diterbitkan: 2023-01-23WhatsApp adalah salah satu aplikasi perpesanan paling populer untuk ponsel cerdas di seluruh dunia. Dan WhatsApp Desktop adalah aplikasi gratis yang umumnya memungkinkan Anda untuk menggunakannya di PC Windows atau Mac. Aplikasi ini biasanya memberi pengguna Windows 11 cara yang nyaman dan modern untuk berkomunikasi dengan teman dan keluarga mereka.
Menurut laporan Backlinko, WhatsApp memiliki lebih dari 2 miliar pengguna aktif di seluruh dunia dan lebih dari 100 miliar pesan dikirim setiap hari di WhatsApp. Namun, pengguna aplikasi WhatsApp menghadapi berbagai masalah baru-baru ini di perangkat Windows 11.
Banyak orang menghadapi masalah dengan aplikasi WhatsApp Desktop yang tidak dapat dibuka di Windows 11. Selain itu, terkadang terlalu lama untuk membuka atau gagal menyinkronkan pesan Anda di seluruh perangkat. Jadi, Anda mungkin mencari beberapa solusi sederhana dan mudah untuk menyelesaikan masalah ini.
Pada artikel ini, kami telah membagikan 5 cara cepat untuk memperbaiki aplikasi WhatsApp Desktop tidak terbuka di Windows 11 sehingga Anda tidak perlu menghadapi masalah saat terhubung dengan orang-orang favorit Anda. Juga, di sini kami telah membahas mengapa aplikasi WhatsApp Desktop Anda tidak terbuka dan bagaimana Anda dapat memperbaiki WhatsApp Web tidak mengunduh masalah file.
Jadi, mari kita mulai.
Daftar isi
Mengapa Aplikasi Desktop WhatsApp Anda Tidak Dibuka
Jika Anda ingin membuka aplikasi desktop WhatsApp di perangkat Windows 11 Anda, tetapi tidak terbuka, mungkin ada berbagai alasan untuk itu. Di sini kami telah membuat daftar beberapa alasan paling umum.
- Aplikasi WhatsApp Tidak Diperbarui: Jika aplikasi desktop WhatsApp Anda tidak diperbarui, ini bisa menjadi alasan mengapa itu tidak berfungsi dengan baik.
- Program Antivirus Pihak Ketiga: Jika desktop Windows 11 Anda memiliki program antivirus pihak ketiga, maka ini juga bisa menjadi alasan mengapa Anda menghadapi masalah aplikasi WhatsApp tidak dapat dibuka.
- Koneksi Internet Tidak Stabil: Juga, jika Anda memiliki koneksi internet yang tidak stabil atau buruk di komputer Anda, maka ini dapat mencegah peluncuran aplikasi WhatsApp di Windows 11.
Bagaimana Anda Dapat Memperbaiki Aplikasi Desktop WhatsApp Tidak Dibuka Di Windows 11: 5 Tips Cepat
Banyak orang menghadapi masalah saat terhubung dengan teman dan orang lain karena aplikasi WhatsApp Desktop tidak berfungsi dengan baik di Windows 11. Itu sebabnya di sini kami telah menjelaskan 5 cara sederhana untuk memperbaiki aplikasi WhatsApp Desktop tidak bisa dibuka di Windows 11.
1. Perbarui WhatsApp Ke Versi Terbaru
Salah satu hal termudah dan paling sederhana yang dapat dilakukan pengguna untuk menyelesaikan masalah mereka terkait WhatsApp adalah memperbarui aplikasi WhatsApp ke versi terbaru. Dan jika Anda tidak memperbarui aplikasi Anda secara teratur, aplikasi tersebut pada akhirnya akan menjadi usang.
Selain itu, jika masalah Anda dengan aplikasi WhatsApp sebagian besar disebabkan oleh pembuatan aplikasi yang sudah ketinggalan zaman, maka memperbarui aplikasi akan menyelesaikan masalah sebagian besar waktu. Anda dapat melakukan ini hanya dengan masuk ke aplikasi Microsoft Store.
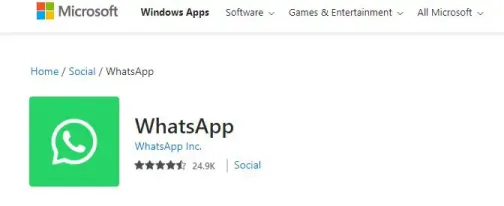
Kemudian, Anda perlu mengklik ikon perpustakaan. Setelah itu, Anda perlu mengklik Dapatkan Pembaruan untuk mengunduh pembaruan untuk semua aplikasi yang terpasang di sistem Anda.
Ini akan memperbarui aplikasi WhatsApp Anda dan kemudian Anda harus memulai ulang untuk memeriksa apakah masalahnya sudah teratasi atau belum.
2. Tutup Paksa Whatsapp Dan Kemudian Restart
Aplikasi WhatsApp Desktop mungkin tidak terbuka di Windows 11 atau aplikasi mungkin gagal berfungsi dengan baik jika beberapa proses aplikasi yang berjalan di latar belakang mengalami beberapa masalah. Karena ini dapat mencegah aplikasi diluncurkan dengan benar.
Jadi Anda mungkin ingin menggunakan opsi kedua ini yaitu menutup paksa aplikasi WhatsApp di PC Anda dengan membuka Task Manager di Windows 11 dan kemudian memulai ulang.
Anda hanya perlu menekan Ctrl + Shift + Esc di keyboard Anda untuk membuka Task Manager. Kemudian, Anda harus pergi ke tab Proses, klik kanan pada WhatsApp lalu pilih Akhiri tugas.
Setelah itu, Anda dapat memulai ulang WhatsApp di PC Anda dan mencoba menggunakannya lagi. Begitulah cara Anda cukup menutup paksa aplikasi dan memulai ulang lagi untuk membuatnya berfungsi dengan baik.
3. Perbaiki Atau Setel Ulang Aplikasi WhatsApp Desktop
jika solusi di atas tidak dapat menyelesaikan masalah Anda, maka Anda dapat memperbaiki atau mengatur ulang aplikasi WhatsApp Desktop.
Karena Windows umumnya hadir dengan mekanisme yang memungkinkan Anda memperbaiki aplikasi tanpa kehilangan data apa pun.
Anda hanya perlu mengklik ikon pencarian di Taskbar, lalu ketikkan WhatsApp di kotak pencarian dan pilih Pengaturan aplikasi. Setelah itu, Anda harus menggulir ke bawah ke bagian Atur Ulang dan klik tombol Perbaiki.
Namun, jika masalah masih berlanjut bahkan setelah aplikasi diperbaiki, Anda dapat mencoba mengatur ulang aplikasi dari menu yang sama. Namun, Anda harus ingat bahwa menyetel ulang aplikasi akan menghapus semua pesan dan data login Anda.
Selain itu, ada opsi lain yaitu menginstal ulang aplikasi WhatsApp Desktop. Untuk itu, pertama-tama, Anda perlu mengklik ikon Pencarian di Taskbar Anda dan kemudian mencari WhatsApp di perangkat Anda.
Setelah itu, ketika hasil pencarian muncul, klik saja opsi Uninstall. Kemudian, Anda perlu mencari aplikasi di aplikasi Microsoft Store dan mengunduhnya lagi. Terakhir, Anda dapat memeriksa apakah masalah telah teratasi atau belum.
4. Periksa Izin Aplikasi Di Desktop Anda
Seperti setiap aplikasi lainnya, WhatsApp juga memerlukan beberapa izin untuk bekerja dengan lancar dan terus menerus.
Jadi, jika sebelumnya Anda telah menolak akses WhatsApp ke kamera atau mikrofon PC Anda karena alasan tertentu, Anda mungkin menghadapi beberapa masalah saat menyambungkan panggilan atau mengirim pesan suara.
Dan Anda perlu tahu bagaimana Anda bisa memperbaikinya. Pertama, Anda harus mengklik kanan ikon Mulai dan kemudian memilih Aplikasi yang diinstal dari menu.
Setelah itu, Anda dapat mencari WhatsApp pada daftar dan mengklik ikon menu tiga titik di sebelahnya. Sekarang, Anda perlu memilih Opsi lanjutan dari menu yang dihasilkan.
Terakhir, Anda dapat menggunakan sakelar di bawah Izin aplikasi untuk mengaktifkan semua izin. Kemudian, Anda harus memulai ulang aplikasi untuk memeriksa apakah masalah masih berlanjut atau tidak.
5. Anda Harus Mengizinkan Aplikasi Desktop WhatsApp Berjalan Di Latar Belakang
Jika aplikasi WhatsApp Desktop Anda tidak memiliki izin yang diperlukan untuk berjalan di latar belakang, aplikasi mungkin gagal mengirimkan pemberitahuan atau menyinkronkan pesan Anda hingga Anda membuka aplikasi.
Itu sebabnya Anda harus mengizinkan WhatsApp berjalan di latar belakang. Pertama, Anda perlu membuka menu Mulai dan klik pada aplikasi Pengaturan.
Juga, Anda dapat menekan tombol Windows + I untuk membuka aplikasi Pengaturan. Setelah itu, buka tab Aplikasi di sebelah kiri lalu klik Aplikasi yang diinstal di bagian kanan.
Sekarang, gulir ke bawah untuk menemukan WhatsApp pada daftar dan klik ikon menu tiga titik di sebelahnya untuk memilih Opsi lanjutan dari menu yang muncul.
Lalu, buka Izin aplikasi latar belakang dan gunakan menu tarik-turun untuk memilih Selalu. Terakhir, Anda dapat me-restart aplikasi WhatsApp dan memeriksa apakah itu berjalan di latar belakang atau tidak.
Bagaimana Anda Bisa Membuka WhatsApp Saat Startup Di Windows 11
Jika Anda bisa mendapatkan WhatsApp untuk diluncurkan secara otomatis setiap kali Anda masuk ke perangkat Windows 11 Anda, maka itu akan memungkinkan Anda untuk menyimpan catatan percakapan Anda.
Dan jika Anda ingin melakukannya dengan mudah, pertama-tama Anda harus membuka aplikasi WhatsApp di desktop Anda.
Kemudian Anda harus mengklik ikon tiga titik di kanan atas layar dan memilih Pengaturan dari menu drop-down yang muncul.
Setelah itu, Anda perlu menggulir ke bawah dan mengetuk opsi Pengaturan Desktop. Terakhir, cukup klik kotak centang di sebelah opsi Mulai WhatsApp saat Masuk.
Perbaiki WhatsApp Web Tidak Mengunduh File: 4 Cara Untuk Memperbaiki Masalah
WhatsApp Web dapat melakukan hampir semua hal yang dapat dilakukan WhatsApp mobile termasuk mengunduh file juga. Namun, terkadang WhatsApp Web mengalami masalah saat mengunduh file karena berbagai alasan. Berikut adalah 4 cara untuk memperbaiki WhatsApp Web tidak mengunduh masalah file.
1. Sambungkan kembali ke WhatsApp Web di Browser Komputer Anda
Jika Anda mencoba mengunduh beberapa file media di WhatsApp Web dan unduhan bahkan tidak dimulai atau dikatakan unduhan gagal, maka hal pertama yang harus Anda lakukan adalah mencoba masuk lagi ke WhatsApp Web.
Ini berarti Anda harus memutuskan sambungan dari WhatsApp dan mencoba menghubungkan kembali. Aplikasi mungkin tidak berfungsi dengan baik dari waktu ke waktu.
Sehingga bisa menjadi cara yang cepat dan efektif untuk mengatasi masalah tersebut. Dan untuk itu, pertama, Anda harus keluar dari situ. Untuk melakukan ini, Anda perlu membuka WhatsApp Web dan mengklik ikon tiga titik di atas daftar obrolan di panel kiri.
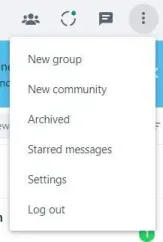
Dan dari menu tarik-turun, pilih Keluar dan itu akan memutuskan Anda dari WhatsApp Web. Setelah itu, Anda akan diminta untuk memindai kode QR dengan telepon Anda sekali lagi dan Anda akan terhubung kembali.
Kemudian, Anda harus mencoba mengunduh file-file tersebut, dan mudah-mudahan, Anda dapat melakukannya.
2. Mulai Ulang Browser dan PC Anda
Jika Anda telah mencoba menyambung kembali ke WhatsApp dan file media masih belum diunduh, maka masalahnya mungkin ada pada browser Anda. Anda dapat menggunakan dasar dan salah satu solusi paling populer yaitu memulai ulang browser.
Jadi, jika Anda tidak dapat mengunduh file dari WhatsApp Web, Anda dapat menutup browser Anda dan membukanya lagi. Setelah itu, Anda dapat mencoba mengunduh file.
Namun, setelah me-restart browser Anda, jika masalah ini masih belum teratasi atau masalah pengunduhan WhatsApp masih berlanjut, Anda juga perlu me-reboot PC Anda.
Ini berarti Anda perlu melakukan reboot penuh pada komputer Anda kali ini. Namun, itu mungkin tidak selalu membantu menyelesaikan masalah pengunduhan WhatsApp, tetapi jika dapat memperbaikinya, Anda pasti dapat menghemat waktu. Jadi, Anda pasti harus mencoba ini.
3. Memeriksa Koneksi Jaringan Anda
Jika Anda tidak dapat mengunduh file Anda dari WhatsApp Web, salah satu hal pertama yang harus Anda lakukan adalah memeriksa koneksi internet sistem komputer Anda apakah berfungsi atau tidak. Anda perlu memastikan bahwa internet berfungsi dengan baik di komputer.
Karena, terkadang, internet mungkin tidak berfungsi di PC Anda dan itulah sebabnya Anda tidak dapat mengunduh file.
Selain itu, dari waktu ke waktu, karena koneksi internet yang tidak stabil di komputer, tombol unduh dinonaktifkan.
Jadi, pertama-tama, Anda harus mencoba membuka halaman baru di browser dan jika situs web tidak memuat dengan benar, maka ada beberapa masalah jaringan.
Dan sebelum Anda mencoba mengunduh lagi, periksa stabilitas internet di PC Anda dan pastikan berfungsi dengan baik.
4. Bersihkan Cache dan Cookie Peramban Anda
Selain itu, masalah ini terkadang dapat diselesaikan hanya dengan membersihkan cache dan cookie browser Anda.
Dan jika Anda melakukan ini, itu tidak akan menghapus file yang diunduh atau data penjelajahan, karena hanya akan menghapus file sementara. Berikut adalah beberapa langkah untuk menghapus cache pada browser Google Chrome.
Pertama, Anda perlu membuka Google Chrome lalu klik ikon tiga titik di pojok kanan atas. Setelah itu, pilih saja Pengaturan, buka tab Privasi dan Keamanan di sebelah kiri, dan klik Hapus data penelusuran.
Terakhir, pilih kotak centang di sebelah 'Cookie dan data situs lainnya' dan 'Cache gambar dan file' dan ketuk tombol Hapus data.
Setelah itu, Anda dapat menutup browser dan masuk ke WhatsApp lagi untuk melihat apakah masalah sudah teratasi atau belum.
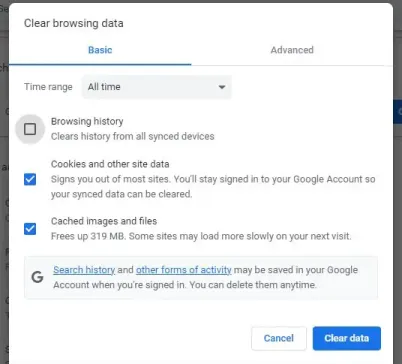
Bungkus Pada Aplikasi Desktop WhatsApp Tidak Dibuka
Ini bisa sangat membuat frustrasi ketika aplikasi perpesanan favorit Anda seperti WhatsApp tidak berfungsi dengan baik di PC Anda.
Tetapi salah satu solusi yang disebutkan di atas akan membantu Anda memperbaiki aplikasi WhatsApp Desktop yang tidak membuka masalah pada Windows 11, karena opsi ini adalah cara terbaik untuk melakukannya.
Namun, jika Anda telah mencoba semua perbaikan di atas dan masih tidak dapat menyelesaikan masalah, masalahnya mungkin lebih kompleks.
Juga, jika tidak ada opsi ini yang berfungsi, Anda dapat menggunakan WhatsApp Web untuk sementara waktu. Anda harus menggunakan WhatsApp Web versi terbaru di komputer Anda di browser favorit Anda seperti Chrome atau Safari.
Kami harap panduan bermanfaat kami telah menjawab semua pertanyaan Anda tentang cara memperbaiki aplikasi WhatsApp Desktop yang tidak dapat dibuka. Beri tahu kami di komentar di bawah, metode mana yang telah membantu Anda memecahkan masalah Anda.
FAQ: Aplikasi Desktop WhatsApp Tidak Dibuka
Banyak orang ingin menggunakan aplikasi WhatsApp Desktop di PC mereka karena berbagai alasan, namun banyak dari mereka yang menghadapi masalah ini. Itu sebabnya mereka memiliki beberapa pertanyaan dan kami telah mencoba menjawab beberapa di antaranya di sini.
