5 Cara Memulihkan Data dari MacBook Mati – Ayo Cari Tahu!
Diterbitkan: 2022-04-20Bagaimana saya bisa memulihkan data saya dari MacBook yang mati – pertanyaan umum ketika Anda memiliki file penting di Mac yang rusak dan tidak memiliki cadangan yang tersedia. Anda mungkin ingin memastikan keamanan data sebelum mencoba solusi apa pun.
Atau Anda telah mencoba banyak perbaikan mencoba memperbaiki Mac yang rusak tanpa hasil, dan yang terakhir adalah memformat disk atau mengirimnya untuk diperbaiki, yang akan menghapus semua data di hard drive.
Anda bahkan dapat memutuskan untuk menyerah pada Mac lama dan memilih yang baru. Terlepas dari itu, pemulihan data untuk MacBook mati sangat penting.
Sayangnya, jika Mac Anda tidak dapat menyala sama sekali, akan sulit untuk mendapatkan kembali data Anda. Namun demikian, segalanya menjadi lebih mudah jika Mac Anda masih bereaksi terhadap tombol daya meskipun tidak mau boot.
Di sini, kami akan menguraikan solusi yang layak untuk memulihkan data dari MacBook yang mati atau rusak. Namun sebelum membahas detail pemulihan data, mari kita mulai dengan alasan yang mungkin membuat Mac Anda tidak berfungsi.
- Mengapa MacBook Anda mati?
- Bagaimana cara memulihkan data dari MacBook mati yang tidak mau hidup?
- Bagaimana cara memulihkan data dari MacBook mati yang gagal boot?
- Solusi 1: Pulihkan data dengan gambar disk
- Solusi 2: Pulihkan data dengan Terminal Mac
- Solusi 3: Pulihkan data dengan Mode Disk Target/Bagikan Disk
- Solusi 4: Pulihkan data dari penginstal yang dapat di-boot
- Solusi 5: Pulihkan data menggunakan perangkat lunak pemulihan data Mac
- Mencegah kehilangan data di masa mendatang
Mengapa MacBook Anda mati?

Untuk beberapa pengguna, Mac mogok setelah pembaruan macOS. Yang lain jelas bahwa air yang tumpah menyebabkan kerusakan. Namun, beberapa mengalami kegagalan entah dari mana. Mengutip pengguna dengan pengalaman serupa, “M1 Mac saya berumur tiga bulan dan 50 siklus pengisian daya mati, tetapi tampaknya mati setelah saya kembali dari mengambil secangkir teh. Itu tidak akan boot atau bereaksi terhadap tombol apa pun.
Secara keseluruhan, MacBook Anda mungkin tampak atau mati jika salah satu dari hal berikut terjadi:
- Kerusakan sistem.
- Masalah baterai.
- Serangan virus.
- Kegagalan penggerak.
- Masalah papan logika.
- Periferal eksternal tidak didukung.
- Perangkat keras/perangkat lunak tidak kompatibel.
Sulit untuk menentukan pelakunya tanpa proses pemecahan masalah yang menyeluruh, tetapi Anda dapat mengandalkan panduan umum di bawah ini untuk mendapatkan kembali data yang tidak dapat diakses.
Direkomendasikan untuk Anda: 10 Perangkat Lunak Presentasi Video Terbaik untuk Windows dan Mac.
Bagaimana cara memulihkan data dari MacBook mati yang tidak mau hidup?

Jika Mac Anda tidak merespons setelah Anda menekan tombol daya dan tidak ada suara kipas atau tampilan yang muncul, Anda harus mencoba menyalakannya terlebih dahulu sebelum memulai pemulihan data.
Berikut adalah beberapa tips dasar untuk diikuti:
- Pastikan Mac Anda terisi daya dengan baik. Periksa sambungan daya dan tunggu beberapa saat hingga disetel.
- Beralihlah ke kabel daya atau adaptor lain dan pastikan terpasang dengan benar.
- Cabut semua periferal yang tersambung ke Mac Anda, terutama layar eksternal.
- Pastikan perangkat keras yang baru diterapkan kompatibel dengan Mac Anda dan ditempatkan dengan baik.
- Matikan paksa lalu mulai ulang Mac Anda.
- Setel ulang SMC (Pengontrol Manajemen Sistem).
Misalkan tidak ada solusi yang berhasil membuat Mac Anda merespons; ada satu hal yang dapat Anda coba untuk memulihkan data – melepas hard drive dari MacBook mati dan kemudian memasukkannya ke dalam penutup hard disk eksternal. Dengan cara ini, Anda dapat menyambungkan disk ke Mac lain yang berfungsi dan mengakses data Anda di sana.
Karena merobek Mac dan melepas hard drive memerlukan alat yang tepat dan pengetahuan teknis, sebaiknya cari bantuan dari teknisi profesional atau kirim Mac Anda ke pusat pemulihan data.
Bagaimana cara memulihkan data dari MacBook mati yang gagal boot?

Dalam kebanyakan kasus, MacBook yang tampaknya mati masih dapat menyala tetapi gagal memulai dengan benar. Dan data Anda di hard drive Mac sering kali utuh kecuali Mac Anda mengalami kegagalan drive yang fatal. Jadi, yang Anda perlukan untuk memulihkan file dari Mac yang rusak hanyalah akses.
Mengikuti salah satu metode di bawah akan membantu Anda mengakses data dan mentransfernya dengan aman ke lokasi lain. Perlu disebutkan bahwa Anda juga dapat menerapkan solusi ini untuk memulihkan data dari MacBook Pro yang mogok dan model Mac lainnya.
Berikut adalah ringkasan singkat untuk membantu Anda memilih metode pemulihan data Mac terbaik yang tidak dapat di-boot dalam satu menit.
| Solusi Pemulihan Data | Persiapan | Pengalaman |
|---|---|---|
| Hapus hard drive Mac yang rusak dan pasang di penutup hard drive eksternal | Toolkit untuk mengeluarkan drive; penutup hard drive eksternal yang pas | Mungkin membutuhkan bantuan teknis; gratis jika Anda bisa DIY |
| Pulihkan dengan membuat image disk | Perangkat penyimpanan eksternal | Mudah, gratis, folder cadangan & wadah APFS (Intel Mac) |
| Pulihkan dengan Terminal Mac | Perangkat penyimpanan eksternal | Cepat jika Anda tahu perintah Terminal; bebas |
| Pulihkan menggunakan Mode Disk Target | Mac lain yang berfungsi; kabel untuk menghubungkan dua Mac | Mudah untuk dilakukan |
| Pulihkan dari penginstal yang dapat di-boot | Perangkat penyimpanan eksternal | Butuh waktu untuk mengunduh & menginstal macOS; bebas |
| Pulihkan melalui alat pemulihan data | Pilih produk yang tepat | Cepat; alat pihak ketiga; produk berbayar |
Solusi 1: Pulihkan data dengan gambar disk

Cara mudah untuk memulihkan data Anda dari MacBook mati, namun hanya sedikit yang menyebutkan, adalah dengan membuat gambar disk dalam Mode Pemulihan macOS. Meskipun Anda tidak dapat membuat gambar disk dari volume APFS, Anda dapat mencadangkan folder yang berisi data penting dan bahkan wadah APFS di Intel Mac.
Langkah-langkah untuk membuat gambar disk dalam mode Pemulihan macOS:
1. Colokkan perangkat penyimpanan eksternal ke Mac Anda.
2. Boot ke mode Pemulihan macOS.
Intel Mac: Matikan Mac, tekan tombol power, lalu langsung tekan dan tahan Command + R.
M1 Mac: Matikan Mac, tekan dan tahan tombol daya hingga melihat “Memuat opsi Startup”, lalu pilih Opsi > Lanjutkan.
3. Klik Utilitas Disk > Lanjutkan.
4. Pilih File > Gambar Baru > Gambar dari Folder dari bilah menu atas.
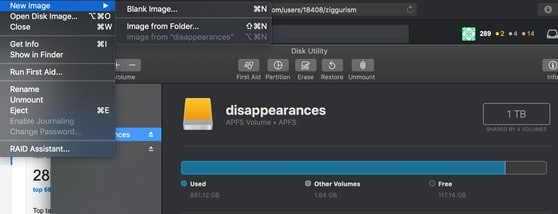
5. Pilih folder dengan data yang ingin Anda pulihkan, lalu klik Buka.
6. Masukkan nama untuk image disk dan simpan ke perangkat eksternal Anda.
7. Pilih apakah Anda ingin mengenkripsi gambar di menu tarik-turun Enkripsi.
8. Pilih Baca/Tulis dari menu drop-down Format.
9. Klik Simpan > Selesai.

Setelah gambar disk dibuat, Anda dapat memasukkan disk eksternal ke Mac yang berfungsi, lalu klik dua kali ikon disk yang terpasang secara otomatis di desktop Anda untuk melihat konten di dalamnya. Jika Anda tidak dapat menemukan disk image di desktop, buka Disk Utility dan pasang sendiri.
Anda mungkin menyukai: 10 Aplikasi Mac Terbaik yang Harus Anda Instal & Gunakan.
Solusi 2: Pulihkan data dengan Terminal Mac

Jika Anda merasa nyaman dengan perintah, menyalin file dari Mac yang mogok ke perangkat penyimpanan lain dengan menjalankan perintah Terminal adalah cara terbaik untuk memulihkan data dari Mac yang tidak bisa boot. Siapkan perangkat eksternal (seperti USB) yang diformat untuk digunakan di Mac, lalu ikuti langkah berikut:
1. Pasang perangkat penyimpanan eksternal ke Mac Anda.
2. Boot ke mode Pemulihan macOS.
Jika drive Anda dienkripsi FileVault, ikuti langkah 3. Jika tidak, lompat ke langkah 9.
3. Klik Utilitas > Terminal.
4. Salin perintah berikut dan tekan Enter. (daftar diskutil apfs)
5. Temukan bagian yang bertuliskan “FileVault: Ya (Terkunci).
6. Catat pengidentifikasi disk (seperti disk1s7) di sebelah kolom "APFS Volume Disk".
7. Ketik perintah berikut, ganti pengidentifikasi disk dengan yang Anda simpan sebelumnya, lalu tekan Enter. (diskutil apfs unlockVolume /dev/identifier)
8. Masukkan kata sandi FileVault Anda dan tekan Enter.
9. Gunakan perintah ini untuk mencantumkan semua volume di Mac Anda. (ls /Volume/)
10. Masukkan perintah ini untuk memindahkan file dari folder pengguna bernama Jenny ke disk eksternal yang disebut disk cadangan. (cp -R /Volumes/Macintosh\ HD/Users/Jenny/ /Volumes/backup \disk/)
Jangan lupa spasi pada perintah dan gunakan garis miring terbalik untuk memisahkan kata dari sebuah nama.
Solusi 3: Pulihkan data dengan Mode Disk Target/Bagikan Disk

Mac berbasis Intel memiliki mode boot yang disebut Mode Disk Target yang sangat berguna untuk mengambil konten Mac yang tidak dapat melakukan boot secara normal dari sistem operasinya sendiri. M1 Mac memiliki fitur serupa bernama Share Disk.
Mode disk target atau Disk Berbagi mentransfer Mac yang mogok ke hard drive eksternal yang dapat diakses dari Mac atau PC lain.
Meskipun Anda secara fisik dapat menghubungkan MacBook mati ke PC, PC tidak dapat membaca hard drive tanpa alat pihak ketiga karena komputer Windows menggunakan sistem file yang berbeda. Oleh karena itu, disarankan untuk mendapatkan Mac lain agar metode ini berfungsi.
Langkah-langkah untuk memulihkan data melalui Mode Disk Target di Mac berbasis Intel:

1. Hubungkan kedua Mac dengan kabel Firewire atau Thunderbolt yang tepat.
2. Matikan Mac yang tidak dapat di-boot.
3. Nyalakan Mac, lalu segera tahan tombol T.
Setelah Mac yang tidak dapat di-boot dalam Mode Disk Target, Anda akan melihat ikon hard disknya muncul di Mac yang berfungsi.
4. Klik dua kali untuk membuka hard drive Mac yang gagal, lalu salin file penting ke Mac yang berfungsi atau perangkat lain.
5. Keluarkan hard drive Mac yang tidak dapat di-boot.
6. Matikan Mac yang bermasalah dan cabut kabelnya.
Langkah-langkah untuk memulihkan data melalui Share Disk di M1 Mac:
1. Sambungkan kedua Mac dengan kabel USB, USB-C, atau Thunderbolt yang memenuhi syarat.
2. Matikan Mac Anda.
3. Tahan terus tombol power hingga muncul pesan “Loading startup options.” muncul.
4. Klik Opsi > Lanjutkan.
5. Masukkan kata sandi jika diminta.
6. Pilih Utilitas > Bagikan Disk.
7. Pilih volume penyimpanan file penting, lalu klik Mulai Berbagi.
8. Buka Finder di Mac yang berfungsi, lalu klik Jaringan dari sidebar kiri.
9. Klik dua kali Mac yang Anda gunakan sebagai disk eksternal, klik Hubungkan Sebagai > Tamu > Hubungkan.
10. Transfer file penting.
11. Keluarkan disk dengan benar.
Solusi 4: Pulihkan data dari penginstal yang dapat di-boot

Jika Terminal tampak mengintimidasi dan tidak ada Mac lain yang tersedia, Anda dapat mengakses hard drive Mac dengan membuat penginstal yang dapat di-boot menggunakan perangkat penyimpanan eksternal seperti USB. Silakan ikuti langkah-langkah ini untuk membuat dan memulihkan data dari drive eksternal yang dapat di-boot:
1. Colokkan perangkat eksternal ke Mac Anda.
2. Boot ke Pemulihan macOS. (Jika Anda mengalami masalah memulai ulang di Pemulihan macOS, coba mode Pemulihan Internet.)
3. Klik Disk Utility dari jendela macOS Utilities.
4. Pilih drive eksternal dan klik Hapus.
5. Pilih Peta Partisi GUID sebagai Skema.
6. Pilih APFS sebagai Format untuk macOS 10.13 atau lebih baru dan Mac OS Extended (Journal) untuk macOS 10.12 atau lebih lama.
7. Klik Hapus lagi.
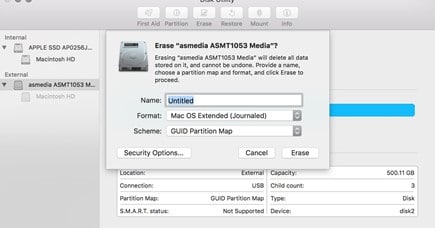
8. Keluar dari Disk Utility dan pilih Reinstall macOS.
9. Ikuti petunjuk pop-up untuk menginstal macOS ke drive eksternal.
10. Setelah semuanya diatur, klik logo Apple > Restart untuk mem-boot ulang Mac Anda, lalu segera tekan dan tahan tombol Option. Anda dapat melepaskan kunci saat opsi disk mulai muncul.
11. Pilih boot drive dan klik Restart.
12. Temukan file yang Anda inginkan, lalu salin ke drive eksternal.
Jika hard drive Mac tidak muncul di Finder, luncurkan Disk Utility, pilih disk internal dan klik Mount.
Solusi 5: Pulihkan data menggunakan perangkat lunak pemulihan data Mac

Alat pemulihan data Mac yang andal juga dapat memulihkan data dari Mac yang tidak dapat di-boot dengan harga tertentu. Jika Anda ingin berinvestasi dalam satu, pilihlah merek dengan reputasi baik dan memenuhi persyaratan berikut:
- Perangkat lunak ini terpelihara dengan baik dan mengikuti rilis sistem operasi Apple.
- Perangkat lunak harus memiliki antarmuka yang intuitif.
- Perangkat lunak harus mendukung semua format file standar, versi macOS Anda, dan berbagai skenario kehilangan data.
- Perangkat lunak harus dapat memulihkan data dari macOS Recovery tanpa menghabiskan waktu ekstra untuk membuat penginstal yang dapat di-boot.
Anda mungkin juga menyukai: 11 Masalah Umum MacBook dan Metode untuk Mengatasinya.
Mencegah kehilangan data di masa mendatang

Jika Anda memiliki cadangan file penting di Mac Anda, Anda dapat menyelamatkan diri dari semua kerepotan ini untuk mendapatkannya kembali. Jadi, pelajaran terpenting di sini adalah selalu mencadangkan Mac Anda. Ada berbagai metode cadangan untuk dipilih. Anda dapat memilih Time Machine bawaan, layanan Cloud seperti iCloud, atau alat pencadangan pihak ketiga, apa pun yang paling cocok untuk Anda.
