Cara Memublikasikan Situs Web PHP (Instal Script CodeCanyon)
Diterbitkan: 2020-11-26Jika Anda membeli skrip PHP dari Codecanyon dan ingin menginstalnya, atau mungkin Anda seorang pengembang PHP, dan Anda ingin mempelajari cara mempublikasikan situs web PHP secara online, Maka Anda berada di tempat yang tepat.️
Dalam panduan ini, saya akan membahas hal-hal berikut:
- Persyaratan .
- Dapatkan Nama Domain.
- Dapatkan Server VPS.
- Petakan IP Server ke Domain.
- Buat Database MySQL Untuk Aplikasi Anda.
- Mengunggah File ke Server menggunakan WinSCP.
- Memasang Modul PHP.
- Mengelola Database MySQL.
- Siapkan cronjob.
Persyaratan untuk Memublikasikan Situs Web PHP.
Yang Anda butuhkan hanyalah:
- Server VPS untuk menginstal Skrip PHP Anda.
- Nama Domain untuk digunakan dengan pengaturan kami.
1. Dapatkan Nama Domain Untuk Memublikasikan Situs Web PHP.
Mendapatkan Domain semudah memakan sepotong kue coklat. Anda harus pergi ke perusahaan registrar Domain seperti Godaddy, Hostinger , Enom, Freenom, Namecheap …. dan Beli Nama Domain, Anda bahkan bisa mendapatkannya seharga $1 per tahun.
Saya merekomendasikan untuk mendapatkan nama domain yang mencerminkan bisnis Anda. dan jika Anda sudah memilikinya, seperti yang saya kira, Anda dapat melewati ini, dan terus mendapatkan Server VPS.
Tonton Video 3 Menit ini dan lihat cara mendapatkan dan membeli nama domain dari Godaddy:
2. Dapatkan Server VPS.
Sekarang, Mari kita mengaktifkan server VPS kita untuk mengatur Skrip PHP kita .
Apa itu Server VPS?
Ketika Anda ingin mempublikasikan situs web atau skrip PHP atau aplikasi web apa pun, kami melakukan apa yang kami sebut " hosting web " yang berarti mengunggah file dan basis data ke server publik sehingga dapat diakses secara Online melalui internet.
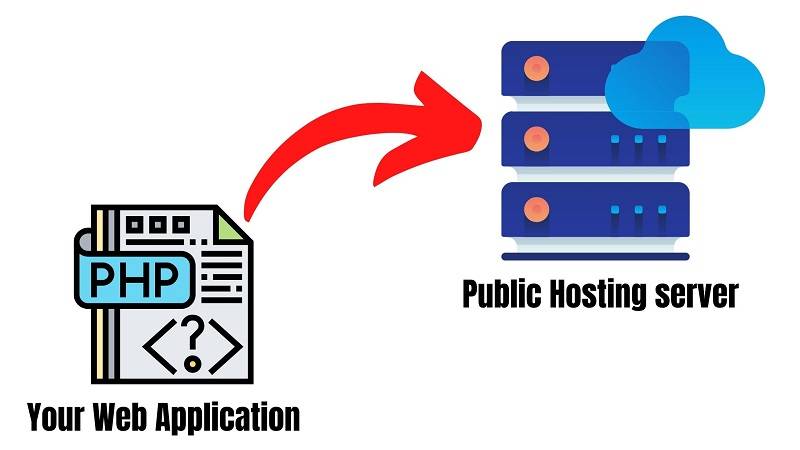
Pilihan Hosting.
Sekarang ketika Anda ingin meng-host aplikasi web (WordPress dalam skenario kami), Anda memiliki 2 opsi utama:
Hosting Bersama:
Yang berarti memublikasikan situs web Anda di layanan hosting seperti Godaddy, Bluehost, Hostinger… di mana situs web Anda akan dihosting dengan ratusan situs web lain di server yang sama .
Hosting VPS
Dalam pengaturan ini, Anda akan meng-host situs web Anda di server Anda sendiri, jadi Anda hanya akan memiliki server untuk Anda! yang disebut VPS atau Virtual Private Server .
Mana yang lebih baik?
Saya tidak ingin membahas secara mendalam sekarang dan menjelaskan hal-hal teknis, tetapi dalam beberapa pekerjaan, VPS Jelas lebih baik di mana Anda akan memiliki server sendiri dengan pengelolaan penuh dan kinerja yang lebih baik.
Dan jika Anda berpikir bahwa shred hosting jauh lebih murah, maka Anda salah, karena dengan layanan Contabo VPS Anda dapat memulai dengan € 3,99 per bulan Saja yang merupakan harga yang sama untuk hampir 90% layanan hosting bersama.
Mungkin satu-satunya kelemahan di sini, adalah memerlukan lebih banyak keterampilan teknis untuk menyiapkan dan mengonfigurasi, tetapi untungnya, Anda berada di sini dalam panduan langkah demi langkah, di mana Anda akan melihat bagaimana semuanya akan berjalan dengan sangat mudah!
Perusahaan apa yang harus saya gunakan?
Anda dapat menggunakan perusahaan apa pun yang Anda inginkan untuk membeli Server VPS , dalam panduan ini saya akan membagikan kepada Anda dua perusahaan yang menurut saya memiliki semua yang Anda butuhkan, dan dengan harga termurah. dan saya gunakan untuk menjalankan lebih dari 10 Server untuk bisnis saya.
Perusahaan-perusahaan tersebut adalah: Contabo & Digital Ocean.
Tapi seperti yang saya katakan, terserah Anda, Anda dapat menggunakan perusahaan apa pun yang Anda rasa nyaman. Anda juga bisa menggunakan Hostinger, yang juga memberikan harga yang sangat bagus dibandingkan dengan perusahaan lain.
Catatan: Dalam tutorial ini: Saya akan menggunakan Contabo
Jadi Mari kita lihat bagaimana kita bisa mendapatkan server VPS dari Contabo.
Dapatkan Server VPS Dari Contabo.
1: Buka Situs Web Contabo.
Buka browser web Anda dan navigasikan ke Halaman Contabo VPS.
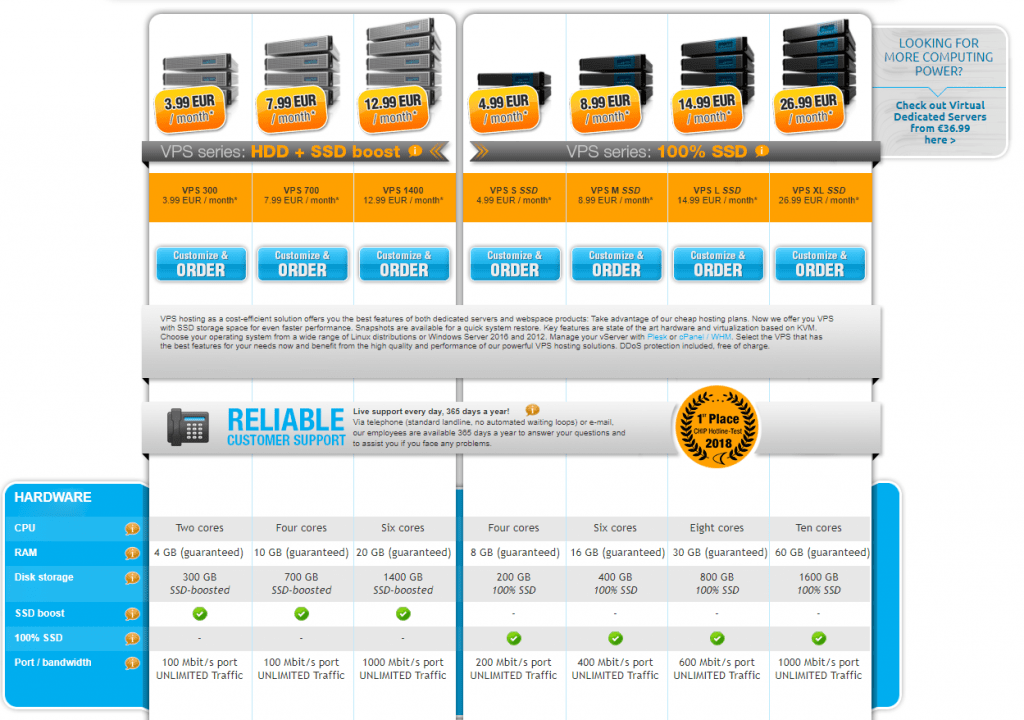
Anda akan melihat beberapa konfigurasi VPS untuk memulai. Anda cukup memulai dengan opsi termurah untuk Menginstal WordPress, itu akan lebih dari cukup.
Kemudian, ketika Anda mengembangkan bisnis Anda, Anda dapat meningkatkan dan mendapatkan VPS yang lebih kuat dengan sumber daya yang lebih tinggi.
2: Atur Opsi VPS
Di Halaman Berikutnya, Anda harus memilih beberapa opsi
Di Opsi Sistem Operasi , Pilih Ubuntu 18.04
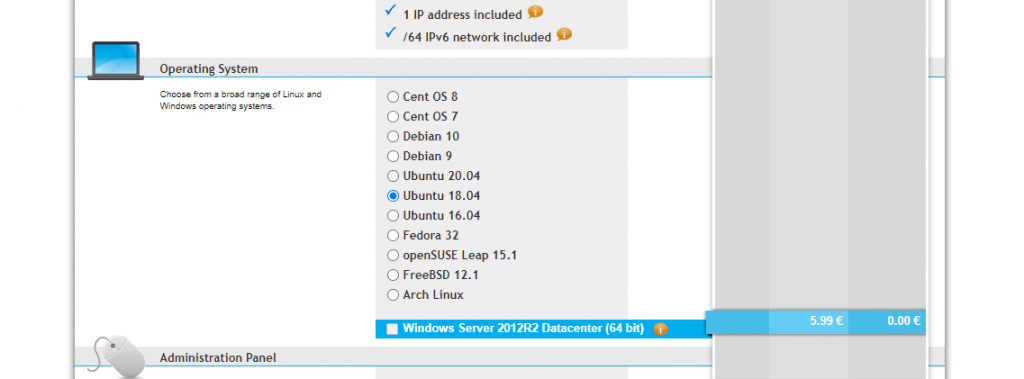
Kemudian di Panel Administrasi, Pilih LAMPU
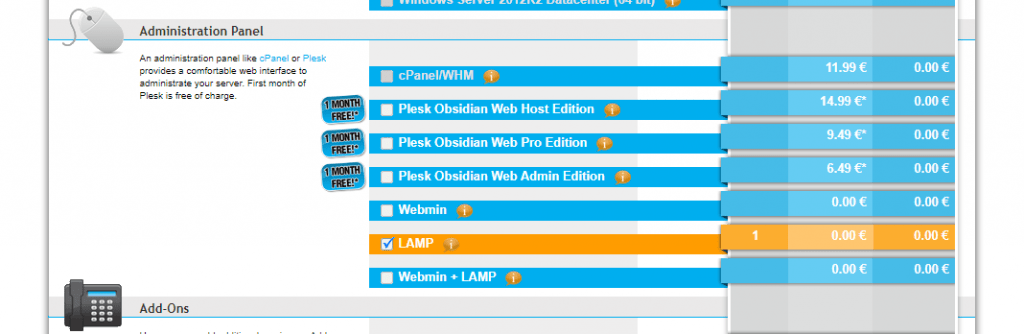
Dan opsi terakhir, Di Addons, centang “Individual reverse DNS”
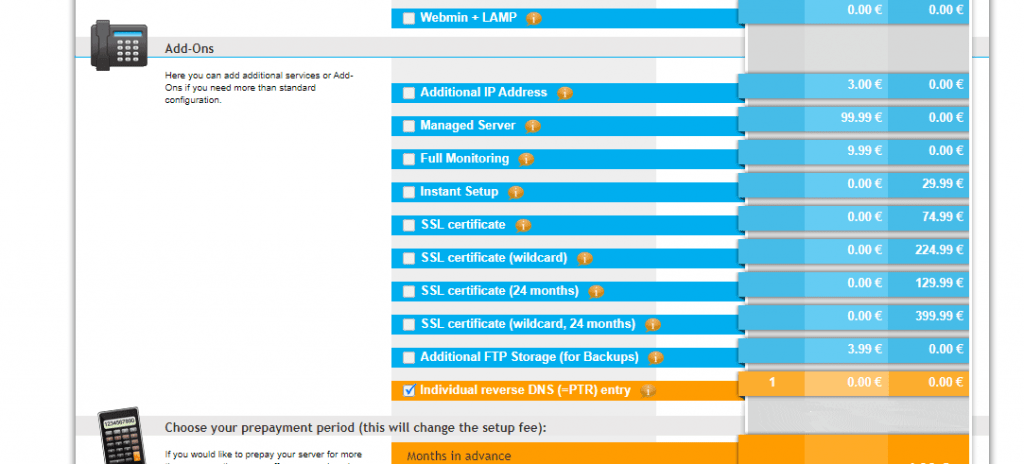
Jika Anda dipromosikan untuk memasukkan data PTR, masukkan nama domain Anda, dan hanya itu.
Sekarang, Lanjutkan saja ke halaman penagihan, dan konfirmasi pesanan Anda. Saya pikir langkah-langkah lain sederhana dan cukup jelas.
Dalam waktu 24 jam, Tim Contabo akan menyiapkan Server dan mengirimkan detailnya ke email Anda seperti ini:
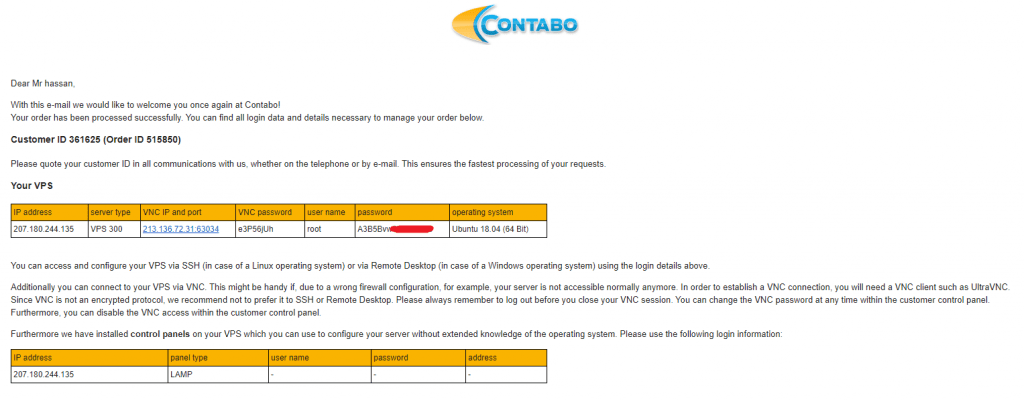
Untuk Laut Digital.
Jika Anda ingin menggunakan Digital Ocean, cukup Daftar melalui tautan kupon di bawah ini untuk mendapatkan $100 gratis untuk menguji semuanya secara gratis.
Dan setelah Anda mendaftar di Digital Ocean, buat saja Droplet dengan spesifikasi sebagai berikut:
- Ubuntu 16/18/20 x64 sebagai sistem operasi Anda.
- Anda dapat memulai dengan 1 CPU/1 GB RAM (Anda dapat mengubah ukurannya nanti).
Besar! Anda Punya Server Anda. ️
Periksa Juga:
Cara Install WordPress di Contabo VPS (TANPA cPanel)
3. Petakan Nama Domain ke Server VPS Anda.
Ok Sobat, Sekarang kita sudah memiliki Domain dan Server VPS. Tapi mereka tidak terhubung!
Server VPS Anda sekarang dapat diakses melalui alamat IP yang dikirimkan oleh Tim Contabo kepada Anda melalui email. tetapi tentu saja, kami tidak ingin mengakses situs web WordPress kami melalui IP! kami ingin menggunakan nama domain kami.
Jadi sederhananya, kita akan memetakan nama domain ke IP VPS kita, lalu kita mengakses situs VPS dan WordPress melalui domain dan IP.
Konfigurasi Data DNS Anda:
Cukup buka zona manajemen DNS di Penyedia Domain Anda (GoDaddy dalam kasus saya) dan edit catatan A utama seperti ini:
host: @ poin: IP SERVER ANDA .
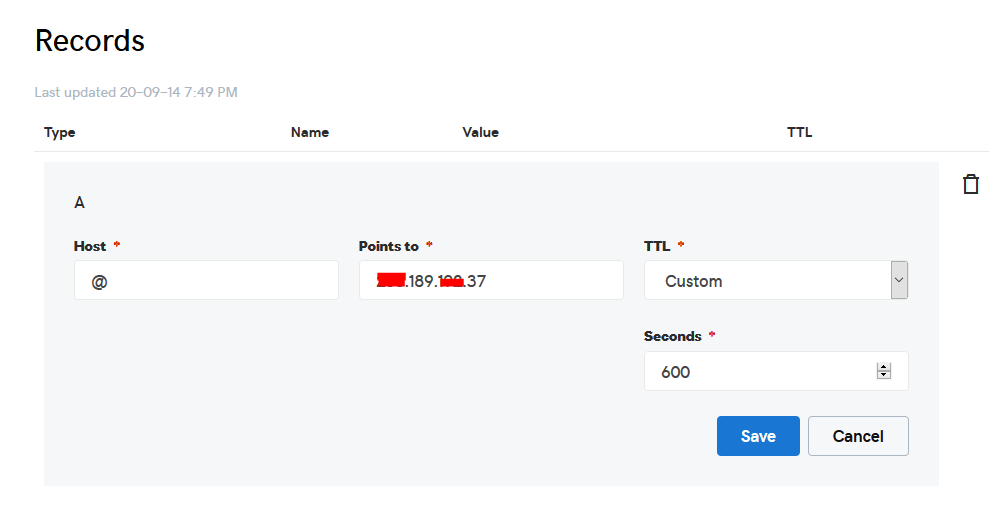
Selesai? Besar! ️
4. Buat Database MySQL Untuk Aplikasi Anda.
Untuk Menerbitkan Situs Web PHP, Mayoritas skrip dan aplikasi PHP, akan membutuhkan Database MySQL. Jadi Mari Buat satu.
Hubungkan ke server VPS Anda menggunakan klien SSH seperti dempul. dan Mari kita mulai!
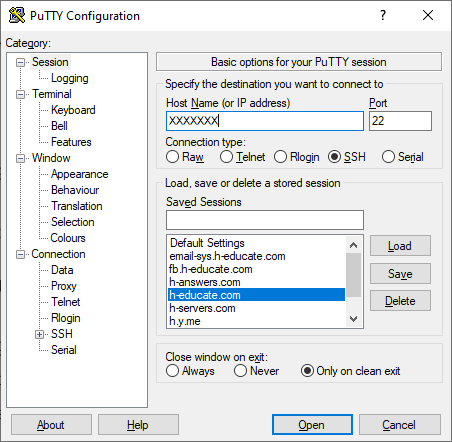
Buka saja Putty dan masukkan IP atau Nama Server, dan Tekan Buka.
Ini akan meminta Anda untuk masuk, cukup masukkan "root" sebagai pengguna, lalu masukkan kata sandi Anda yang dikirimkan kepada Anda melalui email.
Catatan: saat mengetik kata sandi, dempul sekarang akan menampilkannya untuk alasan keamanan, tetapi ada di sana, ketik saja!
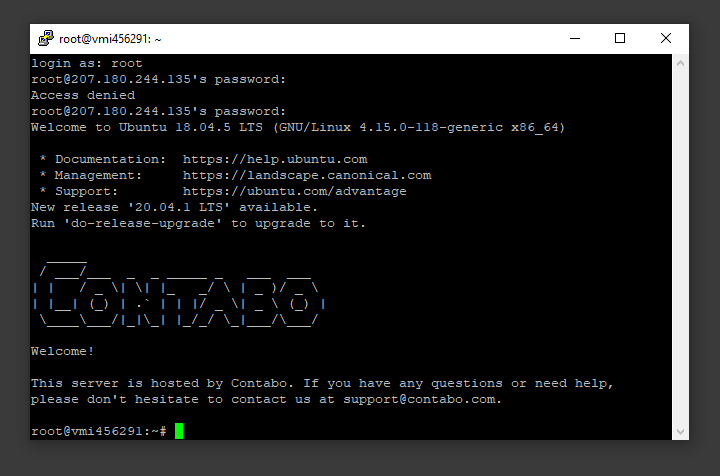
Dan Anda Masuk!
Apa yang bagus, adalah bahwa kita telah menginstal MySQL sebagai bagian dari LAMP Stack, tetapi kita perlu membuat database dan pengguna untuk aplikasi keluar.
Untuk memulai, masuk ke akun root MySQL (administratif) dengan mengeluarkan perintah ini:

mysql -u root -p
Anda akan dimintai kata sandi root, cukup tulis atau tempel dan tekan Enter.
Pertama, buat database terpisah yang akan digunakan oleh aplikasi PHP Anda. Anda dapat menyebutnya apa pun yang Anda inginkan, tetapi kami akan menggunakan TestDb dalam panduan ini untuk membuatnya tetap sederhana. Buat database dengan menjalankan perintah ini:
BUAT DATABASE TestDb DEFAULT CHARACTER SET utf8 COLLATE utf8_unicode_ci ;
Catatan: Setiap pernyataan MySQL harus diakhiri dengan titik koma (;)
Selanjutnya, kita akan membuat akun pengguna MySQL terpisah yang akan kita gunakan secara eksklusif untuk beroperasi di database baru kita. Membuat database dan akun satu fungsi adalah ide bagus dari sudut pandang manajemen dan keamanan. Kami akan menggunakan nama DbUser dalam panduan ini. Jangan ragu untuk mengubah ini jika Anda mau.
Kami akan membuat akun ini, mengatur kata sandi, dan memberikan akses ke database yang kami buat. Kita dapat melakukannya dengan mengetikkan perintah berikut. Ingatlah untuk memilih kata sandi yang kuat di sini untuk pengguna basis data Anda:
BUAT PENGGUNA 'DbUser'@'localhost' DIIDENTIFIKASI DENGAN 'enter_a_custom_password_here';
GRANT ALL ON TestDb.* TO 'DbUser'@'localhost';Anda sekarang memiliki database dan akun pengguna, masing-masing dibuat khusus untuk aplikasi PHP Anda. Kami perlu menghapus hak istimewa sehingga instance MySQL saat ini mengetahui tentang perubahan terbaru yang kami buat:
FLUSH PRIVILEGES;Keluar dari MySQL dengan mengetik:
EXIT;Selesai! ️
5. Unggah File Script Ke Server.
Untuk mengunggah file, Anda memerlukan aplikasi bernama WinSCP.
Ini adalah alat gratis dan Anda dapat mengunduhnya dari sini.
Hubungkan ke Server VPS Anda menggunakan WinSCP, dan Perbarui File PHP ke server ke jalur ini: "/var/www/html"
Dalam kebanyakan kasus, file akan di-zip, jadi kita perlu mengekstraknya.
Sekali lagi ke Putty SSH CLient dan Mari instal utilitas unzip menggunakan perintah berikut:
sudo apt-get install unzip
Bersihkan layar dempul untuk dibersihkan menggunakan perintah berikut:
jernih
Ubah direktori ke /var/www/html menggunakan perintah berikut:
cd /var/www/html
Buka zip file ".zip" menggunakan perintah berikut:
unzip YOURFILENAME*.zip
*Catatan: nama file mungkin berbeda dalam kasus Anda, jadi ganti YOURFILENAME dengan nama file Anda.
Sekarang, Pindahkan konten folder terbaru ke direktori atas sehingga dapat diakses langsung -> gunakan WinSCP
Cukup salin semua file di dalam folder “YOURFILENAME” dan tempel langsung di folder html.
File yang Diunggah. Selesai! ️
6. Memasang Modul PHP Untuk Memublikasikan Situs Web PHP (opsional)
Beberapa aplikasi PHP akan memerlukan beberapa modul PHP tambahan di server Anda (ini akan disebutkan dalam dokumentasi aplikasi)
Untuk Menginstal modul PHP tambahan:
Buka Putty, dan jalankan perintah berikut untuk menginstal Modul PHP:
sudo apt install php-curl sudo apt install php-mbstring sudo apt install php- contoh ......
* Mulai ulang layanan Apache menggunakan perintah berikut:
sudo service apache2 restart
Selesai! ️
7. Konfigurasi Apache untuk Memublikasikan Situs Web PHP
Selesai, Sekarang file Anda diunggah dan ditempatkan di folder html, kita hanya perlu mengkonfigurasi apache sehingga kita dapat Memublikasikan Situs Web PHP dan mengakses skrip kita menggunakan nama domain kita. Untuk melakukannya, buka WinSCP lagi dan arahkan ke direktori ini: /etc/Apache2/sites-available/
Sekarang, buat file kosong baru dan beri nama “ domainanda.conf ” . Anda dapat mengganti "Scriptname" dengan nama apa pun yang Anda inginkan (Di bawah ini adalah contoh penamaannya mautic.conf).
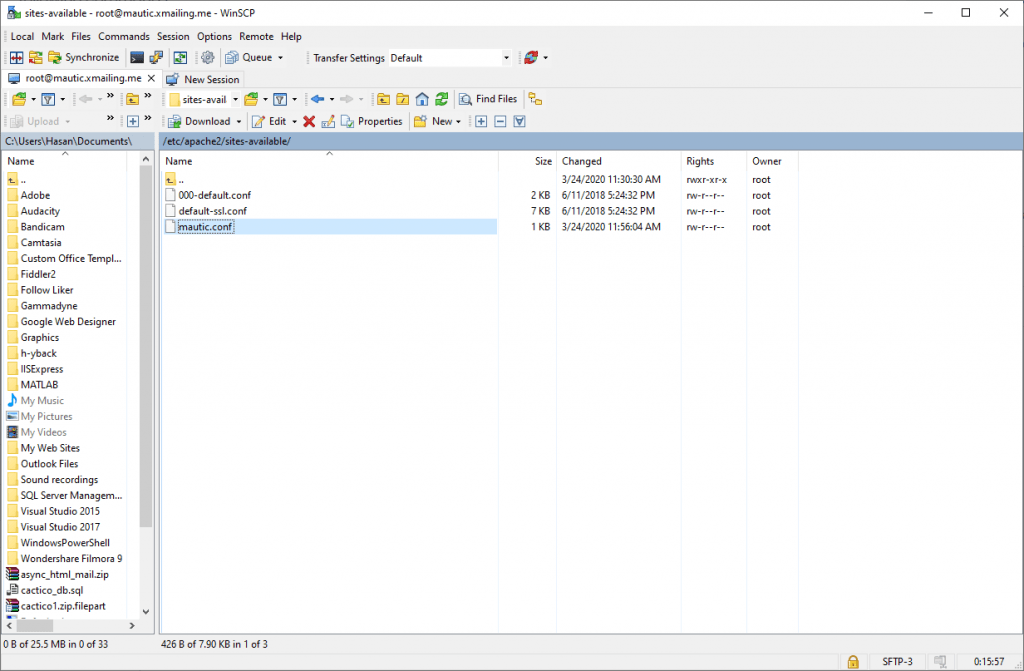
Buka yourdomain.conf Kemudian salin dan tempel konten di bawah ini ke dalam file dan simpan.
<VirtualHost *:80>
Admin ServerAdmin@YOUDOMAINNAME
DocumentRoot /var/www/html
Nama Server YOUDOMAINNAME
ServerAlias YOUDOMAINNAME
<Direktori /var/www/html/>
Opsi +IkutiSymlinks
IzinkanOverride Semua
Membutuhkan semua diberikan
</Direktori>
ErrorLog ${APACHE_LOG_DIR}/error.log
CustomLog ${APACHE_LOG_DIR}/access.log digabungkan
</VirtualHost>Ganti dengan domain Anda sendiri, dalam kasus saya "YOURDOMAINNAME"
Aktifkan konfigurasi skrip Anda di Apache dan mulai ulang layanan.
Sekarang cukup, jalankan perintah berikut untuk menyelesaikan pengaturan:
sudo a2ensite yourdomain.conf sudo a2enmod menulis ulang sudo systemctl restart Apache2.service
BAGUS! Kamu hampir selesai
8. Hubungkan ke Database MySQL.
Buka browser web Anda sekarang dan arahkan ke nama server Anda.
Anda harus melihat wizard penyelesaian penyiapan di bawah ini:
Lanjutkan pengaturan dengan memasukkan info database dan informasi login admin Anda. Dalam contoh kami, nama database adalah TestDb dan pengguna adalah DBUser dengan set kata sandi.
Sesederhana itu! Periksa contoh di bawah ini dari skrip serupa.
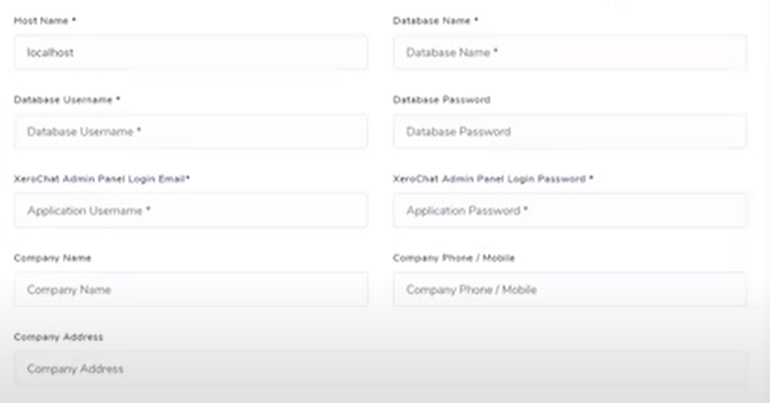
Hubungkan ke basis data. Selesai! ️
9. Atur cronjobs.
Apa itu cronjob?
cron adalah utilitas Linux yang menjadwalkan perintah atau skrip di server Anda untuk berjalan secara otomatis pada waktu dan tanggal tertentu. Pekerjaan cron adalah tugas terjadwal itu sendiri. Pekerjaan Cron bisa sangat berguna untuk mengotomatisasi tugas yang berulang.
Misalnya, Anda dapat mengatur tugas cron untuk menghapus file sementara setiap minggu untuk menghemat ruang disk Anda. Beberapa aplikasi web PHP, mungkin mengharuskan Anda mengatur tugas cron untuk menjalankan fungsi tertentu.
Siapkan cronjob.
Untuk mengatur cronjobs, Anda perlu menambahkan semua pekerjaan yang diperlukan ke server. Ini tergantung pada skrip Anda, jadi jika Anda membeli skrip dari code canyon, pemilik skrip harus menyediakan cronjobs.
Untuk melakukan ini, buka WinSCP dan buka /etc
Buka file crontab menggunakan editor
Dan rekatkan semua pekerjaan dari skrip Anda ke folder ini. (cronjobs tercantum dalam dokumentasi aplikasi)
Pastikan setiap pekerjaan berada pada satu baris dan baris kosong pada akhirnya.
Cronjob. Selesai! ️
10. Aman dengan SSL Gratis.
Sertifikat SSL digunakan dalam server web untuk mengenkripsi lalu lintas antara server dan klien, memberikan keamanan ekstra bagi pengguna yang mengakses aplikasi Anda. Let's Encrypt menyediakan cara mudah untuk mendapatkan dan memasang sertifikat tepercaya secara gratis .
Hubungkan ke Server Anda menggunakan klien Putty SSH. dan Mari Mulai!
Langkah 1 — Instal Klien Let's Encrypt
Sertifikat Let's Encrypt diambil melalui perangkat lunak klien yang berjalan di server Anda. Klien resmi disebut Certbot .
Pertama, tambahkan repositori untuk menginstal Certbot:
sudo add-apt-repository ppa:certbot/certbot
Anda harus menekan ENTER untuk menerima.
Kemudian, Perbarui daftar paket untuk mengambil informasi paket repositori baru:
sudo apt-get update
Instal paket Apache Certbot:
sudo apt install python-certbot-apache
Certbot sekarang siap digunakan.
Langkah 2 — Siapkan Sertifikat SSL
Membuat sertifikat SSL untuk Apache menggunakan Certbot cukup mudah. Klien akan secara otomatis mendapatkan dan menginstal sertifikat SSL baru yang valid untuk domain yang disediakan sebagai parameter.
Cukup jalankan perintah berikut: (ubah domain)
sudo certbot --apache -d YOUR_DOMAIN_NAME
Anda akan diminta untuk memberikan alamat email untuk pemulihan dan pemberitahuan kunci yang hilang, dan Anda akan dapat memilih antara mengaktifkan akses http dan https atau memaksa semua permintaan untuk dialihkan ke https . Biasanya paling aman untuk meminta https , kecuali jika Anda memiliki kebutuhan khusus untuk lalu lintas http yang tidak terenkripsi.
Itu dia!
Uji situs web Anda sekarang dan itu harus dienkripsi SSL.
Selesai! ️
