Bagaimana Cara Menggunakan Antarmuka Google Analytics?
Diterbitkan: 2022-06-11Tetap di depan pesaing dengan menganalisis lalu lintas situs Anda dan memahami interaksi audiens Anda. Menggunakan alat komprehensif seperti Google Analytics memberi Anda wawasan mendalam tentang metrik utama yang membantu meningkatkan penjualan dan lalu lintas. Sekitar 60% situs web yang menggunakan teknologi analitik lebih memilih Google Analytics. Antarmuka Google Analytics menyediakan data yang berguna dalam beberapa tabel, grafik, dan bagan yang mudah dipahami. Jika tampak luar biasa pada pandangan pertama, baca terus untuk memahami cara menggunakan antarmuka Google Analytics secara efektif dan mempercepat karier pemasaran digital Anda.
Langkah-langkah untuk Mengakses Antarmuka Google Analytics
Paket Google Marketing Platform menyediakan akses gratis ke Google Analytics. Anda dapat mengakses analitik penting dengan mengunjungi situs web atau beranda Google Analytics.
Untuk mengakses situs web yang saat ini dikonfigurasi dengan Google Analytics, ikuti langkah-langkah di bawah ini:
- Pertama, masuk ke akun Google Anda.
- Kemudian, klik opsi menu Semua Akun, yang ada di sisi kiri atas halaman.
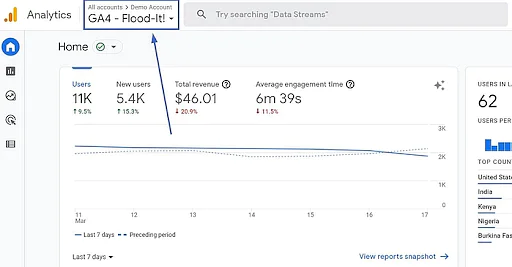
Opsi Semua Akun di beranda
- Dari Akun Analytics, pilih akun yang ingin Anda lihat. Submenu berjudul 'Properties and Apps' akan menampilkan situs web Anda yang tersimpan di akun Google Analytics tersebut.
- Klik situs web yang ingin Anda kelola.
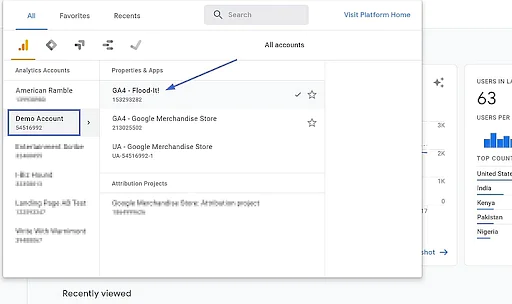
Halaman yang menampilkan semua akun analitik tertaut
- Mengeklik akun akan menampilkan antarmuka Google Analytics dengan beberapa statistik untuk membantu Anda memperoleh pemahaman yang lebih baik tentang kinerja situs Anda.
Memahami Beranda Google Analytics
Beranda Google Analytics menampilkan ringkasan metrik penting. Ini mencakup detail berikut:
- Ini memiliki empat metrik utama yang terkait dengan keseluruhan lalu lintas dan konversi menuju puncak. Ini termasuk Pengguna, Sesi, Rasio Pentalan, dan Durasi Sesi. Mengklik metrik akan mengubah grafik dan menampilkan informasi yang diperlukan.
- Selanjutnya, ia memiliki bagian yang menampilkan pengguna aktif di situs Anda pada saat itu dan halaman yang mereka lihat.
- Berdekatan dengan bagian 'Pengguna Aktif' adalah bagian Tindak Lanjut Wawasan. Ini menunjukkan persentase pengguna yang kembali.
- Baris berikutnya menunjukkan Saluran Lalu Lintas, Sumber/Media, dan Rujukan.
- Negara pengguna dan negara mana yang menyediakan jumlah pengguna maksimum.
- Selanjutnya, ini menampilkan informasi tentang kapan pengguna mengunjungi situs Anda, memberi Anda gambaran tentang pengguna berdasarkan waktu.
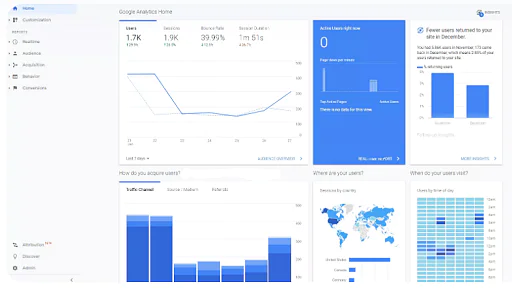
Beranda Google Analytics
Navigasi-Menu Di Antarmuka Google Analytics
Di sisi kiri antarmuka Google Analytics, Anda akan menemukan opsi berikut yang merupakan menu navigasi:
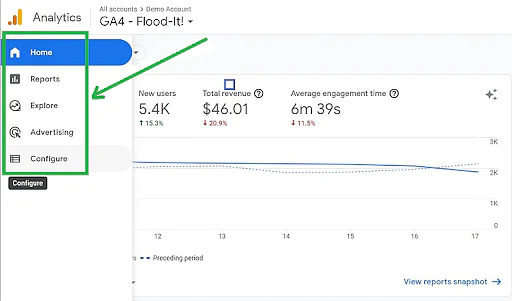
- Beranda: Menampilkan tampilan situs cepat, termasuk pengunjung dalam 30 menit terakhir dan beberapa tren berdasarkan waktu.
- Laporan: Ini dikategorikan ke dalam Waktu Nyata, Pemirsa, Akuisisi, Perilaku, dan Konversi. Setiap kategori dibagi lagi menjadi bagian-bagian tertentu untuk memberikan analisis terperinci.
- Jelajahi: Ini mengungkap tren penting melalui tabel dan bagan khusus atau templat.
- Periklanan: Bagian ini secara langsung menautkan ke kampanye iklan Google dan menampilkan analitiknya.
- Konfigurasi: Ini berguna untuk pengguna berpengalaman karena membantu mereka mengonfigurasi cara Google Analytics mengambil data dari situs web mereka. Ini memiliki alat untuk mengelola Konversi, Pemirsa, Acara, dan banyak lagi.
Memilih Tampilan yang Benar di Google Analytics
Setiap properti Google Analytics menawarkan pilihan tampilan kepada Anda. Ada hingga 25 tampilan unik untuk eksperimen, pemfilteran data, dan segmentasi. Membuat Tampilan yang benar di antarmuka Google Analytics memungkinkan Anda menjaga integritas data dengan lebih baik, meningkatkan fleksibilitas untuk filter pengujian, dan memberikan kejelasan saat Anda mempelajari data Google Analytics.
Setiap properti memerlukan tiga tampilan berikut:
- Tampilan Utama: Ini adalah tempat Anda melakukan sebagian besar analisis dan pelaporan. Filter apa pun yang dibutuhkan situs Anda diterapkan dalam Tampilan ini, termasuk Filter Laba-laba.
- Data Mentah: Dalam Tampilan ini, tidak ada konfigurasi, tidak ada filter atau tujuan yang ditetapkan. Ini bertindak sebagai cadangan.
- Test View: Anda harus mengatur Test View sama dengan Main View, kecuali bahwa Anda akan menguji perubahan yang ingin Anda terapkan di Main View.
Untuk membuat tampilan baru:
- Masuk ke bagian admin akun Google Analytics.
- Pilih Akun dan Properti yang ingin Anda terapkan tampilan barunya.
- Klik + Buat Tampilan di kolom Tampilan.
- Pilih dari mana data Anda berasal- situs web atau aplikasi seluler.
- Beri nama Tampilan Anda.
- Perbarui zona waktu pelaporan Anda.
- Mengklik opsi Buat Tampilan akan menyimpan Tampilan baru.
Memilih Rentang Tanggal Pelaporan di Antarmuka Google Analytics
Antarmuka Google Analytics memungkinkan Anda memilih rentang tanggal untuk berbagai metrik. Pemilih rentang tanggal ada di kanan atas laporan kecuali untuk laporan Real-Time.

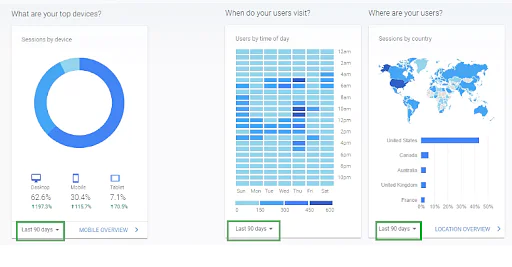
Metrik berbeda dengan opsi pemilih rentang tanggal di Google Analytics
Mengklik panah di sebelah rentang tanggal yang ada memungkinkan Anda memilih rentang tanggal pelaporan pilihan Anda. Ada opsi berikut untuk pilihan Anda:
- Kustom: Anda dapat memilih rentang tanggal khusus sesuai kebutuhan Anda.
- Hari ini: Ini akan menampilkan data untuk tanggal kalender saat ini (pada saat pilihan Anda).
- Kemarin: Ini akan menampilkan data untuk tanggal kalender sebelumnya.
- Minggu Terakhir: Ini akan memberikan data untuk hari Minggu sampai Sabtu dari minggu kalender sebelumnya.
- Bulan Terakhir: Ini akan memberikan data untuk tanggal pertama hingga terakhir dari bulan kalender sebelumnya.
- 7 hari terakhir
- 30 hari terakhir
Laporan Navigasi
Pelaporan navigasi adalah fitur penting dari Google Analytics tetapi sering diremehkan. Ini menjawab pertanyaan penting: ke mana pengguna pergi ke situs Anda? Selain itu, dengan menggunakan Laporan Ringkasan Navigasi, Anda dapat memahami:
- Apakah item ajakan bertindak Anda cukup menarik
- Jika navigasi menu Anda mudah dimengerti
- Apakah pengguna dapat menemukan halaman Anda yang paling penting.
Dengan menggunakan detail ini, Anda dapat mengoptimalkan navigasi situs dan membantu bisnis Anda berkembang.
Bagaimana Mengakses Laporan Navigasi di Antarmuka Google Analytics?
- Dari beranda Google Analytics, klik tab Laporan di menu utama di sebelah kiri.
- Navigasikan Laporan → Perilaku → Konten Situs → Semua Halaman.
- Anda akan menemukan semua halaman situs web Anda terdaftar di bagian Semua Halaman. Sekarang, klik pada opsi beranda.
- Di bagian atas, tepat di sebelah tab Explorer, Anda akan melihat opsi Ringkasan navigasi. Klik pada tab Ringkasan Navigasi.
- Anda akan mendapatkan laporan yang menampilkan bagaimana pengunjung mendarat di halaman ini dan ke mana mereka memilih untuk pergi.
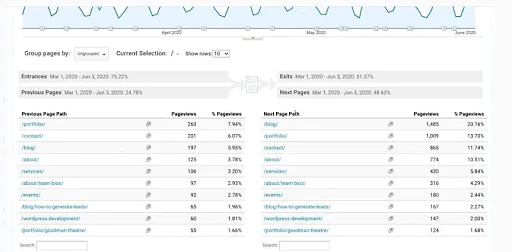
Ringkasan Laporan Navigasi
Ringkasan navigasi memberikan detail berikut:
- Analisis Jalur Halaman Sebelumnya: Ini memberi tahu bagaimana pengunjung mendarat di halaman ini.
- Analisis Jalur Halaman Berikutnya: Ini menunjukkan ke mana pengunjung pergi setelah mengunjungi halaman tertentu. Ini menunjukkan Tampilan Halaman dari halaman yang mereka kunjungi.
Mengklik opsi Tampilkan Baris memungkinkan Anda untuk memperluas baris dan memilih jumlah baris yang ingin Anda pelajari. Filter pencarian pada halaman memungkinkan Anda untuk melihat apa yang Anda cari segera.
Periklanan
Tab Periklanan, yang terletak di menu utama Google Analytics, memberikan informasi mendalam tentang pengguna, saluran, dan aktivitas yang terkait dengan Google Ads yang mengarah ke situs web Anda.
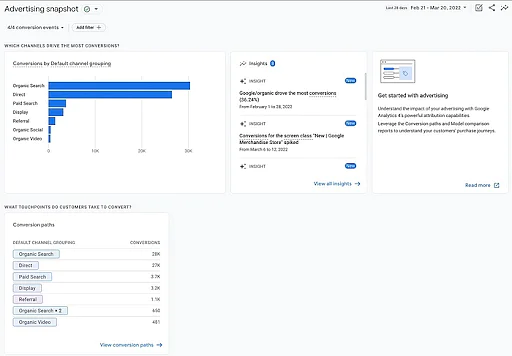
Cuplikan Iklan Google Analytics
Cuplikan Iklan mengungkapkan jawaban atas pertanyaan penting berikut:
- Saluran iklan mana yang mengarahkan konversi maksimum?
- Bagaimana upaya periklanan terkait dengan lalu lintas langsung dan hasil penelusuran organik?
- Titik kontak mana yang paling sering digunakan untuk mengonversi?
Acara
Beranda memiliki menu utama di sisi kiri. Di bawah opsi Periklanan, Anda akan menemukan Konfigurasi.
Navigasi: Konfigurasi > Acara
Anda dapat melacak semua acara aktif di bagian Acara di Google Analytics. Halaman Peristiwa menampilkan seberapa sering peristiwa itu terjadi, persentase perubahan yang menunjukkan keefektifannya baru-baru ini.
Nama peristiwa terkait dengan tindakan sebenarnya yang mungkin dilakukan pengunjung di situs Anda. Sebagai contoh:
- add_payment_info: melacak saat pengunjung mengetik informasi pembayarannya.
- klik: melacak klik pengguna di mana saja di situs Anda.
- view_promotion: mencatat seberapa sering pengunjung berinteraksi dengan promosi yang Anda jalankan di situs web Anda.
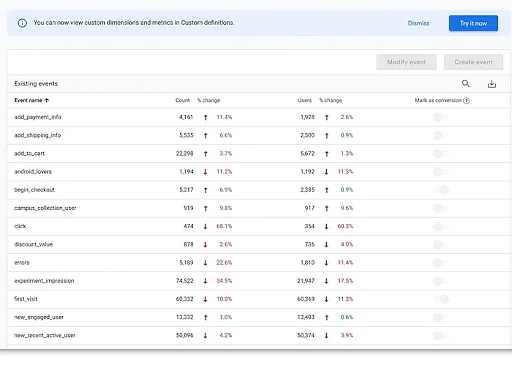
Acara di Antarmuka Google Analytics
Apakah Anda ingin menguasai semua alat Pemasaran Digital? Maka Anda harus mendaftar di kursus Spesialis Pemasaran Digital eksklusif kami!
Bagaimana Cara Mengatur Pelacakan Peristiwa di Google Analytics?
Anda dapat menyiapkan pelacakan peristiwa otomatis atau menambahkan tautan tag secara manual di situs web Anda. Pilihan Anda akan bergantung pada jumlah peristiwa yang ingin Anda lacak atau tingkat kontrol yang ingin Anda miliki pada parameter pelacakan peristiwa.
Pemberian tag peristiwa otomatis adalah opsi yang lebih baik saat Anda harus melacak banyak dokumen dan halaman. Anda dapat melakukannya dengan menggunakan Google Pengelola Tag. Ini berfungsi sebagai berikut:
- Setiap kali pengguna mengklik tautan.
- Pengguna mengklik elemen halaman mana pun.
- Pada interval waktu atau setelah durasi kunjungan tertentu.
- Pada penyerahan formulir.
Mempelajari cara menavigasi antarmuka Google Analytics, menyiapkan dasbor, dan memahami laporan serta pintasan adalah prasyarat untuk maju dari pemula Google Analytics ke tingkat pro. GA adalah salah satu opsi yang paling menjanjikan di antara banyak alat analisis. Dunia digital terus berkembang. Perluas keahlian Anda dan sesuaikan kecepatannya. Ambil perjalanan belajar Anda selangkah lebih maju dengan mendaftar di Program Sertifikasi Pemasaran Digital Simplilearn dan memperoleh keterampilan yang tepat untuk menjadi Pemasar Digital pro!
